Bei der Installation von Windows 10 haben Sie die Option, verschiedene Tastaturlayouts zu integrieren. Standardmäßig richtet Windows 10 ein Layout basierend auf Ihren regionalen Einstellungen ein. Sie können jedoch, wenn gewünscht, weitere Layouts hinzufügen. Oft sind Tastaturen sprachspezifisch. Ein QWERTY- oder DVORAK-Layout kann in Kombination mit jeder hinzugefügten englischen Sprache verwendet werden. Andere Layouts, beispielsweise für Französisch, traditionelles Chinesisch oder Pinyin, sind nicht immer in allen Sprachen gleich anwendbar. Layouts mit arabischen oder Hindi-Zeichen sind beispielsweise nicht ohne Weiteres mit der englischen Sprache kompatibel.
Das Hinzufügen eines Tastaturlayouts ist jederzeit möglich. Sollten Sie diesen Schritt während der Windows-Einrichtung übersprungen haben, können Sie dies problemlos später nachholen. Ein Tastaturlayout wird pro Benutzer und, wie bereits erwähnt, auch pro Sprache hinzugefügt.
Windows 10 bringt eine Vielzahl von Tastaturlayouts mit. Diese müssen in der Regel lediglich aktiviert werden. Sollte ein gewünschtes Layout in den Standardeinstellungen nicht verfügbar sein, haben Sie die Möglichkeit, eine benutzerdefinierte Tastatur zu installieren. Diese wird in Form einer EXE- oder MSI-Installationsdatei geliefert und wie jede andere Anwendung installiert.
Schritte zum Hinzufügen von Tastaturlayouts
Öffnen Sie zunächst die „Einstellungen“-App und navigieren Sie zur Gruppe „Zeit & Sprache“.
Wählen Sie anschließend die Registerkarte „Region & Sprache“ aus. Dort wird eine Liste der von Ihnen hinzugefügten Sprachen angezeigt. Wählen Sie die Sprache aus, für die Sie ein Tastaturlayout hinzufügen möchten, und klicken Sie auf die Schaltfläche „Optionen“.
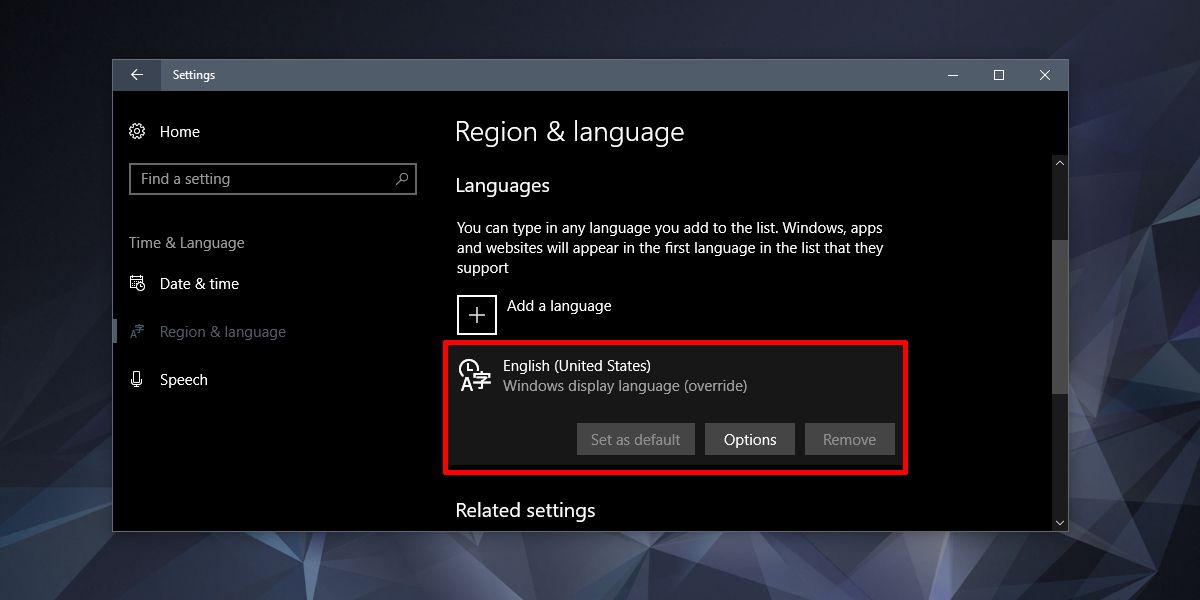
Scrollen Sie auf der folgenden Seite nach unten zum Abschnitt „Tastaturen“ und klicken Sie auf das Pluszeichen (+). Es erscheint eine umfassende Liste mit Tastaturen, die Sie hinzufügen können. Wählen Sie das gewünschte Layout durch Anklicken aus – und schon ist der Vorgang abgeschlossen.
Um eine Tastatur wieder zu entfernen, kehren Sie zu diesem Einstellungsbereich zurück, markieren Sie das betreffende Layout und klicken Sie auf die Schaltfläche „Entfernen“. Es muss jedoch immer mindestens ein Layout hinterlegt sein. Wenn Sie in Windows 10 mehrere Sprachen eingerichtet haben, muss für jede Sprache ein Layout hinzugefügt werden.
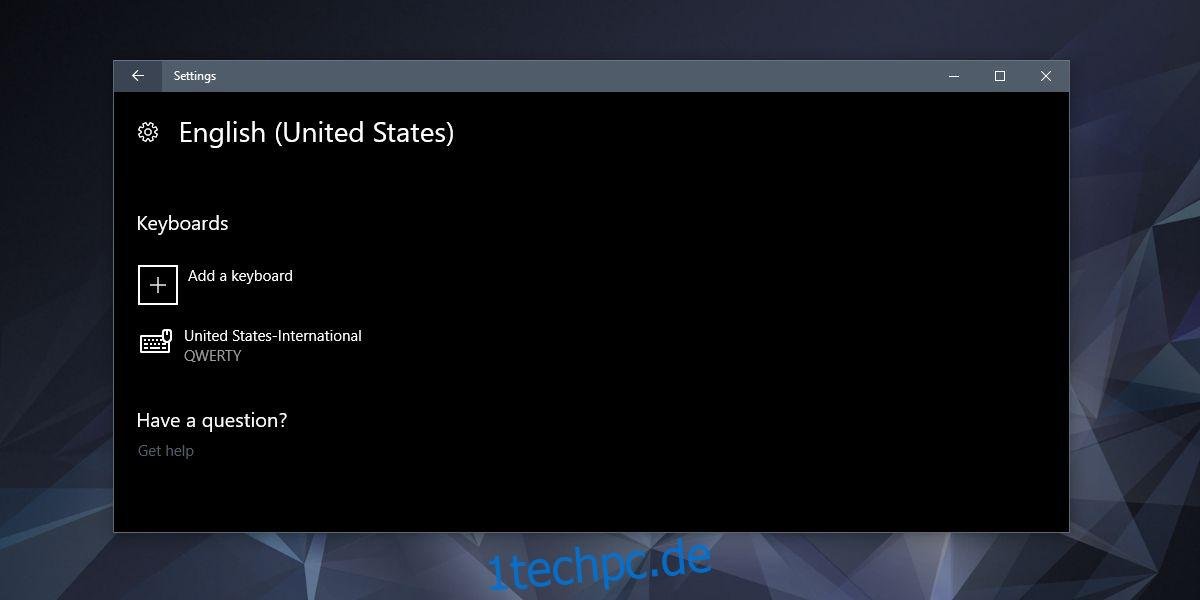
Es mag zunächst unlogisch erscheinen, aber es ist empfehlenswert, die Auswahl der Tastaturlayouts sprachspezifisch zu gestalten. Sollten Sie beispielsweise Englisch und Französisch zu Ihrem System hinzugefügt und für jede Sprache ein separates Layout konfiguriert haben, wäre es nicht wünschenswert, versehentlich auf die französische Tastatur umzuschalten, während Sie gerade auf Englisch tippen.
Es gibt keine Begrenzung für die Anzahl der Layouts pro Sprache. Falls Sie jedoch mehr Layouts benötigen als üblich, empfiehlt es sich, ein benutzerdefiniertes Tastaturlayout zu erstellen, das Ihren spezifischen Bedürfnissen entspricht, anstatt auf die Standardeinstellungen von Windows 10 zurückzugreifen.