Bei der Bewertung von Aufgaben und Aufsätzen können Professoren und Dozenten sehr genau sein. Abgesehen von der Qualität des Textes ist die Einhaltung der vorgegebenen Formatierung, besonders im akademischen Kontext, von großer Bedeutung. Einzüge spielen dabei eine entscheidende Rolle. Eine spezielle Form ist der hängende Einzug, der üblicherweise für Bibliographien, Zitate, Referenzen und Listen in Dokumenten verwendet wird. In diesem Artikel erfahren Sie, wie man einen hängenden Einzug in Word und Google Docs erstellt und welche Alternativen es gibt.
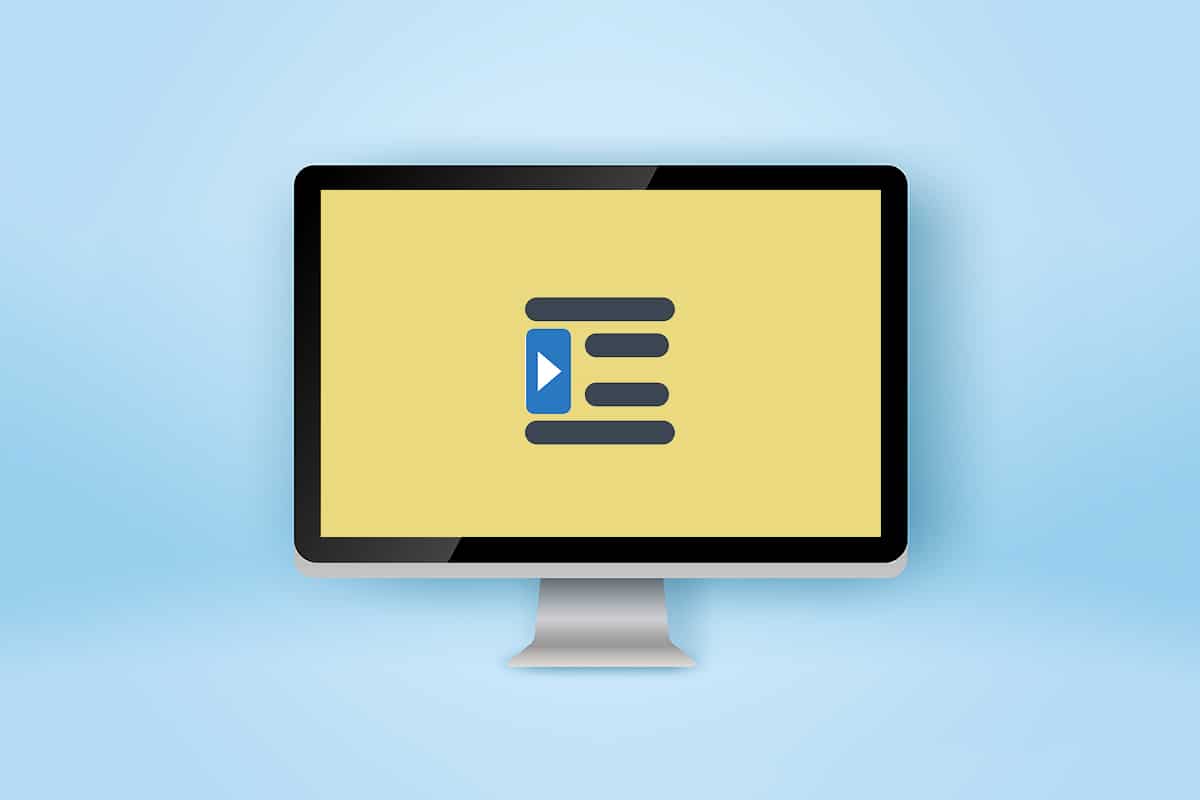
So setzen Sie einen hängenden Einzug in Word und Google Docs
Dieser Artikel zeigt Ihnen, wie Sie einen hängenden Einzug in Microsoft Word und Google Docs realisieren. Bevor wir uns den einzelnen Schritten zuwenden, hier einige grundlegende Informationen zum hängenden Einzug.
- Ein hängender Einzug wird auch als negativer Einzug oder Einzug der zweiten Zeile bezeichnet.
- Er bewirkt, dass die erste Zeile eines Absatzes am linken Rand ausgerichtet ist, während alle nachfolgenden Zeilen um einen bestimmten Betrag (meist 0,5 Zoll) nach rechts eingerückt werden.
- Diese Formatierung verbessert die Lesbarkeit des Textes.
- Hängende Einzüge sind in den Zitierstilen CMS (Chicago Manual of Style), MLA (Modern Language Association) und APA (American Psychological Association) vorgeschrieben.
Da hängende Einzüge nicht alltäglich sind, wissen viele Benutzer nicht, wie man sie in Word erstellt.
Option I: In Microsoft Word
Microsoft Word bietet eine spezielle Funktion zum Erstellen hängender Einzüge, aber Autoren können auch das Lineal verwenden. Hier sind die Anweisungen:
1. Markieren Sie den Absatz, den Sie mit einem hängenden Einzug versehen möchten, und wechseln Sie zum Reiter „Start“.
2A. Klicken Sie auf das kleine Symbol für die „Absatz“-Einstellungen in der rechten unteren Ecke der Absatzgruppe.

2B. Alternativ können Sie mit der rechten Maustaste auf den markierten Text klicken und „Absatz…“ wählen.

3. Im Reiter „Einzüge und Abstände“ wählen Sie im Dropdown-Menü „Spezial“ die Option „Hängend“.

4. Der Standardwert für den hängenden Einzug ist 0,5 Zoll. Sie können den Wert über die Pfeiltasten anpassen. Im Vorschaufenster sehen Sie, wie der Absatz nach der Formatierung aussieht.

5. Klicken Sie auf „OK“.
Sie können einen hängenden Einzug auch mithilfe des Lineals erstellen:
1. Stellen Sie sicher, dass das Lineal sichtbar ist (Ansicht > Lineal).
2. Markieren Sie den Absatz und ziehen Sie den oberen Pfeil auf dem Lineal nach rechts. Dadurch werden alle Zeilen (außer der ersten) nach rechts verschoben.

Wenn der nächste Absatz die gleiche Formatierung erhalten soll, setzen Sie den Cursor ans Ende des formatierten Absatzes und drücken Sie die Eingabetaste. Wenn Sie Text einfügen, wählen Sie „Nur Text einfügen“, um den Einzug anzuwenden.
Option II: In Google Docs
In Google Docs gibt es zwei Möglichkeiten, einen hängenden Einzug zu erstellen: über die Einzugsoptionen oder manuell mit dem Lineal.
Methode 1: Einzugsoptionen
Google Docs bietet neben Standard-Einzügen auch spezielle Optionen wie „Erste Zeile“ und „Hängend“. So gehen Sie vor:
1. Öffnen Sie das Dokument und markieren Sie den gewünschten Absatz.
2. Klicken Sie in der Symbolleiste auf „Format“.

3. Im Untermenü wählen Sie „Ausrichten & Einrücken“ > „Einzugsoptionen“.

4. Wählen Sie im Dialogfenster das Dropdown-Menü „Spezial“ und dort „Hängend“.

Der Standardwert ist 0,5 Zoll, Sie können ihn nach Bedarf anpassen.

5. Klicken Sie auf „Anwenden“ oder drücken Sie die Eingabetaste.
Methode 2: Lineal verwenden
Mit dem Lineal können Sie die Textposition manuell anpassen. Es gibt zwei einstellbare Elemente: den „Linken Einzug“ und den „Erste Zeile Einzug“. So funktioniert es:
1. Aktivieren Sie das Lineal, falls es nicht sichtbar ist (Ansicht > Lineal anzeigen).

2. Markieren Sie einen Absatz oder mehrere Zeilen.
3. Ziehen Sie den blauen Pfeil (Linker Einzug) nach rechts. Alle markierten Zeilen werden verschoben.

4. Ziehen Sie den blauen Strich (Erste Zeile Einzug) über dem linken Einzug nach links, um die erste Zeile auszurichten.

Passen Sie die Positionen an, bis das gewünschte Ergebnis erzielt ist.
Eine andere, weniger empfehlenswerte Methode ist die Verwendung von Umschalt + Eingabetaste (Zeilenumbruch) und anschließendes Tab. Dies ist jedoch zeitaufwendig und fehleranfällig.
***
Wir hoffen, diese Anleitung war hilfreich. Sollten Sie Fragen oder Anregungen haben, hinterlassen Sie bitte einen Kommentar. Lassen Sie uns wissen, welche Themen Sie interessieren.