PowerPoint bietet die Möglichkeit, ein vergrößertes Bild anzuzeigen, sobald der Mauszeiger über ein kleines Vorschaubild bewegt wird. Dies ermöglicht es Ihnen, eine übersichtliche und ansprechende Folie zu gestalten und Ihrem Publikum gleichzeitig bei Bedarf zusätzliche Informationen zu präsentieren.
Ein größeres Bild durch Bewegen der Maus über ein Miniaturbild öffnen
In diesem Beispiel demonstrieren wir, wie man einen Hover-Effekt für vier Miniaturansichten einrichtet. Wenn der Mauszeiger über eine Miniaturansicht bewegt wird, soll ein Popup mit einem vergrößerten Bild erscheinen.
Beginnen Sie mit dem Einfügen Ihrer Miniaturansichten auf einer neuen Folie. Wählen Sie dazu „Einfügen“ und dann „Bilder“. Als Miniaturansicht können Sie ein beliebiges kleines Bild verwenden.
Hier ist ein Beispiel, wie die Folie mit vier eingefügten Miniaturansichten aussehen kann:

Als Nächstes benötigen Sie für jedes der Popups mit den größeren Bildern eine zusätzliche Folie. Klicken Sie mit der rechten Maustaste auf die Miniaturansicht Ihrer ersten Folie und wählen Sie „Neue Folie“. Wiederholen Sie diesen Schritt für alle zusätzlichen Folien, die für jedes Ihrer größeren Bilder benötigt werden.
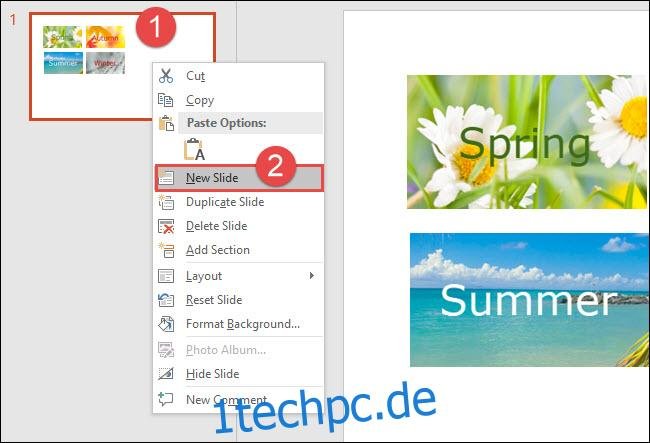
In diesem Beispiel haben wir vier neue Folien hinzugefügt.

Nun erstellen wir das erste Popup. Auf Folie 2 löschen Sie alle Platzhalter, die beim Hinzufügen der neuen Folie entstanden sind. Um einen Platzhalter zu löschen, klicken Sie mit der rechten Maustaste auf den Rahmen des Platzhalters und wählen Sie „Ausschneiden“. Alternativ können Sie den Platzhalter auswählen und die Entf-Taste drücken.
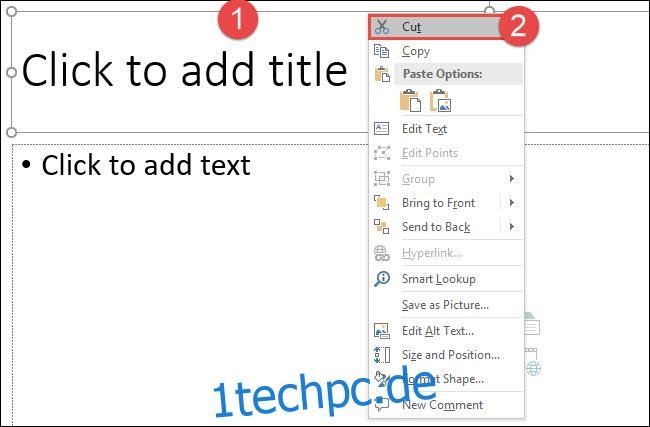
Als Nächstes fügen Sie die große Version Ihres ersten Bildes ein (für Ihr erstes Popup). Wenn auf Ihrer Folie ein Platzhalter vorhanden ist, klicken Sie auf das Symbol „Bilder“, um ein Bild einzufügen. Alternativ können Sie auch im Reiter „Einfügen“ auf „Bilder“ klicken, wenn Ihre Folie keinen Platzhalter enthält.
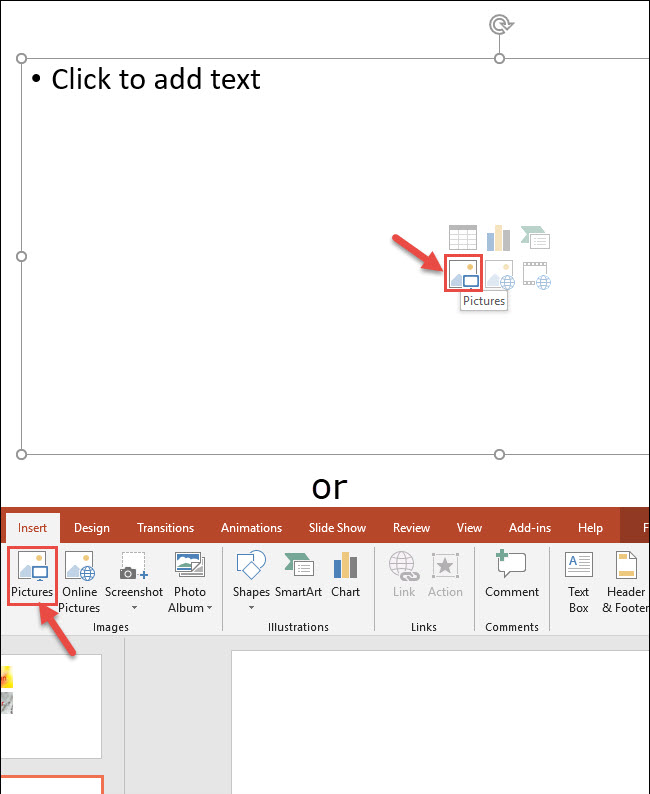
Wählen Sie die vergrößerte Version Ihrer Miniaturansicht aus und klicken Sie auf „Einfügen“.

Passen Sie nach dem Einfügen des Bildes dessen Größe bei Bedarf auf der Folie an.
Im nächsten Schritt fügen wir dem Bild einen Rahmen hinzu. Doppelklicken Sie auf das Bild, um den Reiter „Format“ zu aktivieren. Klicken Sie dort auf den gewünschten Rahmen. In diesem Beispiel verwenden wir die Option „Einfacher Rahmen, Weiß“.

Wiederholen Sie die Schritte, um die große Versionen aller weiteren Miniaturansichten hinzuzufügen, die Sie verwenden möchten. In diesem Beispiel haben wir alle vier größeren Bilder hinzugefügt.

Kehren Sie nun zur Folie mit Ihren Miniaturansichten zurück und klicken Sie auf die erste Miniaturansicht, um sie auszuwählen. Um den Popup-Effekt zu realisieren, fügen Sie der Miniaturansicht eine Aktion hinzu. Klicken Sie im Reiter „Einfügen“ auf „Aktion“.

Im Dialogfenster „Aktionseinstellungen“ wählen Sie den Reiter „Maus-Over“. Wählen Sie „Hyperlink zu:“ und dann die Folie mit dem größeren Bild für die Miniaturansicht (in unserem Fall Folie 2). Bestätigen Sie mit „OK“.

Wiederholen Sie diese Schritte für alle weiteren Miniaturansichten, indem Sie eine Maus-Over-Aktion auf die entsprechende Folie einfügen, die das größere Bild enthält.
Um den Hover-Effekt zu testen, klicken Sie im Reiter „Bildschirmpräsentation“ auf „Ab aktueller Folie“ oder drücken Sie Umschalt+F5 auf Ihrer Tastatur.
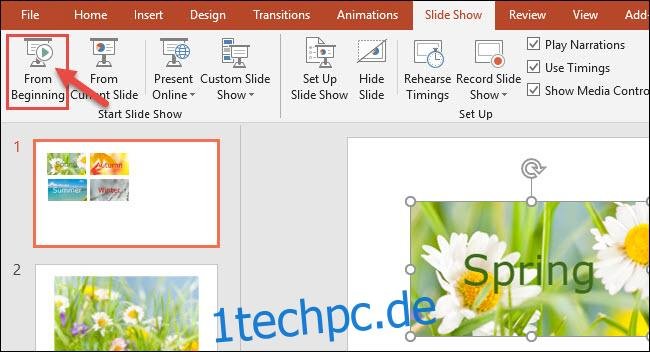
Wenn Sie den Mauszeiger über das erste Miniaturbild bewegen, wird ein größeres Bild angezeigt. Beachten Sie jedoch, dass es keine direkte Möglichkeit gibt, zu den Miniaturansichten zurückzukehren. Sie müssen die Esc-Taste drücken, um zur vorherigen Folie zurückzukehren.