Gerätetreiber sind essenzielle Softwarekomponenten, die die Kommunikation zwischen der Hardware und dem Betriebssystem ermöglichen und somit die korrekte Ausführung aller Funktionen gewährleisten. Fehlerhafte Treiber können vielfältige Probleme verursachen und zu Verwirrung führen. Glücklicherweise werden von Microsoft und den Hardwareherstellern regelmäßig Treiberaktualisierungen bereitgestellt, um eine reibungslose Funktionalität sicherzustellen. Dennoch können Probleme wie beschädigte, fehlende oder inkompatible Treiber auftreten. Im Folgenden werden verschiedene Methoden zur Neuinstallation von Treibern unter Windows 10 erläutert, einschließlich solcher von NVIDIA, AMD und Intel.

So deinstallieren und installieren Sie Treiber unter Windows 10
Die Deinstallation und anschließende Neuinstallation von Gerätetreibern entfernt die aktuell installierte Version und ersetzt sie durch die neueste. Wir haben Anleitungen für drei Haupttypen von Treibern zusammengestellt: Grafik-, Audio- und Netzwerktreiber. Für jeden dieser Typen wird die Deinstallations- und Neuinstallationsmethode Schritt für Schritt erklärt. Befolgen Sie diese Anweisungen sorgfältig, um Ihre Windows 10-Treiber korrekt neu zu installieren.
Option I: Grafiktreiber deinstallieren und neu installieren
Für eine optimale und ruckelfreie Darstellung ist es entscheidend, dass der neueste Grafiktreiber installiert ist. Gehen Sie wie folgt vor, um Grafiktreiber unter Windows 10 zu deinstallieren und neu zu installieren:
1. Drücken Sie die Windows-Taste, geben Sie „Geräte-Manager“ ein und klicken Sie auf „Öffnen“.

2. Klicken Sie auf den Pfeil neben „Grafikkarten“, um die Kategorie zu erweitern.

3. Klicken Sie mit der rechten Maustaste auf den Grafiktreiber und wählen Sie im Kontextmenü „Gerät deinstallieren“.
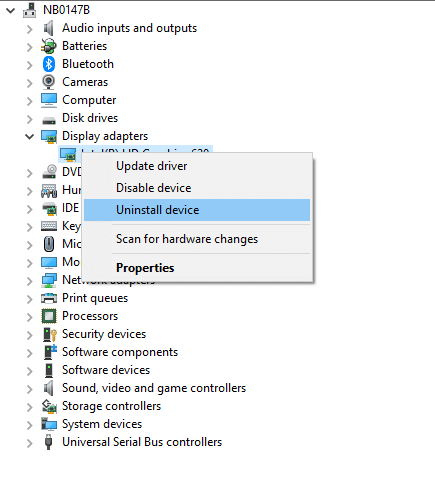
4. Es erscheint eine Warnmeldung. Aktivieren Sie die Option „Treibersoftware für dieses Gerät löschen“ und klicken Sie anschließend auf „Deinstallieren“.
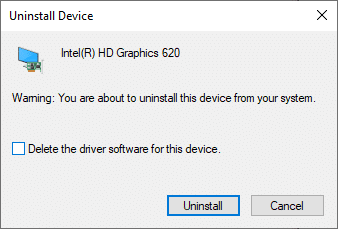
5. Besuchen Sie die Website des Grafikkartenherstellers, um den passenden Treiber entsprechend Ihren Systemspezifikationen herunterzuladen. Zum Beispiel:
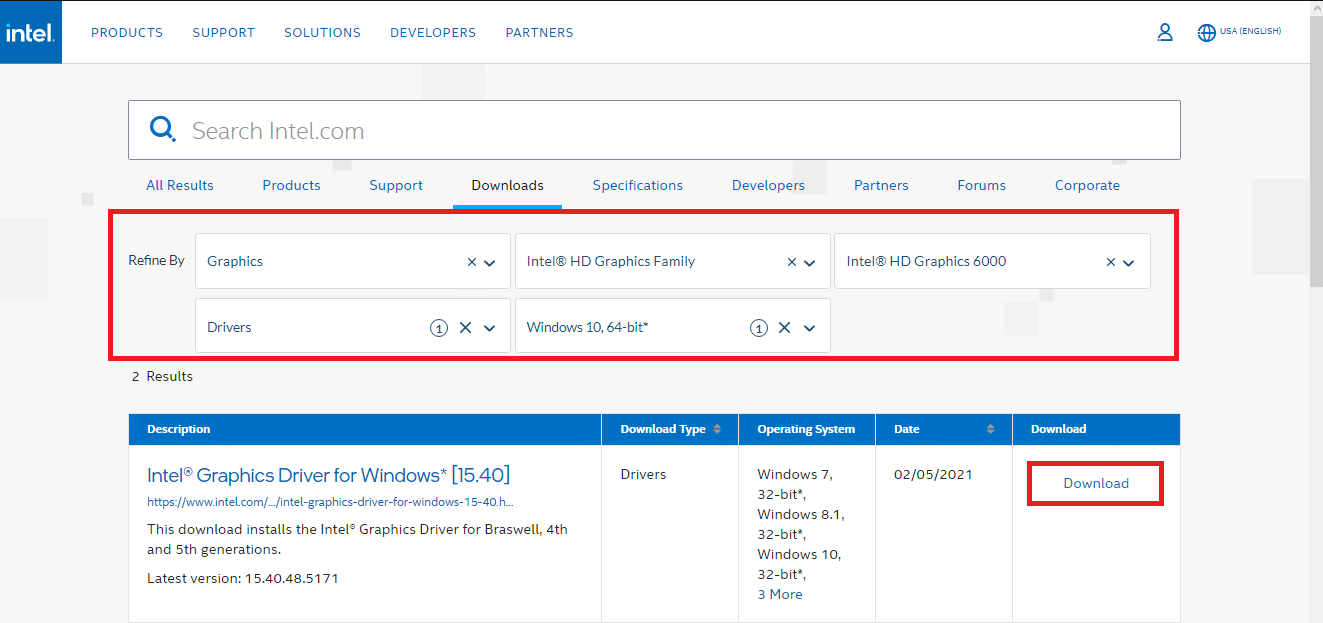
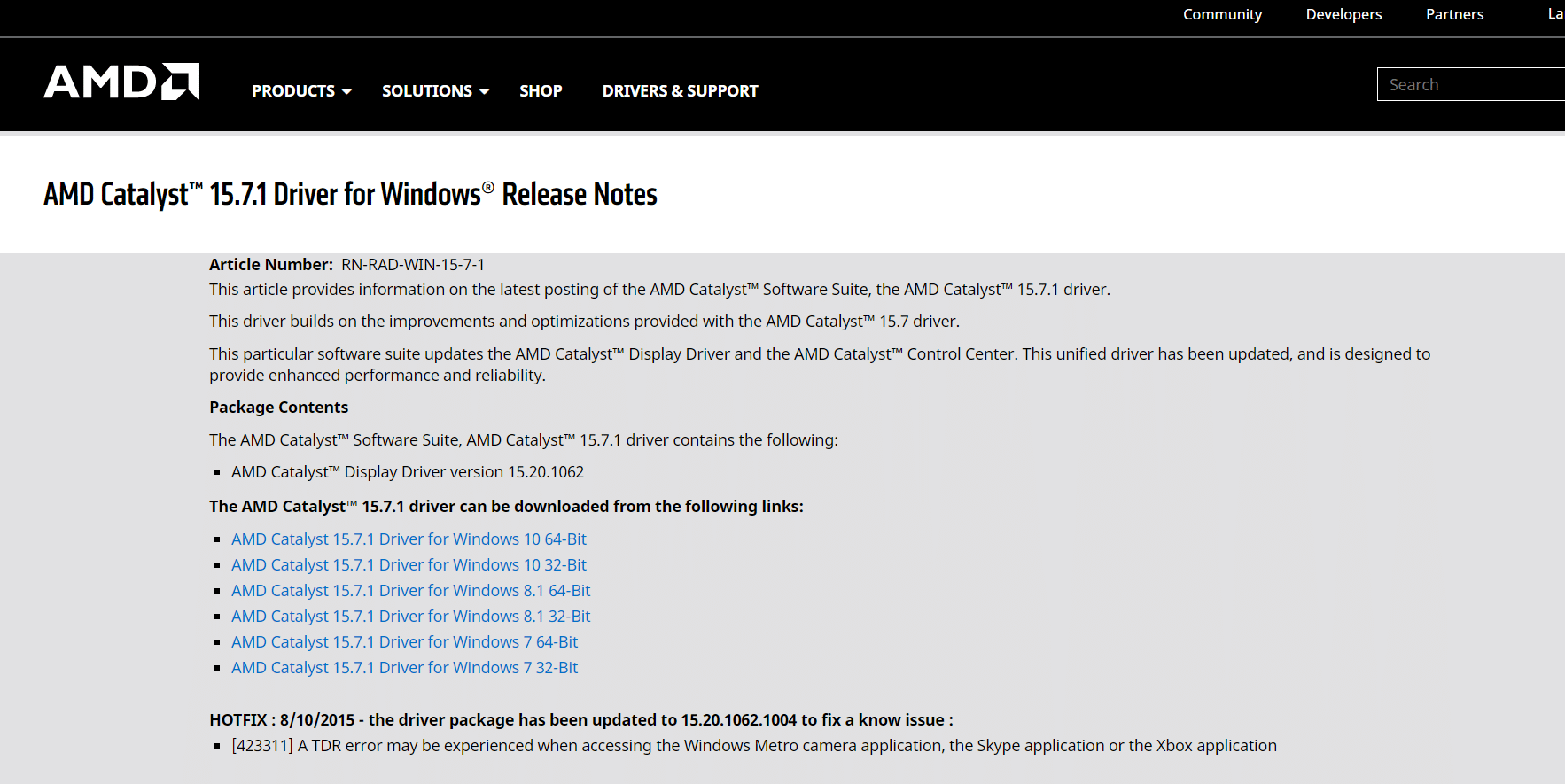

6. Führen Sie die heruntergeladene .exe-Datei aus, um den Treiber zu installieren.
Option II: Audiotreiber deinstallieren und neu installieren
Der Audiotreiber ist ein unverzichtbarer Bestandteil des Computers, egal wofür Sie ihn verwenden – ob zum Streamen von Filmen, Spielen oder für Online-Kommunikation. Der erste Schritt zur Neuinstallation ist die Deinstallation des alten Treibers.
1. Starten Sie den Geräte-Manager wie zuvor beschrieben und erweitern Sie die Kategorie „Audio-, Video- und Gamecontroller“.
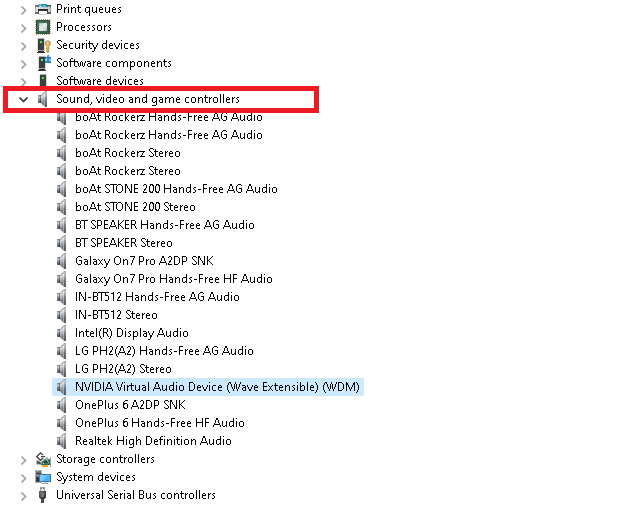
2. Klicken Sie mit der rechten Maustaste auf den Audiotreiber (z. B. „NVIDIA Virtual Audio Device (Wave Extensible) (WDM)“) und wählen Sie „Gerät deinstallieren“.
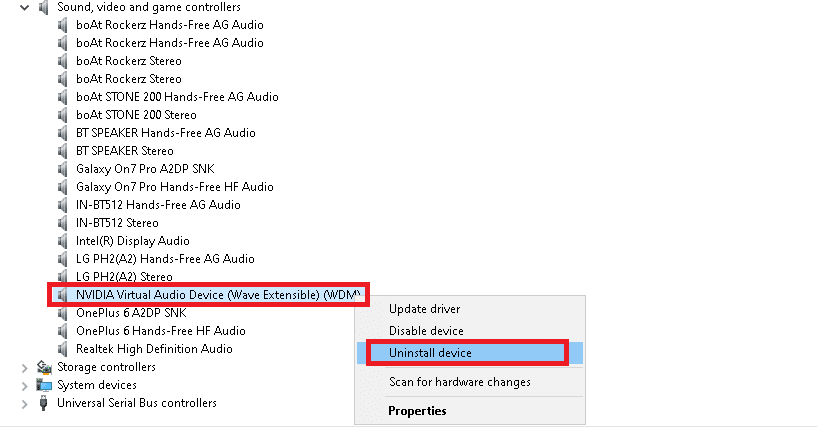
3. Aktivieren Sie erneut das Kontrollkästchen „Treibersoftware für dieses Gerät löschen“ und bestätigen Sie die Warnmeldung durch Klicken auf „Deinstallieren“.
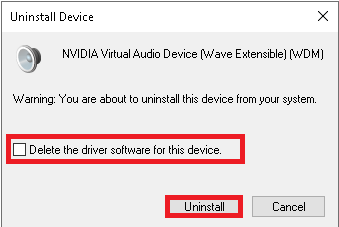
4. Öffnen Sie einen beliebigen Webbrowser und besuchen Sie die NVIDIA-Homepage.
5. Klicken Sie im oberen Menü auf „TREIBER“.

6. Suchen Sie den passenden Treiber für Ihre Windows-Version und laden Sie ihn herunter.

7. Doppelklicken Sie auf die heruntergeladene Datei und folgen Sie den Installationsanweisungen.
Option III: Netzwerktreiber deinstallieren und neu installieren
Um eine optimale Netzwerkverbindung zu gewährleisten, können Sie die Netzwerktreiber wie folgt neu installieren:
1. Starten Sie den Geräte-Manager über das Windows-Suchfeld.

2. Klicken Sie mit der rechten Maustaste auf den Netzwerktreiber und wählen Sie „Gerät deinstallieren“.

3. Bestätigen Sie die Warnmeldung, indem Sie die Option „Treibersoftware für dieses Gerät löschen“ aktivieren und auf „Deinstallieren“ klicken.

4. Besuchen Sie die Website des Herstellers, z.B. Intel.

5. Suchen und laden Sie die passenden Treiber für Ihre Windows-Version herunter.
6. Doppelklicken Sie nach dem Herunterladen auf die Datei und folgen Sie den Installationsanweisungen.
***
Sie haben nun die Schritte zur Deinstallation und Neuinstallation von Treibern unter Windows 10/7 kennengelernt. Wir hoffen, dass dieser Artikel hilfreich war. Besuchen Sie unsere Seite für weitere nützliche Tipps und Tricks und hinterlassen Sie gerne Ihre Kommentare.