Beim Starten von Microsoft Teams wird kurz ein Begrüßungsbildschirm mit dem Text „Microsoft Teams wird geladen“ angezeigt. Dieser Bildschirm erscheint für einige Augenblicke, bevor entweder der Anmeldebildschirm oder die Hauptbenutzeroberfläche von Microsoft Teams erscheint, falls Sie bereits angemeldet sind.
Es ist möglich, dass der Ladebildschirm bei manchen Nutzern etwas länger angezeigt wird als bei anderen. Dies kann verschiedene Ursachen haben, wie etwa die Verbindungsaufnahme der App mit den Microsoft-Servern, die Überprüfung Ihrer Anmeldedaten oder auch eine geringe Systemgeschwindigkeit.
Microsoft Teams bleibt beim Laden hängen – Ursachen und Lösungen
Sollte der Ladebildschirm von Microsoft Teams länger als fünf Minuten bestehen bleiben, deutet dies auf ein Problem hin. Die Gründe dafür können vielfältig sein: ein falsches Passwort, ein beschädigter Cache, Probleme bei der Installation oder Schwierigkeiten mit den Microsoft-Servern.
Überprüfen des Passworts
Eine fehlerhafte Passworteingabe für Ihr Microsoft Teams-Konto ist eine mögliche Ursache. Normalerweise sollte nach einer gewissen Zeit eine Fehlermeldung erscheinen, die Ihnen die erneute Eingabe des Passworts ermöglicht. Sollte dies nicht der Fall sein, überprüfen Sie das Passwort sorgfältig.
Besuchen Sie Microsoft Teams in Ihrem Browser. Melden Sie sich an. Wenn Ihr Passwort korrekt ist, schließen Sie die Microsoft Teams-App unter Windows 10. Öffnen Sie die App anschließend erneut und versuchen Sie die Anmeldung.
Passwort entfernen und neu anmelden
Microsoft Teams speichert Ihre Kontodaten im Windows-Anmeldeinformationsmanager. In der Regel funktioniert die Verbindung reibungslos, jedoch können Ausnahmen auftreten.
Öffnen Sie die Systemsteuerung. Navigieren Sie zu „Benutzerkonten“ und wählen Sie „Anmeldeinformationsverwaltung“ aus. Suchen Sie dort nach Einträgen, die mit „Microsoft Teams“ in Verbindung stehen. Erweitern Sie diese Einträge und klicken Sie auf „Entfernen“. Starten Sie Microsoft Teams neu und melden Sie sich mit Ihrem Konto an.
Leeren des Caches
Viele Probleme mit Microsoft Teams lassen sich auf einen beschädigten Cache zurückführen. Das Leeren des Caches kann oft Abhilfe schaffen, da die App ihn anschließend neu aufbaut.
Beenden Sie Microsoft Teams. Öffnen Sie den Datei-Explorer und geben Sie in die Adressleiste %appdata%Microsoftteams ein. Drücken Sie die Enter-Taste. Löschen Sie die Inhalte der folgenden Ordner: blob_storage, Cache, Databases, GPUCache, IndexedDB, Local Storage und tmp. Starten Sie Microsoft Teams neu und melden Sie sich an.
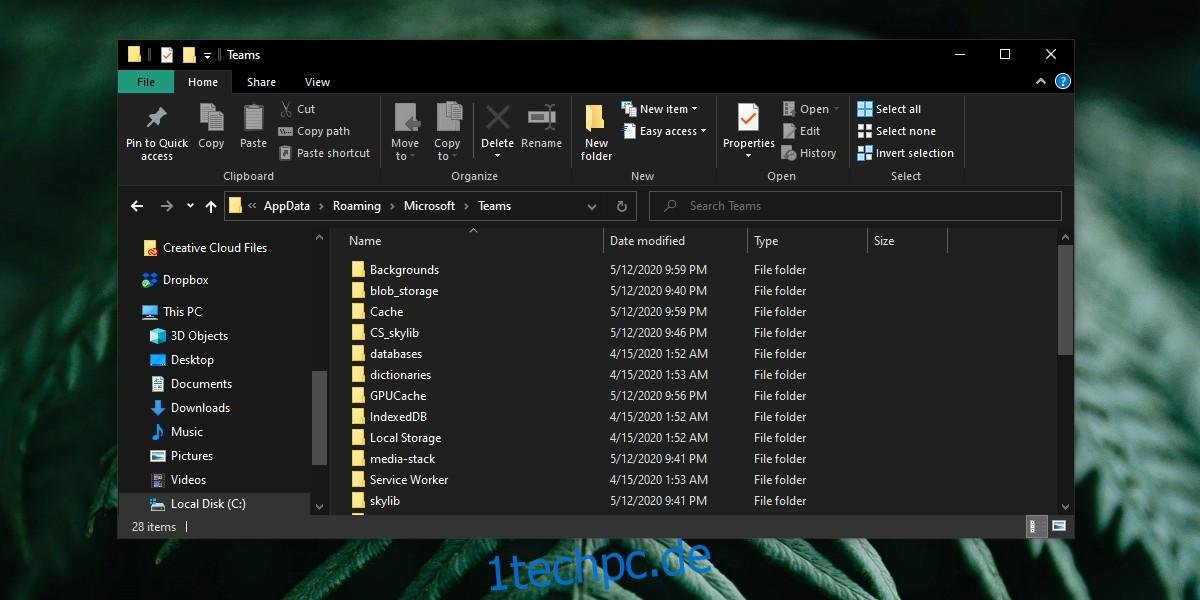
Deinstallation und Neuinstallation von Microsoft Teams
Wenn das Leeren des Caches nicht zum Erfolg geführt hat, ist die Deinstallation und Neuinstallation der nächste Schritt.
Öffnen Sie die Systemsteuerung. Wählen Sie „Programme“ und dann „Programm deinstallieren“ aus. Wählen Sie Microsoft Teams und klicken Sie auf „Deinstallieren“. Leeren Sie anschließend den Cache von Microsoft Teams (siehe vorheriger Abschnitt). Laden Sie Microsoft Teams herunter und installieren Sie es erneut.
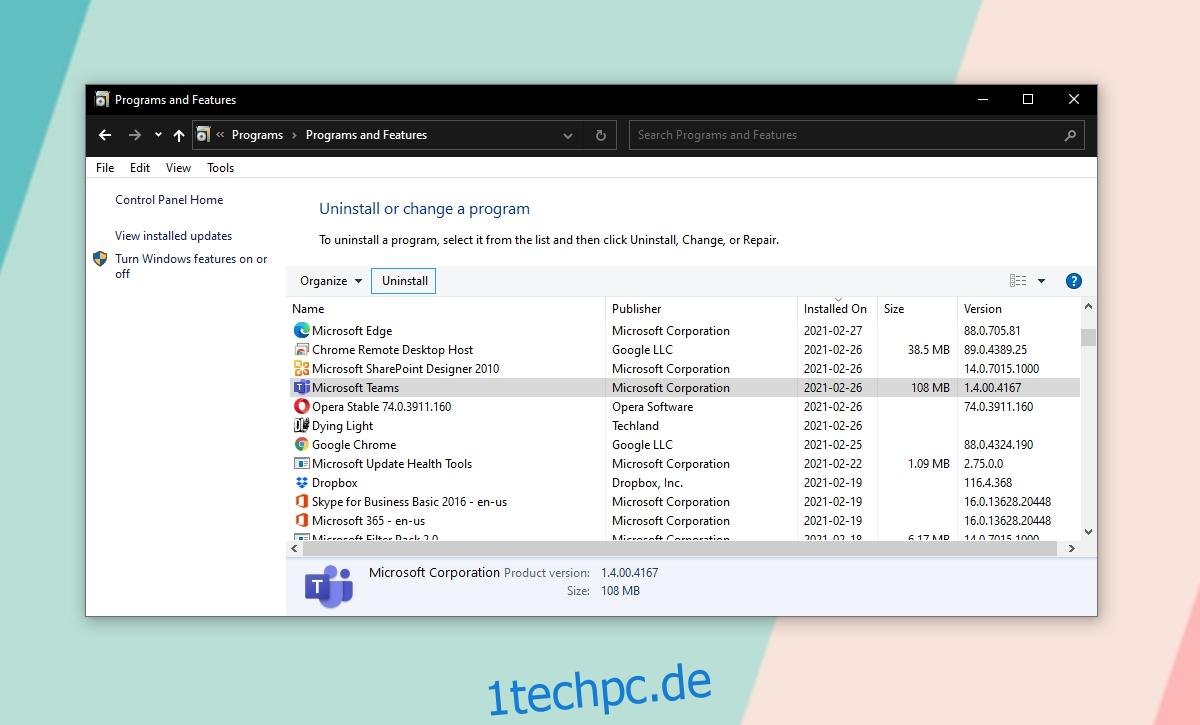
Installation des Microsoft Teams-Clients über eine Besprechungseinladung
Dieser Lösungsansatz hat bei einigen Nutzern funktioniert und ist daher einen Versuch wert.
Bitten Sie eine andere Person, eine Besprechung in Microsoft Teams zu planen und Ihnen die Einladung zukommen zu lassen. Die Besprechung sollte unmittelbar bevorstehen. Deinstallieren Sie Microsoft Teams. Öffnen Sie die Besprechungseinladung und klicken Sie auf „Jetzt beitreten“. Schließen Sie die Aufforderung zum Öffnen von Microsoft Teams. Wählen Sie stattdessen die Option, den Microsoft Teams-Client herunterzuladen. Laden Sie den Client herunter und installieren Sie ihn. Führen Sie den Client aus und melden Sie sich an.
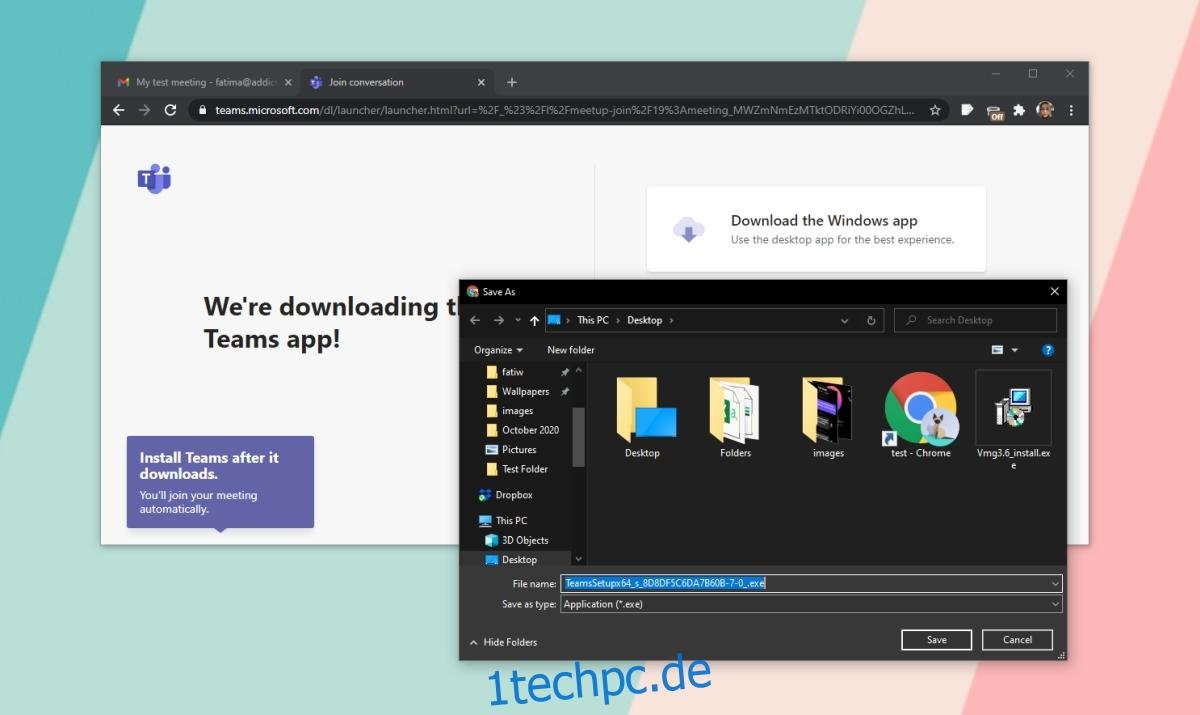
Fazit
In den meisten Fällen bleibt Microsoft Teams nicht lange auf dem Ladebildschirm hängen. Normalerweise wird eine Fehlermeldung angezeigt, die Sie bei der Problembehebung unterstützt. In diesem Fall sollten Sie sich auf die spezifische Fehlermeldung konzentrieren.