Windows 10 integriert eine systemweite Funktion zur automatischen Korrektur und Rechtschreibprüfung. Diese Funktion ist jedoch standardmäßig nicht aktiviert und funktioniert nur in wenigen Anwendungen, wie beispielsweise OneNote, Edge und Internet Explorer. Falls Sie diese oder andere Apps mit Autokorrektur- oder Rechtschreibprüfung nutzen, kann es erforderlich sein, die automatische Korrektur oder das Wörterbuch anzupassen. Im Folgenden wird erläutert, wie das funktioniert.
Anpassung der Autokorrektur und des Wörterbuchs
Die Speicherorte der Dateien, in denen Windows 10 die Autokorrektur-Einträge und das Wörterbuch ablegt, lauten wie folgt:
%AppData%MicrosoftSpelling
Für jede Sprache, die Ihrem System hinzugefügt wurde oder die jemals genutzt wurde, gibt es einen separaten Ordner. Autokorrektur und Wörterbuch werden für jede Sprache einzeln verwaltet.
Innerhalb jedes Sprachordners finden Sie drei Dateien:
default.acl
default.dic
default.exc
Alle drei Dateien können mit dem Editor oder einem anderen Texteditor wie Notepad++ bearbeitet werden. Vor der Bearbeitung dieser Dateien sollten Sie jedoch deren Funktion kennen.
Die Datei `default.acl` beinhaltet Wörter, die automatisch korrigiert werden. Die Datei `default.dic` ist das eigentliche Wörterbuch. Die Datei `default.exc` enthält eine Liste von Wörtern, die von der automatischen Korrektur ausgenommen sind.
Nun, da Sie wissen, welche Datei wofür zuständig ist, können Sie mit der Bearbeitung beginnen. Die Datei `default.dic` sollten Sie nur bearbeiten, wenn Sie Ihrem Wörterbuch versehentlich einen falschen Eintrag hinzugefügt haben. In diesem Fall öffnen Sie die Datei, entfernen den fehlerhaften Eintrag und speichern die Datei.
Um ein Autokorrekturwort zu definieren, öffnen Sie die Datei `default.acl` mit einem Editor. Geben Sie das Wort und die zugehörige Korrektur in folgendem Format ein:
Syntax:
fehlerhaftes Wort | korrektes Wort
Beispiel:
teh | the
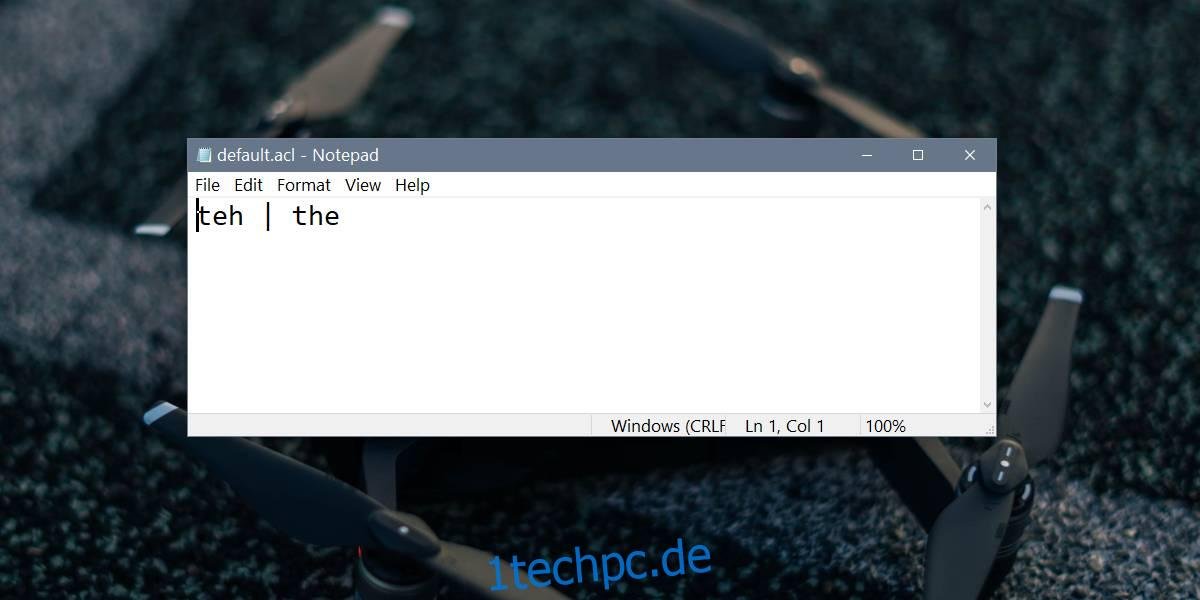
Wenn Sie die Standardwörter, die Ihrem Wörterbuch hinzugefügt wurden, einsehen möchten, ohne die Dateien zu öffnen, können Sie die Einstellungs-App nutzen.
Öffnen Sie die „Einstellungen“-App und navigieren Sie zur Einstellungsgruppe „Datenschutz“. Wählen Sie „Freihand- und Eingabepersonalisierung“ und klicken Sie auf „Benutzerwörterbuch anzeigen“. Im darauffolgenden Fenster wird eine Liste der Wörter angezeigt, die Sie Ihrem Wörterbuch hinzugefügt haben. Zudem finden Sie die Option „Wörterbuch löschen“, um alle Ihre benutzerdefinierten Änderungen zu entfernen.

Falls Sie nur einzelne Einträge löschen möchten, müssen Sie die zuvor genannten Dateien bearbeiten. Das Bearbeiten ist jedoch relativ einfach. Wenn Sie viele Änderungen an den Dateien vornehmen, ist es ratsam, eine Sicherungskopie der Dateien anzulegen, bevor Sie Änderungen vornehmen. Denken Sie daran, dass diese Dateien für jede Sprache, die Sie Windows 10 hinzufügen, separat verwaltet werden.