In Google Präsentationen ist es möglich, externe Bilder einzufügen und diese mit dem integrierten Fotoeditor zu bearbeiten. Sie können beispielsweise Bilder zuschneiden, neu einfärben sowie Effekte wie Schlagschatten und Spiegelungen hinzufügen. Im Folgenden wird erklärt, wie dies funktioniert.
Bilder in Google Präsentationen zuschneiden
Obwohl Sie Bilder weiterhin in speziellen Bildbearbeitungsprogrammen bearbeiten können, bietet Google Präsentationen die Möglichkeit, grundlegende Bildbearbeitungen direkt vorzunehmen. Öffnen Sie zunächst Ihre Google Präsentationen-Datei auf Ihrem Computer.
Falls Sie noch kein Bild eingefügt haben, können Sie dies über Einfügen > Bild tun. Wählen Sie dann ein Bild von Ihrem Computer, Google Drive oder aus Google Fotos aus. Alternativ können Sie ein Bild online suchen und einfügen.
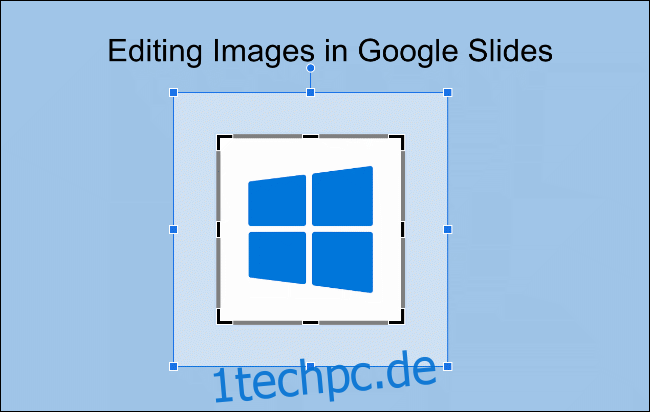
Sobald das Bild eingefügt ist, klicken Sie mit der rechten Maustaste darauf und wählen Sie „Bild zuschneiden“, um den Zuschneidevorgang zu starten.
Sie können den Zuschneidemodus auch durch einen Doppelklick auf das Bild aktivieren.

Es erscheint ein Rahmen um das Bild. Sie können die Bereiche, die Sie entfernen möchten, durch Verschieben der Rahmenkanten auswählen.
Wählen Sie mit der Maus oder dem Trackpad die Bildbereiche aus, die erhalten bleiben sollen. Alles außerhalb des grauen Rahmens wird entfernt.
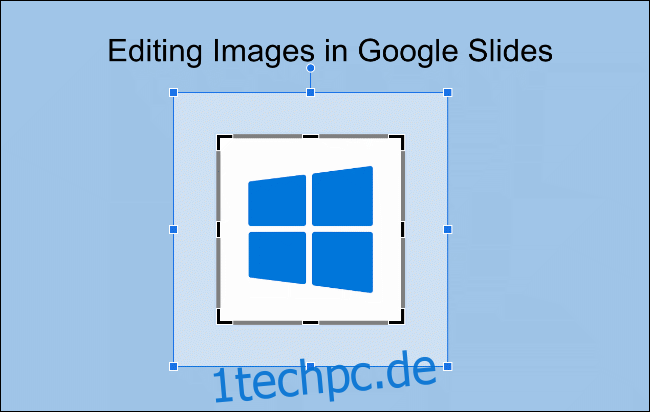
Wenn Sie mit dem Zuschneideergebnis zufrieden sind, klicken Sie einmal außerhalb des Bildbereichs. Google Präsentationen wendet den Bildzuschnitt automatisch an.

Bilder in Google Präsentationen neu einfärben
Das Umfärben-Tool in Google Präsentationen ermöglicht es Ihnen, die Farben eines Bildes durch Anwendung verschiedener Farbfilter zu ändern. Hierzu gehören beispielsweise ein Sepia-Filter, der dem Bild einen Vintage-Look verleiht, oder ein Schwarz-Weiß-Filter, der alle Farben entfernt.
Um auf das Bildformatierungsmenü zuzugreifen, klicken Sie mit der rechten Maustaste auf das Bild und wählen Sie „Formatoptionen“.
Alternativ erreichen Sie dieses Menü über Format > Formatoptionen in der Menüleiste.

Die Bildformatierungsoptionen werden auf der rechten Seite eingeblendet. Wählen Sie den Unterpunkt „Neu einfärben“ aus, um den Bearbeitungsprozess zu starten.
Das Dropdown-Menü ist standardmäßig auf „Keine Neufärbung“ eingestellt. Klicken Sie darauf und wählen Sie einen der angebotenen Filter aus.

Der ausgewählte Filter verändert die Farbgebung des Bildes, entsprechend der Miniaturansicht im Dropdown-Menü.

Anpassen von Helligkeit, Kontrast und Transparenz in Google Präsentationen
Falls Sie die Helligkeit oder den Kontrast eines Bildes anpassen oder die Transparenz reduzieren möchten, können Sie dies ebenfalls über das Bildformatierungsmenü in Google Präsentationen tun.
Klicken Sie mit der rechten Maustaste auf das Bild und wählen Sie „Formatoptionen“ oder gehen Sie in der Menüleiste auf Format > Formatoptionen. Klicken Sie auf den Unterpunkt „Anpassungen“, um die Regler für Helligkeit, Kontrast und Transparenz aufzurufen.
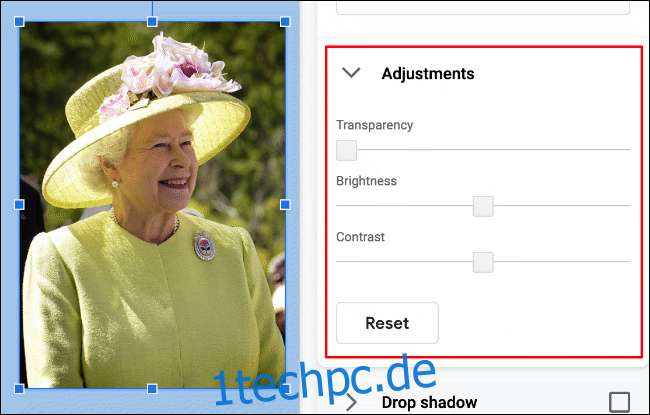
Das obige Bild der Königin Elizabeth II. hat eine Transparenzstufe von Null. Helligkeit und Kontrast sind ebenfalls auf Null eingestellt, wobei sich die Werte sowohl nach oben als auch nach unten anpassen lassen.
Verändern Sie die Werte mithilfe der Schieberegler. Bewegen Sie den Regler nach links, um die Wirkung des jeweiligen Effekts zu verringern, oder nach rechts, um ihn zu verstärken.

Die Anpassungen werden automatisch übernommen. Sind Sie zufrieden, klicken Sie außerhalb des Bildbereichs oder wählen Sie „Zurücksetzen“, um das Bild in den ursprünglichen Zustand zurückzuversetzen.
Hinzufügen von Effekten zu Bildern in Google Präsentationen
Das Bildformatierungsmenü von Google Präsentationen bietet zudem zwei weitere Effekte, die Sie auf Ihr Bild anwenden können: Reflexion und Schlagschatten.
Öffnen Sie das Menü über Format > Formatoptionen oder mit einem Rechtsklick auf das Bild und wählen Sie „Formatoptionen“.
Hinzufügen eines Schlagschatteneffekts
Klicken Sie im Menü „Formatoptionen“ auf den Dropdown-Pfeil, um die Unterkategorie „Schlagschatten“ aufzuklappen.
Das Kontrollkästchen neben „Schlagschatten“ wird automatisch aktiviert und der Effekt wird auf Ihr Bild angewendet. Die Optionen zur Anpassung des Schlagschattens werden darunter angezeigt.

Sie können die Farbe des Schlagschattens ändern, dessen Ausdehnung, den Winkel, die Weichheit sowie die Transparenz.
Passen Sie die Werte durch Verschieben der Regler nach links oder rechts an. Verwenden Sie das Dropdown-Menü, um die Farbe des Schlagschattens auszuwählen.

Alle Änderungen werden sofort auf Ihr Bild angewendet.
Sie können den Schlagschatten jederzeit entfernen, indem Sie das Kontrollkästchen neben dem Kategorienamen „Schlagschatten“ deaktivieren.
Hinzufügen eines Bildreflexionseffekts
Die Unterkategorie „Reflexion“ im Menü „Formatoptionen“ ermöglicht es Ihnen, einen Spiegeleffekt unterhalb Ihres Bildes hinzuzufügen. Nach dem Öffnen der Unterkategorie wird das Kontrollkästchen aktiviert und der Effekt wird standardmäßig angewendet.
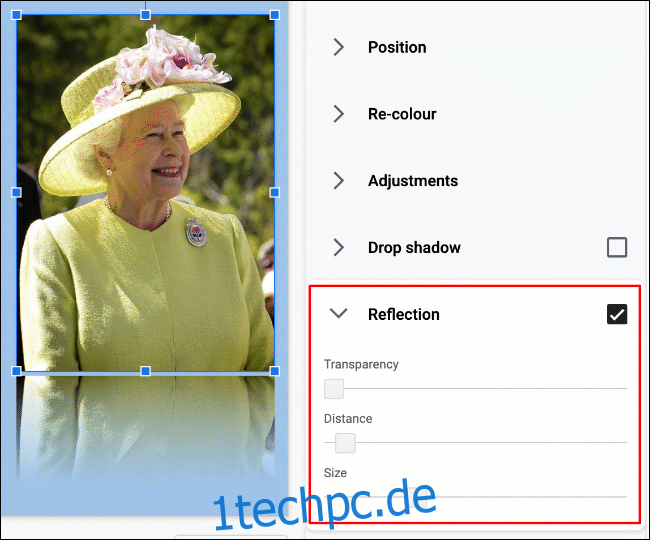
Sie können den Effekt weiter anpassen und mit Schiebereglern die Transparenz, Entfernung und Größe der Spiegelung verändern.
Bewegen Sie die Schieberegler nach links oder rechts, um den jeweiligen Effekt zu verringern oder zu verstärken.

Änderungen am Reflexionseffekt werden automatisch vorgenommen. Um den Effekt zu entfernen, deaktivieren Sie das Kontrollkästchen neben der Unterkategorie „Reflexion“.