Ha videokonferenciáról van szó, a Zoom az egyik legjobb választás a piacon. Nem számít, hogy otthonról vagy irodai környezetben használja, pillanatok alatt összeköti csapata tagjait.

De nem kell használnia a videó funkciót, ha nincs rá szükség. Csak beállíthat egy profilképet, és használhatja a csak hang opciót.
A profilfotó hozzáadása személyesebb, mintha csak a neved jelenik meg a találkozó során. Ebben a cikkben bemutatjuk, hogyan módosíthatja profilképét, és néhány más hasznos testreszabási lehetőséget.
Tartalomjegyzék
Zoom profilkép hozzáadása: Asztali
A Zoom egyik igazán nagyszerű tulajdonsága, hogy számos módon személyre szabhatja profilját. A beállítások módosításához hozzá kell férnie a Profiljához a Zoom internetes portálon keresztül. Tehát, ha készen áll a tökéletes profilképe, a következőket kell tennie:

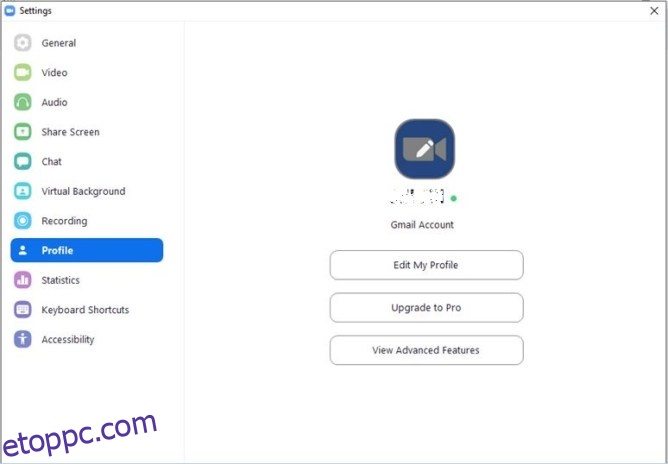
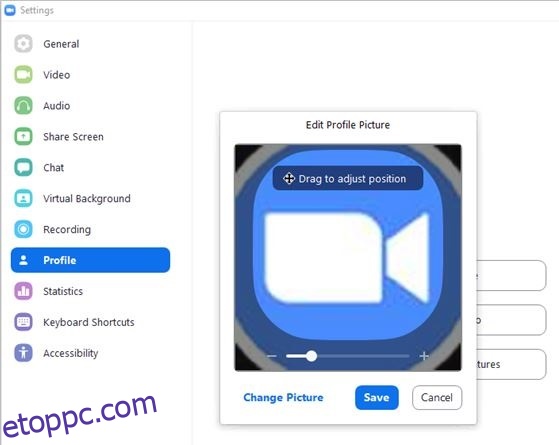
Frissítheti oldalát, és megnézheti a profilképét. Ha nem elégedett a megjelenésével, ismételje meg a folyamatot. Vagy ha meggondolja magát a Zoom profilfotó mellett, egyszerűen válassza a Törlés lehetőséget.
Ne feledje továbbá, hogy a kép mérete nem haladhatja meg a 2 MB-ot, és a következő formátumok egyikének kell lennie: PNG, JPG vagy GIF.
Ugyanazon a Profiloldalon egyéb személyes adatokat is szerkeszthet. A profilképed mellett a megjelenített neved látható. A képernyő jobb felső sarkában kiválaszthatja a szerkesztést, és módosíthatja azt. Módosíthatja e-mail címét és módosíthatja a Zoom felhasználói típusát is.
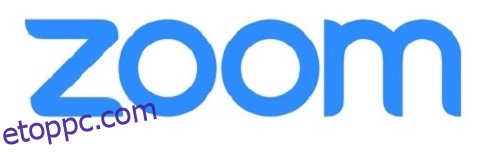
Kép hozzáadása hívás közben
Ha legközelebb Zoom-videohívásban vesz részt, és úgy dönt, hogy kikapcsolja a kamerát, a többi résztvevő látni fogja az Ön profilképét. De a Zoom-videohívás során profilképet is hozzáadhat.
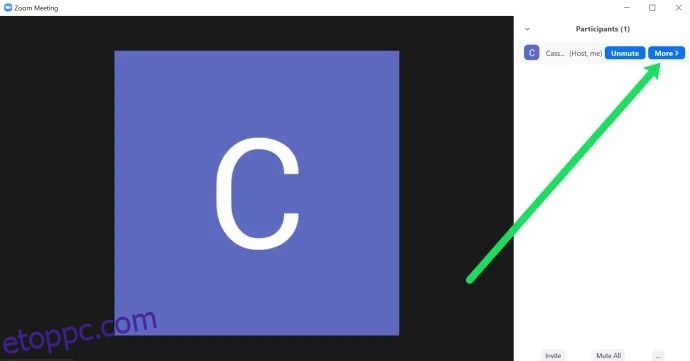
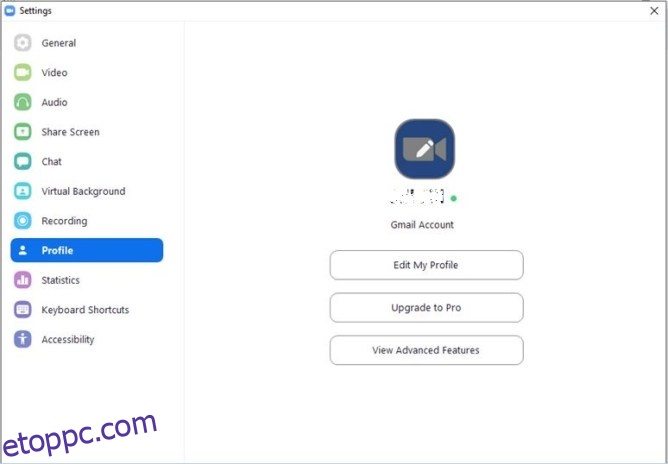
Zoom profilkép hozzáadása: Mobil
Ha többnyire mobileszközén használja a Zoom-ot, kövesse az alábbi lépéseket profilkép hozzáadásához:
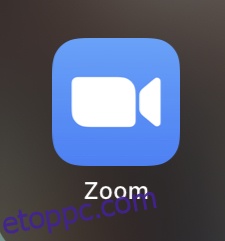

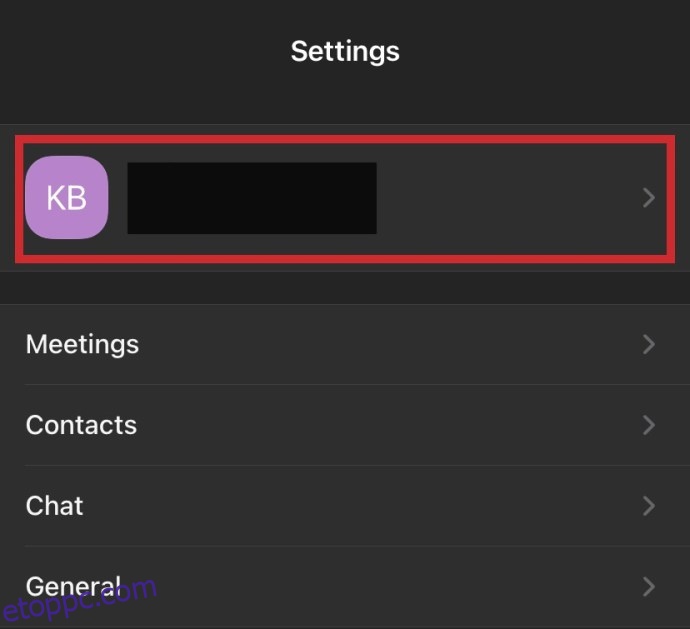
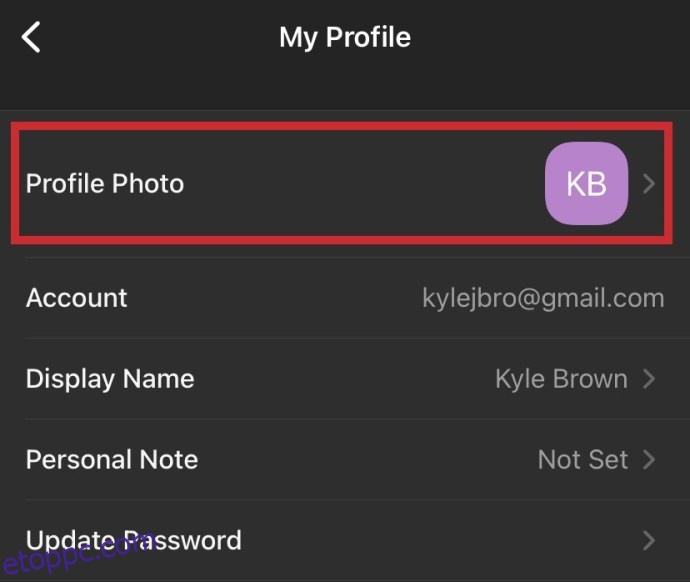
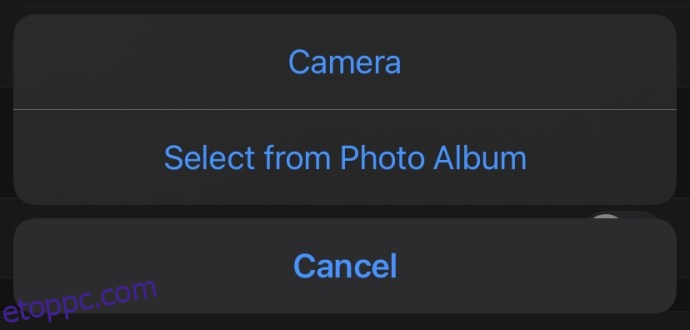
Profilképek letiltása
Azt is észreveheti, hogy senki profilképei nem jelennek meg ezen a megbeszélésen. Ez akkor történik, ha az értekezlet moderátora kikapcsolta ezt a lehetőséget. Ha Ön a moderátor, bekapcsolhatja ezt a lehetőséget a Zoom webhelyén. Csak kövesse az alábbi lépéseket:

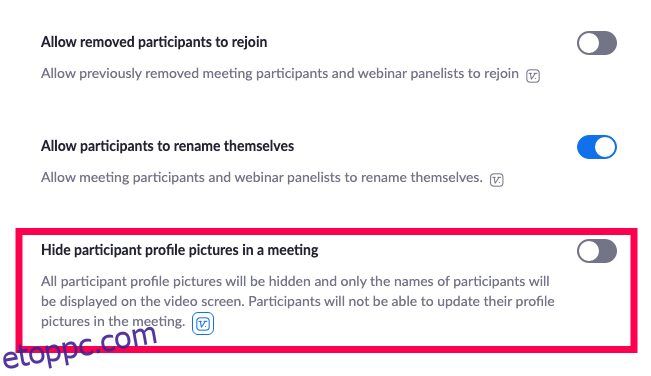
Kép hozzáadása Google-fiókjához a Zoomhoz
Négyféleképpen jelentkezhet be Zoom-fiókjába. Használhatja munkahelyi e-mailjét, Facebookját, egyszeri bejelentkezést vagy Google-fiókját. Utóbbi esetén a Zoom automatikusan Zoom profilképként tölti be Google vagy Gmail profilképét.
Abban az esetben, ha a Google-profiljában nincs kép, először hozzáadhatja azt, majd bejelentkezhet a Zoomba. Így egyetlen feltöltéssel ugyanaz a kép lesz mindkét helyen. A következőképpen módosíthatja Google-fiókjának képét:
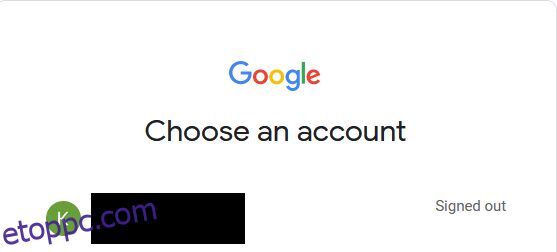
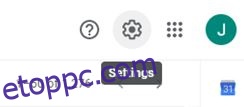
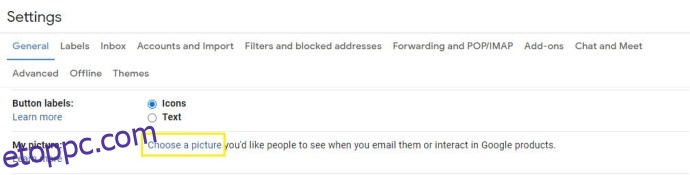
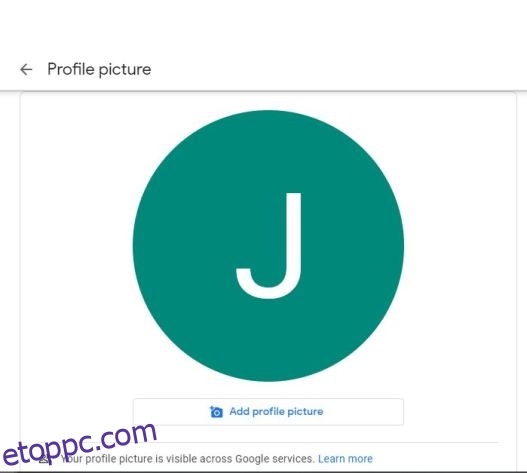
A Google-profilképét mobileszközéről is módosíthatja. De ne feledje, hogy függetlenül attól, hogy hol hajtja végre ezeket a módosításokat, várnia kell egy kicsit, amíg hatályba lépnek. De ha ez megtörténik, ugyanaz a kép jelenik meg minden Google-termékben, bárhol is jelentkezik be fiókjával.
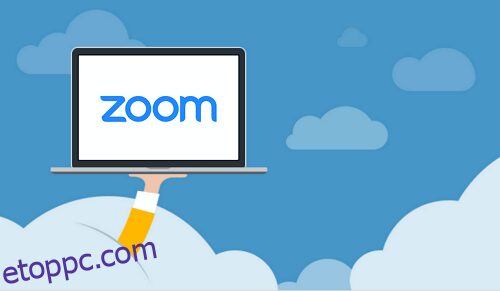
Gyakran Ismételt Kérdések
A Zoom egy régóta elérhető program, de 2021-ben minden eddiginél szélesebb körben használják. Ha még új vagy a platformon, itt választ kapunk néhány gyakran ismételt kérdésre:
A profilképem nem jelenik meg a megbeszélésen. Mi történik?
A Zoom rendkívül egyszerűvé teszi a bejelentkezést, és még csak fiókra sem lesz szüksége ahhoz, hogy csatlakozzon valakinek a találkozóhoz. Feltéve, hogy a linkre kattintott, hogy csatlakozzon valaki megbeszéléséhez, valószínűleg nincs bejelentkezve. Ha a profilképe nem jelenik meg, akkor nyissa meg a Zoom alkalmazást vagy egy webböngészőben, jelentkezzen be, majd csatlakozzon a megbeszéléshez. a találkozó azonosítójával (amelyet a meghívóban kellett volna elküldeni Önnek).
Ne feledje azt is, hogy a Zoom értekezlet-adminisztrátorai nagy mértékben szabályozhatják, hogy Ön mit tehet az értekezleten belül. Ez azt jelenti, hogy esetleg kikapcsolták a profilképek megjelenítését a megbeszélésen. Ha biztos abban, hogy a megfelelő fiókba jelentkezett be, valószínűleg ez az oka annak, hogy nem látja a profilképét. A megerősítéshez hozzon létre saját találkozót, és nézze meg, hogy megjelenik-e a profilképe.
Kell még egy profilkép is?
Bár nem feltétlenül szükséges, hogy rendelkezzen egy ilyennel, számos előnnyel rendelkező eszköz lehet. Egyrészt, attól függően, hogy milyen típusú értekezleten vesz részt, a profilkép nagyszerűen helyettesítheti a kamera kikapcsolását. Amikor beszél, megjelenik a profilképe, így még szimpatikusabb lesz, és mások láthatják, kivel beszélnek.
Törölhetem a profilképemet?
Ha találkozó közben frissíti a profilképét, vigyázzon; nincs mód a megbeszélésen belüli megváltoztatására (tehát ügyeljen arra, hogy olyan képet válasszon, amelyet egy ideig mindenki jól néz).
A profilkép törléséhez ezt egy webböngészőből kell megtennie. Kattintson a „Profil” elemre a bal oldali menüben, majd kattintson a „Profil szerkesztése” lehetőségre. Koppintson a „Törlés” gombra, és erősítse meg a kép eltávolításához.
A megfelelő profilkép kiválasztása nagy dolog
Hány profilképed van az alkalmazásokban és platformokon? Valószínűleg sokan. Amikor beállítja Zoom-profilképét, talán kíváncsi lesz arra, hogy milyen üzenetet küld?
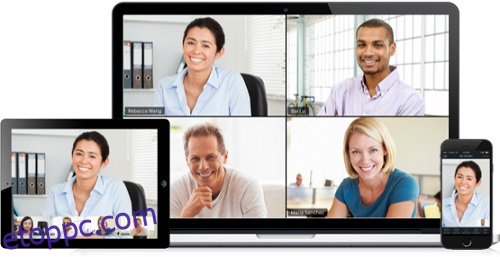
Elég profi, vagy túl komoly? Vagy talán jobb, ha nem sokat gondolkodunk rajta. Ha megtalálta a megfelelő képet, kövesse a fenti lépéseket, és adja hozzá a Zoom-profiljához.
Szerinted milyen kép kerüljön a Zoom profilba? Tudassa velünk az alábbi megjegyzések részben.

