Lehetőség van egy offline OCR-eszköz futtatására a Chromebookokon a Wine használatával szövegek kinyerésére képekből vagy PDF-fájlokból. Ha azonban szöveget vagy képeket szeretne hozzáadni egy PDF-hez, vagy egyszerűen csak elektronikusan szeretne aláírni egy dokumentumot, PDF-szerkesztőre van szüksége Chromebookján. Szerencsére a Google nemrégiben támogatta a PDF-annotációt a natív Galéria alkalmazásban. Bár a funkció jelenlegi formájában barebone, alapvető PDF-szerkesztéshez használhatja. Tehát ebben a cikkben elmagyaráztuk, hogyan lehet ingyenesen szerkeszteni PDF-fájlokat Chromebookon. Emellett bemutattunk egy harmadik féltől származó alkalmazást is, amely lehetővé teszi a PDF-fájlok áttekintését, szerkesztését és aláírását Chromebookokon. Ezzel kapcsolatban tanuljuk meg, hogyan szerkeszthet PDF-et Chromebookon.
Tartalomjegyzék
PDF-fájlok szerkesztése Chromebookon (2022)
Ebben az oktatóanyagban két módszert mutattunk be a PDF-fájlok Chromebookon való szerkesztésére. Mindkét módszer ingyenesen használható, és számos különféle eszköz áll a rendelkezésére.
PDF-fájlok szerkesztése Chromebookon a Beépített Galéria alkalmazás segítségével
A PDF-fájlok Galéria alkalmazással történő szerkesztéséhez Chromebookján Chrome OS 104 vagy újabb rendszernek kell futnia. A Google a közelmúltban átdolgozta a natív Galéria alkalmazást, és olyan új funkciókat adott hozzá, mint a PDF-annotáció, szöveg hozzáadása, aláírás stb. Ezzel együtt itt vannak a követendő lépések.
1. Nyissa meg a Fájlok alkalmazást, és kattintson duplán a szerkeszteni kívánt PDF-fájlra. Alapértelmezés szerint a Galéria alkalmazással nyitja meg a PDF-fájlt. Jobb gombbal kattintson a PDF-fájlra, és válassza a „Megnyitás -> Galéria” lehetőséget.
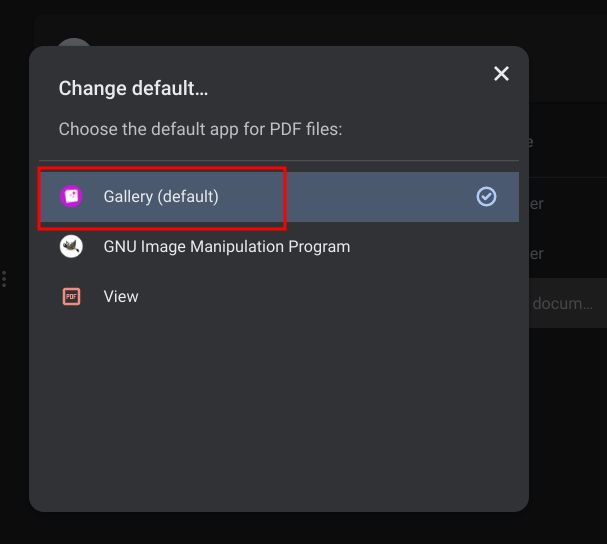
2. Ezután, ha szöveget szeretne hozzáadni vagy űrlapot szeretne kitölteni, kattintson a felső menüsorban a Szöveges megjegyzés „Tt” ikonra.
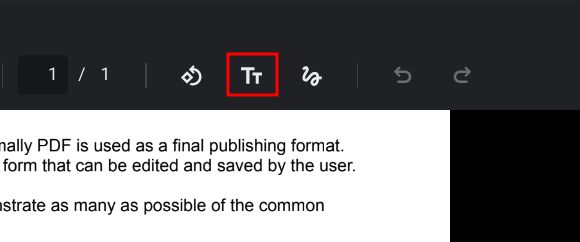
3. Ezután egy új menü nyílik meg a jobb oldalsávon. Itt választhatja ki a betűtípust, a méretet, az igazítást, a formázást és a színt. Most továbbléphet, és hozzáadhat egy szövegdobozt a PDF-fájlhoz.
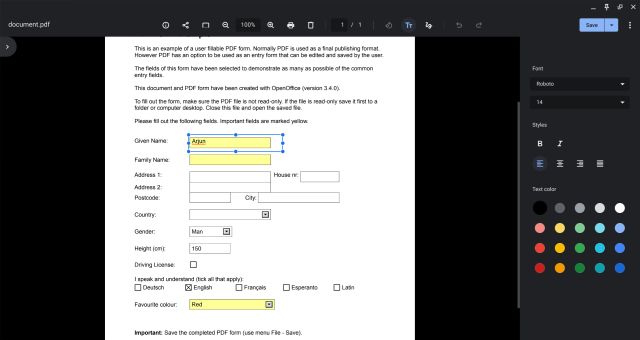
4. Ha megjegyzéseket szeretne fűzni egy PDF-dokumentumhoz, vagy aláírni szeretne egy PDF-dokumentumot, kattintson a felső menüsorban a „Megjegyzés” ikonra (pörgős vonal).
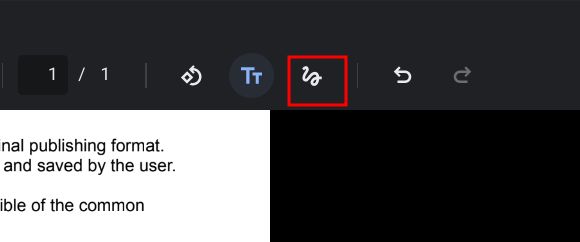
5. Most válasszon tollat, kiemelőt vagy radírt a jobb oldalsávról. Testreszabhatja a toll méretét és kiválaszthatja a színeket is. Ha elkészült, kattintson a „Mentés” gombra a jobb felső sarokban, és ennyi.
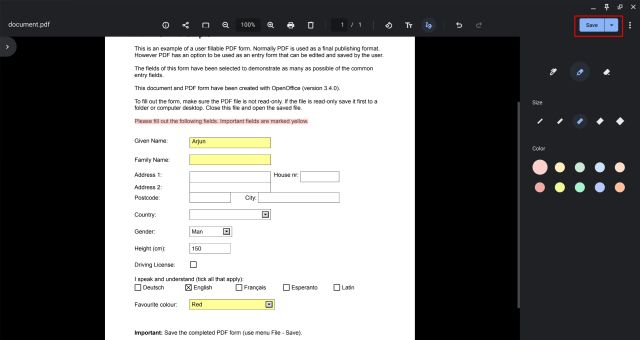
PDF-fájlok szerkesztése Chromebookon harmadik féltől származó alkalmazás segítségével
Számos harmadik féltől származó PDF-szerkesztő létezik, de a Smallpdf az egyik legjobb internetes alkalmazás, amelyet Chromebookján használhat PDF-fájlok gyors szerkesztéséhez. A szöveg és a megjegyzések hozzáadása mellett PDF-fájljait többféle formátumba konvertálhatja, fájlokat egyesíthet, PDF-fájlokat tömöríthet, és még sok mást tehet.
Ennek ellenére a Smallpdf csak két dokumentum ingyenes szerkesztését teszi lehetővé egy napon. Ha az ingyenes limit kimerült, kipróbálhat egy másik hasonló webalkalmazást, a Sejda (látogatás) vagy SodaPDF (látogatás). Ezzel együtt a következőképpen szerkeszthet PDF-fájlokat egy Chromebookon ingyenesen.
1. Menjen a Smallpdf hivatalos webhelyére (látogatás), és töltse fel a szerkeszteni kívánt PDF-fájlt.
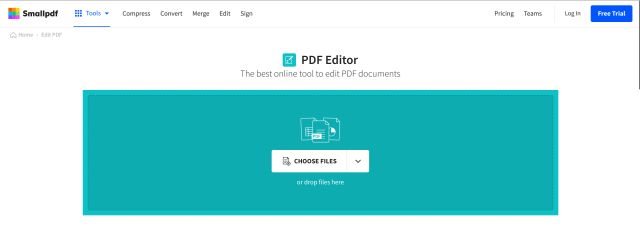
2. Ezt követően hozzáadhat szöveget, jegyzeteket, szöveget emelhet ki, képeket szúrhat be, sőt e-aláírhat dokumentumokat is. Ha elkészült, kattintson a jobb felső sarokban található „Exportálás” gombra.
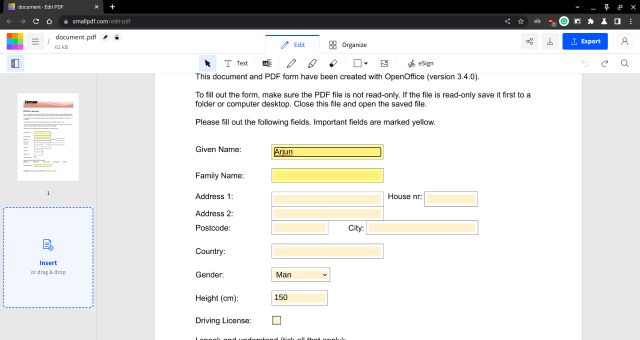
3. Ha konvertálni szeretné a PDF-fájlt, és más műveleteket szeretne végrehajtani, fedezze fel a Smallpdf hosszú eszközlistáját itt.
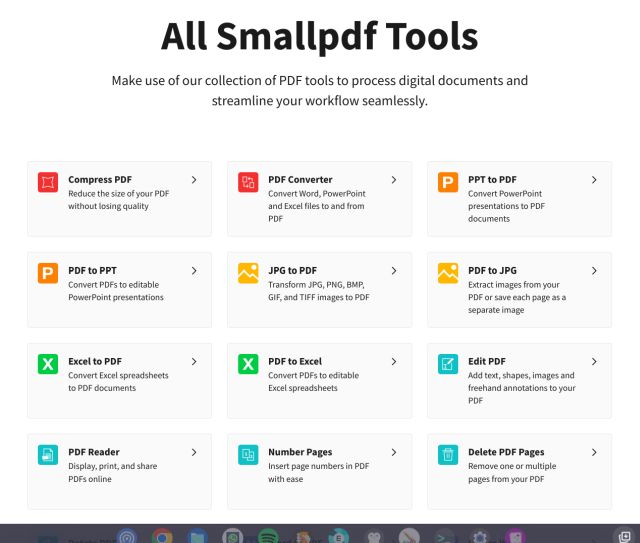
Megjegyzések készítése és aláírása PDF-fájlokhoz Chrome OS-eszközökön
Tehát ez a két legegyszerűbb módja a PDF-dokumentumok ingyenes szerkesztésének és megjegyzéseinek a Chromebookokon. Általában a Smallpdf-et használom, mivel az gazdag funkciókban, és sok olyan eszközzel rendelkezik, amelyek ugyanolyan jól működnek, mint bármely dedikált asztali alkalmazás. Azonban a PDF-annotáció hozzáadása a natív Galéria alkalmazáshoz jó lépés, és meg kell próbálnia. Ezen túlmenően, ha a legjobb rajzalkalmazásokat keresi Chromebookon, látogasson el az itt linkelt válogatott listánkra. Új és csodálatos Chrome OS-alkalmazások felfedezéséhez pedig egy hosszú listánk áll az Ön rendelkezésére. Ha pedig bármilyen kérdése van a Chromebookokkal kapcsolatban, tudassa velünk az alábbi megjegyzés részben.

