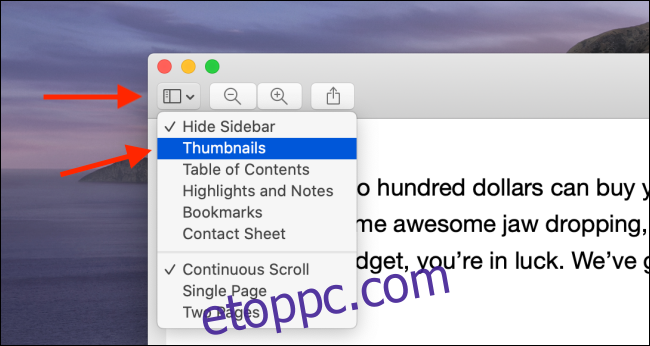Vannak esetek, amikor az élet nem ad át egy teljes PDF-t. Ha több oldal vagy több részből álló PDF-dokumentum marad, érdemes azt egyetlen fájlba egyesíteni a Mac gépen, mielőtt elküldené. Az alábbiakban bemutatjuk, hogyan kell ezt megtenni beépített eszközökkel és online.
PDF-ek egyesítése az előnézet segítségével
Az előnézet a macOS egyik rejtett gyöngyszeme. Nemcsak képek szerkesztésére és dokumentumok aláírására alkalmas, hanem egyszerű PDF-műveleteket is végrehajthat anélkül, hogy fizetne egy dedikált PDF-szerkesztő alkalmazásért.
Az Előnézet alkalmazással könnyedén kombinálhat több PDF dokumentumot. Néhány oldalt egy másik PDF-dokumentumból is hozzáadhat. Íme, hogyan működik.
Nyissa meg a megadott PDF-fájlt az Előnézet alkalmazásban. Ezután győződjön meg arról, hogy meg tudja tekinteni az Indexképek sávot az ablak bal oldalán. Ha nem látja, kattintson az „Oldalsáv” gombra, majd kattintson a „Miniatűrök” lehetőségre.
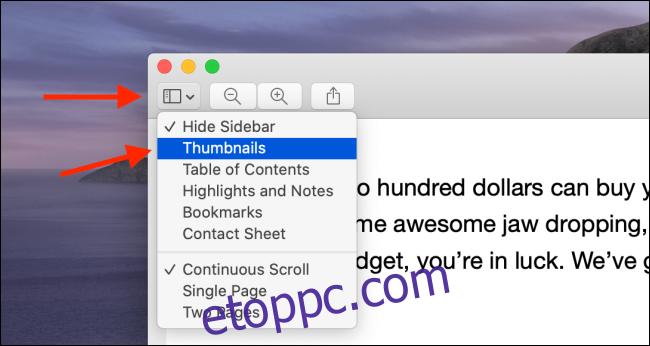
Mostantól láthatja a dokumentum összes oldalának listáját.
Most lépjen a menüsorba, és válassza a „Szerkesztés” lehetőséget. Itt lépjen a „Beszúrás” lehetőségre, majd kattintson az „Oldal fájlból” gombra.
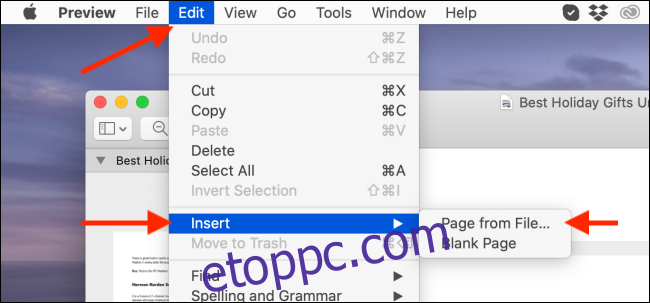
Az Előnézet alkalmazás most megkéri, hogy válasszon PDF-fájlt. Keresse meg a mappát, ahová a második PDF-fájlt mentette. Miután kiválasztotta a fájlt, kattintson a „Megnyitás” gombra.
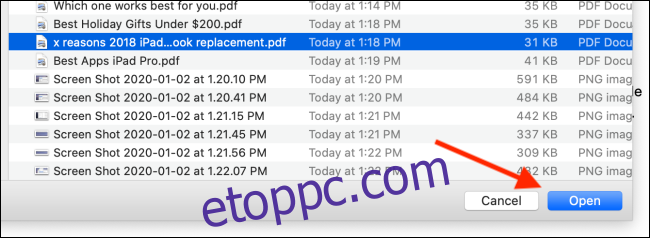
Most látni fogja, hogy a második PDF összes oldala az aktuális PDF végére kerül. A megerősítéshez görgessen lefelé a Miniatűrök részben, és nézze meg a teljes oldalszámot.
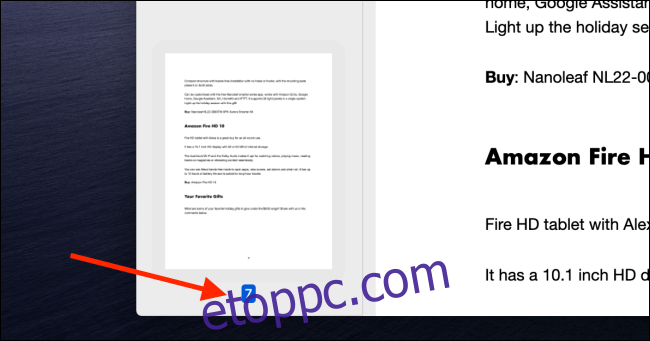
Az előnézet lehetővé teszi, hogy egy másik PDF-fájlból egyes oldalakat adjon hozzá az eredeti dokumentumhoz. Ehhez nyissa meg két PDF-fájlt két különböző előnézeti ablakban, és tartsa őket egymás mellett.
Most kattintson és húzza az oldalt a második PDF-ből az eredeti dokumentumba. Lépjen a Bélyegképek részre, és miután megtalálta a megfelelő helyet, engedje fel a kattintást, hogy az oldalt az eredeti dokumentumban dobja. Ezt a folyamatot megismételheti több PDF-oldal hozzáadásához több dokumentumból.
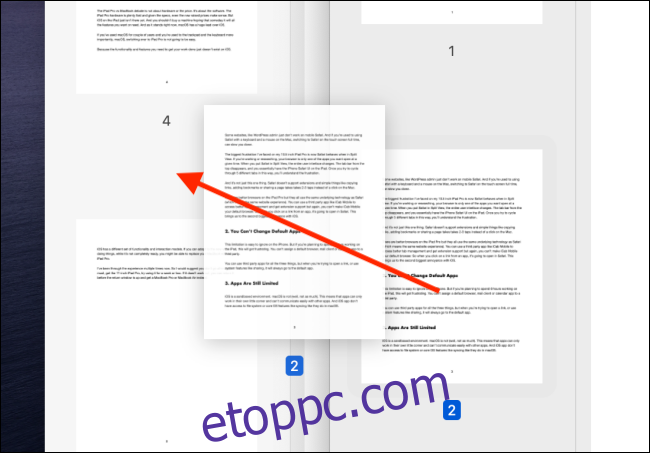
Most, hogy a PDF-fájlok egyesítése megtörtént, ideje elmenteni őket új PDF-fájlként.
Lépjen a menüsor „Fájl” részébe, és kattintson az „Exportálás PDF-ként” gombra.
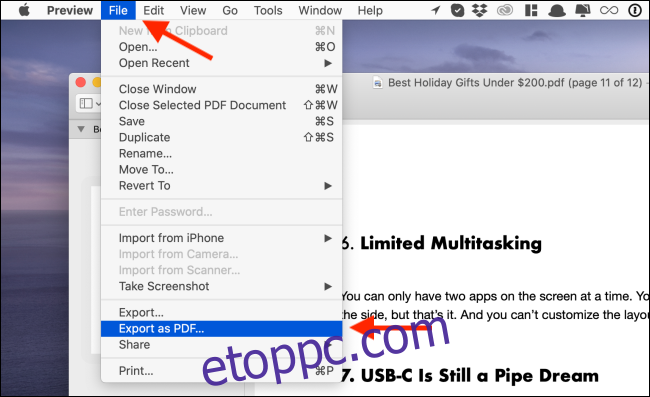
Végül adjon új nevet a PDF fájlnak, és miután kiválasztotta a célt, kattintson a „Mentés” gombra.
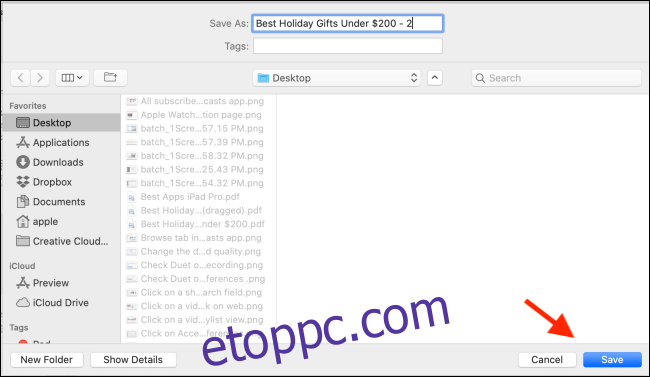
Az egyesített PDF most a célmappába kerül mentésre.
PDF-ek egyesítése Smallpdf használatával
Ha nem szeretné használni az Előnézet alkalmazást, egy webhely segítségével egyesítheti a PDF-fájlokat. További előnyként ez minden számítógépen működik, beleértve a Windows rendszert és a Chromebookot is.
Ehhez a Smallpdf-et fogjuk használni. Nyissa meg a Smallpdf PDF egyesítése eszközt a böngészőjében a kezdéshez. Itt kiválaszthat és behúzhat PDF-fájlokat, vagy kattintson a „Fájl kiválasztása” gombra a PDF-fájlok helyi tárhelyről történő kiválasztásához.
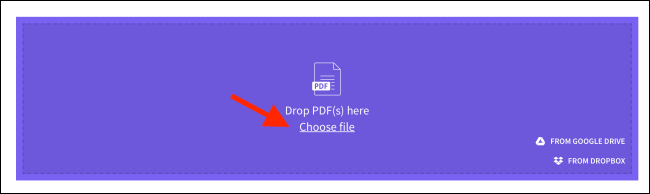
A fájlok kiválasztása után kattintson a „Kiválasztás” gombra.
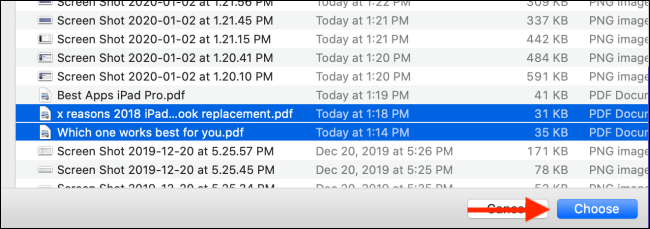
A PDF-fájlok most feltöltésre kerülnek a webhelyre. A Smallpdf-nek két módja van a PDF-ek egyesítésére. Normál Fájl módban minden PDF-hez előnézeti ikonok jelennek meg. A PDF-eket átrendezheti, majd kattintson a „PDF egyesítése!” gombra. gombbal egyesítheti őket.
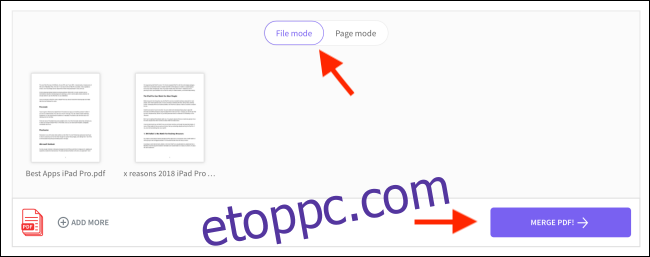
Miután átvált az „Oldal módra”, látni fogja az itt felsorolt PDF-fájlok összes oldalát. Ezután húzással átrendezheti az oldalakat. A „Törlés” gombra kattintva eltávolíthat egy adott oldalt a PDF-ből.
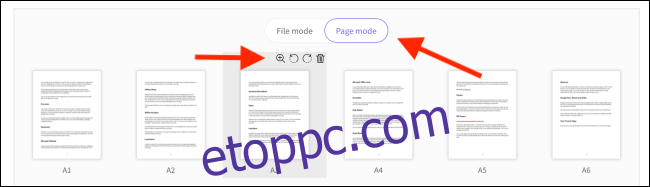
Ha elégedett az oldalsorrenddel, kattintson a „PDF egyesítése!” gombra. gomb.
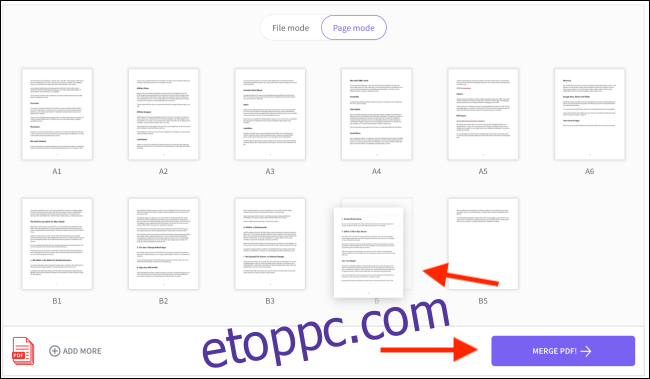
A következő oldalon kattintson a „Letöltés” gombra. Az egyesített PDF-fájlt a letöltések mappájában találja.
Az Előnézet alkalmazással több képet egyetlen PDF-dokumentummá egyesíthet.