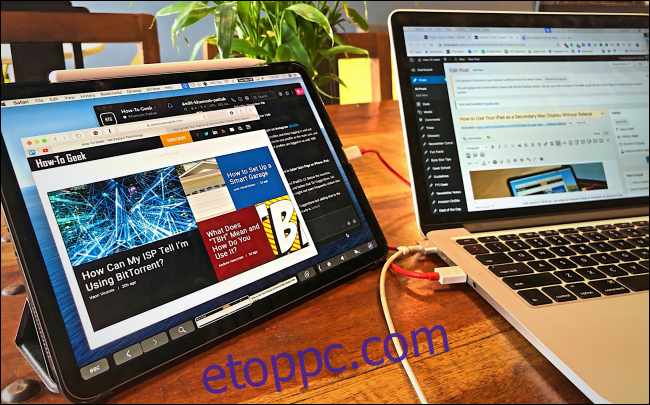Az Apple Sidecar funkciójával iPadjét másodlagos Mac-kijelzőként is használhatja. Sajnos csak az újabb (2016 utáni) MacBookokon és iPadeken érhető el. De ne aggódjon – ugyanazokat a funkciókat elérheti a harmadik féltől származó Duet alkalmazással is.
Duett (9,99 USD) évek óta létezik, és folyamatosan új funkciókat kapott. A telepítés után egyszerűen csatlakoztassa iPadjét (vagy iPhone-ját) a Mac-hez, és használja másodlagos kijelzőként.
Ha további funkciókra van szüksége, előfizethet a Duet Air szolgáltatásra (havi 1,99 USD), amellyel iPadjét vezeték nélküli kijelzőként használhatja. A Duet Pro előfizetés (havi 3,99 USD) lehetővé teszi az Apple Pencil támogatását, így iPadjét rajztáblaként használhatja (a Sidecar egyik legjobb funkciója).
A Sidecarral ellentétben a Duet nem csak a régebbi Mac-eket támogatja, de a funkció használatához nem kell MacOS Catalina vagy iPadOS 13 operációs rendszert futtatnia.
Ha azonban csak második kijelzőként szeretné használni iPadjét, akkor az alap Duet alkalmazásra van csak szüksége.
A Duet telepítése és beállítása Mac számítógépen
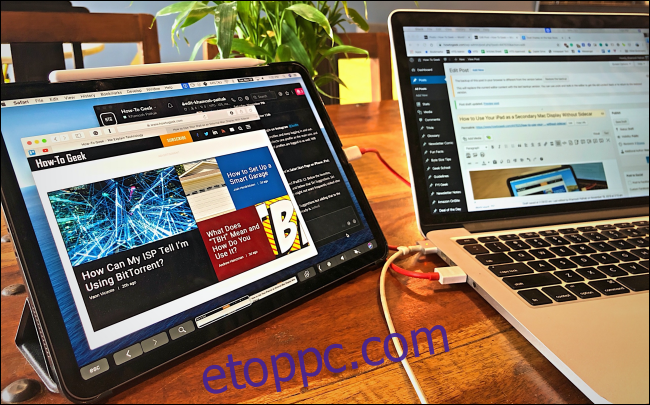
Töltse le a ingyenes Duet alkalmazás Machez.
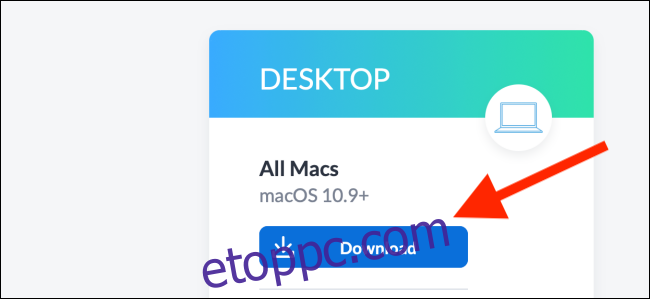
Amikor a letöltés befejeződött, kattintson duplán a fájlra a kicsomagoláshoz és a Duet alkalmazásfájl megjelenítéséhez. Húzza át a „Letöltések” mappából (vagy bárhonnan, ahol mentette) az „Alkalmazások” mappába.
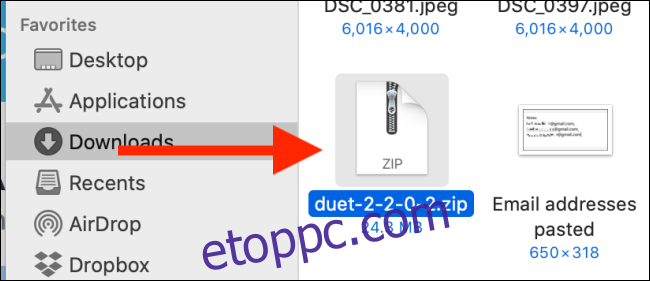
Most kattintson duplán a Duet ikonra az alkalmazás elindításához.
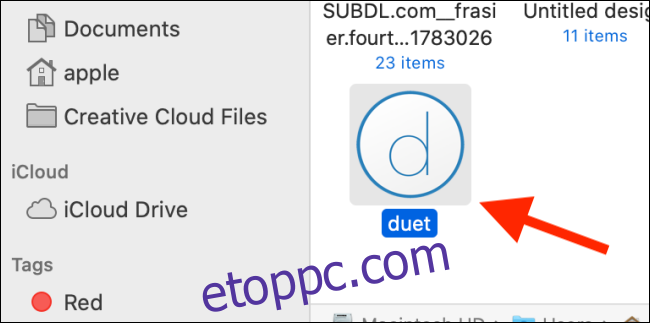
Meg kell adnia az alkalmazás által kért engedélyeket. Először adja hozzá a Helper eszközt. Ehhez írja be az eszköz jelszavát, majd kattintson a „Súgó hozzáadása” gombra.
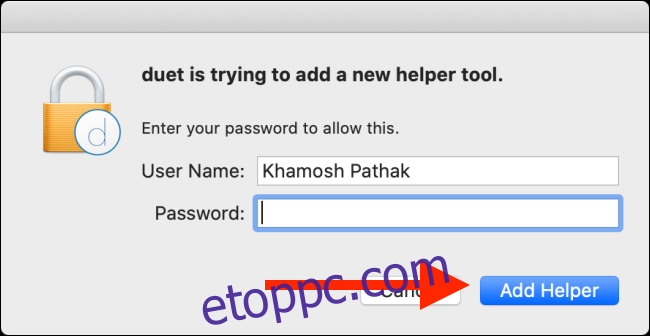
Ezután a Spotlight Search segítségével nyissa meg a „Rendszerbeállítások” elemet. Másik megoldásként rákattinthat a képernyő bal felső sarkában lévő Apple logóra, majd a „Rendszerbeállítások” elemre. Az engedélyek kezeléséhez lépjen a „Biztonság és adatvédelem” szakaszba.
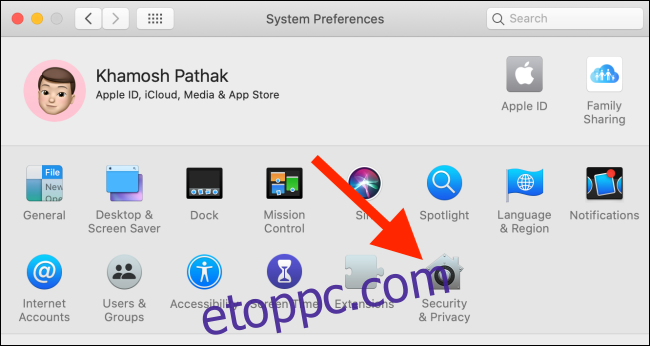
Kattintson a Lock ikonra, és írja be az eszköz jelszavát a módosításokhoz.
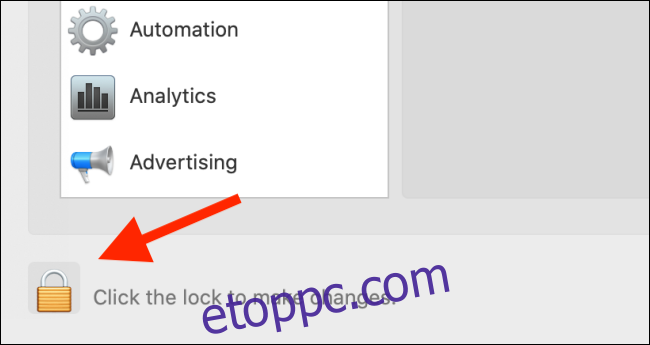
Kattintson a „Kisegítő lehetőségek” elemre, majd jelölje be a „Duett” melletti négyzetet.
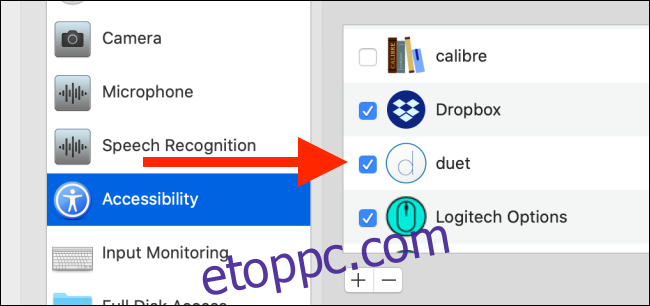
Ha Mac számítógépén macOS Catalina fut, a Duetnek új képernyőrögzítési engedélyre van szüksége. Kattintson a „Képernyőfelvétel” elemre, majd kattintson a „Duet” melletti négyzetre.

Az engedélyek megadása után kattintson a Duet ikonra a menüsorban. Itt irányíthatja az alkalmazást, és beállíthatja a beállításokat.
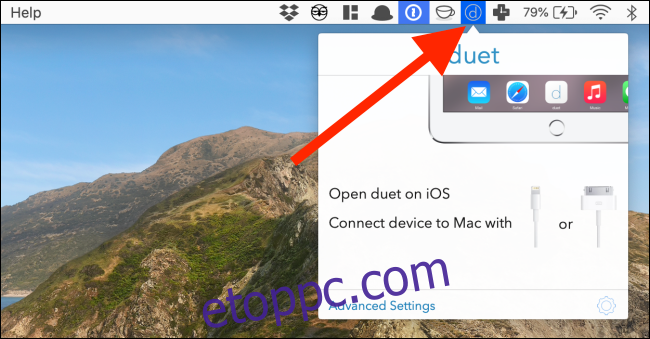
A Duet Display használata a Mac számítógépen
Most, hogy a Duet alkalmazás be van állítva a Mac számítógépen, meg kell vásárolnia, letöltenie és meg kell nyitnia a Duett alkalmazás az iPaden.
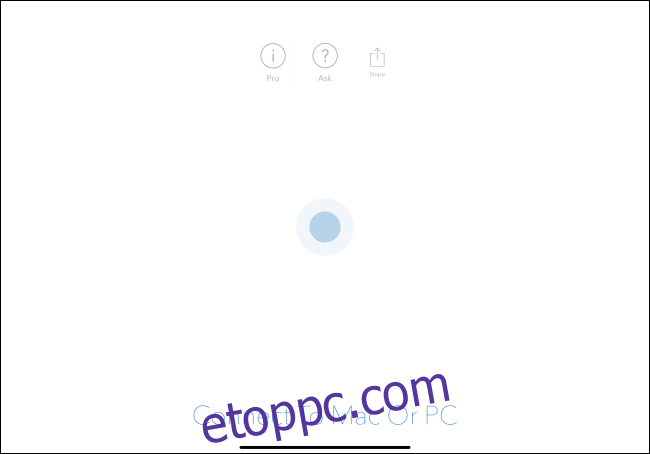
Ezután csatlakoztassa iPadjét Mac számítógépéhez USB-Lightning vagy USB-C kábel segítségével. Szinte azonnal meg kell jelennie a Mac képernyőjének az iPaden. Most már használhatja iPadjét másodlagos kijelzőként.
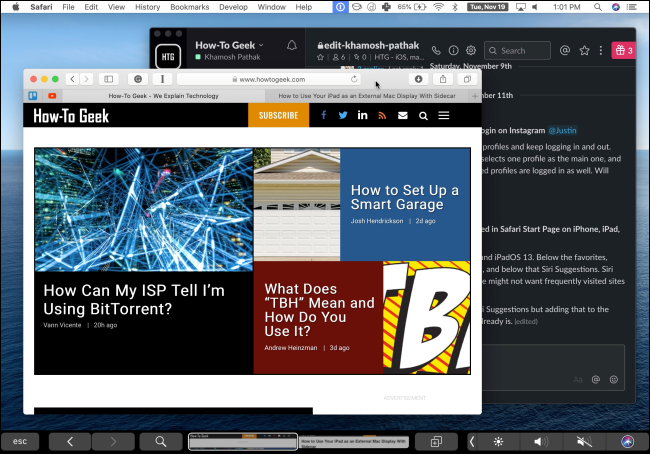
Ha nem tetszik az alapértelmezett beállítás, testreszabhat néhány beállítást.
Először is rendezzük el a kijelzőket. A Duet az iPadet teheti elsődleges kijelzővé. Kattintson a Duet ikonra a menüsorban, majd kattintson a Fogaskerék ikonra.
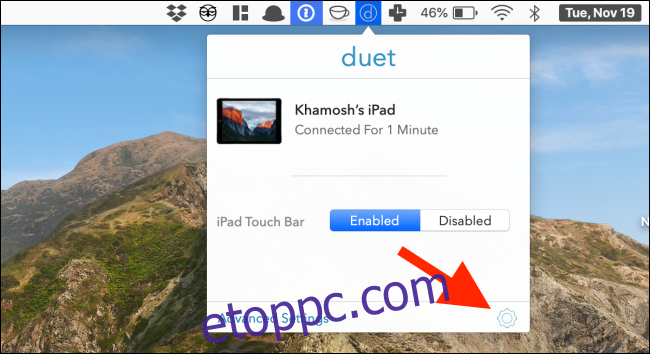
Kattintson a „Kijelző elrendezése” elemre. Ha korábban más kijelzőt használt a Mac-hez, akkor ismeri ezt a felületet.
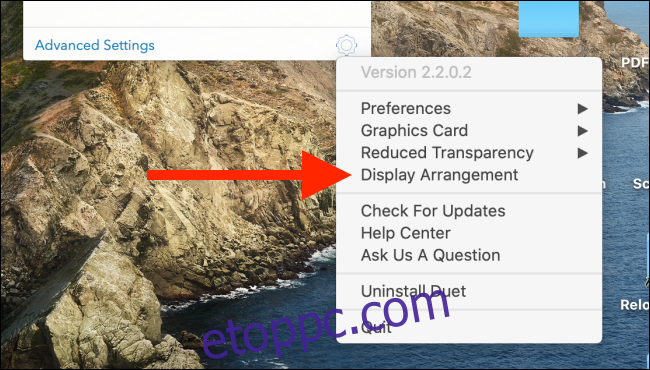
Ha a Mac-et szeretné elsődleges megjelenítővé tenni, kattintson és tartsa lenyomva a fehér téglalapot, majd húzza a Mac képernyőjére.
Attól függően, hogy hova szokta elhelyezni iPadjét, az iPad kijelzőjét áthelyezheti a Mac gép bármelyik oldalára. A Mac kijelzőjének tetejére vagy aljára is dokkolhatja, ha ez hasznos a munkafolyamat szempontjából.
Ezenkívül bejelölheti a „Megjelenítések tükrözése” melletti jelölőnégyzetet, hogy tükrözze a Mac képernyőjét az iPadre.
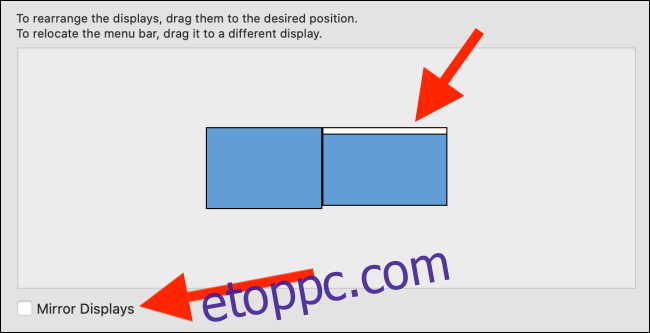
Most már használhatja iPadjét másodlagos kijelzőként. A kurzort a Mac képernyőjéről az iPadre is mozgathatja a Mac érintőpadjával.
Alapértelmezés szerint a Duet szoftveres érintősávot jelenít meg az iPad kijelzőjének alján. Ha le szeretné tiltani, kattintson a Duet ikonra a menüsorban, majd kattintson a „Letiltva” lehetőségre az „iPad Touch Bar” részben.
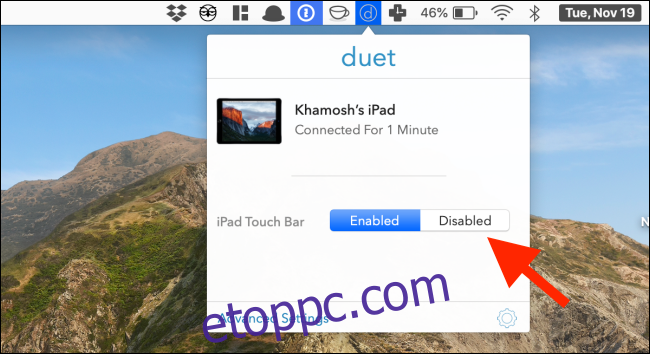
Nem kell aggódnia az iPad késések vagy remegések miatt, ha másodlagos kijelzőként használja. Ha bármilyen problémába ütközik, egyszerűen kényszerítse ki a kilépést, és indítsa újra a Duet alkalmazást. A másodlagos kijelzőnek ugyanúgy meg kell jelennie, ahogy volt.