A Windows Lomtár ikonja az asztalon egy parancsikon a törölt fájlok tárházának megnyitásához. Egyes felhasználók azonban ahelyett, hogy hozzáférnének, inkább parancsikont szeretnének használni a tartály ürítésére. Különféle típusú parancsikonokat állíthat be, amelyek lehetővé teszik a Lomtár kiürítését anélkül, hogy először kinyitná. Így állíthatja be a Windows 11/10 asztali, tálcán, billentyűzeten és helyi menüben található parancsikonokat a Lomtár törléséhez.
Tartalomjegyzék
Asztali parancsikon beállítása a Lomtár ürítéséhez
Parancsikont adhat a Windows asztalhoz a Lomtárat ürítő Parancssor parancs alapján. Ez lehetővé teszi a Lomtár ürítését az asztalon található parancsikonra duplán kattintva. A tálca és a billentyűparancsok beállításához is szükséges egy olyan asztali gomb létrehozása, amely kiüríti a kukát. A következő lépésekkel állíthat be egy olyan asztali parancsikont, amely üríti a Lomtárat:
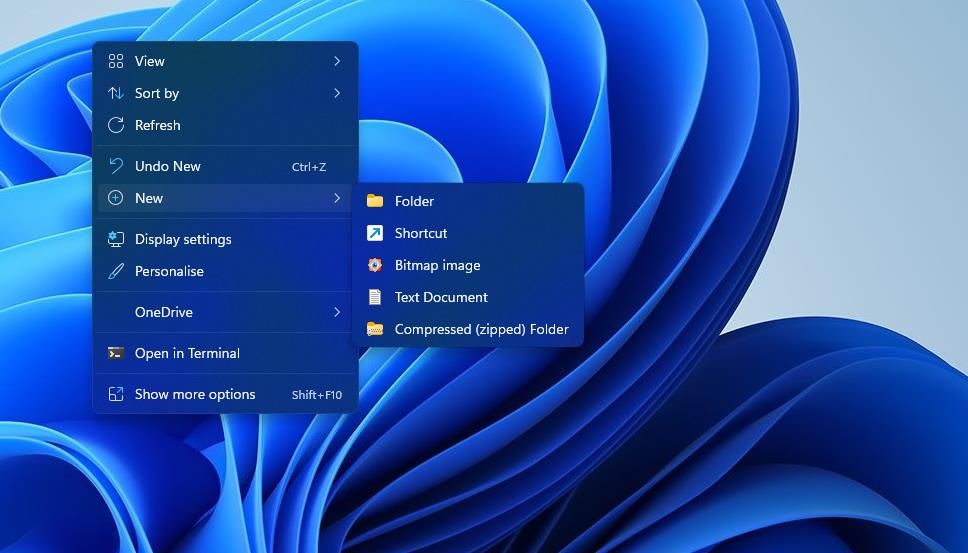
C:\Windows\System32\cmd.exe /c "echo Y|PowerShell.exe -NoProfile -Command Clear-RecycleBin"
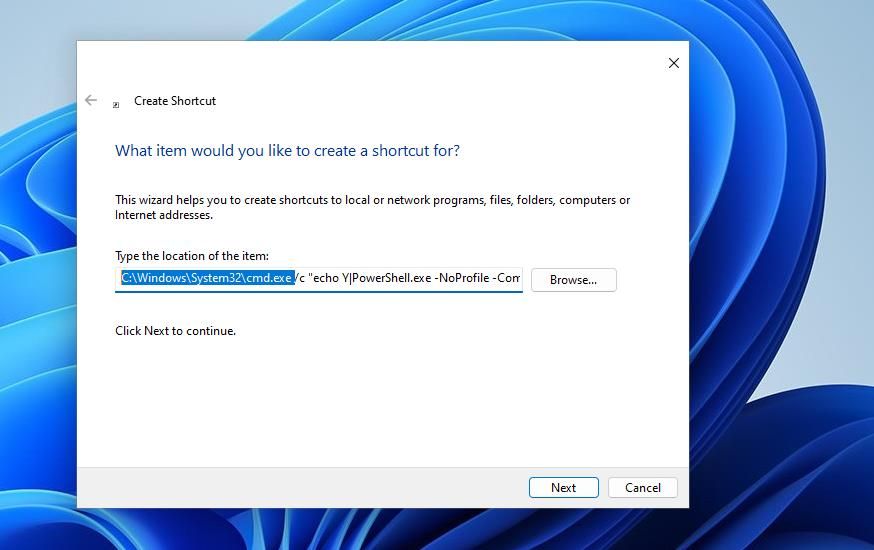
Most kattintson duplán az Empty Recycle Bin asztali parancsikonra. Egy Parancssor ablak rövid időre felugrik a parancs végrehajtásához. Ekkor a Lomtár üres lesz.
Ha megfelelőbb ikont szeretne hozzáadni a parancsikonhoz, kattintson jobb gombbal az ikonjára, és válassza a Tulajdonságok lehetőséget. Kattintson az Ikonok módosítása elemre, írja be a %SystemRoot%\System32\SHELL32.dll fájlt az Ikonok keresése mezőbe, és nyomja le az Enter billentyűt. Ezután kiválaszthat egy Lomtár ikont a parancsikonhoz.
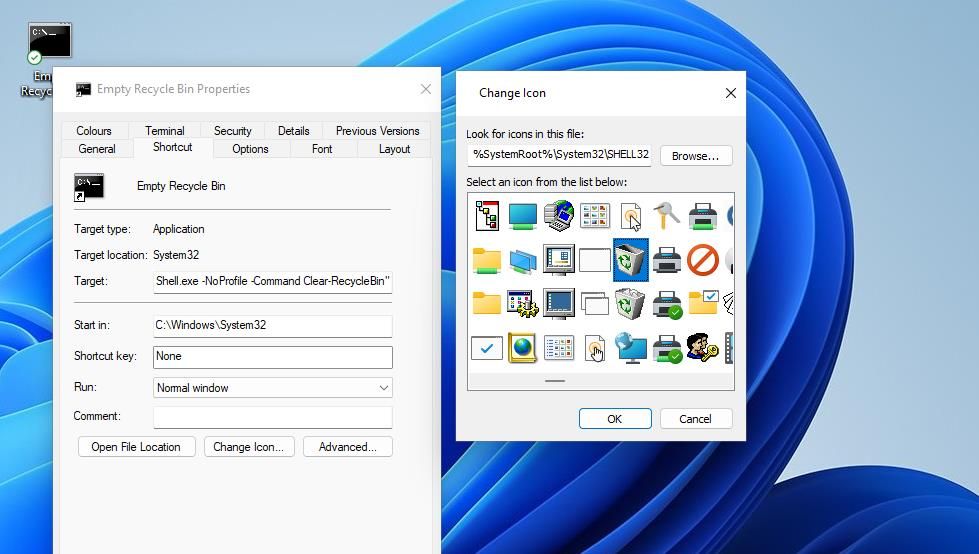
A Lomtár ürítésére szolgáló asztali parancsikon hozzáadása kevésbé teszi szükségessé az alapértelmezett parancsikont a lomtár eléréséhez. Ha nem szeretné megtartani az alapértelmezett Lomtár parancsikont az asztalon, tiltsa le az Asztali ikon beállításai ablakban. További részletekért tekintse meg ezt az útmutatót a Lomtár Windows asztalról való eltávolításához.
A parancsikont hozzáadhatja a Windows Indító mappájához is. A Lomtár törlésére szolgáló parancsikon automatikusan végrehajtásra kerül minden alkalommal, amikor a Windows elindul, amikor az Indító mappában van.
Ha hozzá szeretné adni az Indító mappához, kattintson a jobb gombbal az Empty Recycle Bin parancsikonra, és válassza a Másolás parancsot. Nyissa meg a Futtatást, írja be a shell:Startup parancsot, és kattintson az OK gombra. Ezután nyomja meg a Ctrl + V gyorsbillentyűket a másolt parancsikon beillesztéséhez az Indítás mappába.
Hogyan állítsunk be egy parancsikont a tálcán a Lomtár ürítéséhez
Inkább egy tálcán lévő parancsikont szeretne a Lomtár ürítéséhez, mint egy asztali parancsikont? Ha igen, kattintson a jobb gombbal a Lomtár ürítése parancsikonra az asztalon, és válassza a További beállítások megjelenítése (Windows 11 felhasználók esetén) > Rögzítés a tálcára lehetőséget. Ezután kattintson egyszer a Lomtár ürítése gombra a tálcán az összes törölt fájl törléséhez.
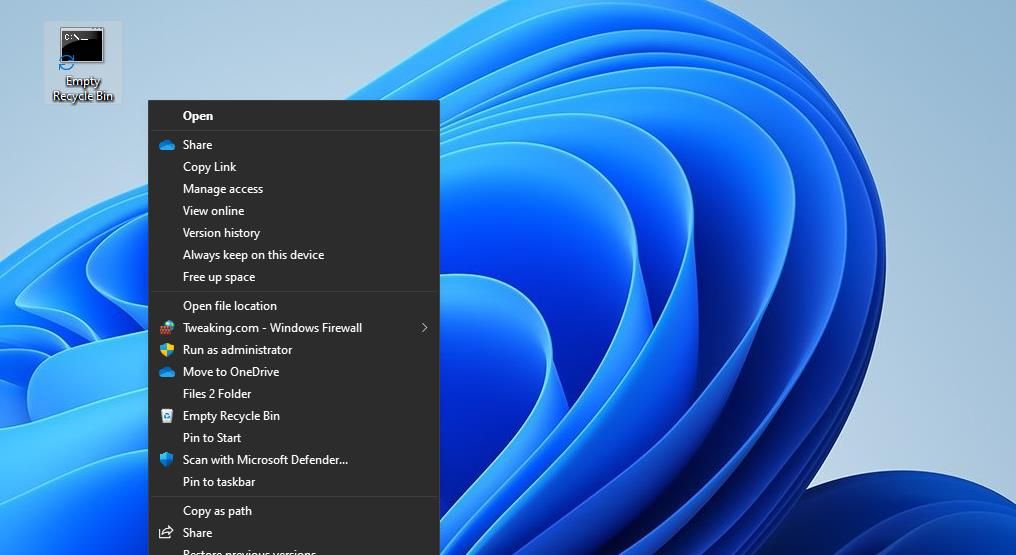
A Lomtár ürítésére szolgáló asztali parancsikonra többé nem lesz szükség, ha létrehoz vele egy parancsikont a tálcán. Törölheti az Empty Recycle Bin asztali parancsikont, ha rákattint a jobb gombbal, és kiválasztja a Törlés lehetőséget (az összeomlás gombja a Windows 11 helyi menüjében).
Gyorsbillentyűk beállítása a Lomtár ürítéséhez
A gyorsbillentyűk létrehozásával nulla kattintás nélkül ürítheti ki a Lomtárat. Ehelyett egy billentyűzet billentyűkombinációjának megnyomásával ürítheti ki a Lomtárat. Az alábbi gyors lépésekkel beállíthat egy gyorsbillentyűt a Lomtár ürítéséhez:
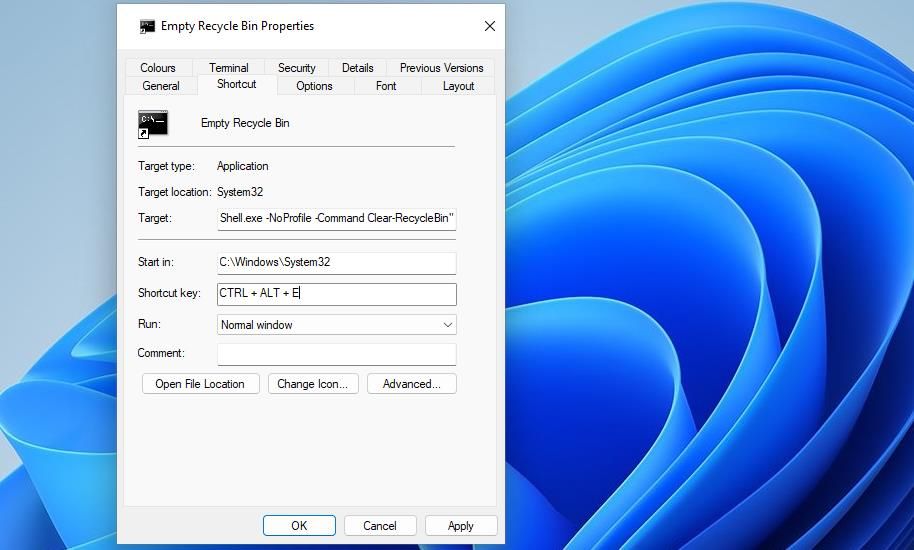
Most nyomja meg a Gyorsbillentyű mezőbe beírt gyorsbillentyűt, hogy nulla kattintás nélkül ürítse ki a Lomtárat. Ne feledje, hogy a gyorsbillentyű egy asztali billentyűparancshoz van hozzárendelve, amelyet érintetlenül kell tartani ahhoz, hogy a billentyűparancs működjön.
Az alapértelmezett Lomtár asztali parancsikon már rendelkezik egy Lomtár ürítése helyi menüopcióval. A Lomtárat azonban nem kell az asztalon tartania, ha az ingyenes Context Menu Tuner szoftverrel hozzáadja a Lomtár törlésére szolgáló lehetőséget az asztal helyi menüjéhez. Így állíthat be egy új helyi menü opciót a Lomtár törléséhez:
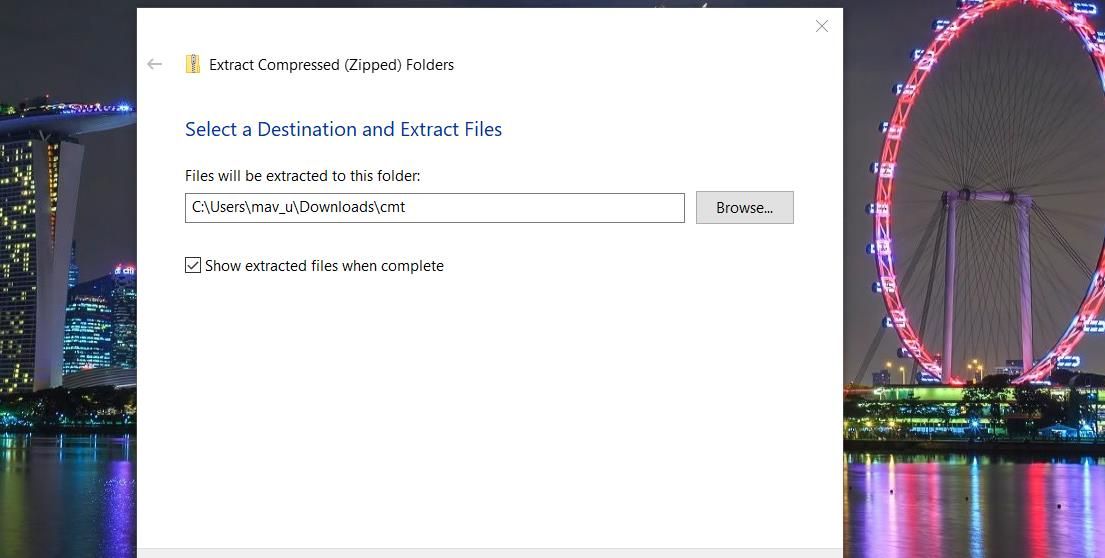
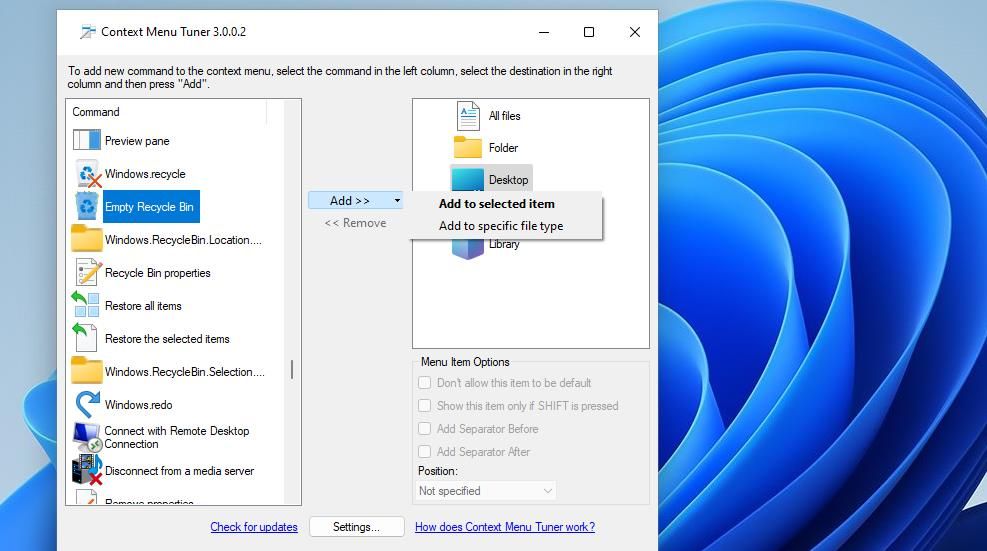
Most megjelenik az Üres Lomtár lehetőség az asztal helyi menüjében. A hozzáféréshez a Windows 11-felhasználóknak jobb gombbal kell kattintaniuk az asztal bármely részére a További beállítások megjelenítése lehetőség kiválasztásához. Kattintson a Lomtár ürítése lehetőségre a klasszikus helyi menüben a lomtár ürítéséhez.
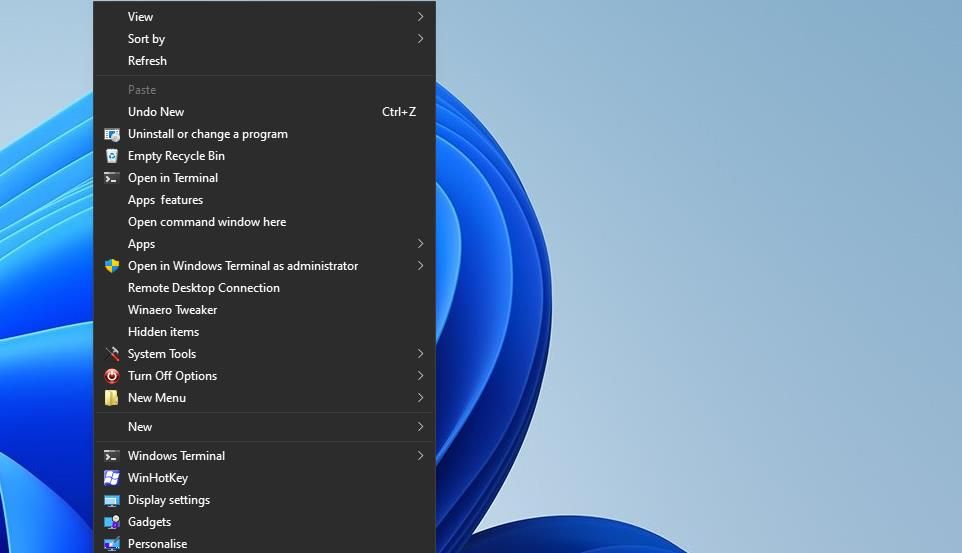
A jobb gombbal kattintó parancsikont hozzáadhatja a fájlok és mappák helyi menüihez is. Ehhez válassza a Mappa vagy az Összes fájl lehetőséget a Helyi menü Tunerben. Ezután válassza a Lomtár ürítése lehetőséget, és kattintson a Hozzáadás > Hozzáadás a kijelölt elemekhez elemre.
Ürítse ki a Lomtárat ezekkel a praktikus parancsikonokkal
Parancsikonok létrehozása a fent leírtak szerint közvetlenebb módon ürítheti ki a Lomtárat. Ezek a parancsikonok némileg redundánssá teszik az alapértelmezett asztali Lomtár parancsikont, mivel nem kell annyira hozzáférnie a lomtárhoz. Állítson be bármilyen parancsikont a Lomtár ürítéséhez, amelyet a legjobban szeret.

