
Az illesztőprogramok azok a fő összetevők, amelyekre a hardver és az operációs rendszer közötti interakcióhoz szükség van ahhoz, hogy az összes feladatot a kívánt módon teljesítsék. Sok probléma adódhat egy hibásan működő illesztőprogram miatt, ami miatt megvakarhatja a fejét. Szerencsére a Microsoft fejlesztői és a számítógépgyártók is gondoskodnak az illesztőprogramok rendszeres frissítéséről, hogy a dolgok megfelelően működjenek. Ennek ellenére olyan problémák merülnek fel, mint a sérült, hiányzó vagy inkompatibilis illesztőprogramok. Ma megvitatjuk az illesztőprogramok újratelepítésének módszereit Windows 10 rendszeren, beleértve az NVIDIA, AMD és Intel rendszert.

Tartalomjegyzék
Illesztőprogramok eltávolítása és újratelepítése Windows 10 rendszeren
A rendszer-illesztőprogramok eltávolítása és újratelepítése törli a rendszerben jelenleg telepített illesztőprogramot, és lecseréli a legújabb verzióra. Három típusú illesztőprogramhoz készítettük el a metódusokat: Grafikus, Audio és Hálózat, mindegyiknél külön-külön ismertetve az eltávolítási és újratelepítési módszert. Kövesse a megfelelő módszert az illesztőprogramok Windows 10 újratelepítéséhez.
I. lehetőség: A grafikus illesztőprogram eltávolítása és újratelepítése
A zökkenőmentes és késésmentes vizuális élmény érdekében a legújabb grafikus illesztőprogramot kell telepítenie a rendszerére. A Windows 10 illesztőprogramjainak eltávolításához és újratelepítéséhez kövesse az alábbi lépéseket:
1. Nyomja meg a Windows billentyűt, írja be az eszközkezelőt, és kattintson a Megnyitás gombra.

2. Kattintson a Display adapterek melletti nyílra a kibontásához.

3. Kattintson a jobb gombbal az illesztőprogramra, és válassza az Eszköz eltávolítása lehetőséget az alábbiak szerint.
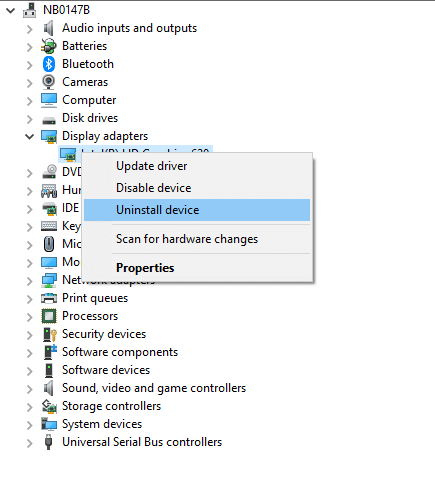
3. Figyelmeztető üzenet jelenik meg a képernyőn. Jelölje be az Illesztőprogram törlése ehhez az eszközhöz jelölőnégyzetet, majd kattintson az Eltávolítás gombra.
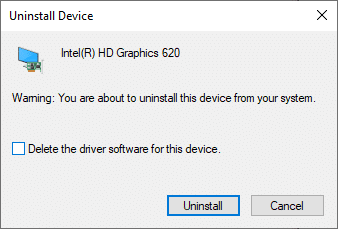
4 Látogassa meg a gyártó webhelyét az illesztőprogram kézi letöltéséhez a rendszerspecifikációk szerint. Például,
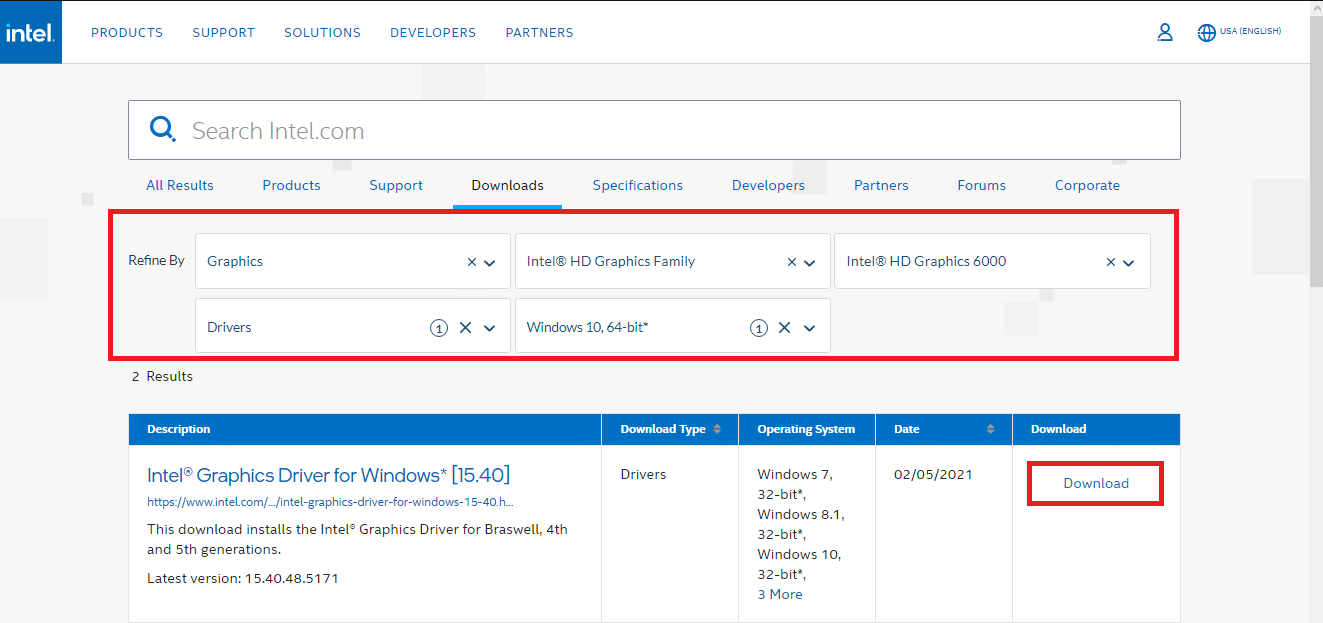
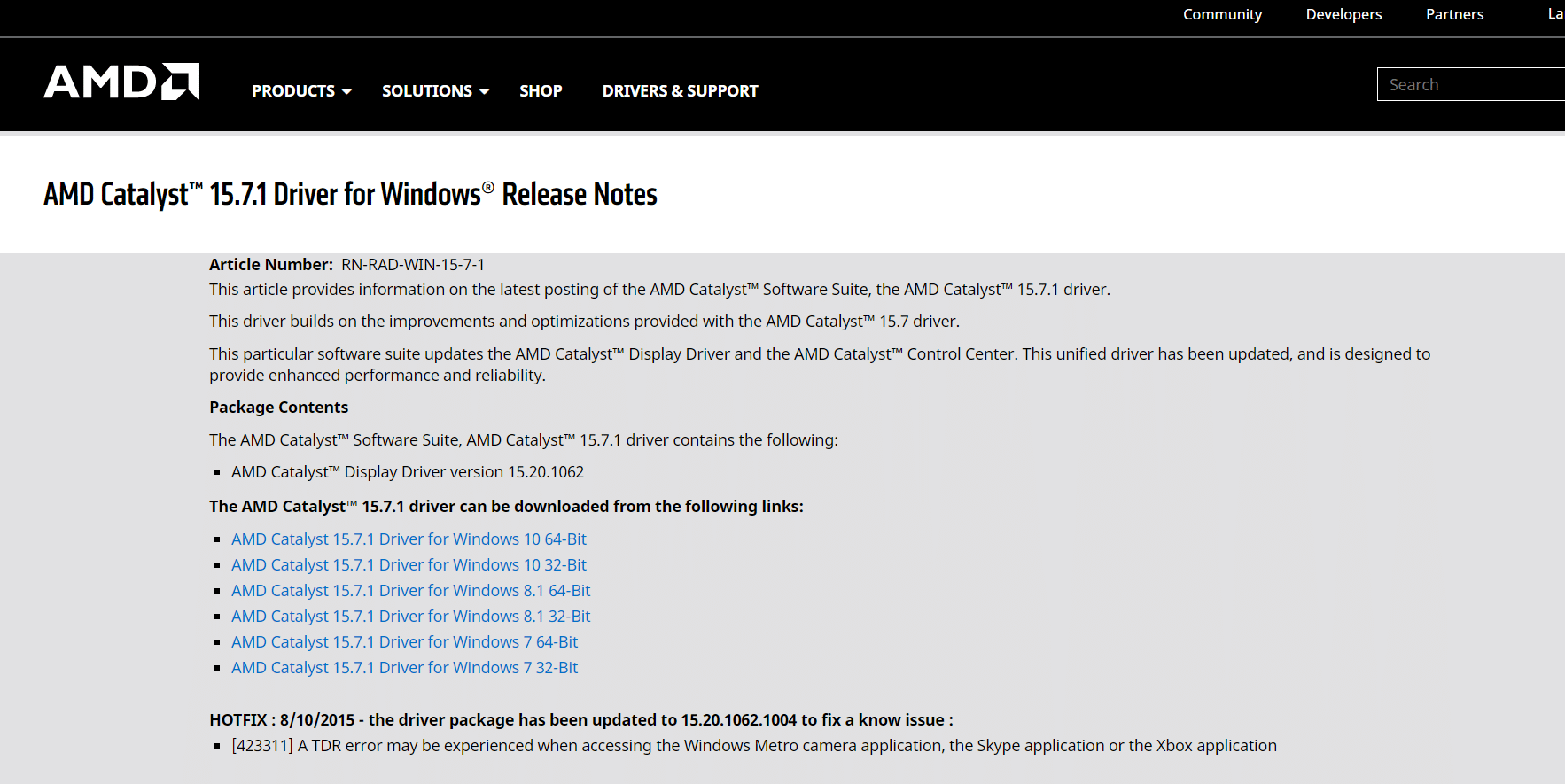

5. Futtassa a letöltött .exe fájlt az illesztőprogramok telepítéséhez.
II. lehetőség: Távolítsa el és telepítse újra az audio-illesztőprogramot
Az audio-illesztőprogramra szinte minden nap szükség van, függetlenül attól, hogy mire használja a számítógépet; Legyen szó filmek streameléséről a Netflixen, kedvenc játékaival való játékról vagy barátainak, családtagjainak vagy munkatársainak felhívásáról. Az NVIDIA illesztőprogramok újratelepítésének első lépése az eltávolítás.
1. Indítsa el az Eszközkezelőt a korábbiak szerint, és bontsa ki a Hang-, videó- és játékvezérlők kategóriát az alábbiak szerint.
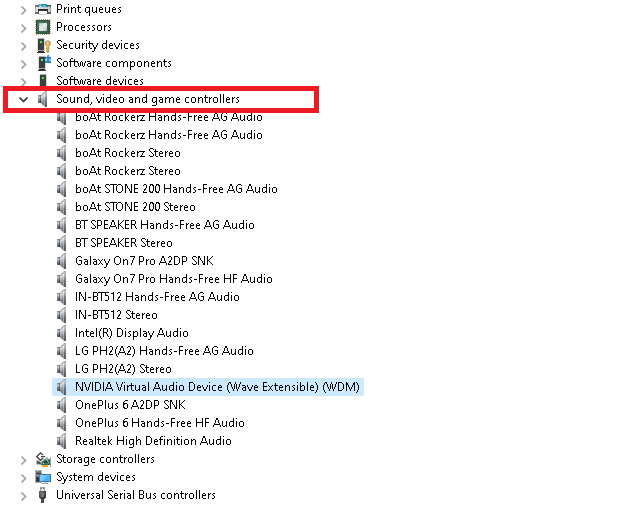
2. Kattintson jobb gombbal az audio-illesztőprogramra (pl. NVIDIA Virtual Audio Device (Wave Extensible) (WDM) ), és válassza ki az Eszköz eltávolítása lehetőséget, az ábra szerint.
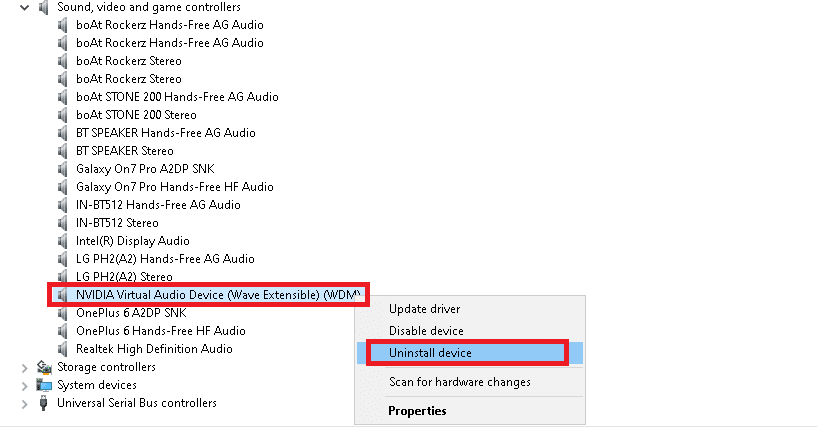
3. Most jelölje be az Illesztőprogram törlése ehhez az eszközhöz négyzetet, és erősítse meg a figyelmeztetést az Eltávolítás gombra kattintva.
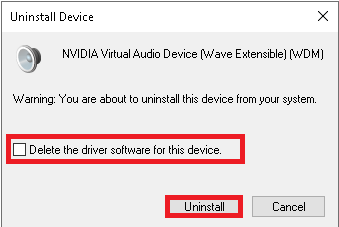
4. Nyissa meg bármelyik webböngészőt, és lépjen a NVIDIA kezdőlap.
5. Itt kattintson a DRIVERS-re a felső menüben, az ábrán látható módon.

5. Keresse meg és töltse le a számítógépén lévő Windows-verzióhoz tartozó illesztőprogramot az alábbi ábra szerint.

6. A letöltés után kattintson duplán a letöltött fájlra, és kövesse a kapott utasításokat a telepítéshez.
III. lehetőség: Távolítsa el és telepítse újra a hálózati illesztőprogramot
A rendszer legsimább hálózati csatlakozása érdekében telepítse újra a Windows 10 illesztőprogramjait az alábbiak szerint:
1. Indítsa el az Eszközkezelőt a Windows keresőmenüjéből.

2. Kattintson a jobb gombbal az illesztőprogramra, és válassza az Eszköz eltávolítása lehetőséget az ábrán látható módon.

3. Figyelmeztető üzenet jelenik meg a képernyőn. Jelölje be az Illesztőprogram törlése ehhez az eszközhöz jelölőnégyzetet, és erősítse meg az Eltávolítás gombra kattintva.

4. Látogassa meg a gyártó webhelyét, pl Intel.

5. Keresse meg és töltse le a Windows verziójának megfelelő illesztőprogramokat a számítógépén.
6. A letöltés után kattintson duplán a letöltött fájlra, és kövesse a képernyőn megjelenő utasításokat a telepítéshez.
***
Megtanulta az illesztőprogramok eltávolítását és újratelepítését Windows 10/7 rendszeren. Reméljük hasznosnak találta ezt a cikket. Látogassa meg oldalunkat további jó tippekért és trükkökért, és hagyja meg megjegyzéseit alább.

