A Microsoft gyakran ad ki frissítéseket a Windows 10 rendszerhez, hogy javítsa az operációs rendszert olyan funkciók terén, mint a rendszer hatékonysága, biztonsága, stabilitása stb. Bár minden hiba számos fejlesztést hoz az operációs rendszerbe, új hibákat is hoz, amelyek sok felhasználót sújtanak. Ezek egyike a 2021 márciusában kiadott Windows frissítés, a KB500080. Ez a frissítés sok problémát okozott a rendszerben már telepített nyomtató-illesztőprogramokkal. A felhasználók olyan hibákról számoltak be, mint a nem működő nyomtató-illesztőprogramok Windows frissítése. Ezek a nyomtatótelepítési problémák annyira szembetűnőek és súlyosak voltak, hogy egyes felhasználók arról is beszámoltak, hogy nyomtatás közben BSOD-t (Blue-Screen of Death – a Windows meghibásodása miatti rendszerösszeomlás után megjelenő képernyő) kaptak. Ez lehetetlenné tette a nyomtatást. Ha azon töpreng, hogyan lehet megoldani ezt a Windows-frissítéssel kapcsolatos problémát, amely nem tudja elérni az eszközök listáját, akkor a megfelelő cikknél jár. Itt megvitatjuk a lehetséges okokat és néhány lehetséges megoldást, hogy meg tudjuk oldani ezt a hibát. Kezdjük el!
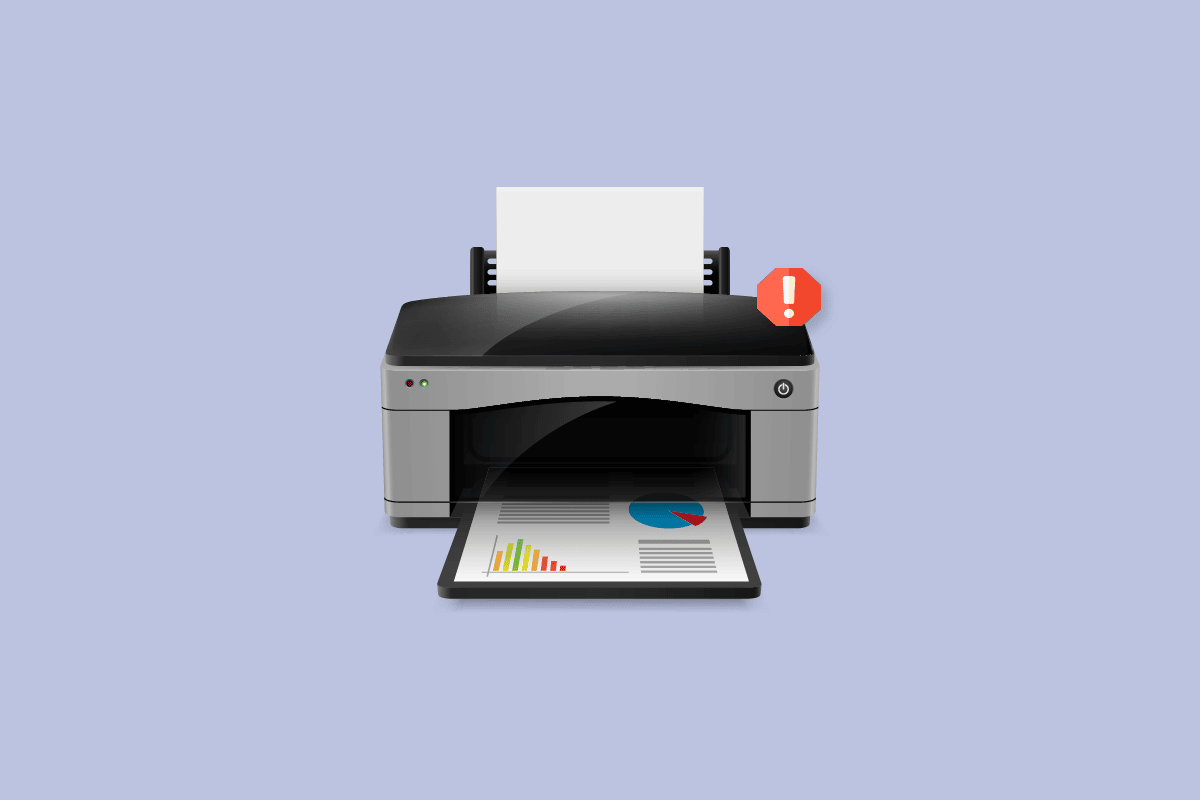
Tartalomjegyzék
A nyomtatótelepítési problémák megoldása a Windows 10 rendszerben
Mielőtt rátérnénk a javításokra, lássuk a probléma néhány okát:
- A nyomtató régi, és nem támogatja a legújabb szoftvert
- Windows frissítési hiba
- Problémák a nyomtatószolgáltatással
- Problémák a nyomtató-illesztőprogramokkal és a szoftverrel
- A nyomtató nem megfelelően van csatlakoztatva
Folytassa az olvasást a megoldáshoz, hogy a Windows frissítés nem tudja lekérni az eszközök listáját.
1. módszer: Nyomtató ürítése
Megpróbálhatja lemeríteni a nyomtatót az összes áramról úgy, hogy eltávolítja a főkapcsolóról, 2–5 percre eltávolítja a számítógépből, majd újra csatlakoztatja. Győződjön meg arról, hogy megfelelően csatlakoztatta a nyomtatót a főkapcsolóhoz és a számítógéphez, mielőtt kikapcsolja, és ellenőrizze, hogy a probléma megoldódott-e.
 Kép: OpenClipart-Vectors a Pixabay-től
Kép: OpenClipart-Vectors a Pixabay-től
2. módszer: Futtassa a Nyomtató hibaelhárítót
Van egy beépített Windows hibaelhárító a nyomtatóval kapcsolatos problémákra. Könnyen hozzáférhet a beállításokhoz. A nyomtató hibaelhárítójának futtatása megoldja a nem működő nyomtató-illesztőprogramok Windows-frissítését.
1. Nyomja meg egyszerre a Windows + I billentyűket a Beállítások elindításához.
2. Kattintson a Frissítés és biztonság csempére az ábra szerint.

3. A bal oldali ablaktáblában lépjen a Hibaelhárítás menübe.
4. Válassza ki Nyomtató hibaelhárítót, és kattintson az alább kiemelt Hibaelhárító futtatása gombra.

5. Várja meg, amíg a hibaelhárító észleli és kijavítja a problémát. A folyamat befejezése után kattintson a Javítás alkalmazása gombra, és indítsa újra a számítógépet.
A Windows automatikusan megkeresi a problémákat, és megpróbálja automatikusan kijavítani azokat. A probléma megoldásához futtathatja a Hardver és eszközök hibaelhárítóját is Windows 10 rendszeren.

3. módszer: Frissítse az eszközillesztőket
Mivel a Windows-felhasználók hibákat jelentettek a Windows frissítése után, problémák lehetnek a nyomtató-illesztőprogrammal. A nyomtató-illesztőprogramok frissítése potenciális megoldás lehet. Az alábbiakban kiemeljük a nyomtató-illesztőprogramok frissítésének különböző módjait, ha valamelyik nem működik az Ön számára.
Olvassa el az eszközillesztők frissítéséről szóló útmutatónkat Windows 10 rendszeren, és hajtsa végre az ezen a hivatkozáson található különböző módszereket a nyomtatóeszközökhöz.

Megjegyzés: Ha a nyomtatóhoz telepítőlemez is volt, az lehet az illesztőprogram telepítőlemeze. Helyezze be a DVD/CD illesztőprogramjába, és kövesse a képernyőn megjelenő utasításokat az illesztőprogram telepítéséhez.
4. módszer: Az általános illesztőprogramok manuális telepítése
Ha régi nyomtatója van, vagy a gyártó még nem adott ki illesztőprogramot a Windows 10 rendszerhez, nyomtatótelepítési problémák léphetnek fel. Ez folyamatos probléma lehet, mivel a nyomtató használhatatlan lesz megfelelő használható illesztőprogram nélkül. Ebben az esetben a Windows automatikusan telepíti a nyomtatóhoz megfelelő általános illesztőprogramokat. Ha nem, akkor manuálisan telepítheti őket.
1. Nyomja meg a Windows billentyűt, írja be az Eszközkezelő parancsot, majd kattintson a Megnyitás gombra.

2. A Nyomtatási sorok részben kattintson jobb gombbal a Microsoft XPS íróra, és válassza az Illesztőprogram frissítése lehetőséget.

3. Kattintson a Tallózás a számítógépen az illesztőprogramokért opcióra.

4. Ezután kattintson a Hadd válasszak a számítógépemen elérhető illesztőprogramok listájából lehetőségre.

5. Végül válassza az Általános szoftvereszköz lehetőséget, és kattintson a Tovább gombra.

Ezzel telepíti a szükséges illesztőprogramot, és megoldja a nyomtató telepítési problémáját.
5. módszer: Indítsa újra a Print Spooler szolgáltatást
Amikor egy Windows-felhasználó nyomtatási kéréseket küld a nyomtatónak, a nyomtatási sorkezelő az a szoftver, amely kezeli a felhasználó által küldött kéréseket. Az alaphelyzetbe állítás egy lehetséges megoldás lehet. Kövesse az alábbi lépéseket:
1. Nyomja meg együtt a Windows + R billentyűket a Futtatás párbeszédpanel megnyitásához.
2. Írja be a services.msc parancsot, és kattintson az OK gombra a Szolgáltatások ablak megnyitásához.

3. Kattintson a jobb gombbal a Print Spooler elemre, majd kattintson a Leállítás gombra a szolgáltatás leállításához.

4. Most ismét lépjen a Futtatás párbeszédpanelre a Windows + R billentyűk egyidejű lenyomásával.
5. Írja be az alábbi parancsot, és kattintson az OK gombra.
%WINDIR%system32spoolprinters

6. Válassza ki a mappában lévő összes fájlt a Ctrl + A billentyűk egyidejű lenyomásával.
7. Most nyomja meg a Shift + Delete billentyűket a mappában lévő összes fájl végleges törléséhez.
8. Menjen vissza a Szolgáltatások ablakba, és kattintson duplán a Print Spooler szolgáltatásra.

9. Győződjön meg arról, hogy az Indítás típusa legördülő menü Automatikus értékre van állítva.
10. Végül kattintson a Start gombra a Szolgáltatás állapota részben.

11. A megerősítéshez kattintson az Alkalmaz > OK gombra.
Ellenőrizze, hogy a Windows Update nem tudja lekérni az eszközök listáját, megoldódik-e a probléma.
6. módszer: Illesztőprogramok telepítése a Windows Update katalógusból
Néha az általános illesztőprogram használata nem segít, és továbbra is nyomtatótelepítési problémákat okozhat. Ha problémákba ütközik a nyomtatóval, és régi nyomtatója van, próbálkozzon a hivatalos Microsoft Windows Update katalógussal. Itt a frissítések archiválva vannak, így az éves illesztőprogramok könnyen letölthetik és használhatják őket. Lássuk, hogyan kell használni.
1. Menjen a Microsoft katalógus weboldal egy böngészőben.
2. Írja be nyomtatója modelljét (pl. HP LaserJet 4000), majd kattintson a Keresés gombra a hardver illesztőprogramjainak kereséséhez.

3. Ha megtalálta a hardver illesztőprogramját, kattintson a Letöltés gombra.
4. Itt kattintson a fülke hivatkozására az illesztőprogram letöltéséhez.

5. Kattintson a jobb gombbal a letöltött fájlra, és válassza a Kibontás parancsot.
6. Frissítse manuálisan a nyomtató-illesztőprogramot úgy, hogy megkeresi azt a mappát, ahová az illesztőprogramokat kicsomagolta.
7. módszer: Telepítse újra a nyomtatót
Az elejétől kezdve teljesen újratelepítheti a nyomtatót, hogy megnézze, működik-e. Ehhez el kell távolítania a nyomtatót és az eszközillesztőt az összes tápellátással, majd vissza kell csatlakoztatni őket.
1. Nyomja meg a Windows billentyűt, írja be a Vezérlőpult parancsot, majd kattintson a Megnyitás gombra.

2. Állítsa be a Nézet > Kategória lehetőséget, majd kattintson az Eszközök és nyomtatók megtekintése elemre.

3. A Nyomtatók részben kattintson jobb gombbal a nyomtatójára.
4. Válassza az Eszköz eltávolítása lehetőséget.

5. Kattintson az Igen gombra az UAC promptban az eszköz eltávolításához.
6. Most indítsa újra a számítógépet, és csatlakoztassa újra a nyomtatót.
7. Lépjen az Eszközök és nyomtatók elemre, kattintson a jobb gombbal a nyomtatóra, és válassza a Beállítás alapértelmezett nyomtatóként lehetőséget.

Ez megoldja a nyomtató telepítési problémáit.
***
Reméljük, hogy ez a cikk hasznos volt, és sikerült megoldania a nyomtatótelepítési problémákat a Windows 10 rendszerben. Ha kétségei vagy javaslatai vannak, megjegyzést írjon alább. Azt is tudassa velünk, hogy mit szeretne legközelebb megtanulni.

