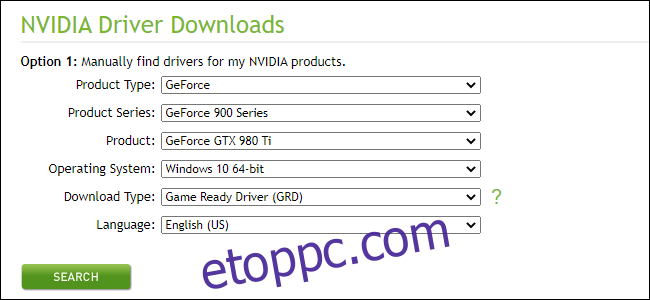Az NVIDIA GeForce Experience alkalmazás telepítése nélkül szeretne illesztőprogramokat letölteni NVIDIA GeForce GPU-jához? Az NVIDIA nem teszi könnyűvé a megtalálást, de megteheti. Így kerülheti el a GeForce Experience használatát Windows rendszeren.
Tartalomjegyzék
A te döntésed
Itt nem a GeForce Experience-t bántjuk. Néhány ügyes funkcióval rendelkezik, például képes automatikusan optimalizálni a grafikus beállításokat a számítógépes játékokhoz, és rögzíteni tudja a játékmenetet. Ezenkívül képes automatikusan megkeresni és telepíteni az illesztőprogram-frissítéseket. Ha kihagyja a GeForce Experience alkalmazást, manuálisan kell megkeresnie és telepítenie a frissítéseket.
De a GeForce Experience egy nehezebb alkalmazás is, amelyhez fiókkal kell bejelentkezni. Még az illesztőprogram-frissítések eléréséhez is be kell jelentkeznie egy fiókkal. Ha az illesztőprogramokat a klasszikus módon szeretné telepíteni – csak magukat az illesztőprogramokat és az NVIDIA Vezérlőpult eszközt –, megteheti.
Az NVIDIA illesztőprogramjainak letöltése GeForce-élmény nélkül
Az illesztőprogramokat az NVIDIA webhelyéről töltheti le. Vagy irány az újabb GeForce Drivers oldal és használja a „Manuális illesztőprogram-keresés” részt, vagy használja a klasszikus NVIDIA illesztőprogram-letöltő oldal.
Bármelyik oldalt is használja, ismernie kell a grafikus kártya modelljét, azt, hogy a Windows 32 vagy 64 bites verzióját használja, és hogy milyen típusú illesztőprogramot szeretne. (Nem biztos benne, hogy melyik GPU-val rendelkezik, vagy milyen típusú Windows operációs rendszerrel rendelkezik? Görgessen le, hogy megtudja, hogyan találja meg.)
A „Game Ready Driver (GRD)” a legújabb játékokhoz optimalizált, és a játékosok számára készült, míg a „Studio Driver (SD)” a stabilitást helyezi előtérbe, és a kreatív szakemberek számára készült.
A mezők segítségével válassza ki az illesztőprogramokat, majd kattintson a „Keresés” gombra. Ha végzett, kattintson a „Letöltés” gombra az illesztőprogramok letöltéséhez.
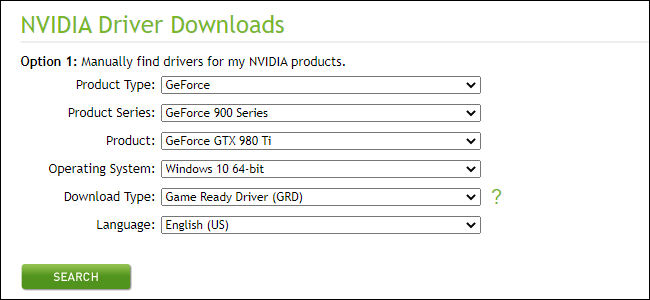
Az illesztőprogramok telepítése GeForce Experience nélkül
Töltse le az illesztőprogram EXE fájlját, és kattintson duplán a telepítéshez, mint bármely más alkalmazást. Hagyja, hogy a telepítő kibontsa a fájljait, és kezdje meg a telepítést.
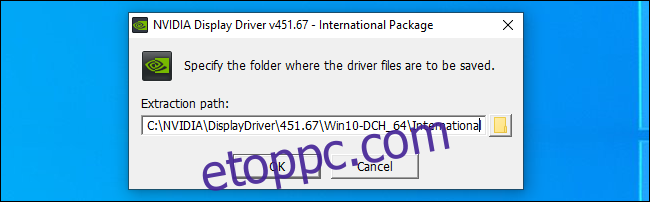
Miután a telepítő kicsomagolta a fájlokat és elindul, a rendszer felkéri, hogy válassza ki a kívánt telepítést. Alapértelmezés szerint megpróbálja telepíteni az „NVIDIA Graphics Driver and GeForce Experience” szoftvert.
Ügyeljen arra, hogy inkább az „NVIDIA Graphics Driver” lehetőséget válassza, hogy elkerülje az NVIDIA GeForce Experience telepítését.
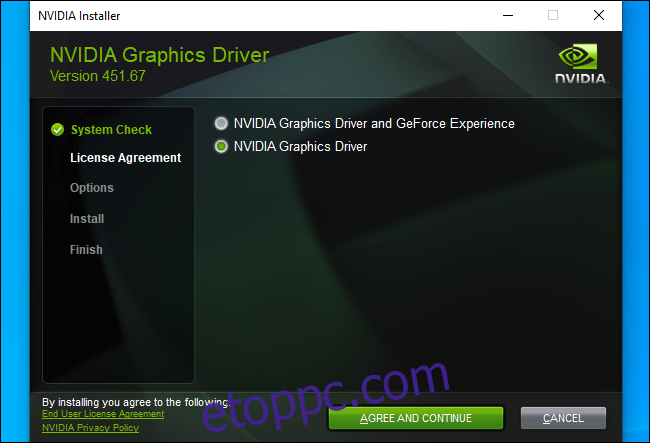
Hogyan nézheti meg, melyik NVIDIA GPU-ja van
Ha ellenőrizni szeretné, hogy melyik NVIDIA GPU van a Windows 10 rendszerű számítógépén, nyissa meg a Feladatkezelőt. Ezt megteheti a Ctrl+Shift+Esc billentyűkombináció lenyomásával, vagy a jobb gombbal a tálcára kattintva, és kiválasztja a „Feladatkezelő” lehetőséget.
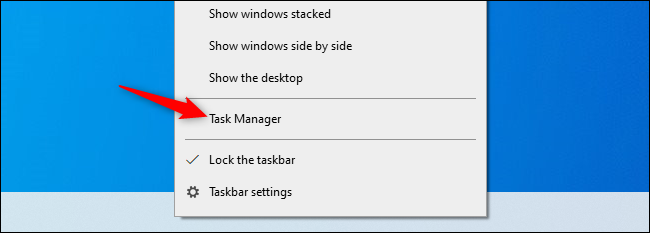
Kattintson a „Teljesítmény” fülre a Feladatkezelő ablakának tetején. Ha szükséges, kattintson a „További részletek” elemre a Feladatkezelő alján a Feladatkezelő kibontásához és a lapok megtekintéséhez.
Itt válassza ki a „GPU” bejegyzést az oldalsávon. Keresse meg a GPU nevét a Feladatkezelő ablak jobb felső sarkában.
Ha több GPU van a rendszerben, kattintson mindegyikre, és vizsgálja meg a nevüket. Ha játékhoz készült laptopja van, jó eséllyel rendelkezik NVIDIA és Intel grafikus kártyával is. Keresse meg az NVIDIA GPU nevét.
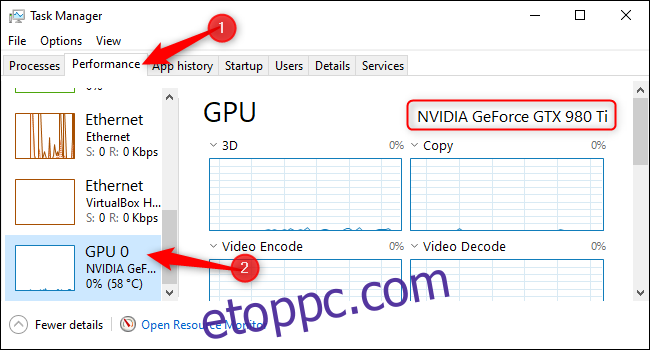
Hogyan nézheti meg, hogy 64 bites Windows-t használ-e
Ha ellenőrizni szeretné, hogy a Windows 32 vagy 64 bites verzióját használja-e, lépjen a Beállítások > Rendszer > Névjegy menüpontra. A Beállítások ablakot a Start menüből vagy a Windows+i megnyomásával nyithatja meg.
Keresse meg az „Eszközspecifikációk” részt ezen a képernyőn. A „Rendszertípus” jobb oldalán láthatja, hogy „64 bites operációs rendszert” vagy „32 bites operációs rendszert” használ-e.
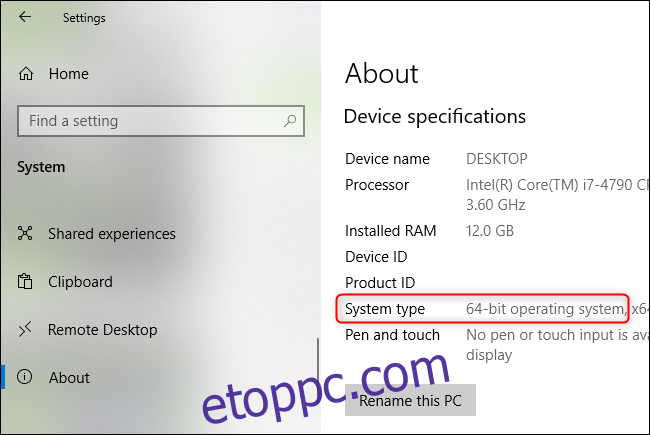
Ne feledje, hogy manuálisan kell frissítenie őket
Mostantól Ön felelős a saját NVIDIA illesztőprogramjainak frissítéséért. Nem keresik automatikusan a frissítéseket, és nem töltik le és telepítik helyetted a GPU-illesztőprogramok új verzióit. A funkció használatához az NVIDIA GeForce Experience szoftverre van szükség.
A GeForce Experience eltávolítása
Egyébként, ha már telepítve van az NVIDIA GeForce Experience szoftver, akkor az illesztőprogramok telepítése mellett eltávolíthatja azt.
Csak lépjen a Vezérlőpult > Program eltávolítása elemre, keressen rá az „nvidia” kifejezésre, és távolítsa el az „NVIDIA GeForce Experience” alkalmazást. Hagyja telepítve a többi NVIDIA illesztőprogram bejegyzést.
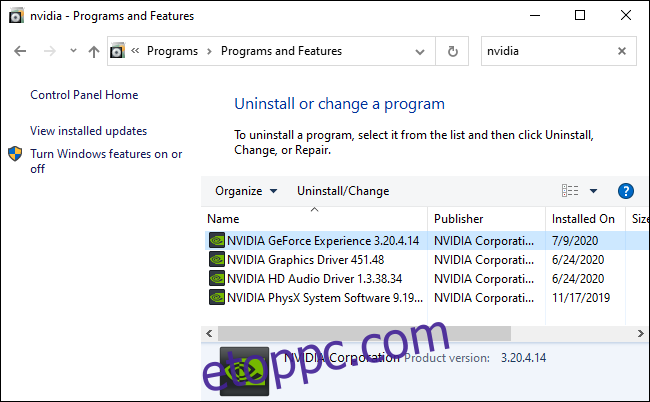
Vagy csak használja a Windows Update-et
Ha nem játszik PC-játékosokkal, mindig beszerezheti illesztőprogramjait a Windows Update segítségével. Ne telepítsen semmit az NVIDIA-tól, és a Windows automatikusan telepíti az illesztőprogramokat a GPU-hoz. Az illesztőprogramok azonban nem a legfrissebbek a legújabb PC-s játékokhoz, és nem kapsz olyan segédprogramokat, mint az NVIDIA Control Panel.
A játékosok számára fontos a legújabb illesztőprogramok megléte, de az átlagos PC-felhasználók meg tudnak boldogulni a Windows Update illesztőprogramjaival.