A Nintendo Switch egy nagyszerű eszköz, amely áthidalja a szakadékot az otthoni konzol és a hordozható játékplatform között. Hiányzik azonban a modern versenytársak számos funkciója, például az adatfolyam-kész. Továbbra is lehetséges a kedvenc Switch-játékaid streamelése, de kreatívnak kell lenned.

Azok a játékosok, akik a Nintendo Switch játékmenetét szeretnék streamelni a Twitchre, jó helyen jártok. Számos módszer áll rendelkezésre, és kiválaszthatja a kívántat. Olvasson tovább, hogy megtudja a részleteket.
Tartalomjegyzék
A Nintendo Switch streamelése Twitchre Windows PC-n
Nem nehéz streamelni a Switch játékmenetét egy Windows PC-re, bár szükség lehet egy rögzítőkártyára vagy Xbox One-ra. Windows PC-jén először telepítenie kell az OBS-t vagy a Streamlabst, mivel ezek teljesen ingyenesen letölthetők és streameléshez használhatók.
A következő követelmény az, hogy legalább két HDMI-kábelt szerezzünk be, mivel ezekre lesz szükségünk a konzolok számítógéphez való csatlakoztatásához.
Ha rögzítőkártyát szeretne, ellenőrizze, hogy az kompatibilis-e a Nintendo Switch-vel. Nem minden termék működik, ezért jobb, ha előtte utánanéz.
Először egy rögzítőkártya használatával kezdjük.
Streamelés Capture kártyával
Ennél a résznél feltételezzük, hogy rendelkezik Elgato rögzítőkártyával, és telepítette az OBS Studio-t, mivel ezek a legjobbak az iparágban. A lépések mások számára is működnek a piacon, még akkor is, ha apró eltérések lehetnek.

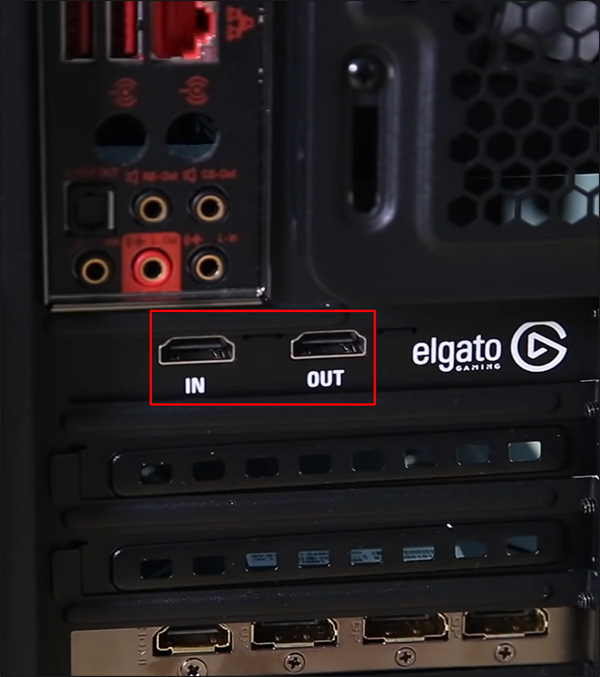
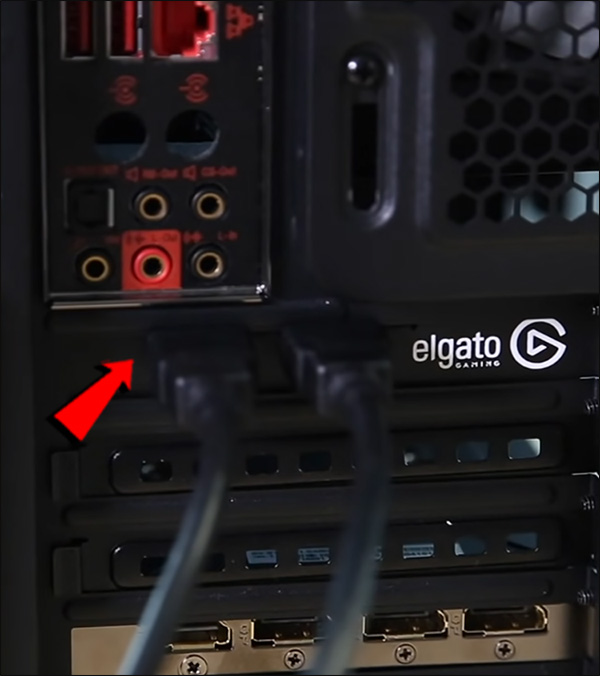

Ezután össze kell kapcsolnia az OBS-t Twitch-fiókjával a jobb streamelési élmény érdekében.
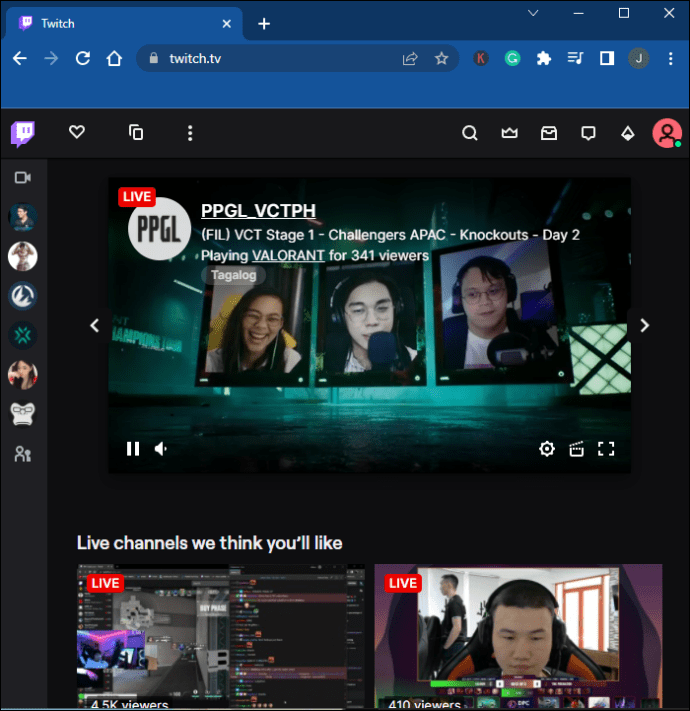
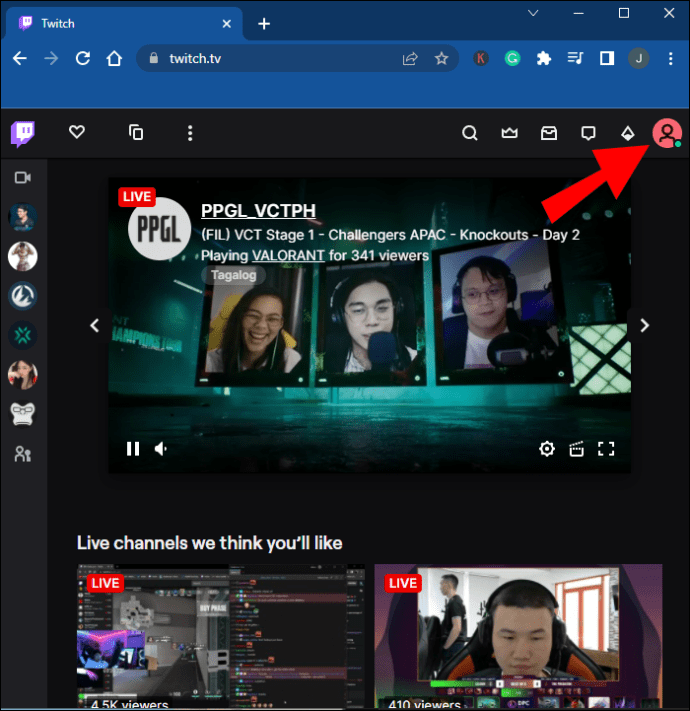
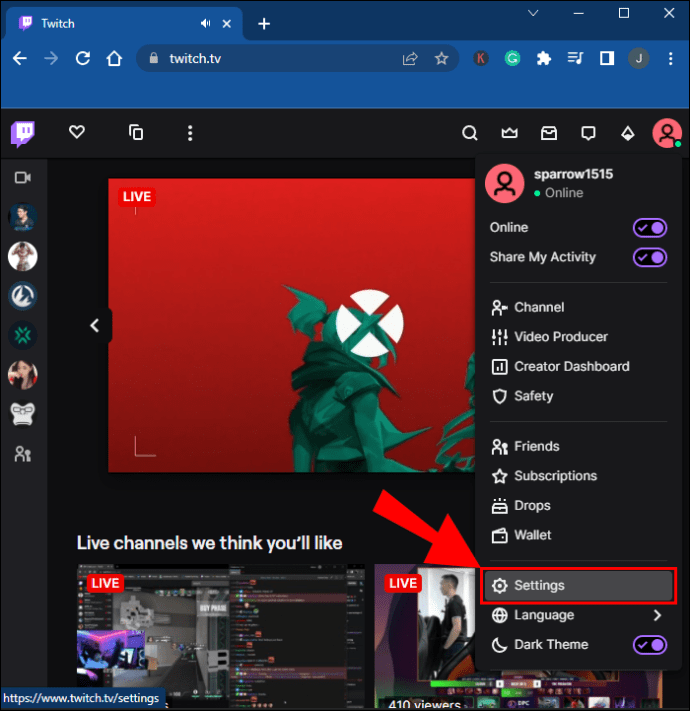
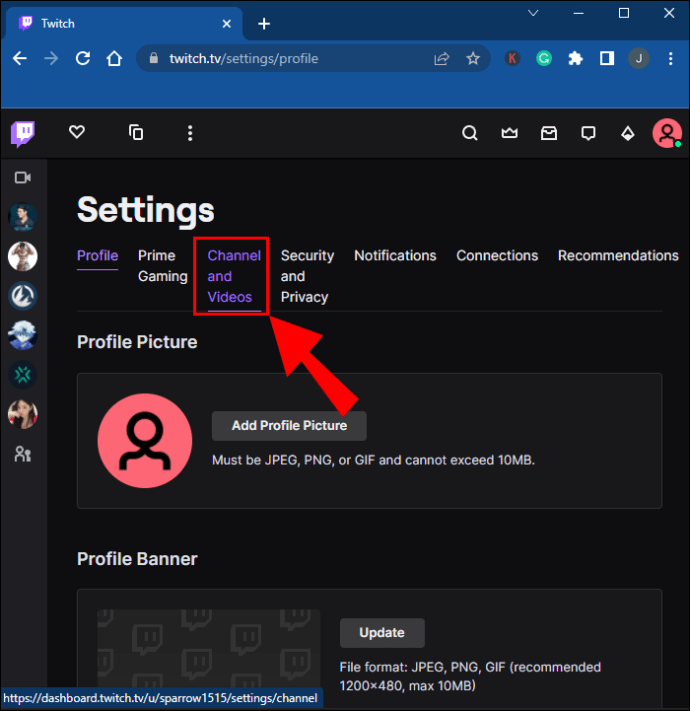
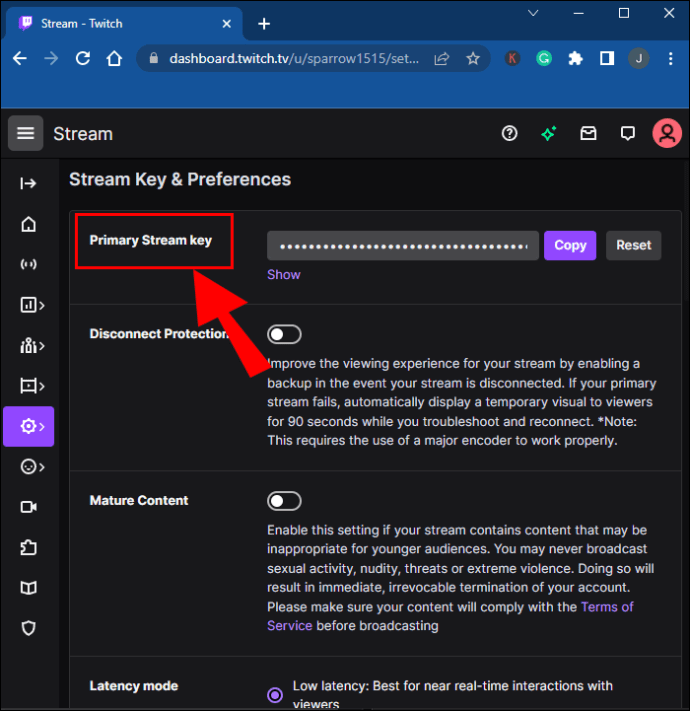
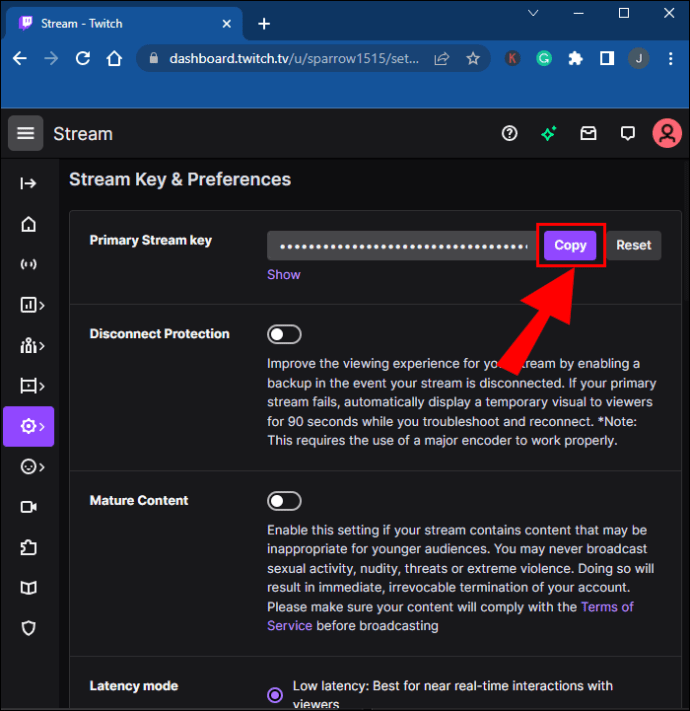
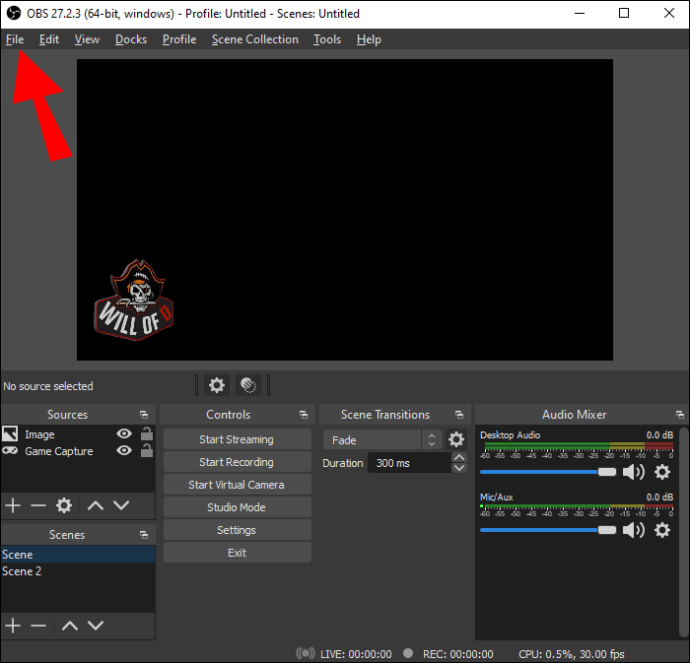
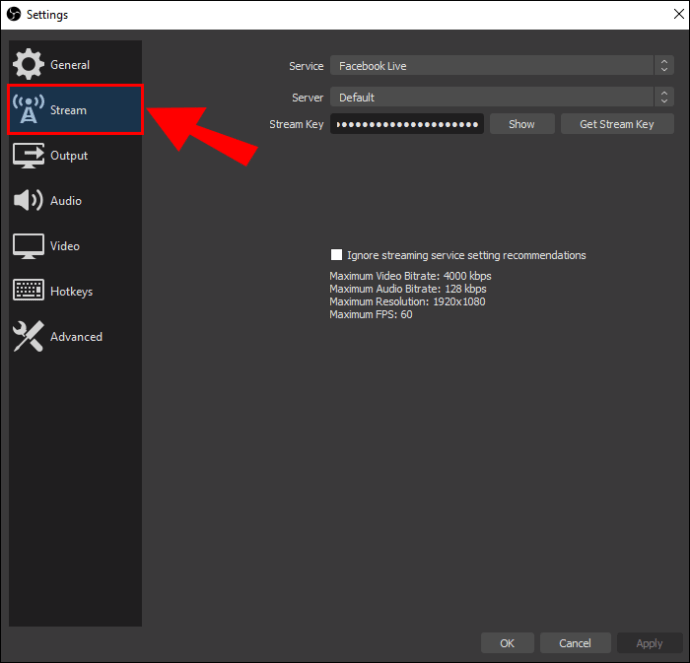
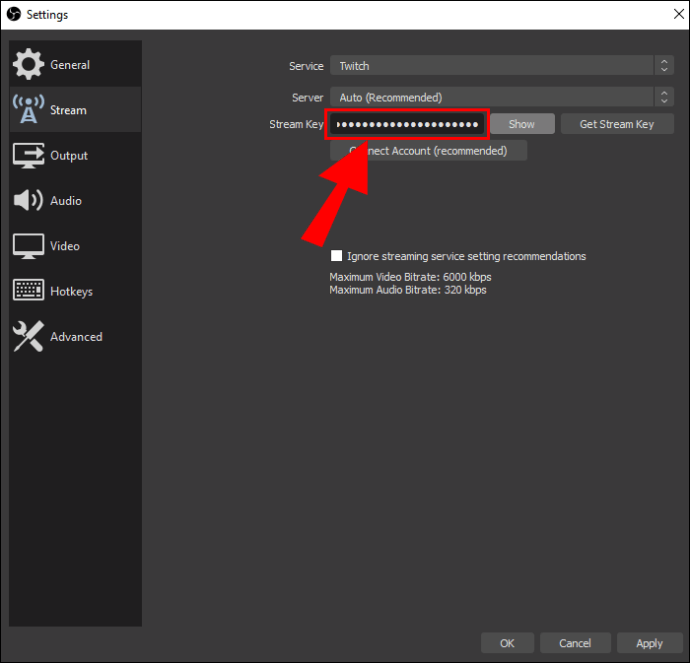
E szakasz után már majdnem készen állsz a Nintendo Switch felvételeinek streamelésére. Ez lesz a harmadik és egyben utolsó lépés.
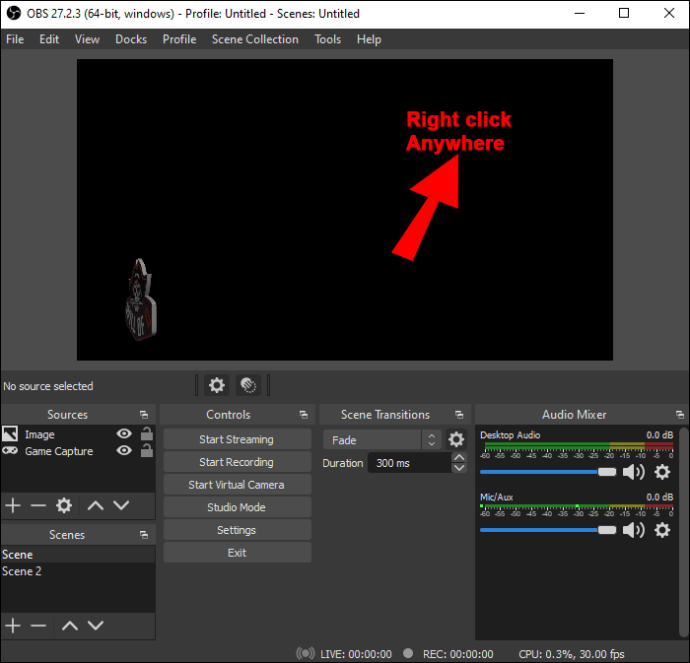
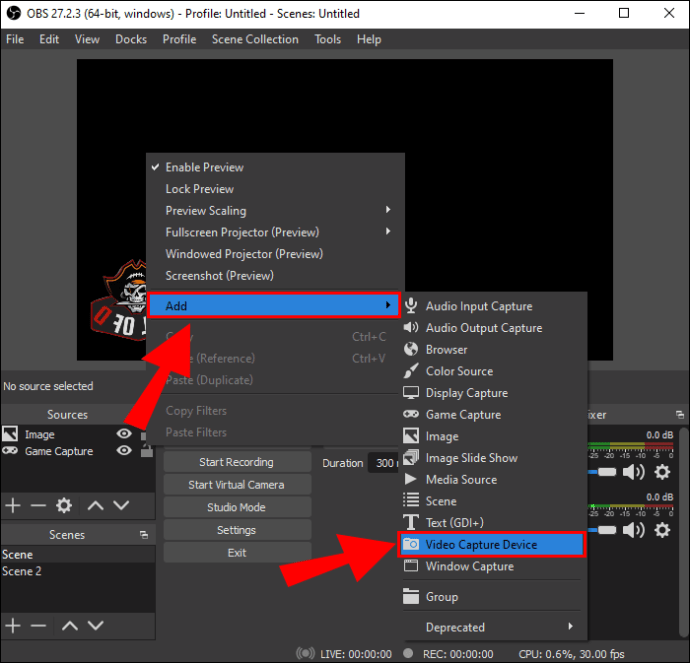
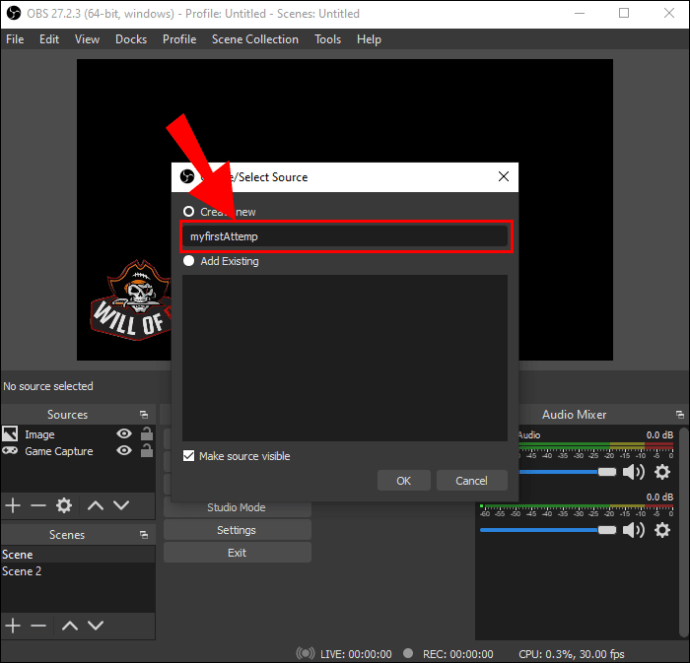
A sugárzás megkezdése előtt az OBS Studio lehetővé teszi a hangerő beállítását az ablak alján.
Streaming A c
Az Xbox One tulajdonosok meglepő módon lecserélhetik az Elgato rögzítőkártyát ezzel a konzollal. Kihasználhatja a konzolon található OneGuide szoftver előnyeit. Ettől eltekintve a követelmények nagyon hasonlóak a fentiekhez.


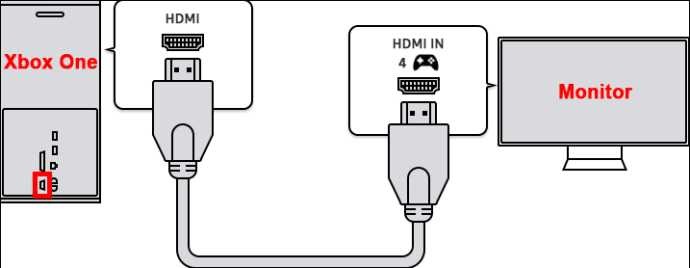
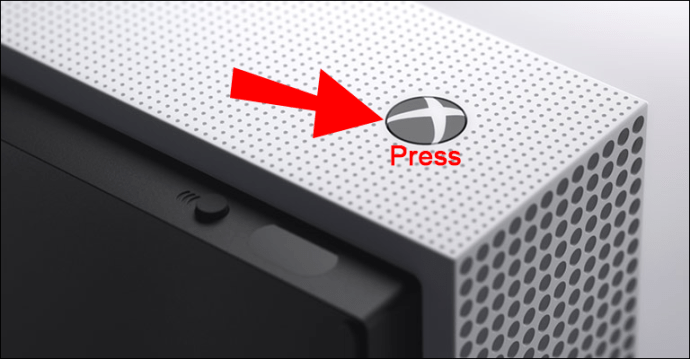
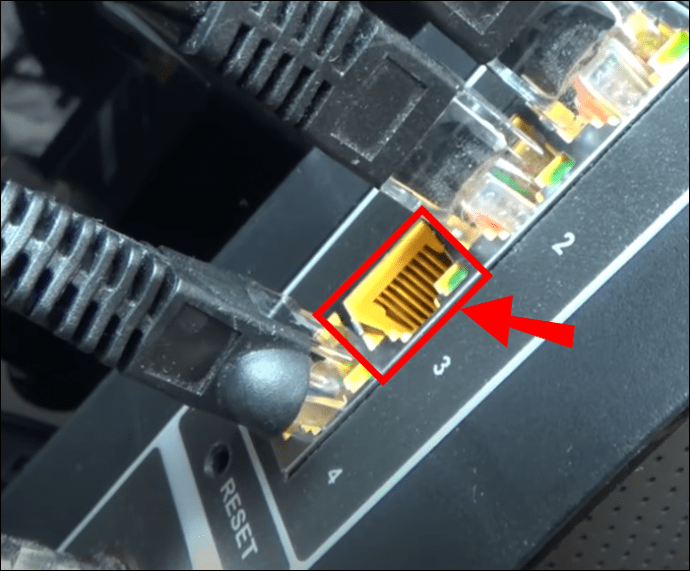
Mivel a Twitch-re streamel, össze kell kapcsolnia az OBS-sel is.
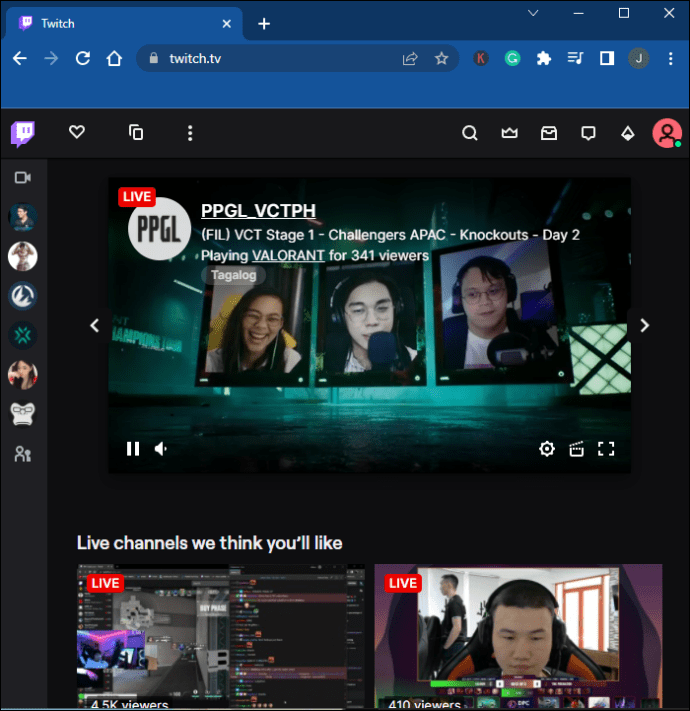
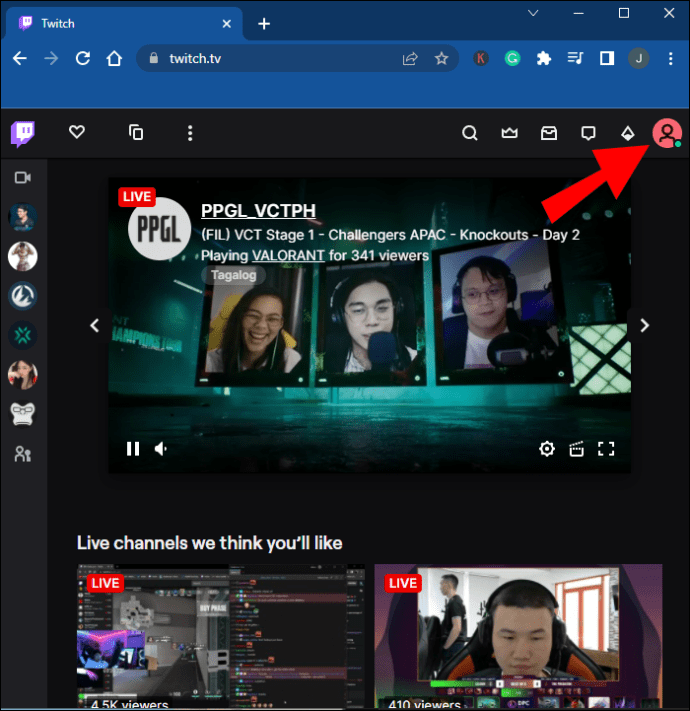
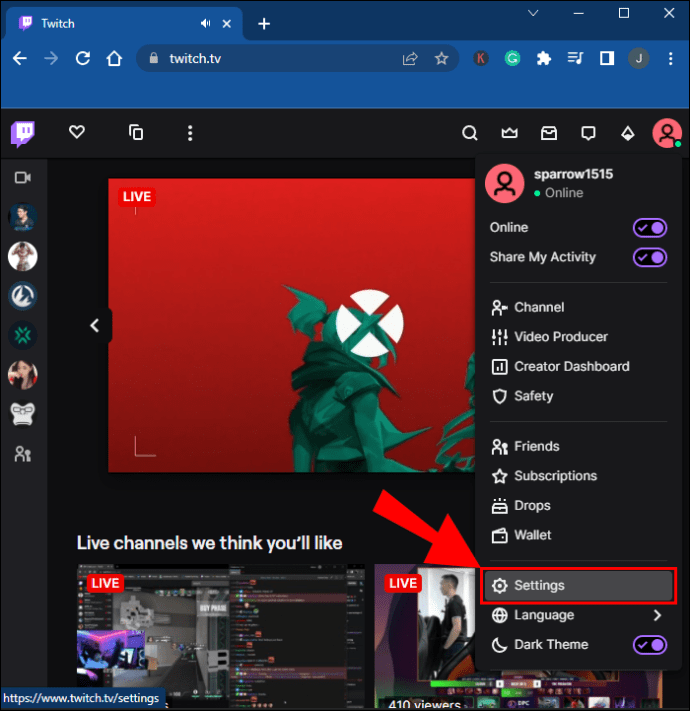
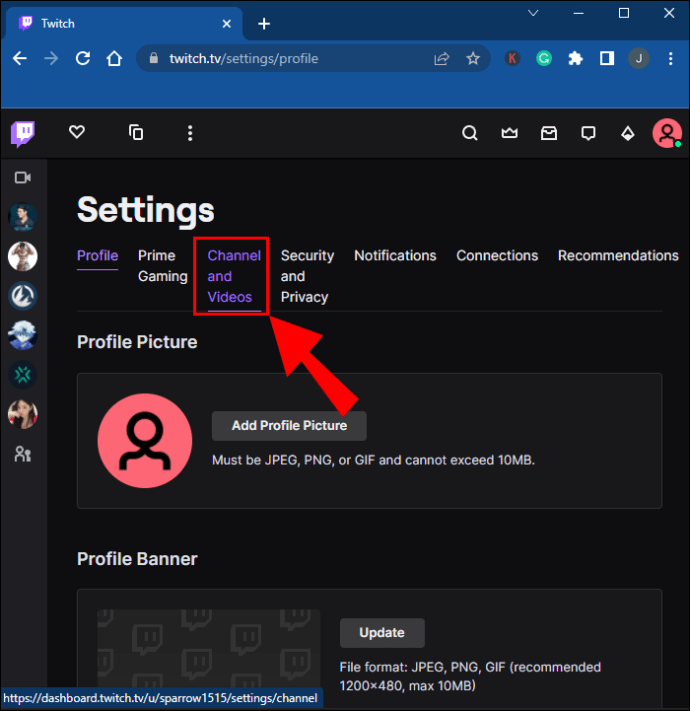
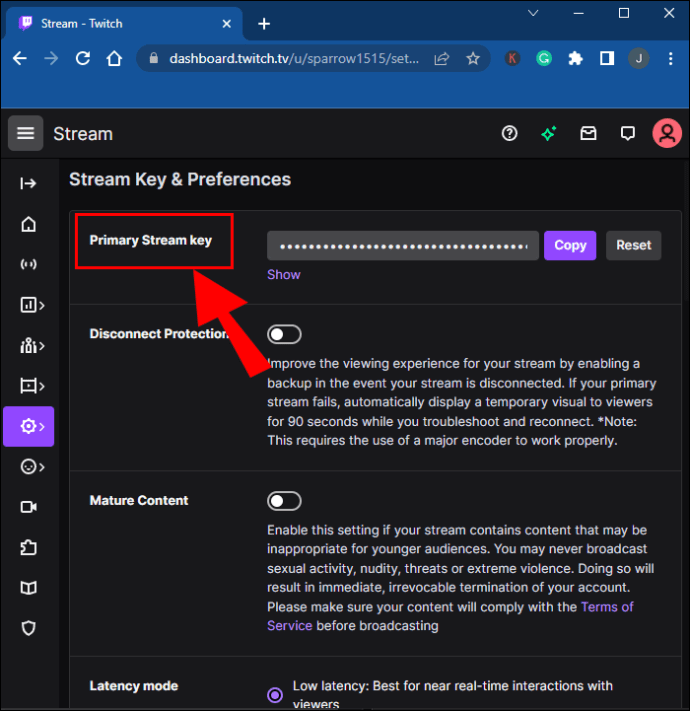
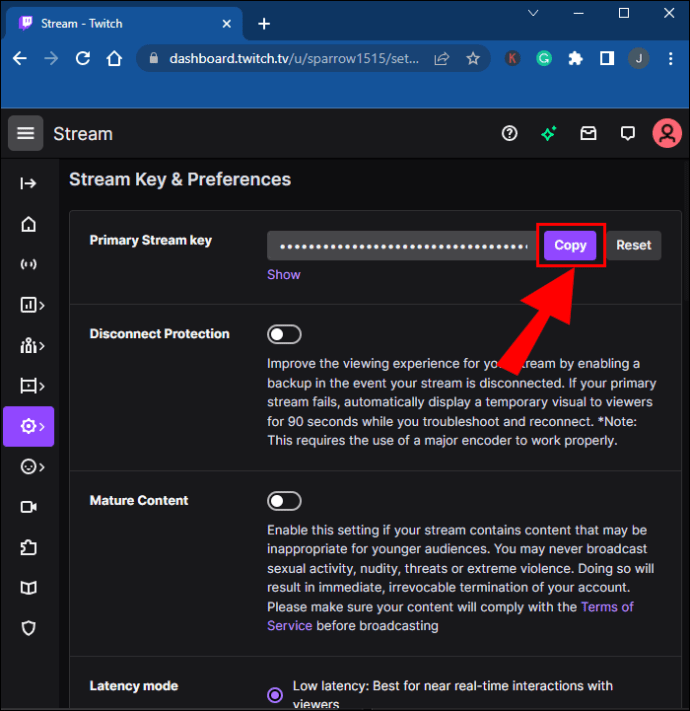
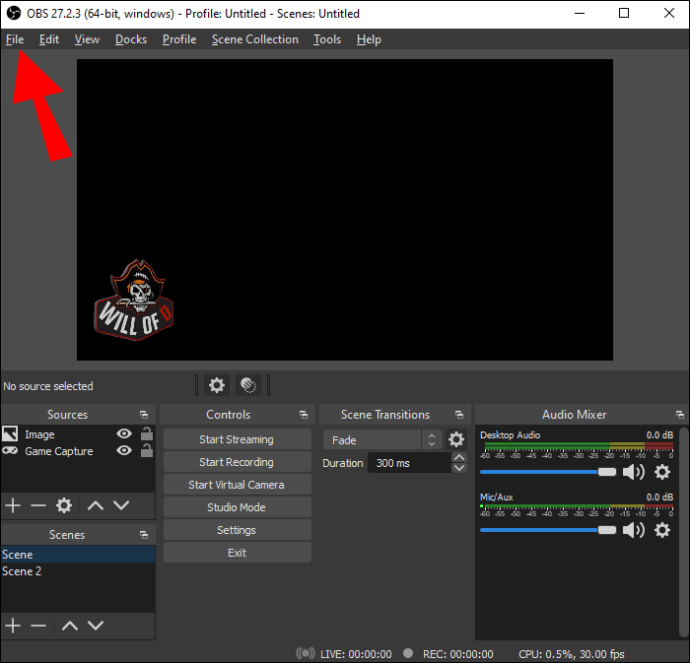
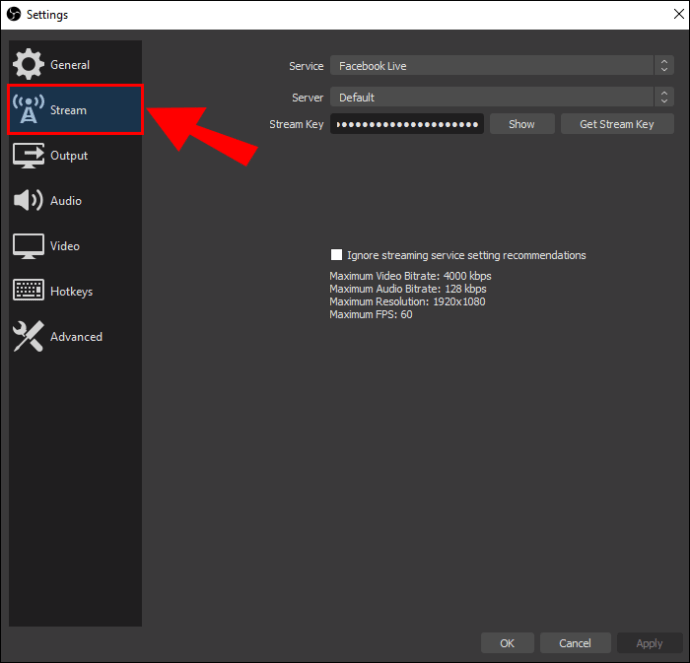
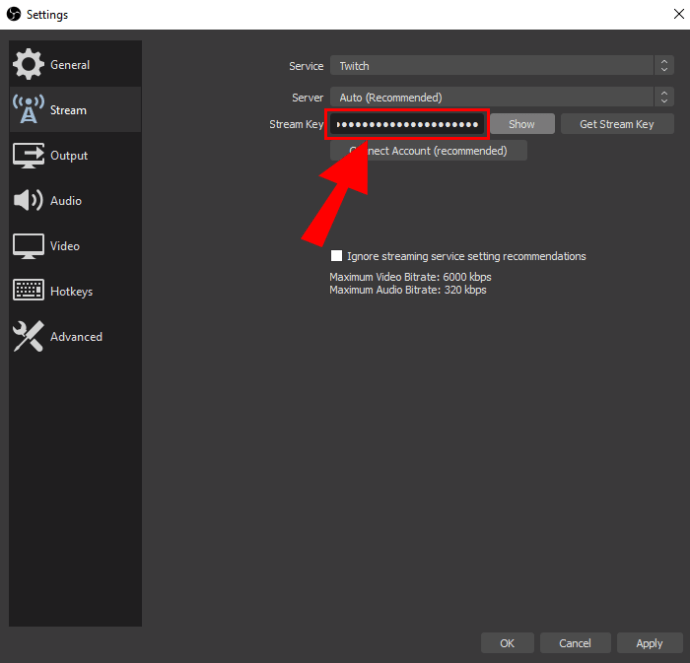
Ezen a ponton szüksége lesz az Xbox alkalmazásra a Windows PC-hez.
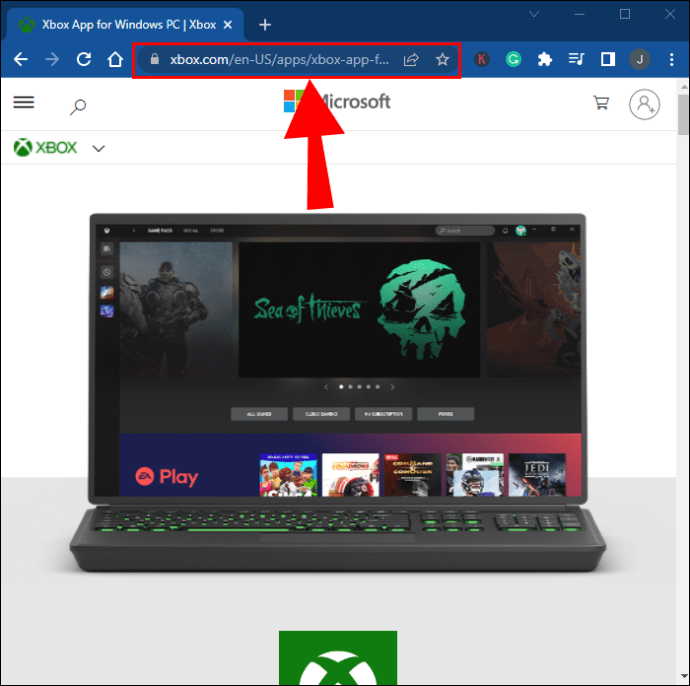
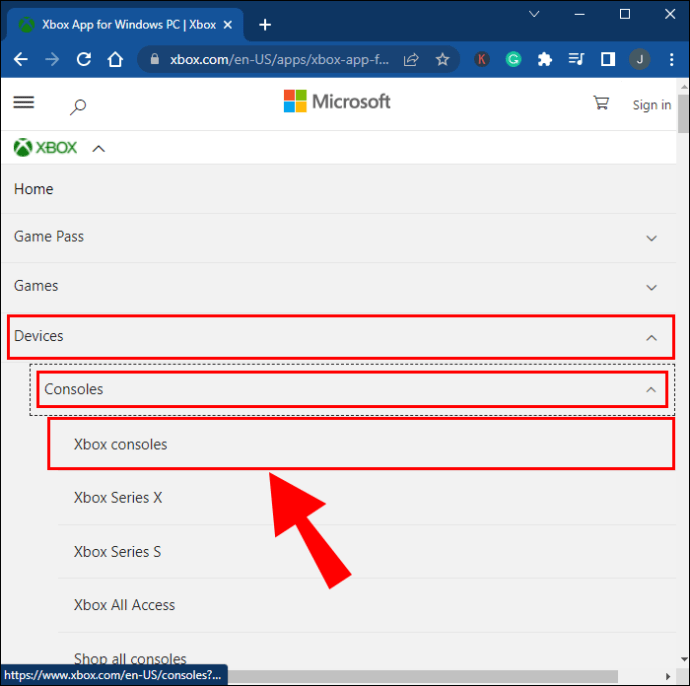
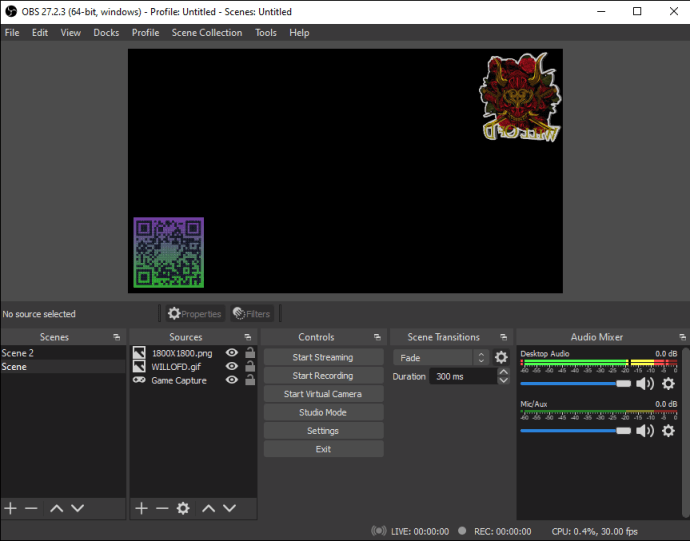
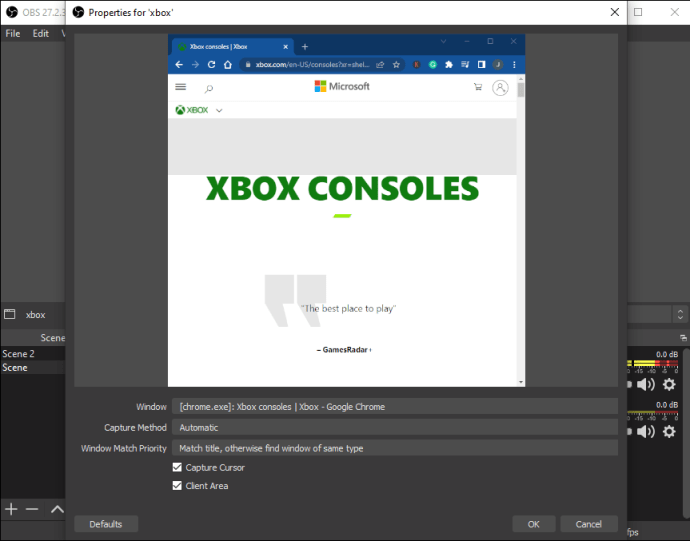
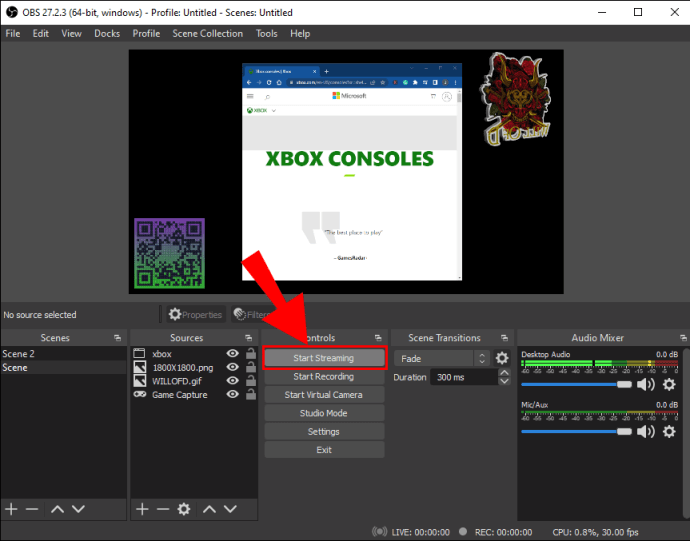
A Nintendo Switch streamelése Twitchre Mac számítógépen
Mivel az Xbox alkalmazás nem működik macOS rendszerrel, a legjobb, ha rögzítőkártyára hagyatkozik a folyamathoz. Mind az OBS Studio, mind a Streamlabs elérhető Mac gépeken, lehetővé téve azonos hardver használatát, még akkor is, ha az operációs rendszer nem ugyanaz.
Streamelés Capture kártyával Mac számítógépen
Továbbra is feltételezzük, hogy rendelkezik Elgato rögzítőkártyával, és telepítette az OBS Studio alkalmazást.
Ezután összekapcsolja a Twitchet az OBS Stúdióval.
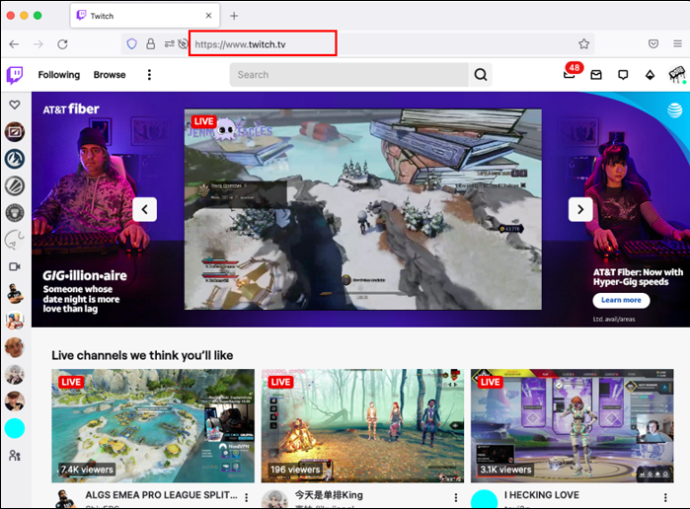
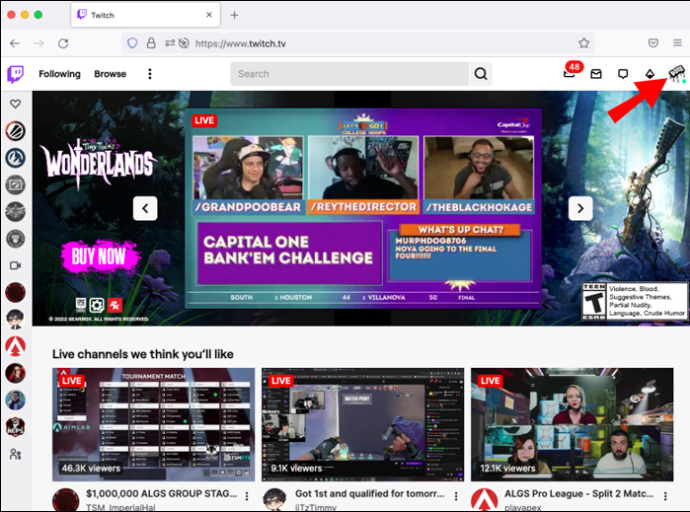
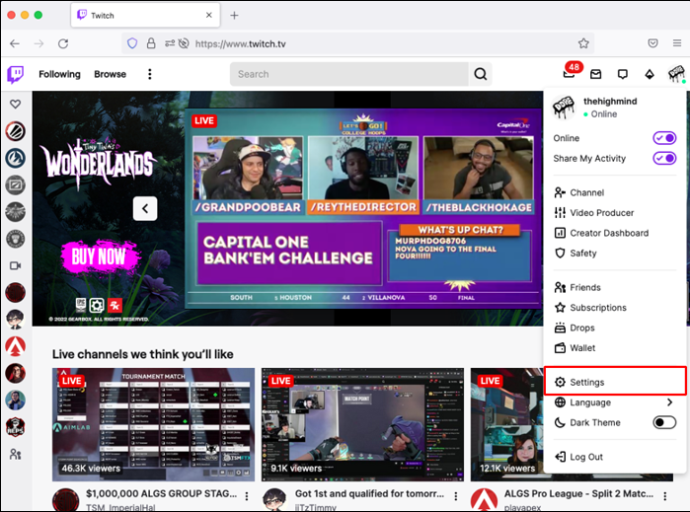
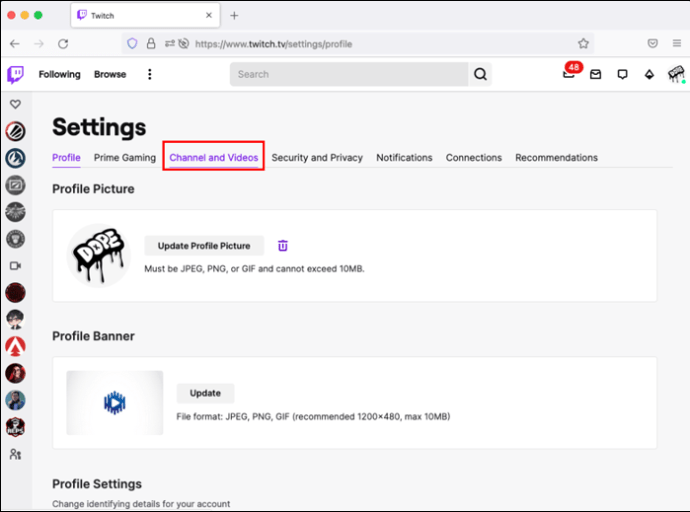
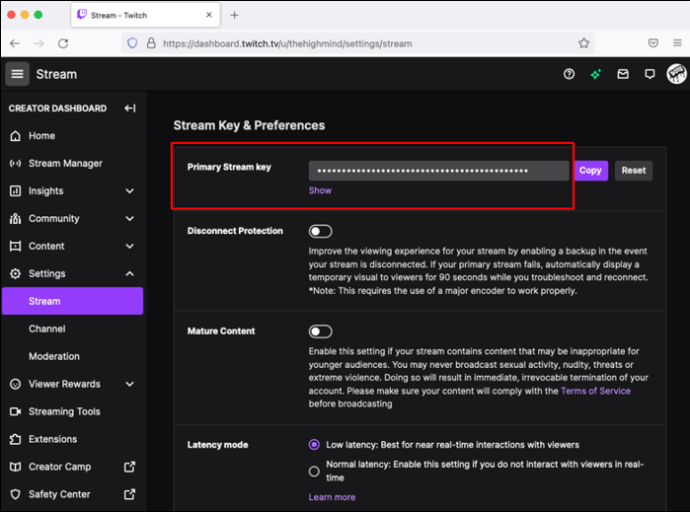
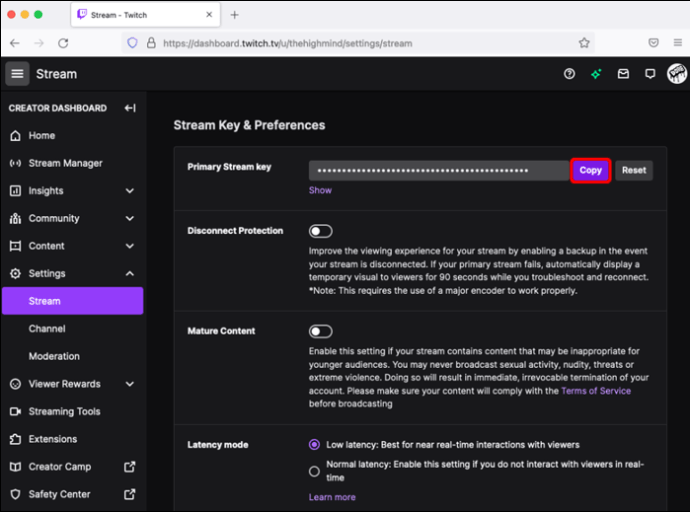
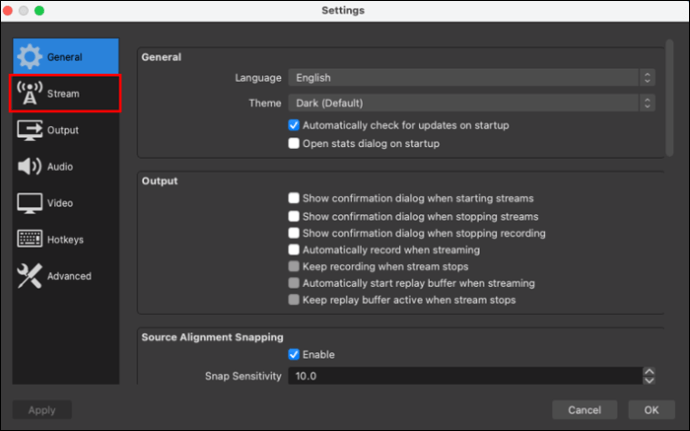
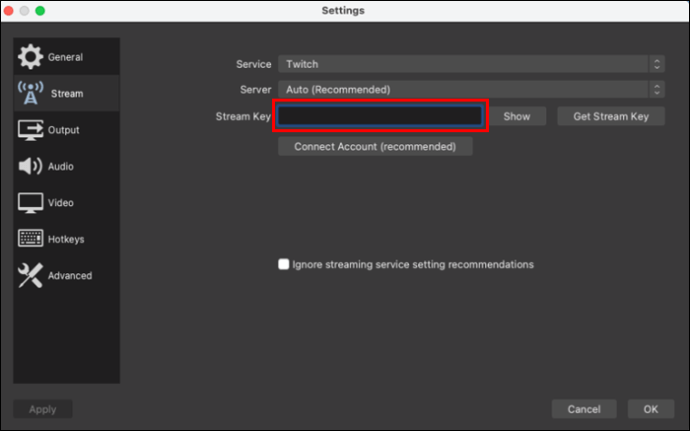
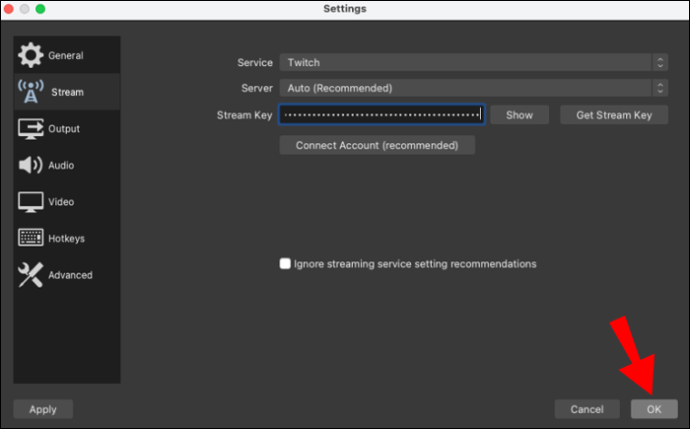
Itt vannak a harmadik szakaszra vonatkozó utasítások.
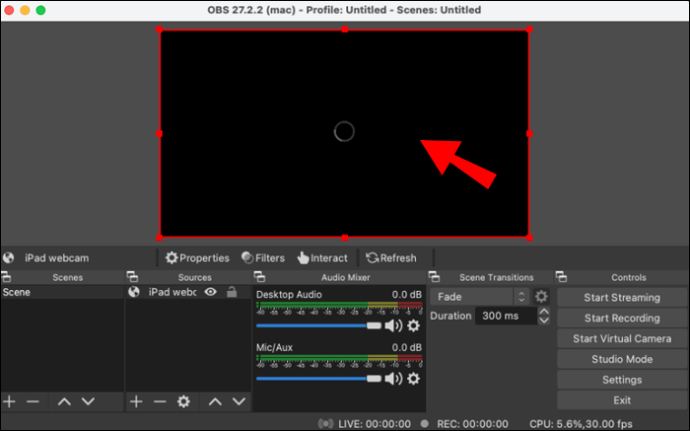
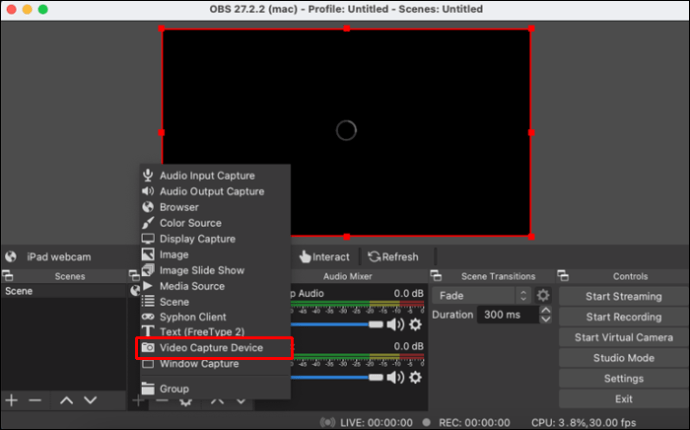
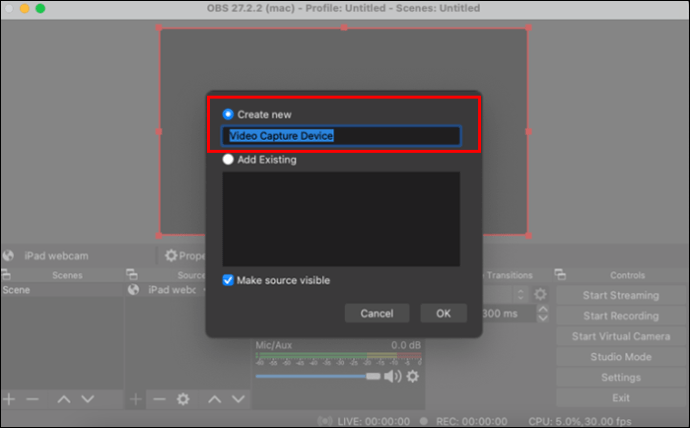
Alternatív rögzítőkártyák
Az Elgato HD60 S az egyik legjobb rögzítőkártya, amellyel a Nintendo Switch játékmenetét rögzítheti. Azonban nem mindenki akar egy Elgatót. Íme néhány alternatíva, amelyet megfontolhat.
AverMedia Live Gamer Mini Capture
Ennek a rögzítőkártyának a maximális felvételi felbontása 1080p60, ez az, amit a Switch képes elérni. Az OBS és az Xsplit támogatás mellett zéró késleltetésű áthaladás érhető el a folyékony felvételekhez. Kompakt vázának köszönhetően bárhová magával viheti.
Mirabox USB 3.0 4K HDMI
Ez a rögzítőkártya élő felvételeket rögzít 1080p60-ig, és nulla késleltetésű. Kezdőbarát beállítása vonzó választássá teszi a Twitchen való streamelés során. Ráadásul a Nintendo Switch-el is hibátlanul működik.
Razer Ripsaw HD
A Razer a Ripsaw HD-vel beágazott a rögzítőkártyák piacára, sima 1080p60-as felvételeket ígérve. Plug-and-play eszközként csak a kapcsolót kell csatlakoztatnia a kártyához és az OBS-hez. Miután ezt megtette, készen áll arra, hogy megmutassa a világnak játékkészségeit.
Játsszunk néhány játékot
Lehet, hogy a Switch önmagában nem stream-kész, de a rögzítőkártyák mindig a piacon lesznek. Ráadásul a hordozható konzol Xbox One-hoz csatlakoztatása szokatlan, de hatékony. Nem számít, hogyan csinálod, a megfelelő felszereléssel bárki streamelhet Switch játékokat.
Tudsz más módszereket a Nintendo Switch streamelésére? Hogyan valósítaná meg azt a módot, hogy a konzol natív módon streameljen? Tudassa velünk az alábbi megjegyzések részben.

