Ami a telepítést illeti, a macOS csak az Apple által ellenőrzött fejlesztőktől származó alkalmazások telepítését teszi lehetővé. Ha az alkalmazás fejlesztője nem regisztrált az Apple-nél, a rendszer megakadályozza, hogy telepítse a programját. Ehelyett egy hibaüzenet jelenik meg, amely azt jelzi, hogy nem tudja telepíteni az alkalmazást, mert a fejlesztőt nem ellenőrizték. Bár ez az alkalmazásblokkoló rendszer azért működik, hogy megvédje eszközét a rosszindulatú programoktól, vannak módok az ellenőrizetlen fejlesztői hibaüzenet kijavítására.
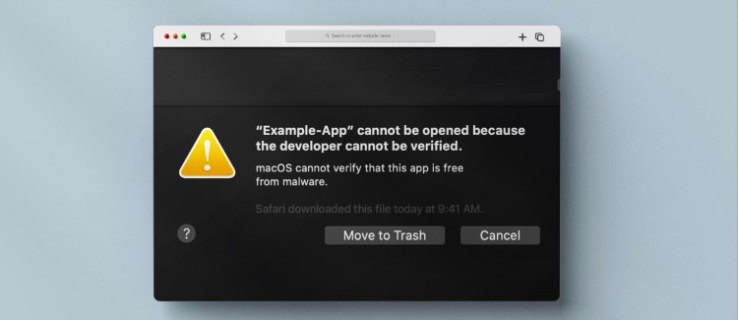
Nézze meg, miért kapja ezt a hibaüzenetet, és nézze meg, hogy milyen módszereket használhat a probléma megoldására.
Az Apple-nek van egy olyan rendszere, amely megköveteli a fejlesztőktől, hogy regisztráljanak a vállalatnál, és beküldjék alkalmazásaikat felülvizsgálatra. A folyamat elvégzése után a fejlesztők alkalmazásai elérhetővé válnak az Apple-felhasználók számára. A vállalat azért fogadta el ezeket az intézkedéseket, hogy megakadályozza a felhasználói eszközök rosszindulatú szoftverekkel való megfertőzését.
Ahhoz, hogy egy harmadik féltől származó alkalmazás elérhető legyen az iOS-alkalmazásboltban, a fejlesztőnek több kört is át kell ugrania, hogy megfeleljen az Apple követelményeinek. Ha olyan fejlesztőtől próbál meg alkalmazást telepíteni, aki nem regisztrált az Apple-nél, hibaüzenetet fog kapni. Ez az üzenet akkor is megjelenik, ha a fejlesztő regisztrálva van, de magát az alkalmazást nem ellenőrizte és hagyta jóvá a vállalat.
Tartalomjegyzék
Az ellenőrizetlen fejlesztői hibaüzenet kijavítása
Kipróbálhat néhány dolgot, ha le szeretné tölteni a kívánt alkalmazást az Apple Store-ból. Amikor követi az alábbi tippeket, ne feledje, hogy az Apple megtiltotta a kérdéses alkalmazás letöltését a felhasználók védelme érdekében. Ha biztonságosan szeretné telepíteni az alkalmazást, próbálkozzon a következő módszerekkel.
Keresse meg az alkalmazás új verzióját
Előfordulhat, hogy az Apple megakadályozza, hogy telepítsen egy alkalmazást, mert elérhető egy újabb verzió. Próbáljon meg keresni az alkalmazás frissített verzióját a Mac App Store-ban, és töltse le inkább ezt a verziót.
Keressen egy alternatív alkalmazást
Ha a letölteni kívánt alkalmazást egy hibaüzenet blokkolja, próbáljon meg egy másik verziót keresni a Mac App Store-ból. Találhat olyan alkalmazást, amely ugyanazt a funkciót hajtja végre, olyan fejlesztőtől, akit a platform ellenőriz. Ez biztonságosabb alternatíva lenne, mint egy nem jóváhagyott program letöltése.
A biztonsági beállítások felülbírálása
Ha ismeri vagy hallott a fejlesztőről, úgy érezheti, hogy az alkalmazás biztonságosan letölthető. Ebben a forgatókönyvben felülbírálhatja az Apple biztonsági beállításait, hogy telepítse az alkalmazást a készülékére. Íme, hogyan történik:
Ez a módszer megkerüli az Apple biztonsági rendszerét, lehetővé téve az alkalmazás telepítését.
Kerülje ki a biztonsági blokkot
Módosíthatja eszköze biztonsági beállításait, hogy ellenőrizetlen fejlesztőtől származó alkalmazást telepítsen. Ehhez kövesse az itt leírt lépéseket:
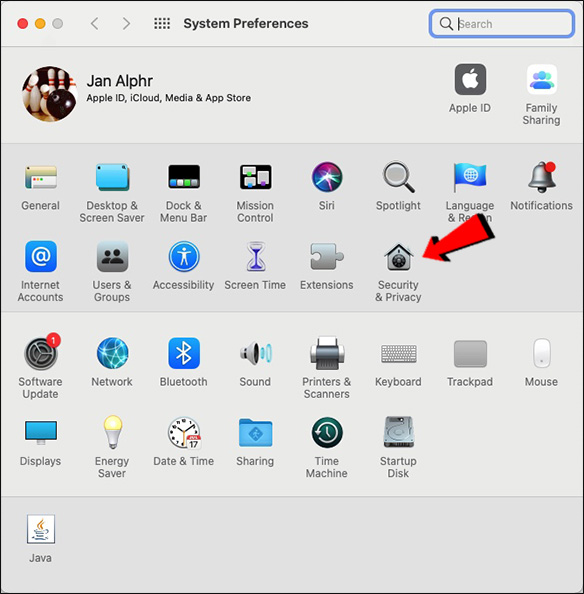
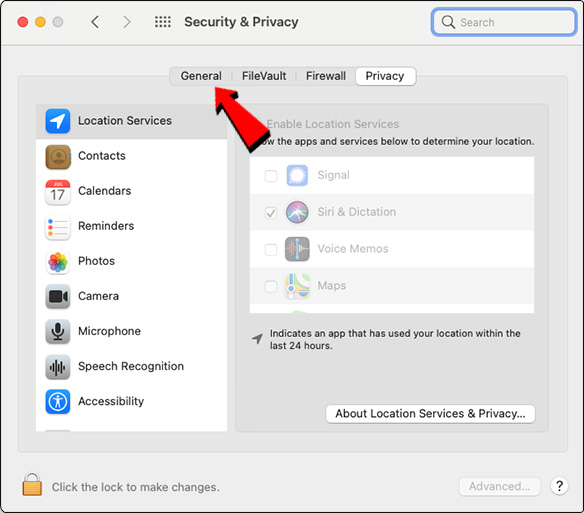
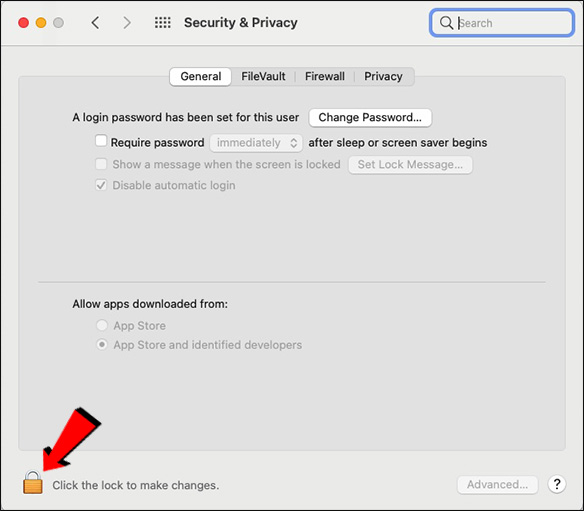
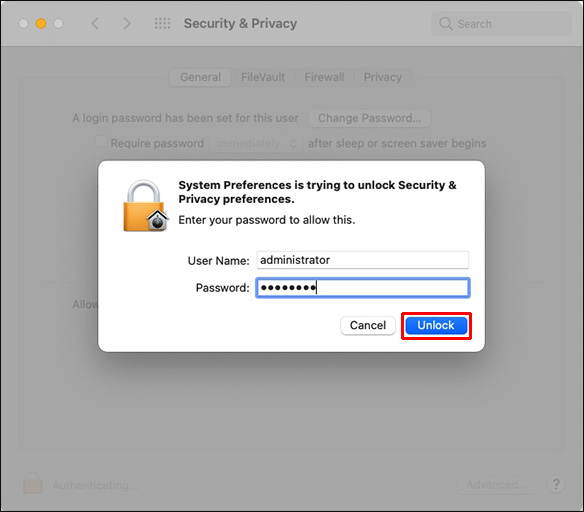
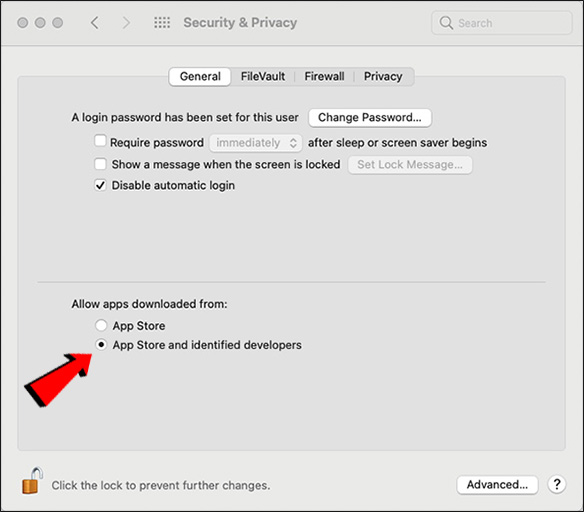
Az alkalmazásnak most meg kell tudnia nyitni az eszközön.
Töltse le az alkalmazást a Safari használatával
Ha más böngészőn, például Chrome-on vagy Firefoxon keresztül próbálja meg letölteni az alkalmazást, hibaüzenet jelenhet meg. Ehelyett próbálja meg a Safari használatával letölteni az alkalmazást. Az alábbi utasítások segítenek ebben:
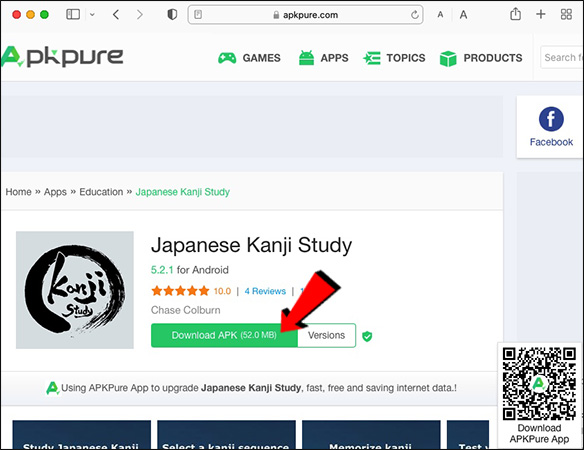
Most már meg kell tudnia nyitni az alkalmazást eszközén.
Hogyan lehet megnyitni egy alkalmazást egy ellenőrizetlen fejlesztőtől
Az Apple fejlesztőazonosító rendszere megvédi a felhasználókat az esetlegesen rosszindulatú programokat tartalmazó alkalmazások letöltésétől. A Gatekeeper programja révén a cég megnehezíti az ismeretlen eredetű alkalmazások telepítését. Ha azonban szeretne egy adott programot letölteni, még akkor is, ha hibaüzenetet kapott, az alábbi tippek segítségével ezt megteheti.
Nyisson meg egy alkalmazást, amely nem az App Store-ban található
Ha a macOS App Store beállításai vannak alapértelmezettként beállítva, figyelmeztetés jelenik meg, amikor olyan alkalmazást próbál megnyitni, amely nem található az App Store-ban. Szerencsére egyszerűen módosíthatja beállításait, hogy lehetővé tegye az App Store-on kívüli alkalmazások megnyitását. Ezzel csökkentheti a nem Apple-től származó alkalmazás megnyitásakor megjelenő figyelmeztetések számát.
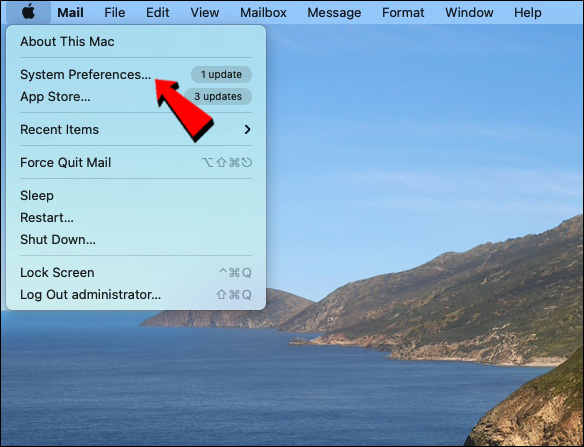
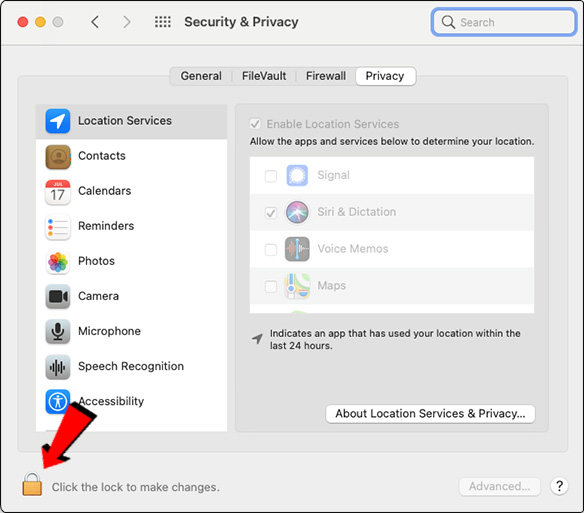
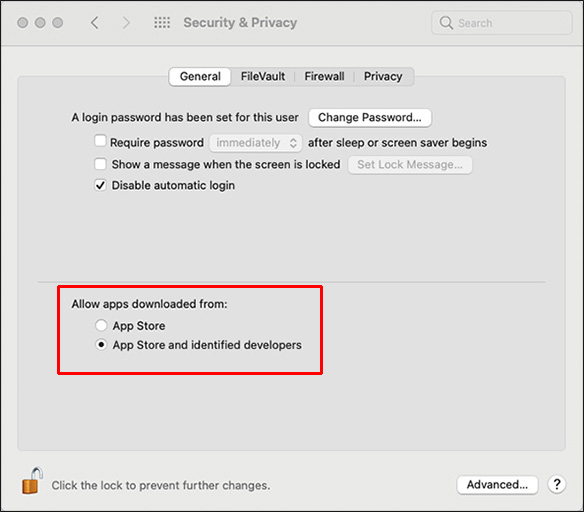
Az Apple továbbra is figyelmezteti Önt, ha olyan alkalmazást próbál megnyitni, amelyet nem ismer fel, de a rendszer lehetővé teszi, hogy folytassa a telepítést.
Nyisson meg egy letiltott alkalmazást
Ha a macOS megakadályozza egy alkalmazás megnyitását, akkor az alkalmazás nem ismert fejlesztőtől származik. Szerencsére van mód a dugulás kikerülésére. Itt van, hogyan:
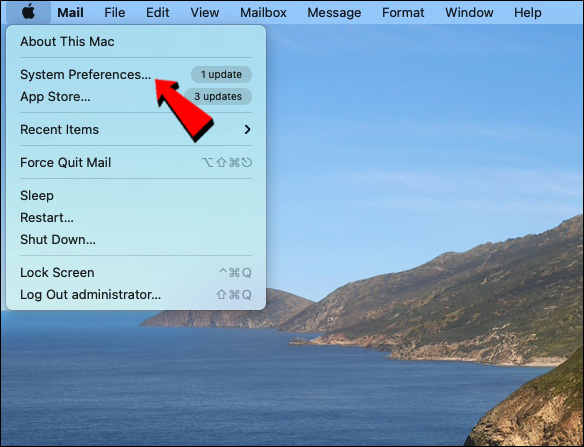
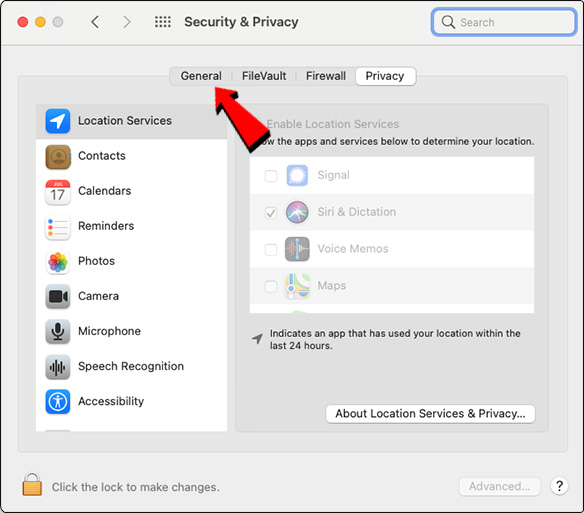
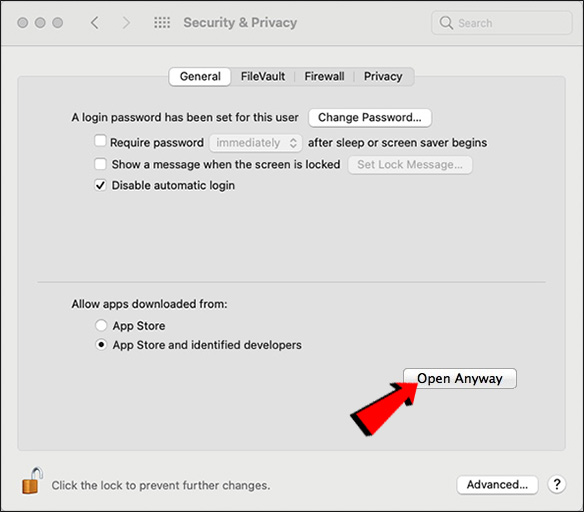
Ez a módszer kivételt hoz létre az adott alkalmazáshoz, amelyet megnyitott, és a jövőben elérheti azt anélkül, hogy végigmenne ezen a folyamaton.
Alkalmazások engedélyezése bárhonnan
Ha módosítja a Mac beállításait, hogy lehetővé tegye olyan alkalmazások letöltését, amelyek nem találhatók meg a Mac App Store áruházban, kijavíthatja a nem ellenőrzött fejlesztői hibát.
Ez a lehetőség régebbi Mac-eszközökön volt elérhető, de lehetséges, hogy a funkció láthatóvá váljon a PC-n. Az „Alkalmazások engedélyezése bárhonnan” opció engedélyezése nem ideális, mert nem lesz védőkorlát, amely megakadályozná, hogy eszköze rosszindulatú szoftvereket töltsön le. Ha mégis hozzá szeretne férni a funkcióhoz, kövesse az alábbi lépéseket:
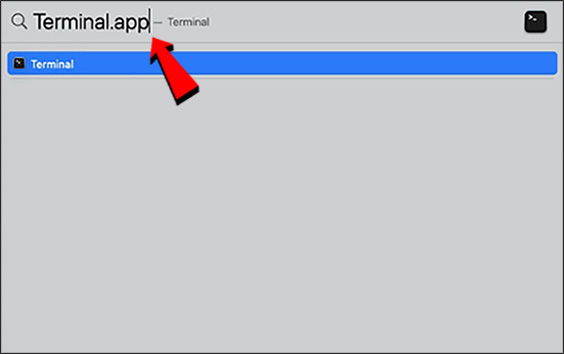
sudo spctl –master-disable
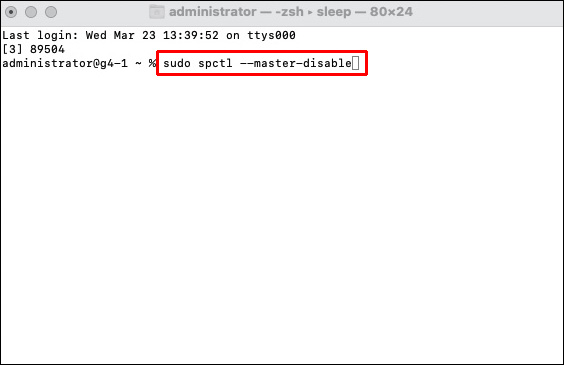
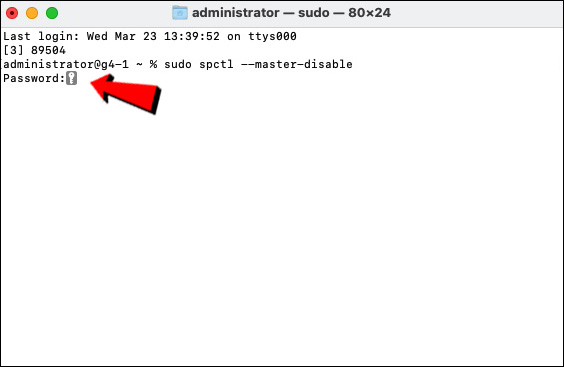
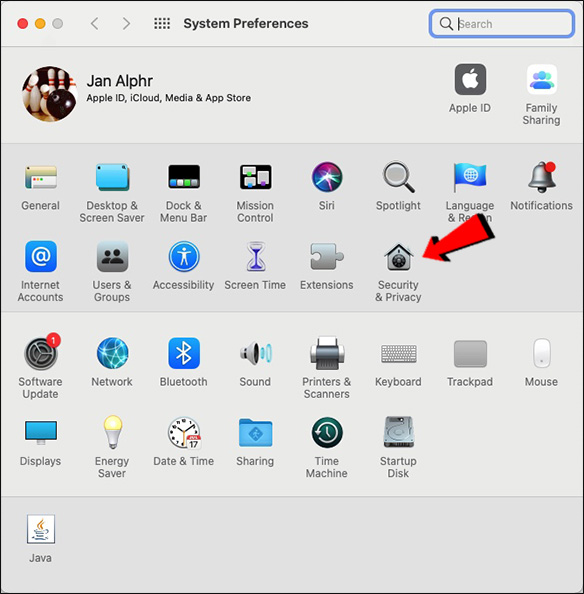
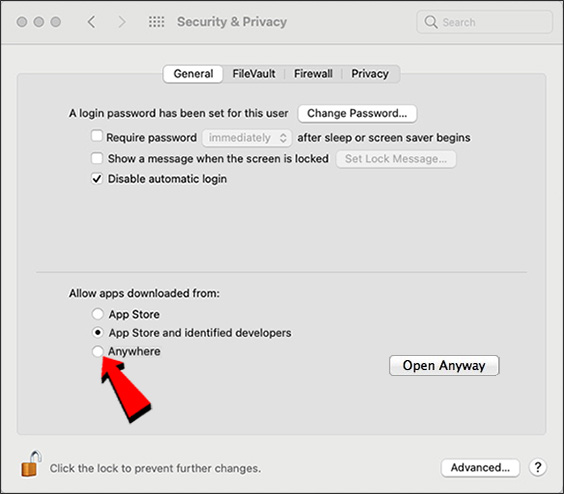
Most már képes lesz letölteni és telepíteni az alkalmazást anélkül, hogy ellenőrizetlen fejlesztői hibaüzenetet kapna.
Belevágni
Felhasználói védelme érdekében az Apple olyan rendszert hozott létre, amely megakadályozza, hogy ellenőrizetlen fejlesztők és alkalmazásaik letöltődjenek az Apple készülékekre. Noha ez biztonsági óvintézkedés a rosszindulatú programok kizárására, előfordulhat, hogy ki kell kerülnie azt a kérdéses alkalmazás telepítéséhez. Ha ez a helyzet, akkor útmutatónk különböző módszereket mutatott be az Apple biztonsági intézkedéseinek megkerülésére. Ne feledje, hogy kulcsfontosságú, hogy körültekintően járjon el, nehogy az eszköz megsérüljön.
Találkozott már a „Nem nyitható meg, mert a fejlesztő nem ellenőrizhető” hibával? Ha igen, mit tett a probléma elkerülése érdekében? Tudassa velünk az alábbi megjegyzések részben.

