Nehezen látja, hogy mi van a Mac-en? A nagyítással minden kicsit könnyebben látható lesz. A macOS számos beépített módszerrel rendelkezik a tartalom nagyításához és kicsinyítéséhez. Nézzük őket alább.
MAKEUSEOF A NAP VIDEÓJA
Tartalomjegyzék
1 Nagyítson vagy kicsinyítsen Mac számítógépén a billentyűparancsok segítségével
A nagyítás és kicsinyítés legegyszerűbb módja egy billentyűparancs használata a Mac számítógépen. A Mac-alkalmazások túlnyomó többségében három fő billentyűparancs aktiválja a zoom funkciót:
-
Cmd + Plusz (+):
Nagyítson rá a Macre. -
Cmd + mínusz (-):
Kicsinyítés a Mac gépen. -
Cmd + nulla (0):
Visszatérés az alapértelmezett nagyítási szintre.
Ha nem szereti használni a billentyűparancsokat, továbbra is elérheti ezeket a gyakori nagyítási lehetőségeket a menüsorból. Miután megnyitotta a megfelelő alkalmazást, kattintson a Nézet fülre, és az igényeitől függően válasszon a Nagyítás, Kicsinyítés vagy a Tényleges méret közül.
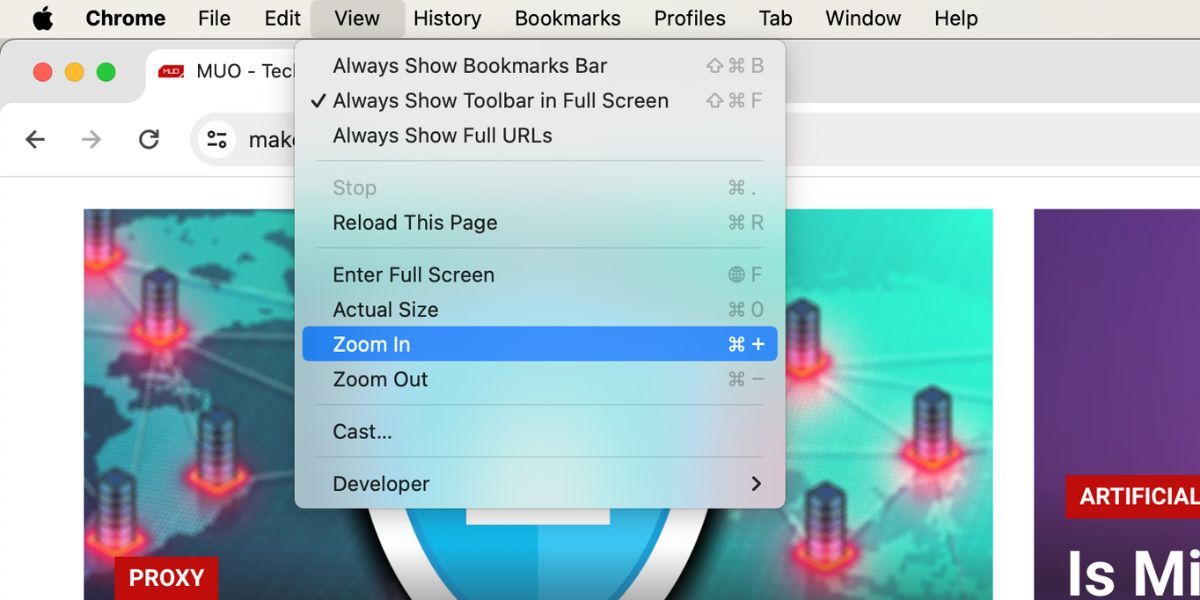
2 Nagyítás és kicsinyítés a különböző alkalmazásokban macOS rendszeren
A macOS-hez készült számos beépített és harmadik féltől származó alkalmazás saját nagyítási funkcióval is rendelkezik. Ezeket a beállításokat használhatja a korábban említett általános billentyűparancsok helyett. Íme néhány példa a nagyítás funkció használatára különféle népszerű Mac-alkalmazásokban:
-
Szafari:
Menj
Safari > Beállítások > Webhelyek
> Oldalnagyítás
a menüsávról. Tól
Más webhelyek meglátogatásakor
legördülő menüből válassza ki a kívánt nagyítási százalékot. -
Google Chrome:
Kattints a
hárompontos
menüt a jobb felső sarokban, és válassza ki a lehetőséget
Plusz (
+)
vagy
Mínusz (-)
ikonok a
Zoomolás
választási lehetőség. -
Előnézet:
Kattints a
plusz
(+)
vagy
mínusz (-) nagyító ikonra
a megnyitott kép nagyításához és kicsinyítéséhez. -
Fotók:
nyomja meg
Z
a billentyűzeten a fénykép 100 százalékos nagyításához vagy kicsinyítéséhez, vagy használja a felső zoom csúszkát a maximum 400 százalékos nagyításhoz.
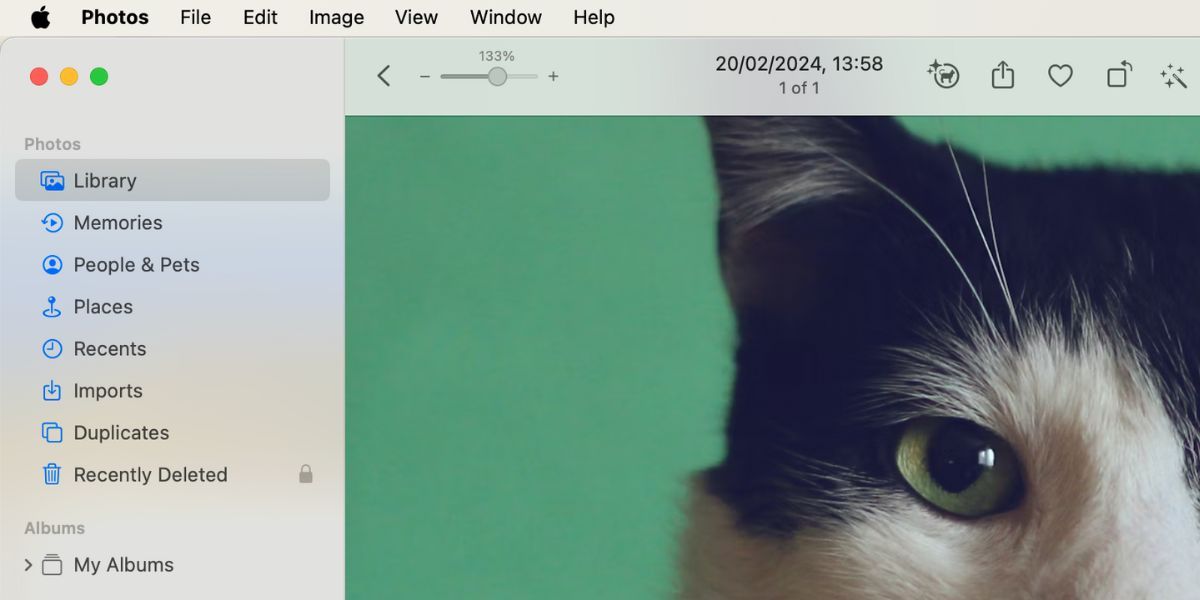
3 Nagyítás és kicsinyítés a Trackpad Gesztusokkal Mac számítógépen
Lehetőség van a nagyításra és kicsinyítésre is a Mac érintőpad mozdulataival. Ez a módszer akkor tetszeni fog, ha hozzászokott, hogy minden feladatához a görgetőpadot használja.
Kattintson az Apple logóra a menüsorban, és lépjen a Rendszerbeállítások > Trackpad menüpontra. Válassza a Görgetés és nagyítás lapot, és győződjön meg arról, hogy a Nagyítás vagy kicsinyítés és az Intelligens nagyítás be van kapcsolva. Ily módon két ujjal összecsípve vagy duplán koppinthat a görgetőpadon a nagyításhoz és kicsinyítéshez Mac számítógépén.
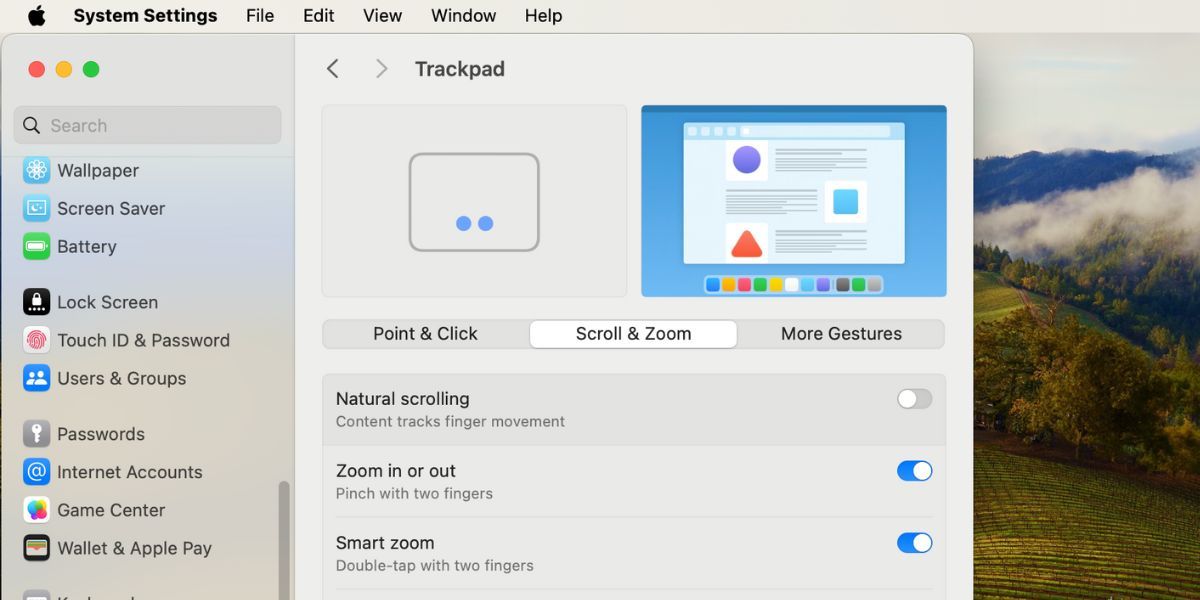
4 Használja Mac gépe beépített nagyítóját a nagyításhoz
A legtöbb esetben a fent említett általános billentyűparancsok és görgetőpad gesztusok elegendőek. Azonban nem használhatja őket például a macOS menüsor vagy a Google Chrome lapok nagyításához. Ha nagyítania kell a macOS felhasználói felület ezen részeit, engedélyezheti a beépített nagyítót a Mac-en.
Nyissa meg a Rendszerbeállítások > Kisegítő lehetőségek > Nagyítás menüpontot, és kapcsolja be a Használja a módosító billentyűket használó görgetőmozdulatot a nagyításhoz. A Görgetési kézmozdulat módosító billentyűje beállításhoz válassza a Vezérlés elemet a legördülő menüből. A Nagyítás stílushoz válassza a Kép a képben lehetőséget.
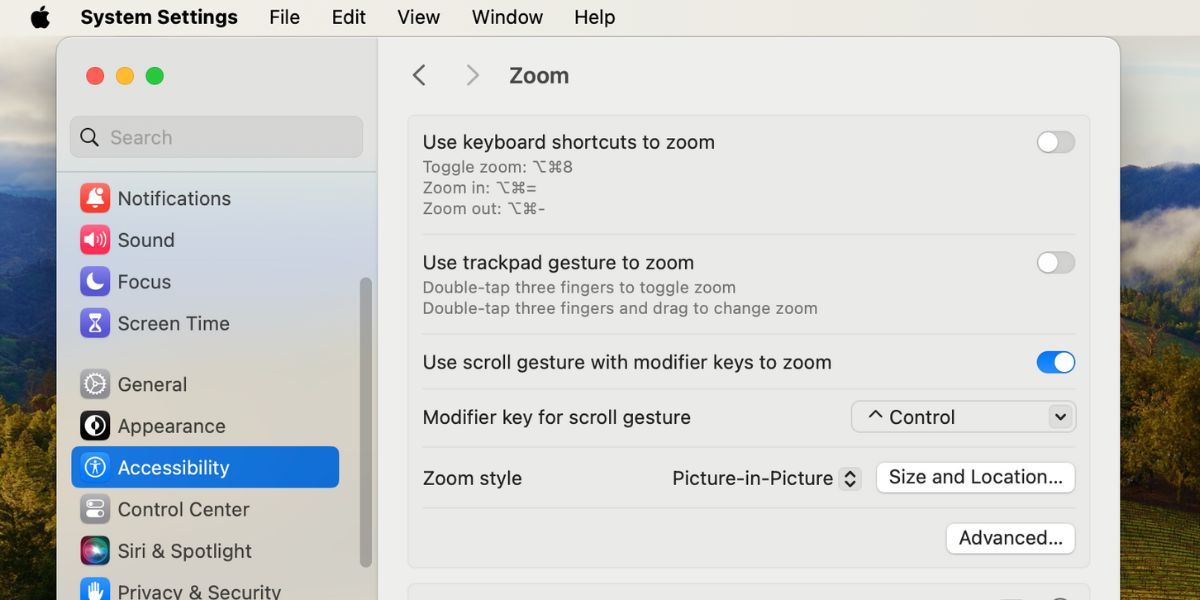
Most a nagyításhoz nyomja meg és tartsa lenyomva a vezérlőgombot a billentyűzeten. Ezzel egyidejűleg két ujjával csúsztassa felfelé a görgetőpadon, hogy megjelenjen a nagyító ablak. A többszöri felfelé húzás növeli a nagyítási szintet.
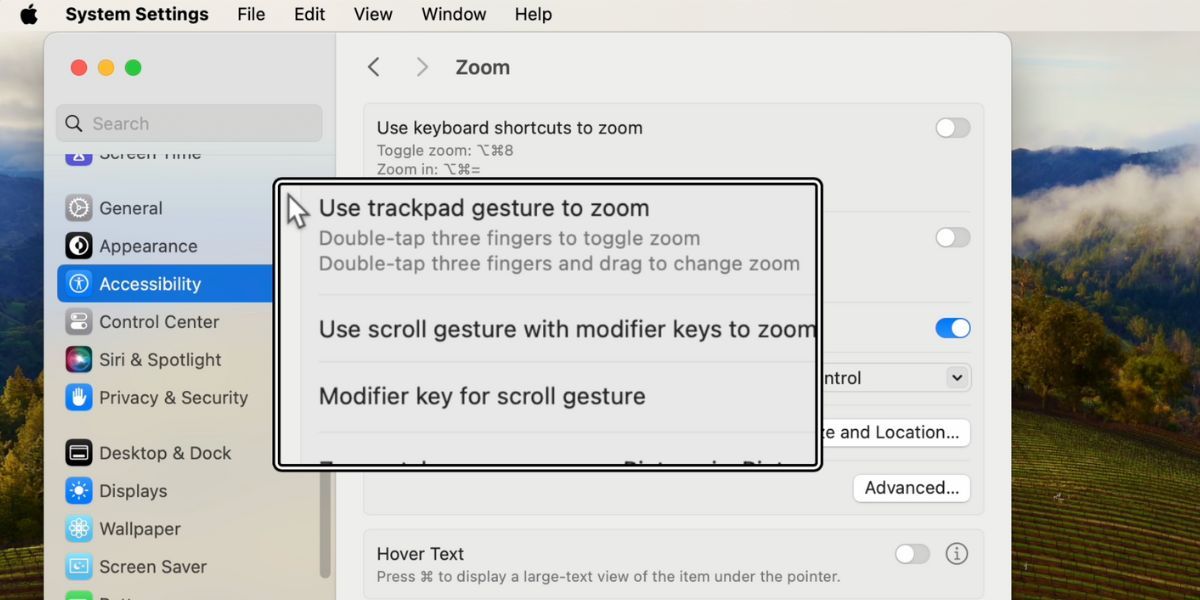
A kicsinyítéshez és a nagyítóból való kilépéshez csúsztassa két ujját lefelé, amíg a nagyítási szint vissza nem tér az alapértelmezett értékre. Ekkor a nagyító ablaka magától eltűnik.
Ezt a nagyítási beállítást többféleképpen is testreszabhatja. Például kiválaszthatja a Teljes képernyő vagy az Osztott képernyő lehetőséget a Mac képernyő nagyított részei megjelenésének megváltoztatásához. Egy kis nagyítóablak helyett az osztott képernyő a Mac képernyőjének negyedét használja a nagyított rész megjelenítéséhez.
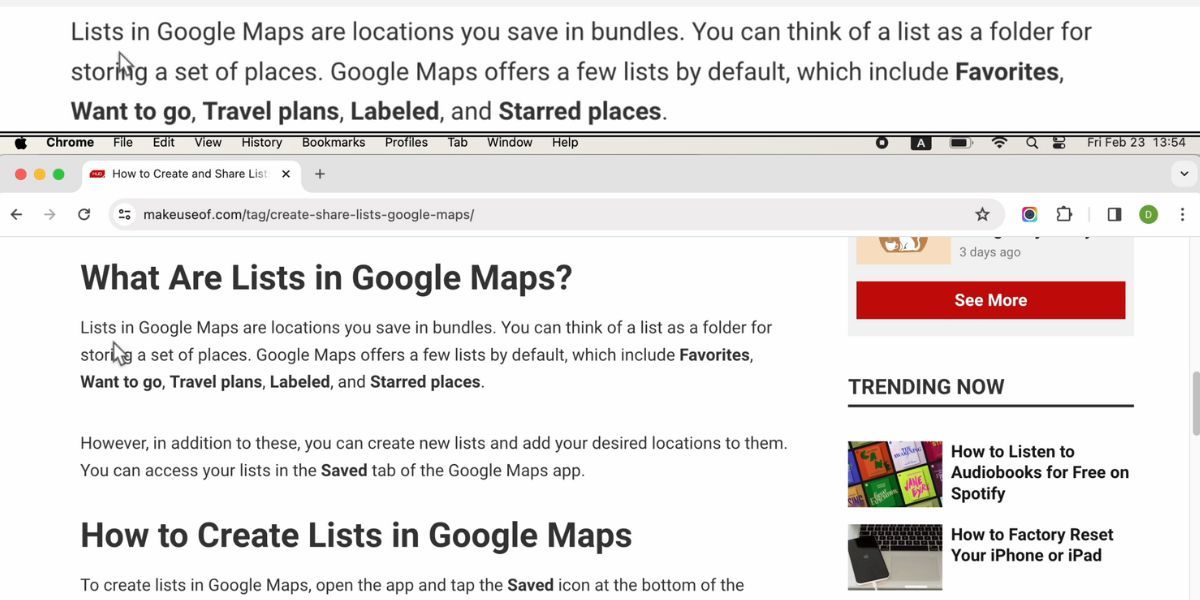
Egy másik példa, ha nem szereti a görgetőpadon csúsztatni, és a módosító billentyűt használni a nagyításhoz, engedélyezheti a Billentyűparancsok használata a nagyításhoz lehetőséget. Ha ez a beállítás engedélyezve van, három további billentyűparancs áll rendelkezésére, amelyek segítségével nagyíthat és kicsinyíthet Mac számítógépén:
-
Option + Cmd + 8:
Nyomja meg ezt egyszer a zoom aktiválásához. Nyomja meg újra a kikapcsoláshoz. -
Option + Cmd + egyenlő (=):
Nyomja meg ezeket a gombokat a képernyő nagyításához. -
Opció + Cmd + Mínusz (-):
Nyomja meg ezeket a gombokat a képernyő kicsinyítéséhez.
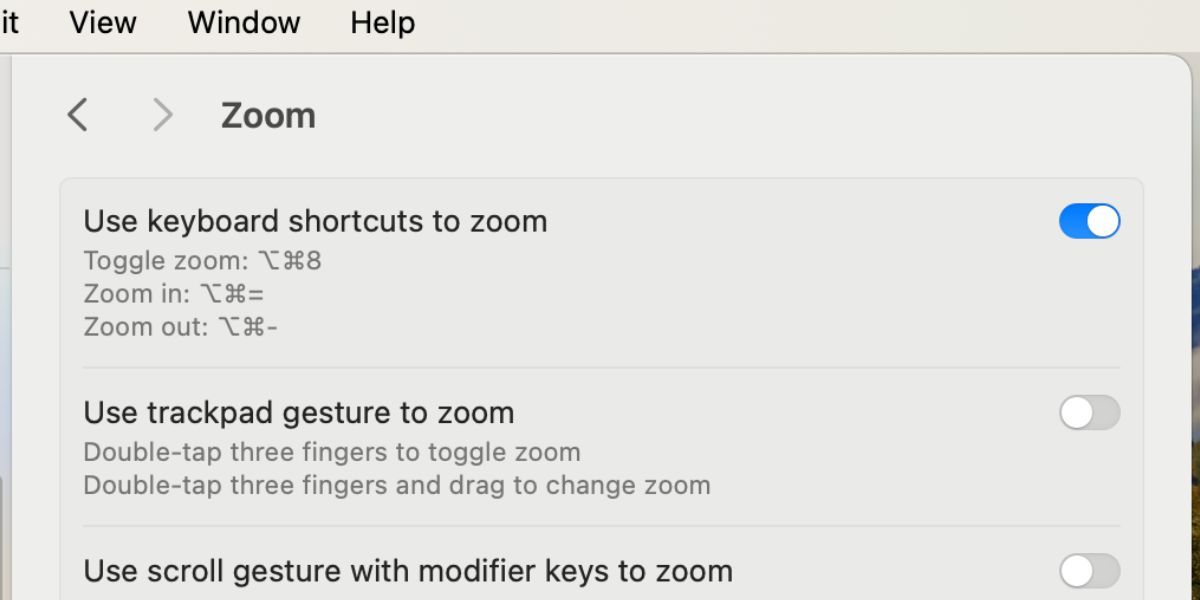
Összességében, ha nagyítani vagy kicsinyíteni szeretne Mac számítógépén, a legegyszerűbb módja a három fő billentyűparancs vagy a Nézet lap nagyítási beállításai használata. Az olyan népszerű alkalmazásoknak, mint a Fotók és a Google Chrome, saját nagyítási gombjaik is vannak, amelyeket használhat.
Ha az általános lehetőségeket nem keresi, továbbra is rendelkezésre áll egy beépített nagyító. Ez a Mac egyik kisegítő funkciója a látássérült emberek számára. Ezzel a funkcióval bárhol nagyíthat a felhasználói felületen.

