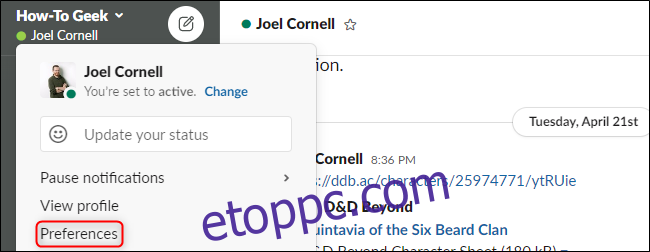Erősítse csapata kommunikációját a megfelelő billentyűkombinációkkal. Ezekkel vezérelheti a Slack felületét, formázhatja az üzeneteket, és gyorsan megtalálhatja a kívánt tartalmat. Legyen a Slack szakértője ezekkel az ismerős, funkcionális gyorsbillentyűkkel a Windows, Mac és Linux rendszereken.
Tartalomjegyzék
A Slack gyorsbillentyűi Windowson és Linuxon
A Slack billentyűparancsai Windowshoz ugyanazok, mint a Linuxhoz. Itt van egy hasznos csalólap, amelyet a közelben tart. Ezek közül néhány csak a Windows asztali alkalmazásban érhető el, a Slack webalkalmazásában nem, de a legtöbb mindkettőn működik.
Navigáció
A következő gyorsbillentyűkkel navigálhat a Slackben Windows vagy Linux rendszeren:
Ugrás a Beszélgetéshez: Ctrl+K
Lépjen a Közvetlen üzenetekre (DM): Ctrl+Shift+K
Lépjen a Csatornákra: Ctrl+Shift+L
Ugrás a Megemlítésekre: Ctrl+Shift+M (csak asztali alkalmazás)
Lépjen a Személyek menübe: Ctrl+Shift+E
Lépjen a Mentett elemekre: Ctrl+Shift+S
Ugrás a következő részre: F6
Ugrás az előző részre: Shift+F6
Ugrás a következő olvasatlanra: Alt+Shift+Le
Ugrás az előző olvasatlanra: Alt+Shift+Fel
Ugrás a következő csatornára/DM-re: Alt+Jobbra
Ugrás az előző csatornára/DM-re: Alt+Bal
Ugrás a következő munkaterületre: Ctrl+Tab (Windows), Ctrl+](Linux)
Ugrás az előző munkaterületre: Ctrl+Shift+Tab (Windows), Ctrl+Shift+[ (Linux)
Go to a specific Workspace: Ctrl+[number under workspace icon] (Csak asztali alkalmazás)
Lépjen a Csatornainformációhoz: Ctrl+Shift+I
Ugrás az Új üzenethez: Ctrl+N
Ugrás a Beállításokhoz: Ctrl+, (csak asztali alkalmazás)
Ugrás a Szálakhoz: Ctrl+Shift+T (csak asztali alkalmazás)
Váltás a jobb oldali ablaktáblában: Ctrl+.
Teljes képernyős nézet váltása: Ctrl+Shift+F
Jelenlegi csatorna/beszélgetés keresése: Ctrl+F
Ugrás az előző keresésre: Ctrl+G
Minden olvasatlan
A Slack asztali alkalmazásnak van egy ablaka, amely megjelenik minden olvasatlan tartalom a DM-ekben és csatornákban. Ha ki szeretné kapcsolni ezt a funkciót, kattintson a munkaterület nevére a bal felső sarokban. Ezután lépjen a Beállítások > Oldalsáv > Összes olvasatlan megjelenítése menüpontra, és távolítsa el a pipát az opció mellett.
A menü megnyitásához és navigálásához a következő gyorsbillentyűket használhatja:
Az összes olvasatlan nézet be- és kikapcsolása: Ctrl+Shift+A
Üzenet megjelölése olvasatlanként: Alt+bal kattintás
Lépés az üzenetek között: fel vagy le nyilak
Csatornák megnyitása vagy összecsukása: balra vagy jobbra mutató nyíl
Üzenetek megjelölése
Az üzenetek megjelöléséhez a következő gyorsbillentyűket használhatja:
Az összes üzenet megjelölése az aktuális csatornában/DM Olvasásban: Esc
Minden üzenet megjelölése olvasottként: Shift+Esc
Üzenet beállítása a legrégebbi olvasatlanként: Alt+bal kattintás (Windows), Ctrl+Alt+bal kattintás (Linux)
Üzenet művelet
A következő gyorsbillentyűk csak akkor érvényesek, ha kiválasztott egy üzenetet:
Üzenet szerkesztése: E
Emoji hozzáadása: R
Nyitott szál: T vagy jobbra nyíl
Üzenet rögzítése vagy rögzítésének feloldása: P
Megoszt
Üzenet mentése vagy mentésének visszavonása: A
Olvasatlan megjelölés: U
Üzenet törlése: Törlés
Üzenetek formázása
Az üzenetek formázásához a következő gyorsbillentyűket használhatja:
Utolsó üzenet szerkesztése: Ctrl+Fel
Szöveg kijelölése az aktuális sor elejére: Shift+Fel
Szöveg kijelölése az aktuális sor végére: Shift+Le
Visszatérés beszúrása: Shift+Enter
Hangulatjel hozzáadása: Ctrl+Shift+
Félkövér: Ctrl+B
Dőlt: Ctrl+I
Áthúzás: Ctrl+Shift+X
A kijelölt szöveg idézése: Ctrl+Shift+9
Kódolja a kijelölt szöveget: Ctrl+Shift+C
Kódblokk kijelölt szövege: Ctrl+Alt+Shift+C
Számozott lista létrehozása: Ctrl+Shift+7
Felsorolásos lista létrehozása: Ctrl+Shift+8
Formázás alkalmazása a lejelölő szöveghez: Ctrl+Shift+F
Üzenetformázás visszavonása: Ctrl+Z
Fájlok
A következő gyorsbillentyűket használhatja fájlokhoz:
Fájl feltöltése: Ctrl+U
Kódrészlet létrehozása: Ctrl+Shift+Enter
Hívás közben
Hívás közben a következő gyorsbillentyűket használhatja:
Némítás váltása: M
Videó váltása: V
Meghívók megnyitása: + vagy A
Emoji megtekintése és kiválasztása: E+ (1-9)
A Slack gyorsbillentyűi Macen
A gyorsbillentyűket tartalmazó csaló lapra hivatkozhat, ha Mac számítógépét használja. Azonban vegye figyelembe, hogy néhány csak a Mac asztali alkalmazásban érhető el, a webhelyen nem.
Navigáció
A következő gyorsbillentyűkkel navigálhat a Slackben Mac számítógépen:
Nyissa meg a Beszélgetést: Cmd+K
Lépjen a Közvetlen üzenetekre (DM): Cmd+Shift+K
Lépjen a Csatornákra: Cmd+Shift+L
Ugrás a Megemlítésekre: Cmd+Shift+M (csak asztali alkalmazás)
Lépjen az Emberek menübe: Cmd+Shift+E
Lépjen a Mentett elemekre: Cmd+Shift+S
Ugrás a következő részre: F6
Ugrás az előző részre: Shift+F6
Ugrás a következő olvasatlanra: Option+Shift+Down
Ugrás az előző olvasatlanra: Option+Shift+Fel
Ugrás a következő csatornára/DM-re: Cmd+[
Go to previous Channel/DM: Cmd+]
Ugrás a következő munkaterületre: Cmd+Shift+]
Ugrás az előző munkaterületre: Cmd+Shift+[
Go to a specific Workspace: Cmd+[number under workspace icon] (Csak asztali alkalmazás)
Nyissa meg a Csatornaadatokat: Cmd+Shift+I
Ugrás az Új üzenethez: Cmd+N
Ugrás a Beállításokhoz: Cmd+, (csak asztali alkalmazás)
Ugrás a Szálakhoz: Cmd+Shift+T (csak asztali alkalmazás)
Váltás a jobb oldali ablaktáblában: Cmd+.
Teljes képernyős nézet váltása: Ctrl+Shift+F
Az aktuális csatorna/beszélgetés keresése: Cmd+F
Ugrás az előző keresésre: Cmd+G
Minden olvasatlan
A Slackban megteheti megtekintheti az összes olvasatlan üzenetét egy kényelmes ablakban. Az ablak kikapcsolásához válassza ki a munkaterület nevét a bal felső sarokban. Ezután kattintson a Beállítások > Oldalsáv > Összes olvasatlan megjelenítése elemre. Győződjön meg arról, hogy az opció melletti jelölőnégyzet nincs bejelölve.
Ezekkel a gyorsbillentyűkkel gyorsan navigálhat ebben a menüben:
Az összes olvasatlan nézet be- és kikapcsolása: Cmd+Shift+A
Üzenet megjelölése olvasatlanként: Option+Bal klikk
Ugrás az üzenetek között: Fel vagy Le nyíl
Csatornák megnyitása vagy összecsukása: Balra vagy Jobbra nyíl
Üzenetek megjelölése
Az üzenetek megjelöléséhez a következő gyorsbillentyűket használhatja:
Az összes üzenet megjelölése az aktuális csatornában/DM Olvasásban: Esc
Minden üzenet megjelölése olvasottként: Shift+Esc
Üzenet beállítása legrégebbi olvasatlanként: Option+Click
Üzenetműveletek
Csak üzenet kiválasztása esetén használhatja ezeket a gyorsbillentyűket:
Üzenet szerkesztése: E
Emoji hozzáadása: R
Nyitott szál: T vagy jobbra nyíl
Üzenet rögzítése vagy rögzítésének feloldása: P
Megoszt
Üzenet mentése vagy mentésének visszavonása: A
Olvasatlan megjelölés: U
Üzenet törlése: Törlés
Üzenetek formázása
Az üzenetek formázásához a következő gyorsbillentyűket használhatja:
Az utolsó üzenet szerkesztése: Cmd+Up
Szöveg kijelölése az aktuális sor elejére: Shift+Fel
Szöveg kijelölése az aktuális sor végére: Shift+Le
Visszatérés beszúrása: Shift+Enter
Hangulatjel hozzáadása: Cmd+Shift+
Félkövér: Cmd+B
Dőlt: Cmd+I
Áthúzás: Cmd+Shift+X
A kiválasztott szöveg idézése: Cmd+Shift+9
A kijelölt szöveg kódja: Cmd+Shift+C
Kódblokk kijelölt szövege: Cmd+Alt+Shift+C
Számozott lista létrehozása: Cmd+Shift+7
Felsorolásos lista létrehozása: Cmd+Shift+8
Formázás alkalmazása a lejelölő szövegre: Cmd+Shift+F
Üzenetformázás visszavonása: Cmd+Z
Fájlok
A következő gyorsbillentyűket használhatja fájlokhoz:
Fájl feltöltése: Cmd+U
Kódrészlet létrehozása: Cmd+Shift+Enter
Hívás közben
Hívás közben a következő gyorsbillentyűket használhatja:
Némítás váltása: M
Videó váltása: V
Meghívók megnyitása: + vagy A
Emoji megtekintése és kiválasztása: E+ (1-9)
A Slack nem testreszabható gyorsbillentyűinek hibaelhárítása
Bár a Slack jelenleg nem teszi lehetővé a gyorsbillentyűk testreszabását, a jövőben tervezi hozzáadni ezt a funkciót. Ha problémái vannak a gyorsbillentyűkkel, próbálja meg módosítani a billentyűzetkiosztást. Ehhez kattintson a munkaterület nevére a bal felső sarokban, majd válassza a „Beállítások” lehetőséget.
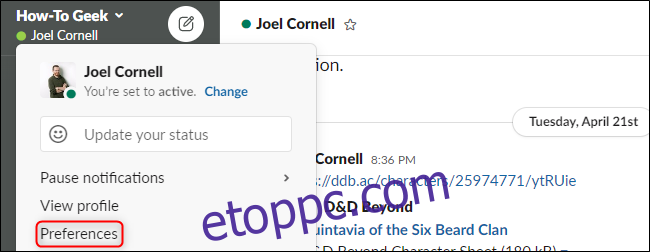
A „Nyelv és régió” lapon kattintson a „Billentyűzetkiosztás” legördülő menüre egy másik lehetőség kiválasztásához.
Ez az opció csak akkor jelenik meg, ha a Slack nehezen észleli a billentyűzetet. Ha továbbra is problémái vannak, győződjön meg arról, hogy a megfelelő nyelv van kiválasztva a „Nyelv és régió” lapon.
Szerencsére a legtöbb ilyen gyorsbillentyű illeszkedik a legtöbb alkalmazásban és operációs rendszerben használt gyakori kombinációkhoz. Csak ügyeljen arra, hogy az izommemória trükközze Önt, ha Windows vagy Linux gépről Macre vált.