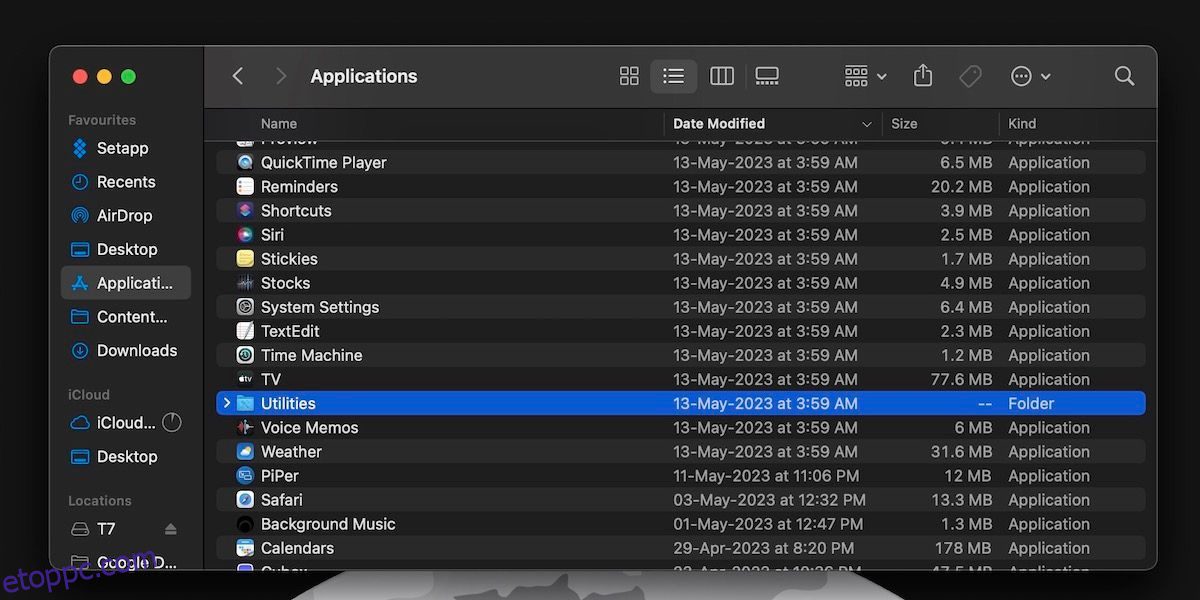Legalább néhányan találkozhattak a Utilities mappával a Mac számítógépen. Ezt azonban gyakran figyelmen kívül hagyják, és sok Mac-felhasználó azt sem tudja, hogy mely alkalmazások találhatók a macOS Utilities mappájában.
A macOS sok rejtett funkciójához hasonlóan a Utilities mappában található alkalmazások is nagyon hasznosak. Az alábbiakban bemutatunk mindent, amit tudnia kell a Mac számítógépe Utilities mappájában található alkalmazásokról.
Tartalomjegyzék
Hol van a Utilities mappa a macOS-ben?
A Utilities mappát a macOS rendszerben három módszerrel nyithatja meg. Az első és valószínűleg a legegyszerűbb lehetőség a Finder oldalsáv használata. Megnyithat egy Finder ablakot, kattintson az Alkalmazások elemre az oldalsávon, és kattintson duplán a Segédprogramok mappára a megnyitásához. Ezután látnia kell az ott található alkalmazások listáját.
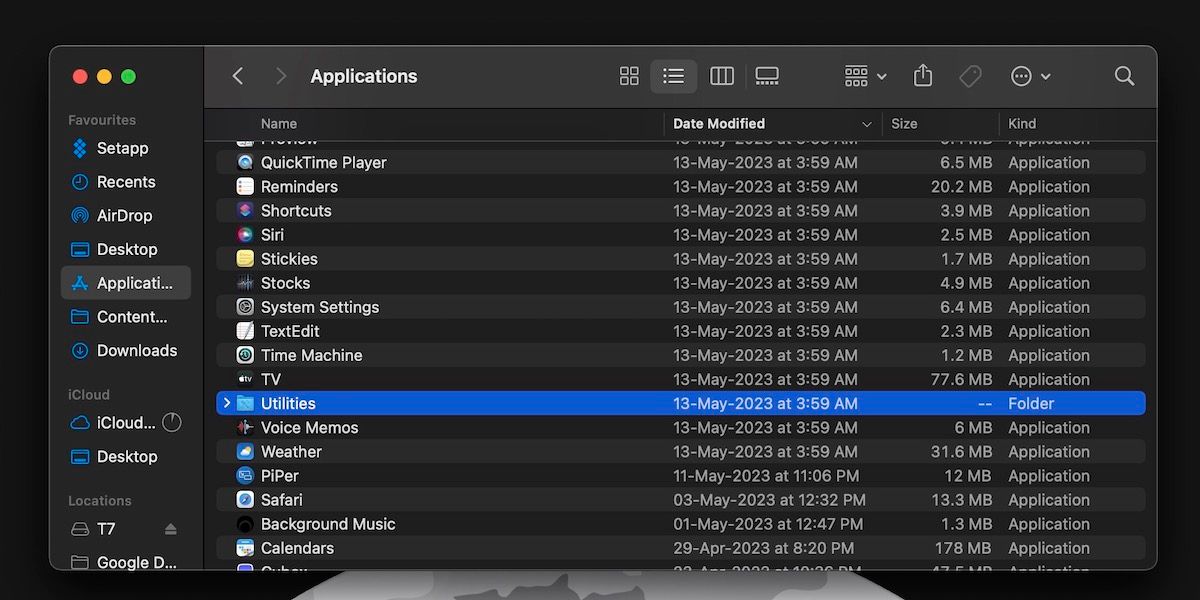
Alternatív megoldásként használhatja a billentyűparancsot a Segédprogramok mappa megnyitásához a macOS menüsor segítségével. Nyomja meg a Shift + Command + U billentyűket, amikor a Finder aktív a Segédprogramok mappa megnyitásához. Ez a billentyűzetkombináció elindítja a Segédprogramok opciót a Finder > Go menüben.
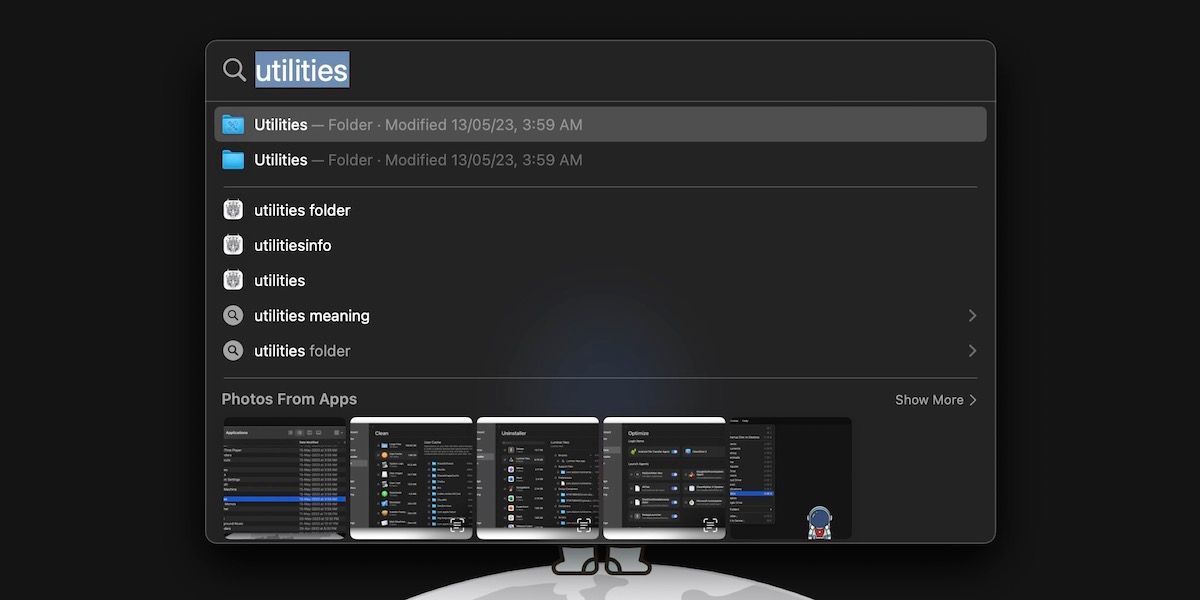
Végül pedig használhatja a Spotlight keresést Mac számítógépén a Segédprogramok mappa eléréséhez. Nyomja meg a Command + Szóköz billentyűket a billentyűzeten, hogy előhívja a Spotlight keresést, és keresse meg a Segédprogramokat. Ezután nyomja meg a Vissza gombot a mappa megnyitásához. Ez egy kényelmes lehetőség, ha aktívan használ egy alkalmazást Mac számítógépén.
A Segédprogramok mappában található összes alkalmazás
Vessen egy pillantást a macOS Utilities mappájában található összes alkalmazásra.
1. Tevékenységfigyelő
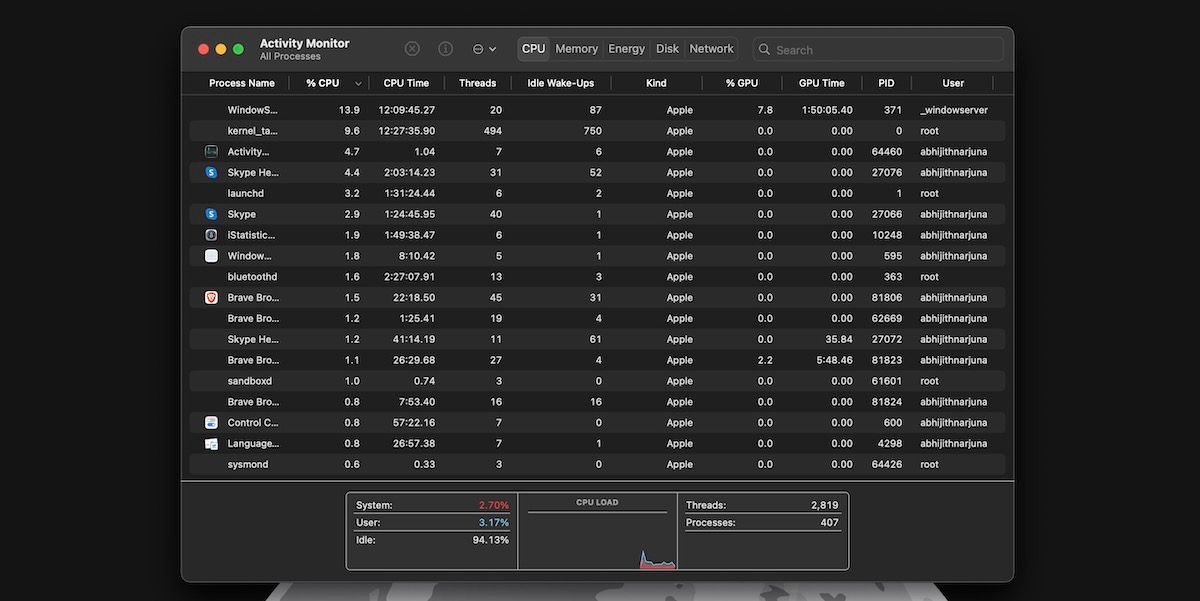
Ahogy a neve is mutatja, az Activity Monitor segédprogram segítségével figyelheti a Mac számítógépen futó különböző háttérfolyamatokat. Dedikált lapjai vannak az erőforrás-fogyasztás figyelésére, például CPU, memória, energia, lemez és hálózat.
2. AirPort segédprogram
Az AirPort Utility segítségével kezelheti a vezeték nélküli kapcsolatokat Mac számítógépén. Ezt az alkalmazást azonban eredetileg úgy tervezték, hogy kiválóan működjön együtt az Apple AirPort termékcsaládjával.
3. Audio MIDI beállítása
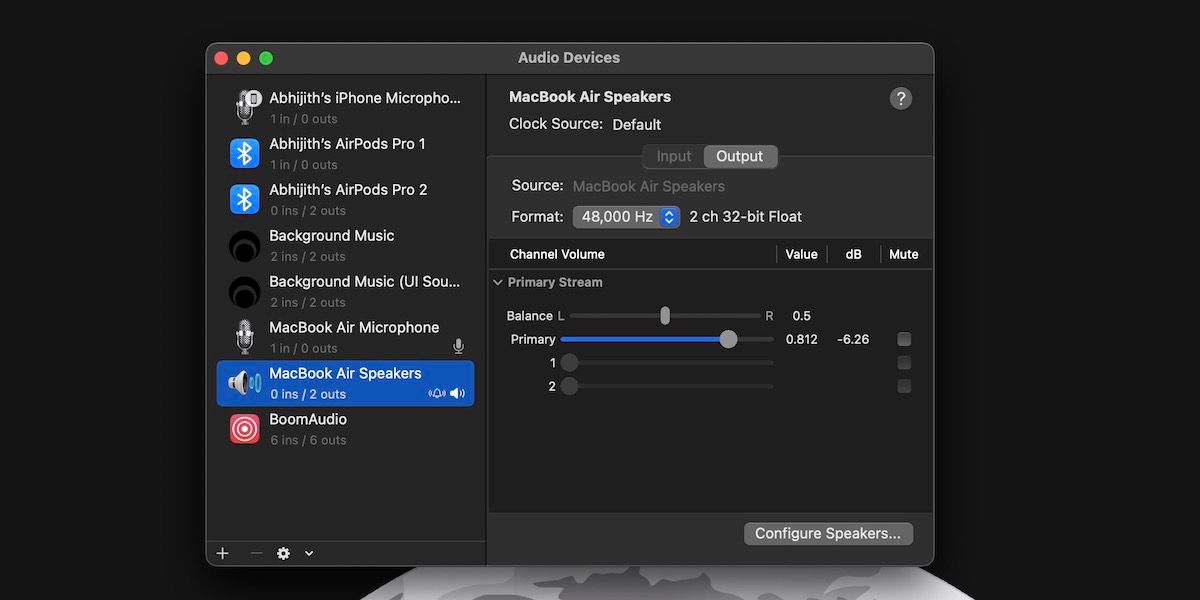
Ez a segédprogram akkor hasznos, ha több audioeszközt, különösen MIDI-vezérlőket és interfészt szeretne csatlakoztatni. Használhatja a hangerő, az adatfolyam, a formátum, a minőség és a konfiguráció beállítására.
4. Bluetooth fájlcsere
A Bluetooth fájlcsere egy másik egyszerű, de praktikus segédprogram. Ahogy a neve is sugallja, ezzel az alkalmazással fájlokat küldhet és fogadhat Bluetooth-on keresztül.
5. ColorSync segédprogram
A ColorSync Utility alkalmazás egy adott színprofil hozzárendelésével segít egységes színeket biztosítani az összes eszközén. Használhatja egyetlen képpont színértékének megismerésére is.
6. Konzol
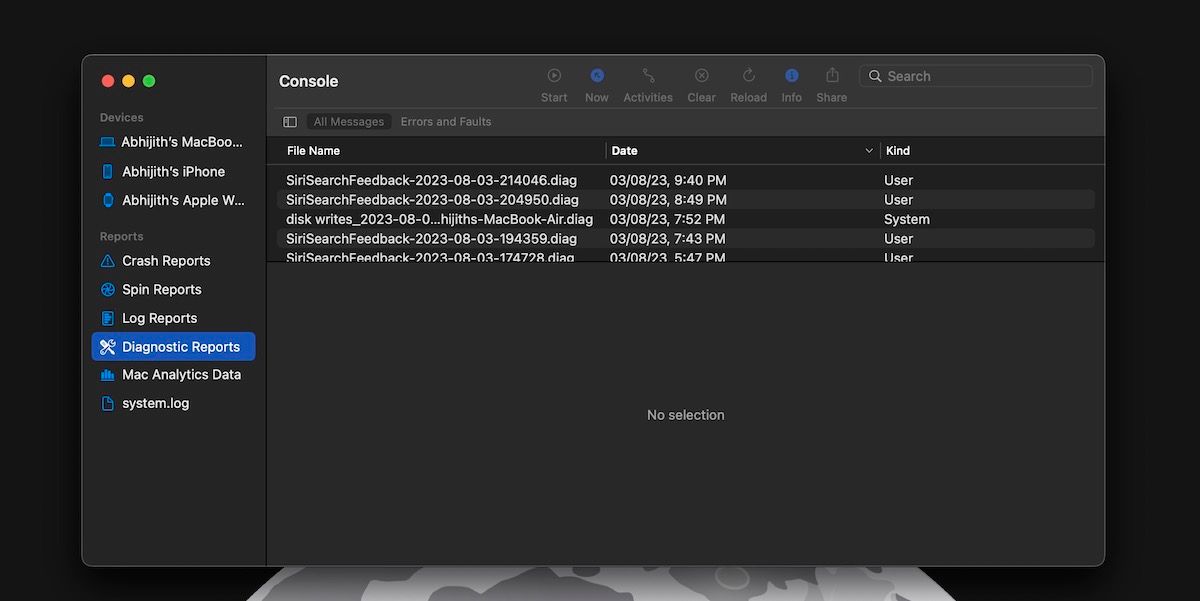
A macOS Console segédprogramjával könnyedén végighaladhat a rendszernaplókon és a tevékenységfájlokon. Ezek a naplók segítenek meghatározni, hogy a Mac megfelelően működik-e.
7. Digitális színmérő
A Digital Color Meter egy egyszerű segédprogram, amely segít megérteni a képernyő bármely képpontjának színértékét. A mutatót a képernyő bármely részére mozgathatja, és megmutatja az RGB értéket.
8. VoiceOver Utility
A VoiceOver Utility a macOS rendszeren lehetővé teszi a beépített képernyőolvasó funkció vezérlését. Ezzel az alkalmazással különböző szempontokat állíthat be, például hangot, látványt és szóhasználatot.
9. Lemez segédprogram
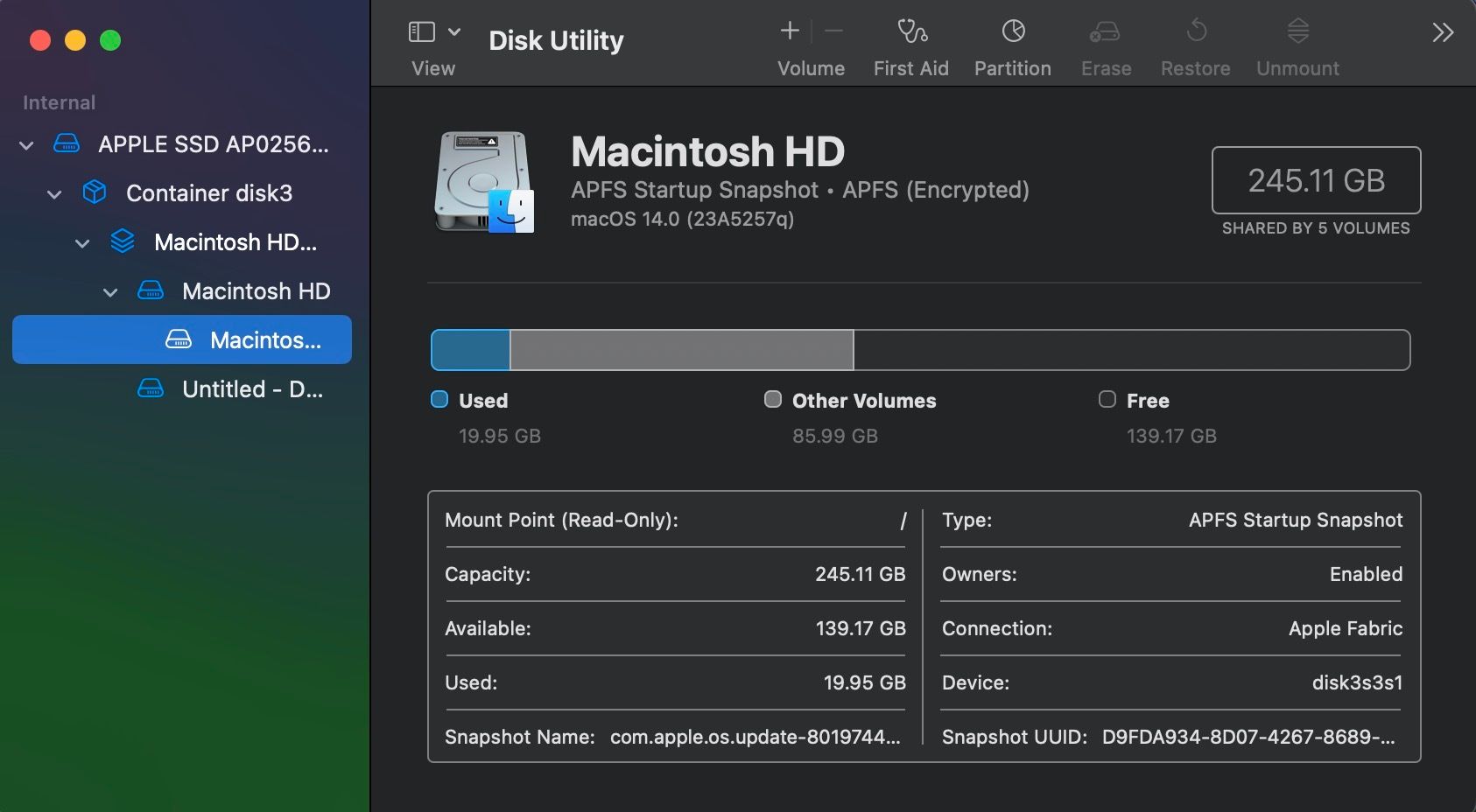
A Disk Utility a macOS rendszerben valószínűleg az egyik leghatékonyabb alkalmazás, amelyet a Utilities mappában találhat. Lehetővé teszi a különböző tárolómeghajtók és partíciók kezelését a Mac-en belül. Használhatja külső meghajtók kezelésére is.
10. Grafikus
A Grapher inkább egy szűk segédprogram, mint a listán szereplő többi alkalmazás. Használhatja matematikai egyenletek 2D vagy 3D grafikonokká alakítására.
11. Migrációs asszisztens
A Migration Assistant lehetővé teszi az adatok zökkenőmentes átvitelét egy új Mac számítógépre különböző forrásokból, például régi Macről, Time Machine biztonsági másolatról vagy Windows PC-ről.
12. Kulcstartó hozzáférés
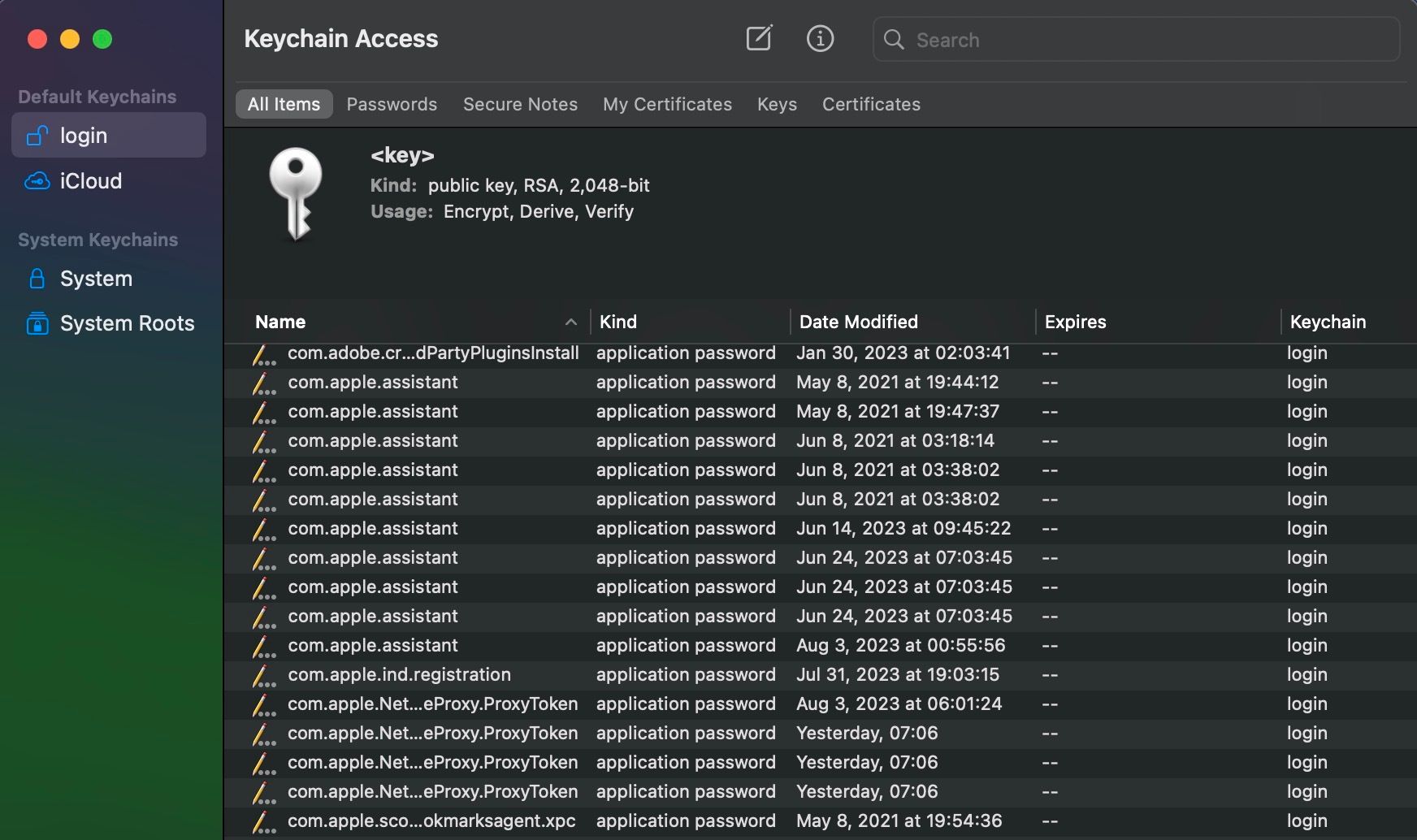
A Keychain Access a macOS-be épített jelszókezelő. Ez a segédprogram automatikusan mentheti a felhasználónév és jelszó kombinációit az összes fiókhoz, és igény szerint automatikusan kitöltheti azokat.
13. Képernyőkép
Ahogy a névből sejthető, a Screenshot segédprogrammal rögzítheti vagy rögzítheti a Mac képernyőjét. Ennél is fontosabb, hogy a képernyőkép funkció olyan jól integrálható a macOS-szel.
14. Script Editor
Ezzel a segédprogrammal szerkesztheti és kezelheti a szkripteket a Mac számítógépén. Speciális lehetőség a kódolók számára, akiknek személyre szabott feladatokkal, automatizált munkafolyamatokkal és sok mással speciális vezérlésre van szükségük Mac számítógépeik felett.
15. Rendszerinformációk
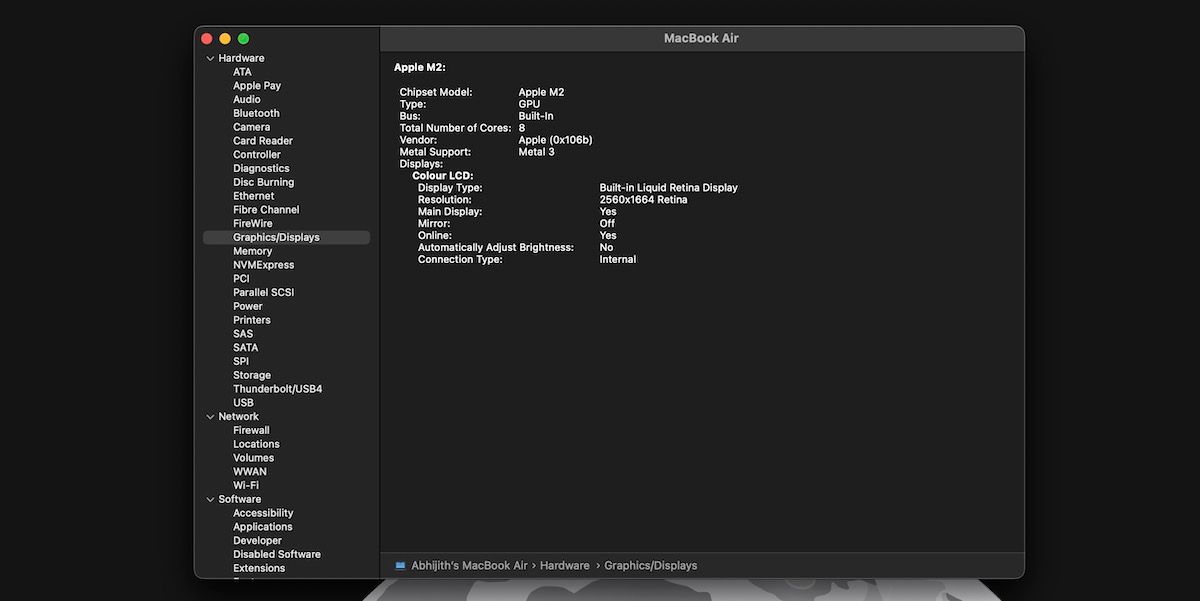
A Rendszerinformáció segédprogram segítségével többet tudhat meg Mac számítógépe hardveréről és szoftveréről. Különféle információkat kaphat, a hardver sorozatszámától a fejlett rendszerstatisztikákig.
16. Terminál
A terminál a macOS beépített parancssori segédprogramja, amely lehetővé teszi, hogy Unix-alapú parancsokkal hajtson végre különféle feladatokat Mac számítógépén. A beépített Unix-parancsokon kívül olyan fejlett eszközöket is telepíthet és használhat, mint a Homebrew.
Az Apple legjobb segédprogramjainak használata
Most, hogy ismeri a Segédprogramok mappában található összes alkalmazást, nézzük meg gyorsan, hogyan használhatja ki az Apple legjobb segédprogramjait.
1. Digitális színmérő
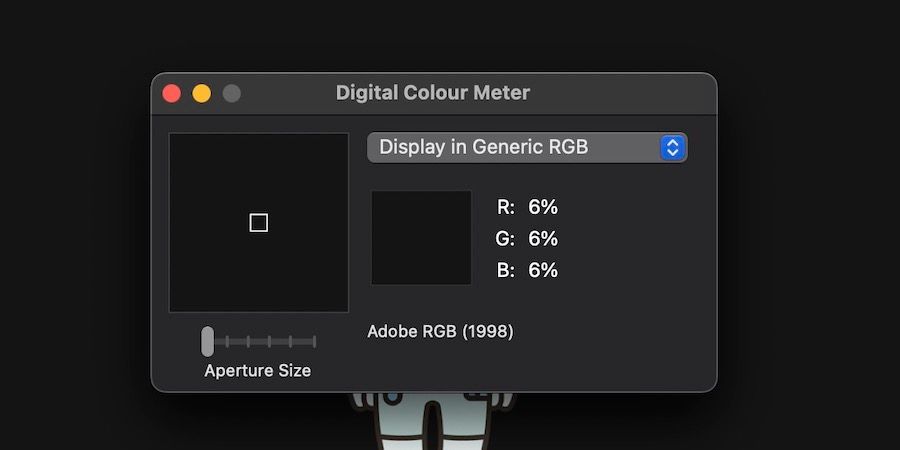
Ahogy korábban említettük, a Digital Color Meter segítségével gyorsan meghatározhatja a Mac képernyőjén látható színértékeket a pixelszintig.
A legjobb az egészben az, hogy különböző színterek közül is választhat, például Adobe RGB, sRGB és P3. Lehetőség van a rekesznyílás méretének módosítására is, így a képernyőn lévő kisebb-nagyobb elemekre fókuszálhatunk.
Röviden, a Digital Color Meter egy nagyszerű eszköz az alapvető színválasztási igényekhez a macOS rendszeren. A Nézet menüben több lehetőség is van a megjelenített információk formátumának megváltoztatására. Kiválaszthatja például, hogy a színértékeket decimális, hexadecimális vagy százalékos formában jelenítse meg.
2. Kulcstartó hozzáférés
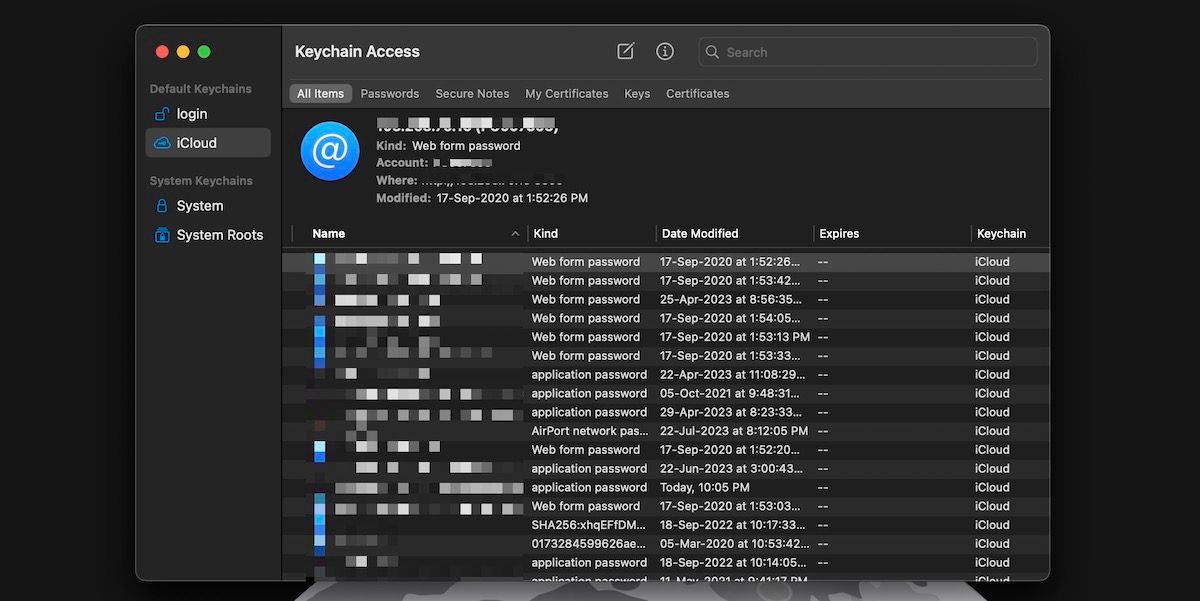
A Keychain Access legjobb része az, hogy nem igényel manuális beállítást. Ehelyett zökkenőmentesen fog működni a macOS rendszerben, miközben a Safarit használja az interneten való böngészéshez.
A Keychain Access felület segítségével hozzáférhet a fiókjába mentett jelszavakhoz és bejelentkezési kulcsokhoz. A dedikált jelszókezelőhöz hasonlóan a Keychain Access is lehetővé teszi több bejegyzés böngészését és keresését.
A Keychain Access többek között erős jelszavakat javasolhat, és különféle elemeket, például tanúsítványokat és biztonsági megjegyzéseket menthet el. Azt mondanánk azonban, hogy nem olyan funkciókban gazdag, mint néhány harmadik féltől származó jelszókezelő.
3. Képernyőkép
A Screenshot segédprogram továbbra is az egyik legjobb módja a képernyőképek rögzítésének Mac számítógépén. Annak ellenére, hogy vannak jobb, harmadik féltől származó képernyőképes alkalmazások is a Mac-hez, ez a beépített segédprogram bizonyos előnyöket kínál.
Például többféleképpen is elindíthatja a segédprogramot. Amellett, hogy a Segédprogramok mappából éri el, gyorsan előhívhatja egy billentyűparancs segítségével: Command + Shift + 3.
Ezenkívül az alkalmazás lehetővé teszi, hogy több képernyőrögzítési mód közül válasszon. Rengeteg testreszabási funkciót is kap. Például kiválaszthatja a hangforrást a képernyő rögzítésekor.
4. Bluetooth fájlcsere
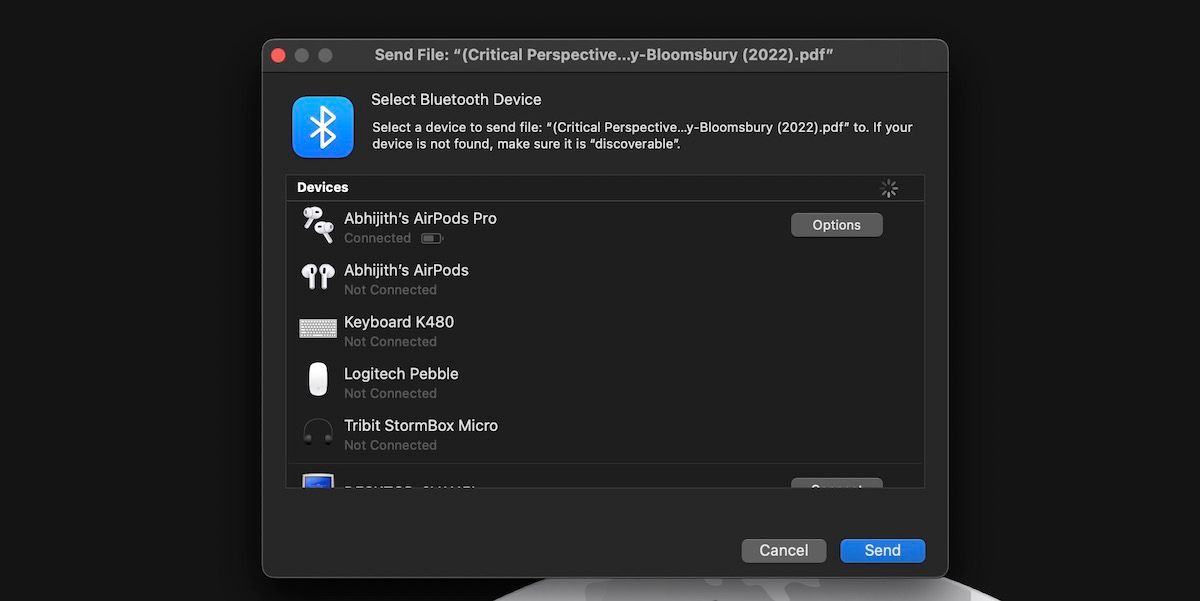
A Bluetooth fájlcsere segédprogram meglehetősen zökkenőmentesen működik. Kiválóan alkalmas fényképek vagy dokumentumok gyors elküldésére egy másik eszközre Bluetooth-on keresztül.
A segédprogram megnyitásakor kiválaszthatja az elküldeni kívánt fájlt. Ezután kiválaszthatja a céleszközt a rendelkezésre álló lehetőségek közül, és nyomja meg a Küldés gombot.
Bár manapság ritkán szeretné használni a Bluetooth fájlcsere segédprogramot, kényelmes, ha szükség esetén nincs szüksége harmadik féltől származó alkalmazásra.
5. ColorSync segédprogram
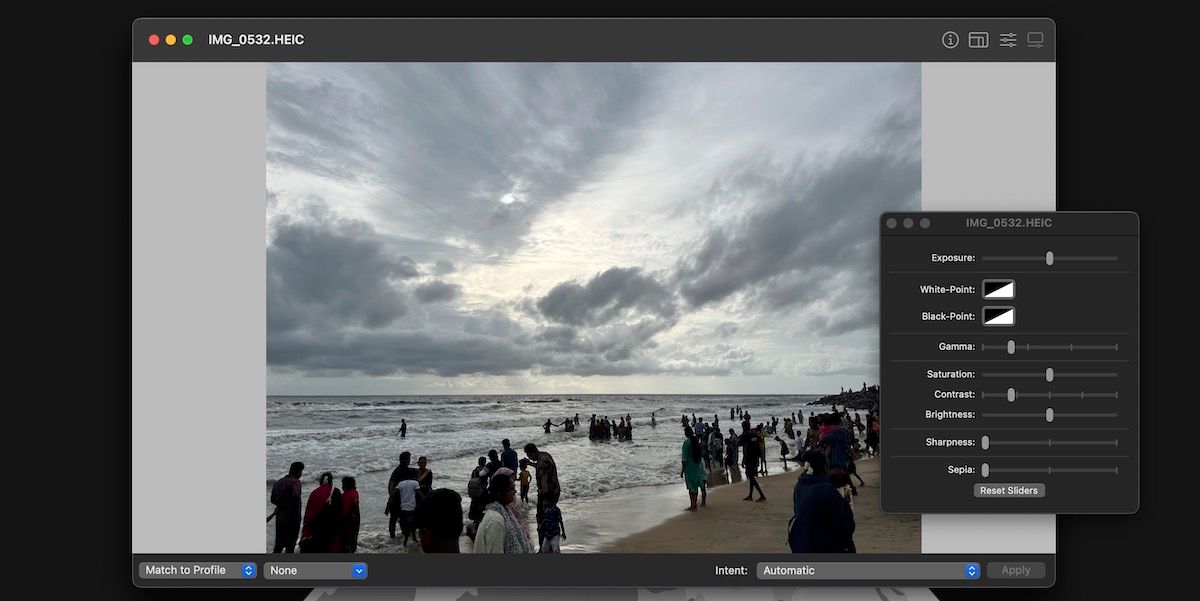
A ColorSync segédprogramot szintén nagyon hasznosnak tartjuk. Hasznos azok számára, akik a legjobb színpontosságot igénylik Mac-kijelzőikhez.
A ColorSync segédprogramot különböző szinteken használhatja. Használhatja például az egyes fényképek színprofiljának megváltoztatására. Alternatív megoldásként lehetővé teszi a különböző megjelenítési profilok kezelését a Mac számítógépen.
Ezenkívül a ColorSync Utility segítségével kisebb módosításokat végezhet a képeken, például átméretezheti és hangolhatja. Egy másik előnye, hogy kiválóan működik az Apple-specifikus fájlformátumokkal, mint például a HEIC.
Láttuk, mennyire hasznosak a beépített macOS segédprogramok. Azok, amelyekre támaszkodna, az Ön igényeitől függően változhatnak, de ennek ellenére érdemes mindegyiket megnézni.
Bármennyire is szeretjük a legtöbb praktikus eszközt a Segédprogramok mappában, ne felejtse el, hogy számos figyelemre méltó, harmadik féltől származó segédprogram is található a Mac számítógépen.