Használta valaki titokban a számítógépét? Mit néztek? A laptop nincs ott, ahol hagyta. Az asztalod rendetlenség. Ez probléma lehet akár otthonról, irodában dolgozik, akár csak kényelmesen böngész az interneten a saját otthonából – senki sem akarja, hogy kémkedjenek.
Szinte minden, amit tesz, nyomot hagy a számítógépen. Csak tudnod kell, hova kell menned, hogy megtaláld ezt a bizonyítékot. Ha tudja, hol kezdje, drasztikusan csökkentheti a tettes megtalálásához szükséges időt. Így állapíthatja meg, hogy valaki az Ön engedélye nélkül használta-e számítógépét vagy laptopját.
Tartalomjegyzék
1. Hogyan nézheti meg, milyen fájlokat nyitottak meg a számítógépen
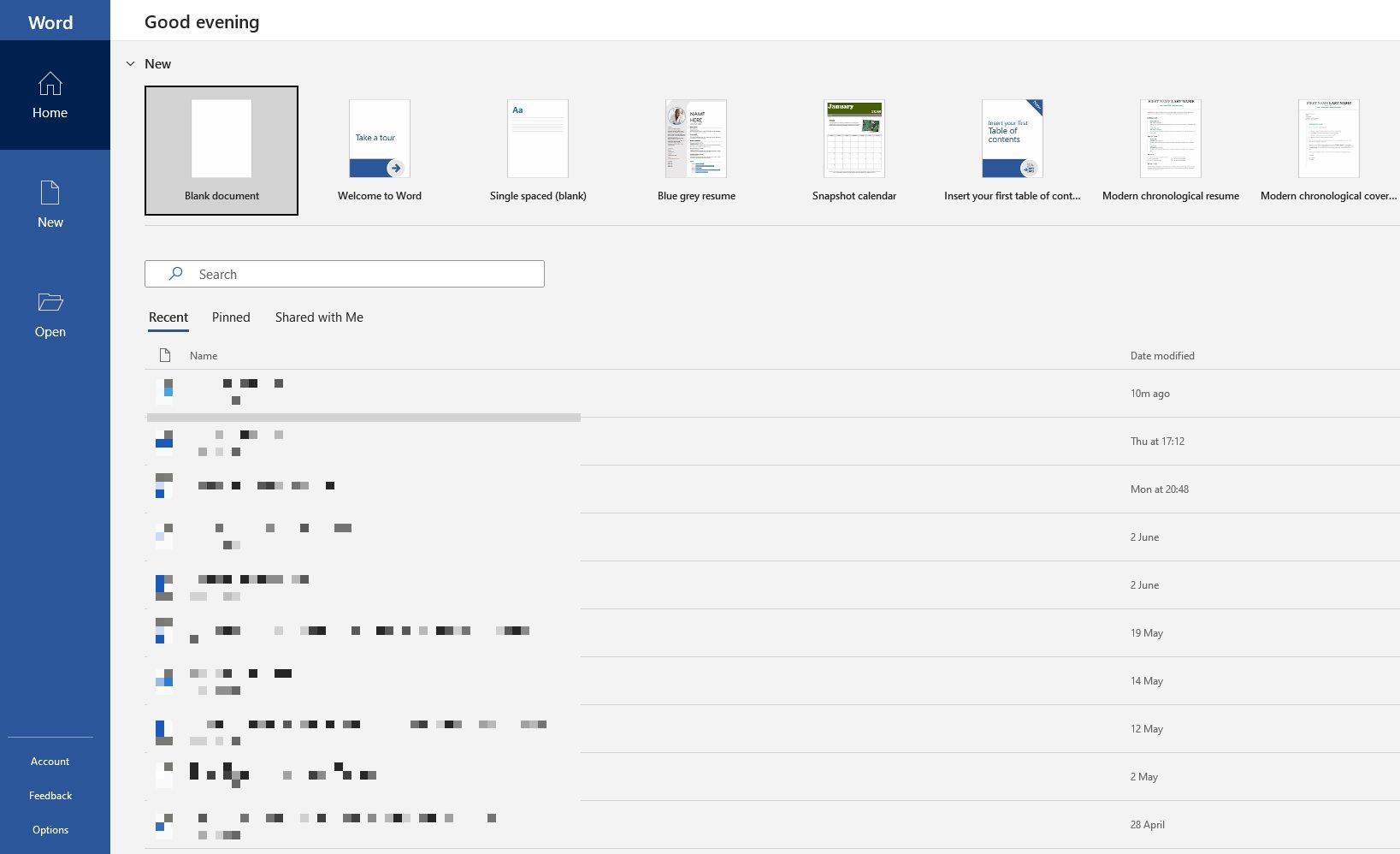
Már tudnia kell, hogyan kell megnézni a nemrég megnyitott fájlokat. Ennek ellenőrzésével láthatja, hogy valaki más hozzáfért-e valamilyen tartalomhoz az Ön tudta nélkül.
A Windows úgy vezette be ezt, mint egy egyszerű módot arra, hogy visszatérjen ahhoz, amin dolgozott vagy amit néz. Ez különösen akkor hasznos, ha mellékletet ad egy e-mailhez, fájlokat visz át olyan szolgáltatásokon keresztül, mint a WeTransfer, vagy feltölt egy blogba. De használhatja ezt a funkciót annak ellenőrzésére is, hogy valaki más hozzáfért-e a fájljaihoz.
Csak lépjen a Fájlböngészőbe a megfelelő ikonra kattintva (amely hagyományos papírfájlnak tűnik, és a képernyő alján kell lennie) vagy a Windows billentyű + E billentyűkombináció megnyomásával. A menü bal felső sarkában kattintson a Kezdőlap elemre ( vagy Gyors hozzáférés a Windows régebbi verzióját használó számítógépeken). A „Legutóbbiak” alatt láthatja, hogy mi van megnyitva, tehát keressen bármit, amihez még nem férhetett hozzá.
A Mac gépek is kínálnak módokat a nemrég megnyitott fájlok megnyitására, többek között a Legutóbbi elemek és Legutóbbi mappák listákon keresztül.
Alternatív megoldásként ellenőrizheti az egyes alkalmazásokban megnyitott fájlokat. Ha úgy gondolja, hogy valaki leskelődött egy Ön által készített PowerPoint-prezentációra, ellenőrizze az adott program Legutóbbi lapját.
2. A legutóbb módosított fájlok ellenőrzése

Bárki törölheti a legutóbbi tevékenységet a gépéről. A Fájlkezelőben bármit kiemelhet a „Legutóbbi” részben, és kattintson az Eltávolítás a legutóbbi közül elemre. A tevékenység teljes törléséhez írja be ezt a File Explorer felső címsorába:
%APPDATA%\Microsoft\Windows\Recent Items
Egy hosszú listát fog látni a megnyitottakról; kattintson a jobb gombbal bárhová, majd kattintson a További beállítások megjelenítése > Legutóbbi elemek listájának törlése parancsra. Ha legutóbbi tevékenységét törölték, ez legalábbis annak a jele, hogy valaki használta a számítógépét, bár nehezebb észrevenni, ha csak néhány kiválasztott elemet távolítottak el.
De hogyan állapíthatja meg, hogy milyen mappákat nyitottak meg nemrég?
Csak lépjen a kívánt mappába (valószínűleg dokumentumok, képek vagy letöltések), és kattintson a felül található Módosítás dátuma lehetőségre. Ha egyszer rákattint, ez a mappát veszi igénybe, így a legutóbb elért fájl felül lesz; kattintson újra, és a sorrend megfordul. Ezen opció mellett található egy lefelé mutató nyíl is, amely lehetővé teszi a tartomány még tovább váltását, azaz egy adott dátumra vagy a „Tegnap”, „Múlt hét”, „Múlt hónap”, „Az év elején” vagy akár „Régen”.
Megjelenik azon fájlok listája, amelyekhez hozzáfértek – mindaddig, amíg valamit megváltoztattak. Reméljük, elég szerencséje van, hogy a számítógépe automatikusan mentett egy elemet, miközben a leskelődő munka közben. Ellenőrizze a felsorolt időpontokat, és szűkítse le, hogy mikor volt távol az eszközétől.
Ha vannak olyan fájlok, amelyekről azt gyanítja, hogy módosultak, kattintson rájuk a jobb gombbal a Fájlkezelőben, és válassza a Tulajdonságok menüpontot. Megnyílik egy kis új ablak; navigáljon az Általános lapra, amelyen megtekintheti, mikor jött létre, módosították és mikor fértek hozzá.
3. Ellenőrizze a böngésző előzményeit, hogy megtudja, használta-e valaki a számítógépét
Mindenki tudja, hogy könnyedén törölheti böngészési előzményeit. De ha valaki sietve használta az Ön számítógépét, előfordulhat, hogy elfelejtette ezt a lépést.
A Google Chrome rendelkezik a legnagyobb piaci részesedéssel, így a legvalószínűbb, hogy aki az Ön számítógépét használta, az is ezt használta. Kattintson a jobb felső sarokban lévő függőleges ellipszisre, majd az Előzmények elemre, és nézze meg, nincs-e valami baj.
Ne zárja ki azonban a többi böngészőt sem. Ha a számítógépén van Edge, lépjen az ellipszisre, majd az Előzményekre. A Firefox felhasználóknak a menüre kell kattintaniuk, majd az Előzmények > Összes előzmény megjelenítése elemre. A Brave böngészőn keresztül pedig rákattinthat a jobb felső sarokban lévő három vízszintes vonalra, majd az Előzményekre.
Most nézze meg a meglátogatott weboldalak listáját, és jegyezzen fel mindent, ami szerepel, de biztosan nem folytatta. Ez egy jó módszer annak ellenőrzésére, hogy valaki az Ön számítógépét használta-e webhelyek felkeresésére.
4. A Windows 10 és 11 bejelentkezési eseményeinek elérése

Szeretné tudni, hogy valaki más hozzáfért-e a számítógépéhez, de az egyszerű módszerek még nem hoznak gyümölcsöt. Szerencsére további bizonyítékokért mélyebbre áshat a számítógépében.
A Windows 10 Home rendszertől kezdve az operációs rendszer automatikusan ellenőrzi a bejelentkezési eseményeket – ami azt jelenti, hogy minden alkalommal feljegyzi, amikor bejelentkezik az eszközre. Szóval, hogyan tudod ellenőrizni? És ha egyszer megtalálta a naplót, hogyan értelmezheti annak jelentését?
Keresse meg az „Eseménynéző” kifejezést, és kattintson az alkalmazásra. Lépjen a Windows Napló > Biztonság menüpontra. A tevékenységek hosszú listáját fogja látni, amelyek többségének nem sok értelme van, hacsak nem ismeri jól a Windows azonosító kódokat.
Amire figyelni kell, a „4624”, amely „Bejelentkezésként” rögzít. A „4672” azt jelenti, hogy „Speciális bejelentkezés”, amelyet normál bejelentkezés esetén láthat. Ez adminisztrátori bejelentkezést jelez. A „4634” megjelenik a listában, amikor egy fiók kijelentkezik a számítógépről.
Lehet, hogy nehéz észrevenni ezeket a kódokat, de szűkítheti a keresést a jobb oldali Műveletek menü Find… funkciójával.
Ha tud olyan időpontot, amikor távol volt a számítógépétől, görgetheti a naplót, vagy használhatja a szűrőket. Válassza a Műveletek > Aktuális napló szűrése menüpontot, majd használja a Naplózott alatti legördülő menüt.
Kattintson bármelyik naplóra, ha további részleteket szeretne megtudni, beleértve a bejelentkezett fiókot is. Ez akkor hasznos, ha úgy gondolja, hogy valaki az Ön számítógépét használta, de a rendszerét nem.
A bejelentkezési ellenőrzés engedélyezése Windows 10 és Windows 11 Pro rendszeren
A Windows 10 és a Windows 11 Home verziója alapértelmezés szerint ellenőrzi a bejelentkezéseket. A Windows 10 és 11 Pro verziói azonban némi trükközést igényelhetnek.
A csoportházirend-szerkesztőt a „gpedit” kifejezésre keresve érheti el. Ezután lépjen a Számítógép konfigurációja > Windows beállítások > Biztonsági beállítások > Helyi házirendek > Audit házirend > Bejelentkezési ellenőrzések menüpontra.
A sikeres és sikertelen bejelentkezési kísérletek regisztrálásához ki kell választania a Siker és a Sikertelen lehetőséget.
Miután ezt megtette, az eseménynaplón keresztül a fent említett módszerrel ellenőrizheti az auditokat későbbi hivatkozás céljából.
Hogyan akadályozzuk meg, hogy mások használják számítógépét
Hogyan akadályozhatja meg, hogy mások hozzáférjenek a számítógépéhez? Először is kérdezhetsz. Lehet, hogy megkérdezik tőled, hogy ez miért zavar, de ha ez a saját tulajdonod, akkor jogod van.
A legfontosabb dolog egy erős jelszó létrehozása a fiókjához. Ügyeljen arra, hogy ne legyen kiszámítható. Ne írd le sehova. És amikor elhagyja az asztalát, nyomja meg a Windows billentyű + L billentyűkombinációt. Ez az egyik legjobb módja a számítógép zárolásának, és annak biztosítására, hogy senki se lessen bele a tevékenységeibe.

