Tartalomjegyzék
Kulcs elvitelek
- Használja a Szoftverközpontot az Ubuntu csomagjainak egyszerű eltávolításához. Nyissa meg, lépjen a Telepített lapra, keresse meg az alkalmazást, és kattintson az Eltávolítás gombra.
- A csomagok eltávolításához használja a terminál APT parancsát. Az eltávolításhoz használja a „sudo apt-get remove -y”, a telepített csomagok listázásához pedig a „sudo apt list –installed” parancsot.
- Snap alkalmazások esetén a snap paranccsal távolítsa el őket. Használja a „sudo snap Remove application_name” parancsot az eltávolításhoz és a „sudo snap list” parancsot a telepített Snap alkalmazások listázásához.
A Linux-csomagok segítségével új szoftvereket vagy funkciókat adhat hozzá a rendszeréhez. Egy csomag telepítése után előfordulhat, hogy már nem akarja, vagy szeretné eltávolítani néhány függőséget vagy felfúvódást az Ubuntu rendszeréből.
Bárhogy is legyen, ha módot keres arra, hogy megszabaduljon egy alkalmazástól, eltávolítson néhány extra csomagot, vagy megtisztítsa a gépét, az alábbi módszerek egyikével teheti meg az ajánlatot. Íme néhány egyszerű módszer a csomagok Ubuntuból való eltávolítására:
1. Távolítsa el a csomagokat a Szoftverközpont segítségével
Ha egy adott csomagot szeretne törölni a gépéről, a legegyszerűbb módja az Ubuntu Software megnyitása és eltávolítása.
Ehhez nyissa meg az Ubuntu szoftvert a kedvenc dokkolóból. Akár az alkalmazások menüben is rákereshet, ha nem elérhető a kedvencei között.
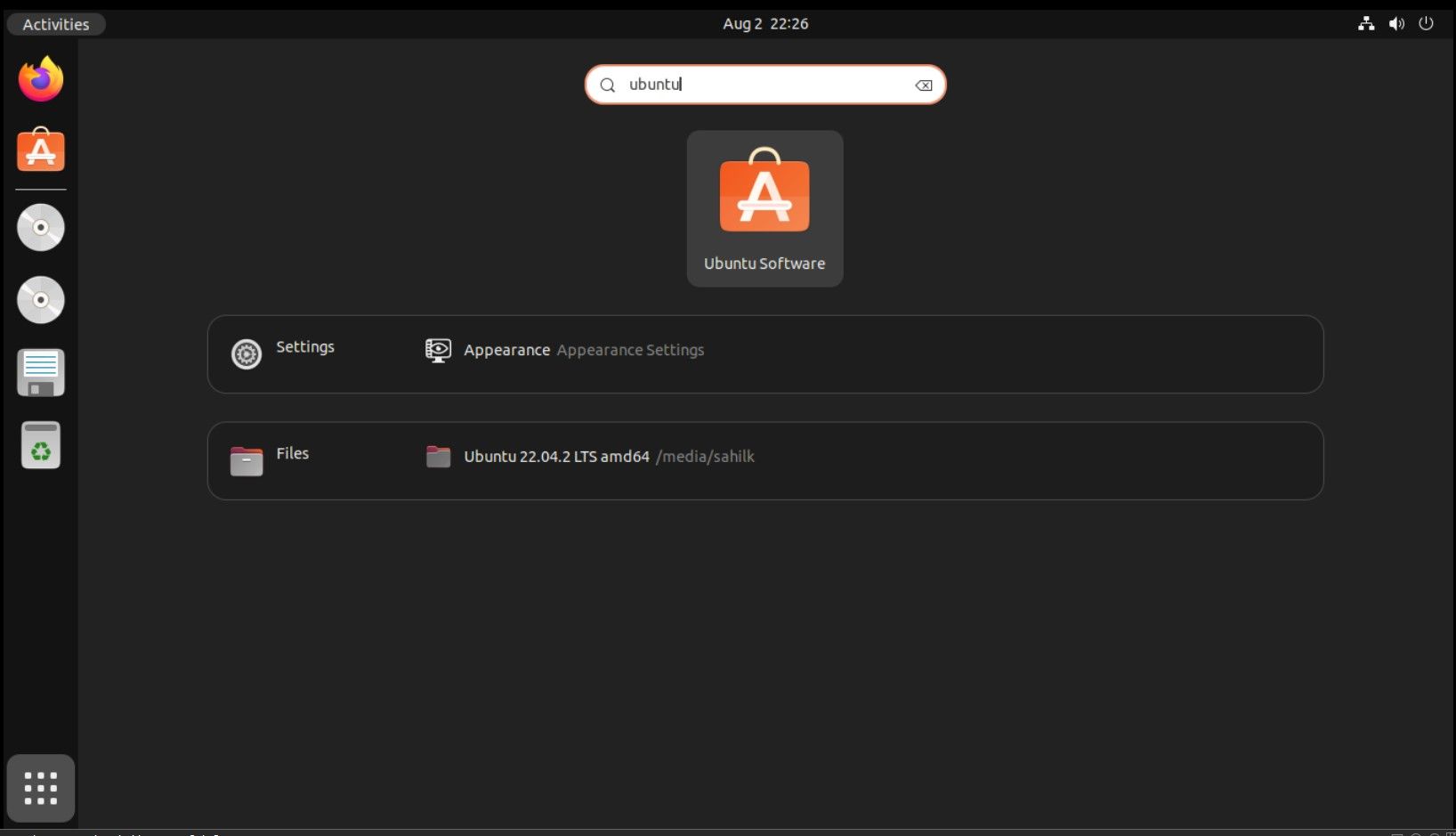
Ezután lépjen a fent található Telepített lapra. Ez a lap az összes telepített alkalmazás listáját tartalmazza.
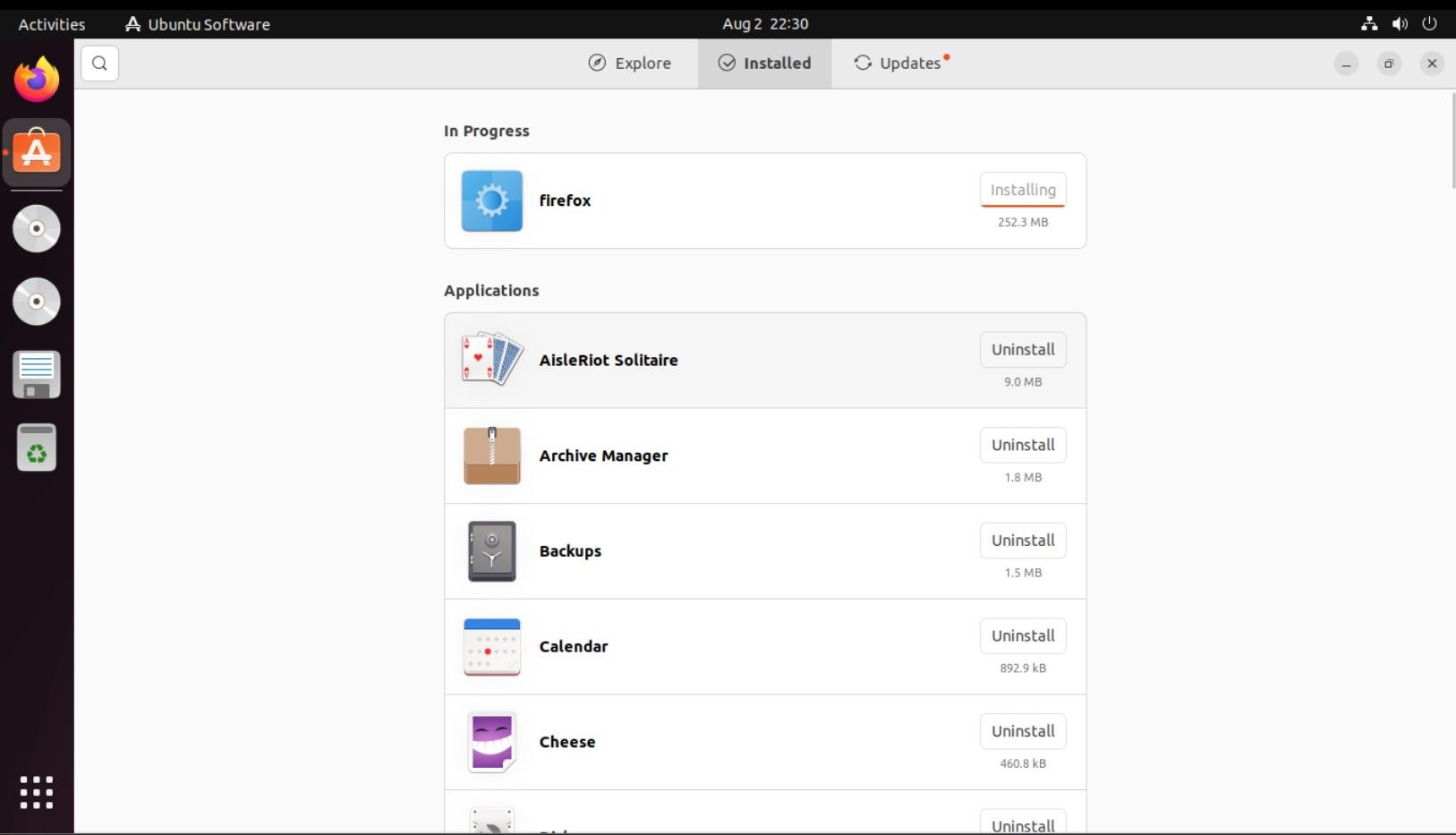
Egy adott alkalmazás eltávolításához görgessen, és keresse meg a kérdéses alkalmazást. Ha például el szeretné távolítani a Spotify-t, keresse meg a telepített alkalmazást, és kattintson az Eltávolítás gombra.
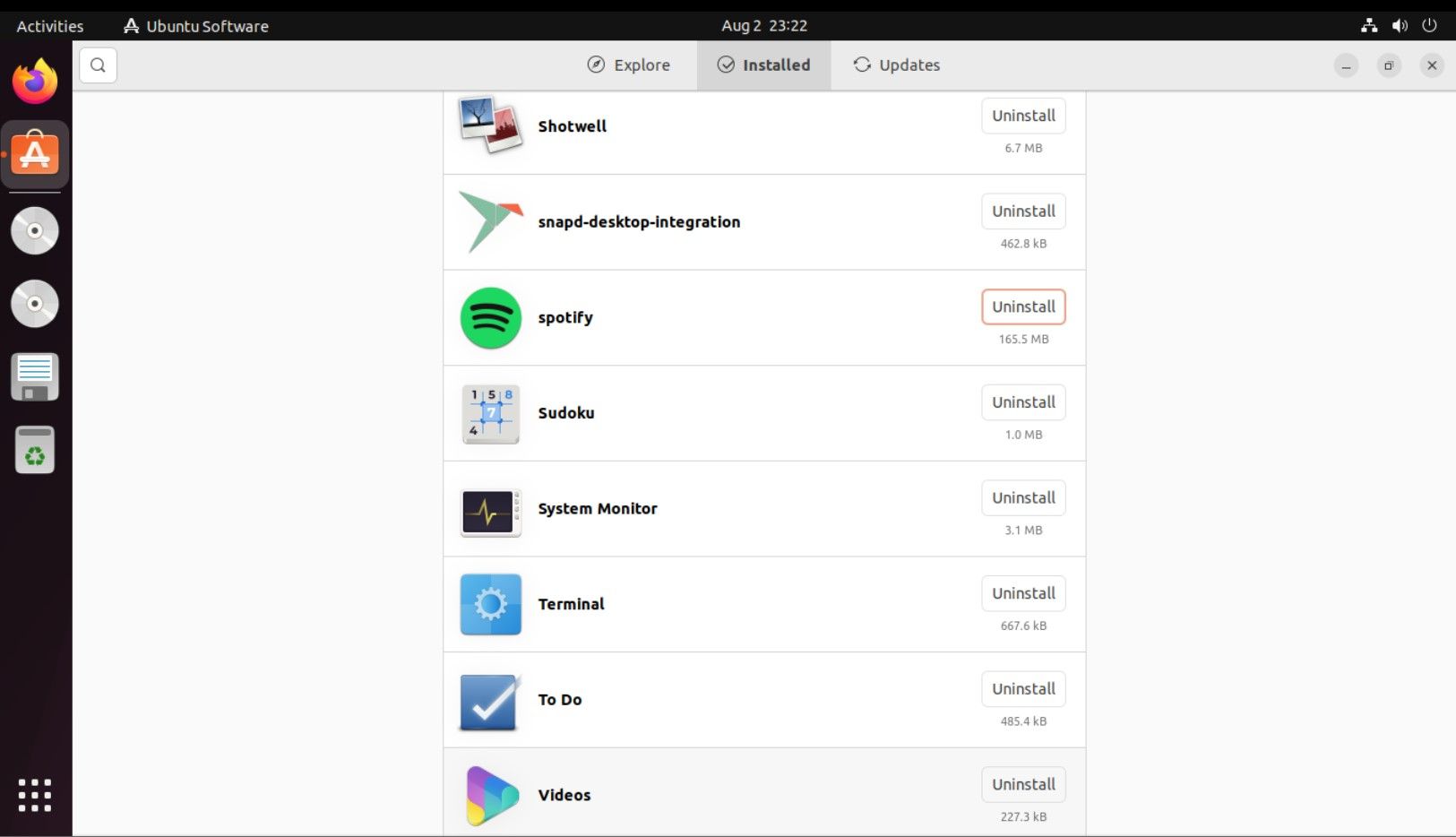
Kövesse a képernyőn megjelenő utasításokat az alkalmazás és a telepített függőségek eltávolításához.
2. Távolítsa el a csomagokat az APT paranccsal
Az APT parancs másként működik, ahogyan a terminálon belül használja. Egy alkalmazás APT-vel való eltávolításához használja a következő parancsszintaxist:
sudo apt-get remove <application_name> -y
Az Ubuntuban telepített csomagok APT-vel listázásához futtassa a következő parancsot:
sudo apt list --installed
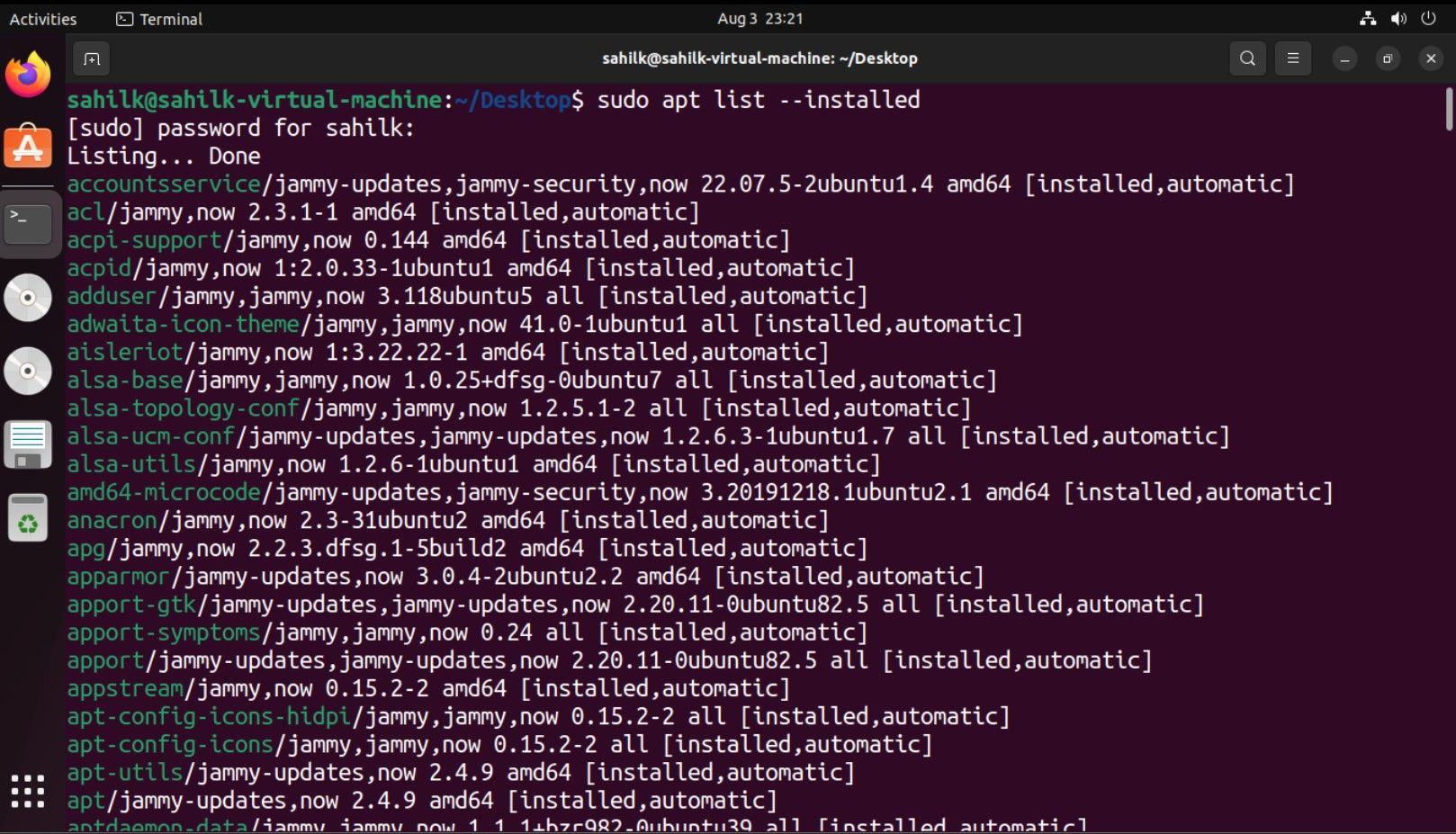
ha telepítette a VLC-t a rendszerére, és el szeretné távolítani, használja a következő parancsot:
sudo apt-get remove vlc -y
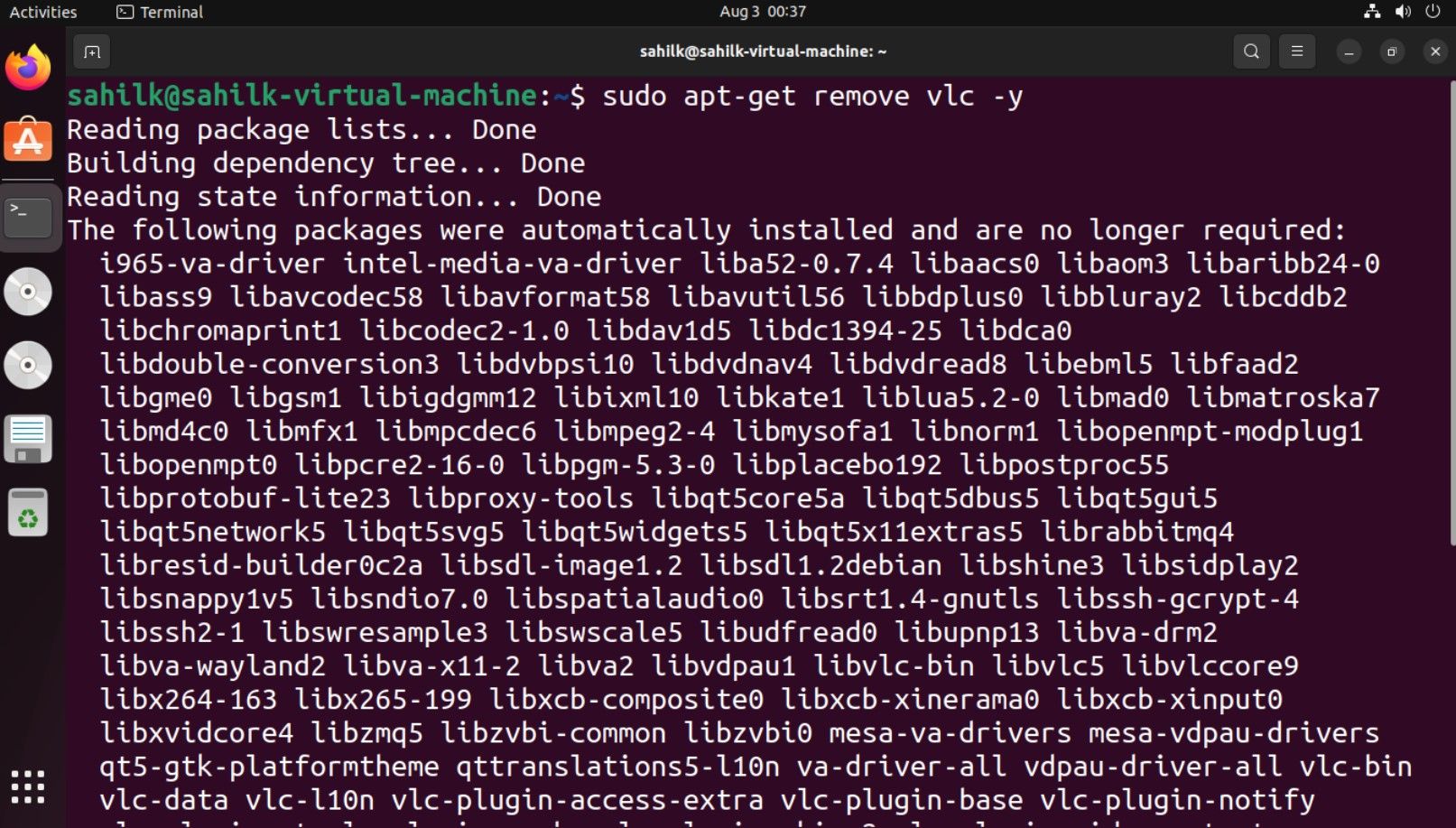
A folyamat befejezése után a VLC eltávolításra kerül az Ubuntu gépről. Mindig a legjobb az Ubuntut az apt-get update paranccsal frissíteni az alkalmazás eltávolítása után.
sudo apt-get update
3. A snap Command használatával
Ha telepített alkalmazásokat a Snap Store-ból, akkor a snap paranccsal kell eltávolítania azokat az Ubuntu gépről.
Íme a parancs a Snap-csomagok eltávolításához az Ubuntuban:
sudo snap remove <application_name>
Az Ubuntu asztalra telepített összes elérhető Snap-alkalmazás listázásához használja a lista funkciót az alábbiak szerint:
sudo snap list
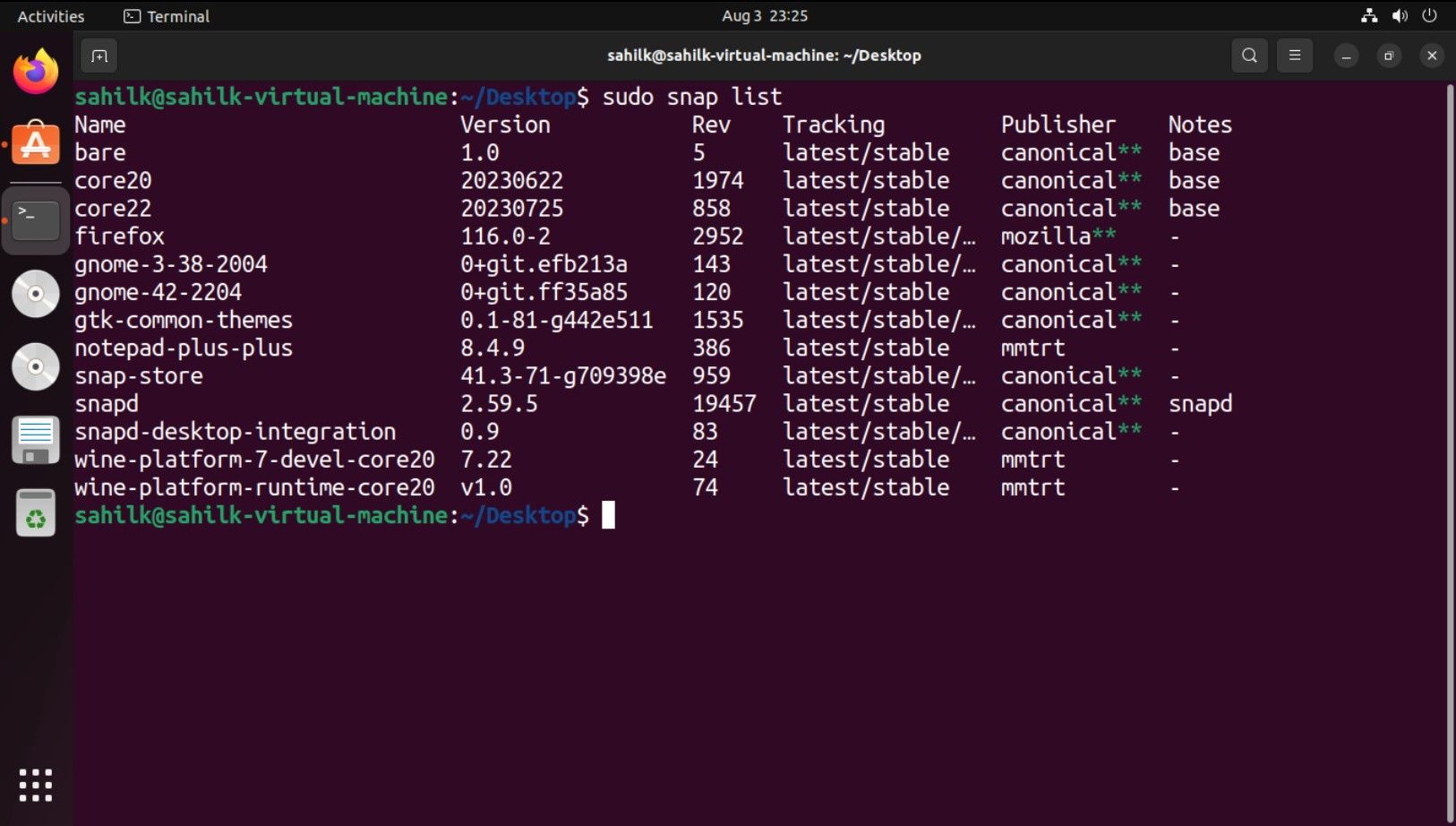
Mivel a Spotify egy Snap alkalmazás, az eltávolításához használja az alábbi parancsot:
sudo snap remove spotify
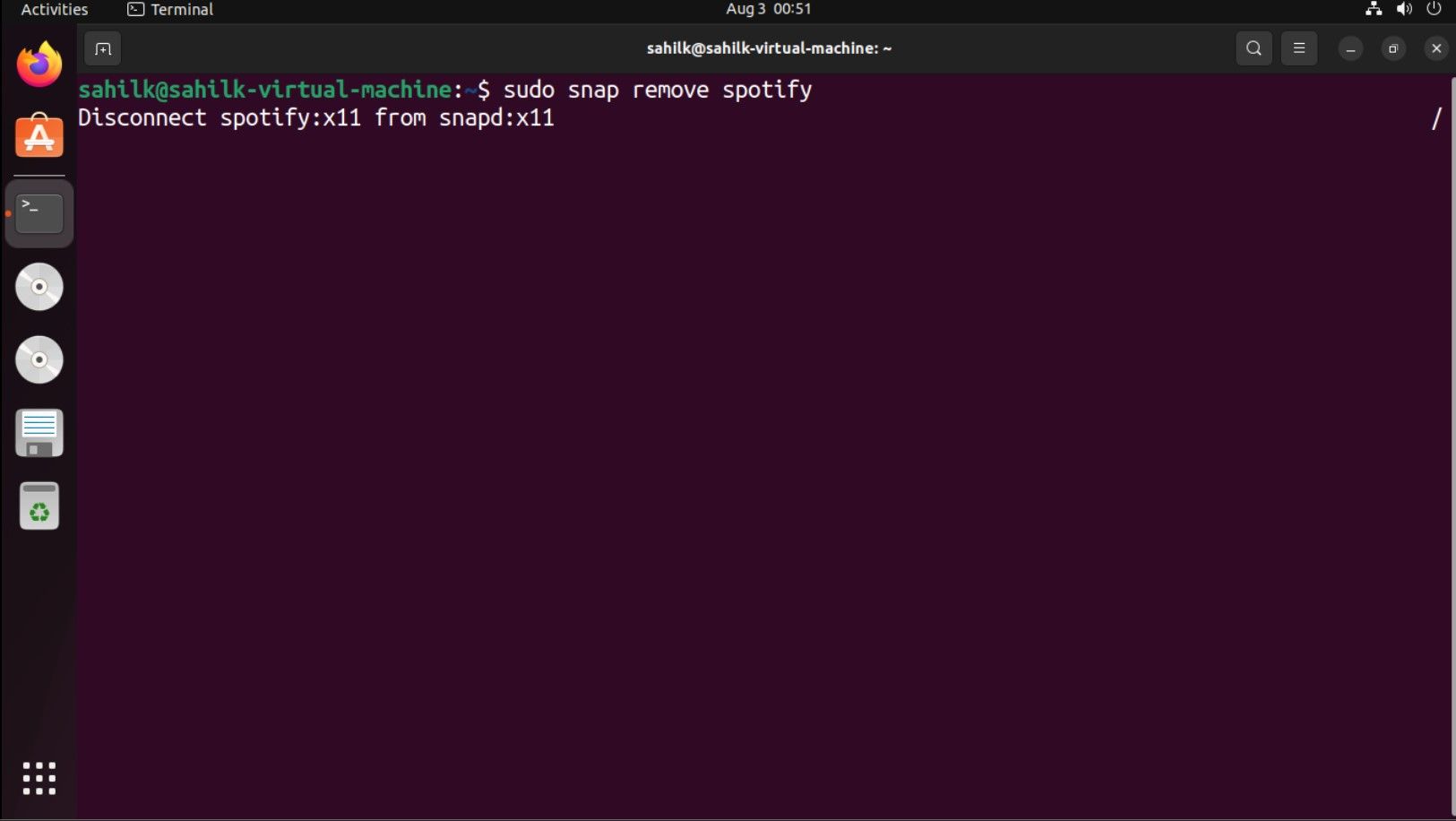
A folyamat befejezése után megerősítést kap a képernyőn.
4. Távolítsa el a függőségeket az autoremove paranccsal
A telepítési folyamat során a csomagkezelő további függőséget telepíthet az elsődleges csomaghoz. A fő csomag eltávolítása után ezek a függőségek bloatware-ként működnek, és nem nélkülözhetetlenek a rendszer karbantartásához.
A nem kívánt csomagok megszüntetéséhez használja az autoremove parancsot:
sudo apt autoremove
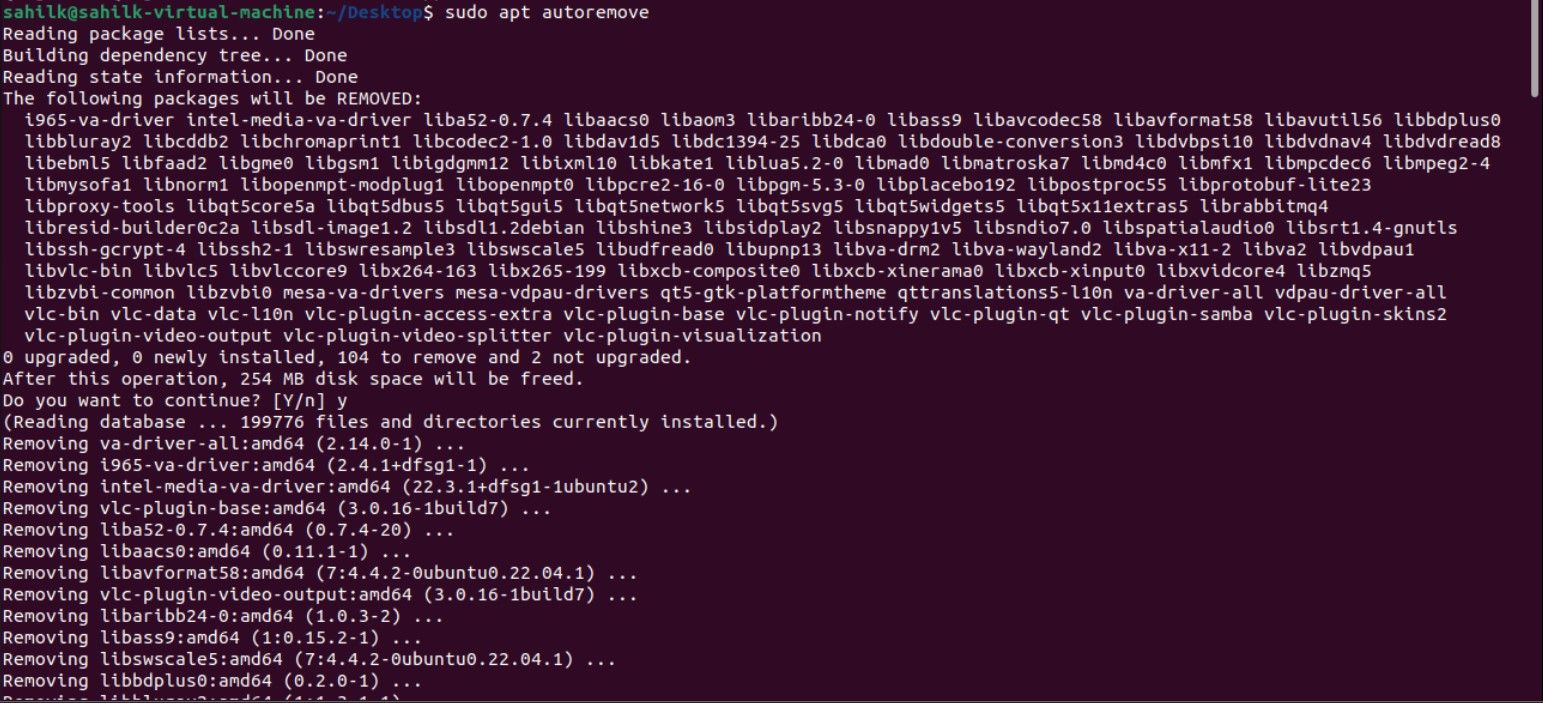
Amikor a rendszer I/N választ kér, írja be az Y-t az eltávolítási folyamat folytatásához. A parancs végrehajtása után az összes szükségtelen csomag eltávolításra kerül az Ubuntu gépről.
5. Távolítsa el az Ubuntu alkalmazásokat a dpkg segítségével
Az APT és a dpkg különbözik egymástól, és a két parancsot nem használhatja felváltva. A telepítőcsomagok dpkg használatával listázásához futtassa:
dpkg --list
Használja a pontos csomagnevet a csomag hibamentes eltávolításához. A csomag eltávolításához használja a következő formátumot:
sudo dpkg -r <application_name>
Például, ha már nem használja a Vim-et, és el szeretné távolítani, használja a következő parancsot:
sudo dpkg -r vim
Az Ubuntu csomagok eltávolítása egyszerű
A Linux disztribúciók, köztük az Ubuntu, lehetővé teszik az extra csomagok és alkalmazások egyszerű eltávolítását a rendszerről. Jó néhány módszert használhat az Ubuntu PC-re telepített alkalmazások eltávolítására.
Míg a Linux operációs rendszerek többsége hasonlóan működik, sok máshoz, például az Arch Linuxhoz, különböző csomagkezelési parancsok vannak, amelyek esetleg nem működnek Ubuntu gépeken. A használt Linux disztribúciótól függően operációs rendszer-központú módszereket kell használnia az alkalmazások telepítéséhez/eltávolításához.

