A Google Chrome, a Safari és az Edge után az egyik böngésző, amely furcsán elég népszerű, a Mozilla Firefox. Nyílt forráskódú platformjáról és biztonságáról ismert. Azok a felhasználók, akik aggódnak adataik és böngészési tevékenységeik miatt, a Firefoxot használják. Az ingyenes szolgáltatásért cserébe a Google Chrome és a legtöbb más böngésző jelentős mennyiségű adatot gyűjt a hirdetésekhez. A Firefox esetében azonban gyűjt néhány adatot a böngészési élmény javítása érdekében, ami opcionális és kikapcsolható, de a mi világunkban semmi sem tökéletes vagy hibamentes. Bosszantó, ha nem tud betölteni egy webhelyet a Firefoxon. Ha Ön is ugyanazzal a problémával küzd, és felteszi a kérdést, hogy miért nem áll le a Firefox, akkor jó helyen jár. Elhozzuk a tökéletes útmutatót, amely segít kijavítani a Mozilla Firefox oldalbetöltési problémáját és a hibakódot. SSL hiba gyenge szerver efemer dh kulcsproblémák.
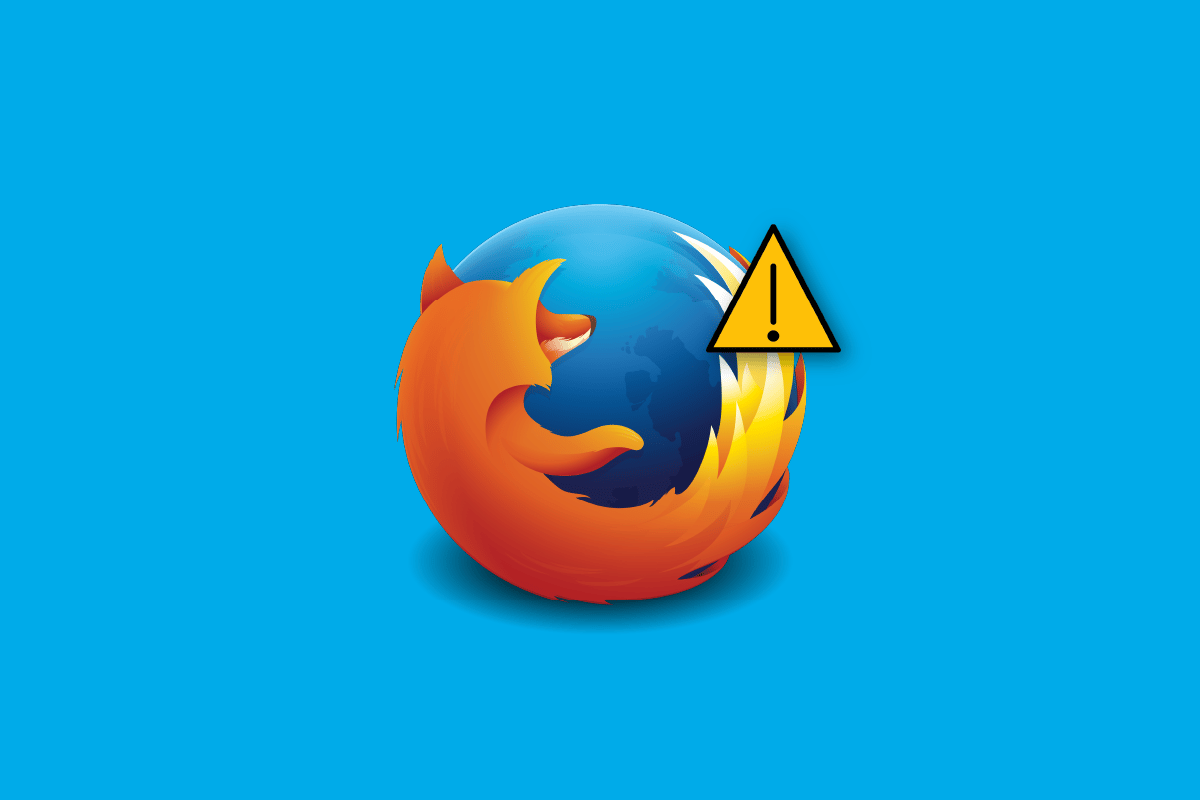
Tartalomjegyzék
Miért áll le a Firefox?
Az alábbiakban felsoroljuk azokat az okokat, amelyek a következő problémához vezetnek:
- Böngésző gyorsítótár
- Hálózati kapcsolat
- Ütköző bővítmények vagy bővítmények
A Mozilla Firefox oldal betöltésével kapcsolatos probléma megoldása
Az alábbiakban felsoroltuk az összes lehetséges hibaelhárítási módszert a probléma megoldásához.
1. módszer: Indítsa újra a számítógépet
Ezt a módszert mindenki jól ismeri és alkalmazza. Ha nehézségbe ütközünk, azonnal újraindítjuk az alkalmazást vagy a rendszert. Tehát indítsa újra a gépet, és nézze meg, hogy a Mozilla Firefox betöltési problémája megoldódott-e. Ha nem, próbáljunk ki egy másik módszert.
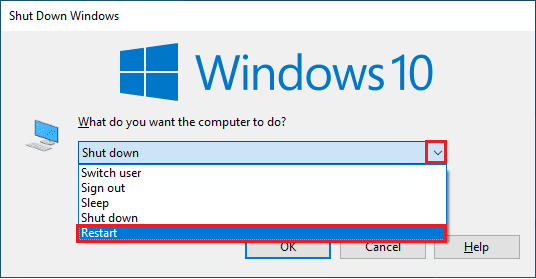
2. módszer: Frissítse a Firefoxot
Javasoljuk, hogy az automatikus frissítés opciót mindig engedélyezve hagyja, hogy biztonsági hiba vagy hibák esetén a fejlesztők gyorsan kijavíthassák és új frissítést adhassanak ki. Az automatikus frissítés funkció engedélyezéséhez tegye a következőket:
1. Nyissa meg a Firefoxot, majd kattintson a Hamburger ikonra vagy három sorra a jobb felső sarokban.
2. Ezután lépjen a Beállítások menübe.
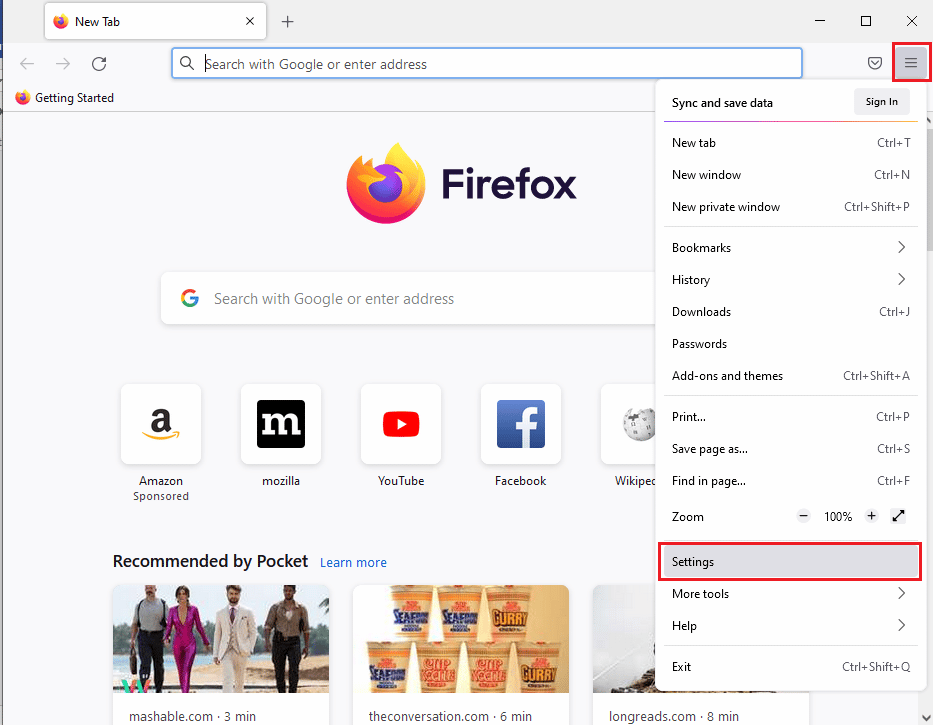
3. Az Általános lapon görgessen lefelé, és lépjen a Firefox frissítések részéhez.
4. Ezután kattintson az Újraindítás gombra a Firefox frissítéséhez, és kattintson rá a Frissítések automatikus telepítése lehetőségre.
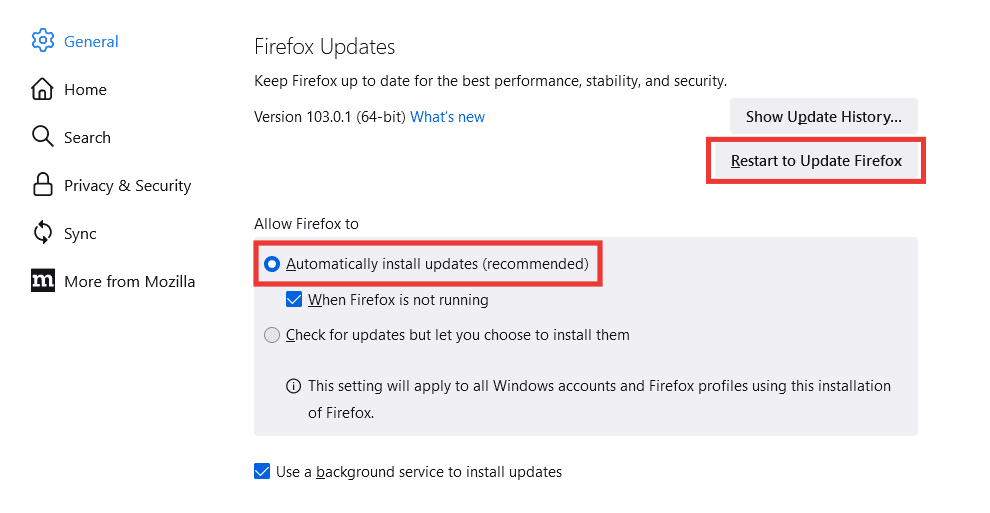
3. módszer: Frissítse a Firefoxot
Például frissítjük a weboldalt, ha nehézségekbe ütközünk a böngészés során, vagy amikor az oldal lefagy. Hasonlóképpen, van egy frissítési lehetőség is az egész Firefox böngészőhöz. A frissítési lehetőség visszaállítja az összes Firefox beállítást az alapértelmezett állapotra, és kijavíthatja a Mozilla Firefox oldalbetöltési hibáját.
Megjegyzés: Ez a módszer nincs hatással a böngészési előzményekre, a könyvjelzőkre, a cookie-kra vagy a mentett jelszavakra. A témák és a bővítmények, valamint az esetleges testreszabások törlődnek. A frissítési folyamat előtt a Firefox összegyűjti az összes régi adatot, és elhelyezi egy Old Firefox Data nevű mappába.
1. Nyissa meg a Firefoxot, majd kattintson a Hamburger ikonra vagy három sorra a jobb felső sarokban.
2. Kattintson a Súgó gombra.
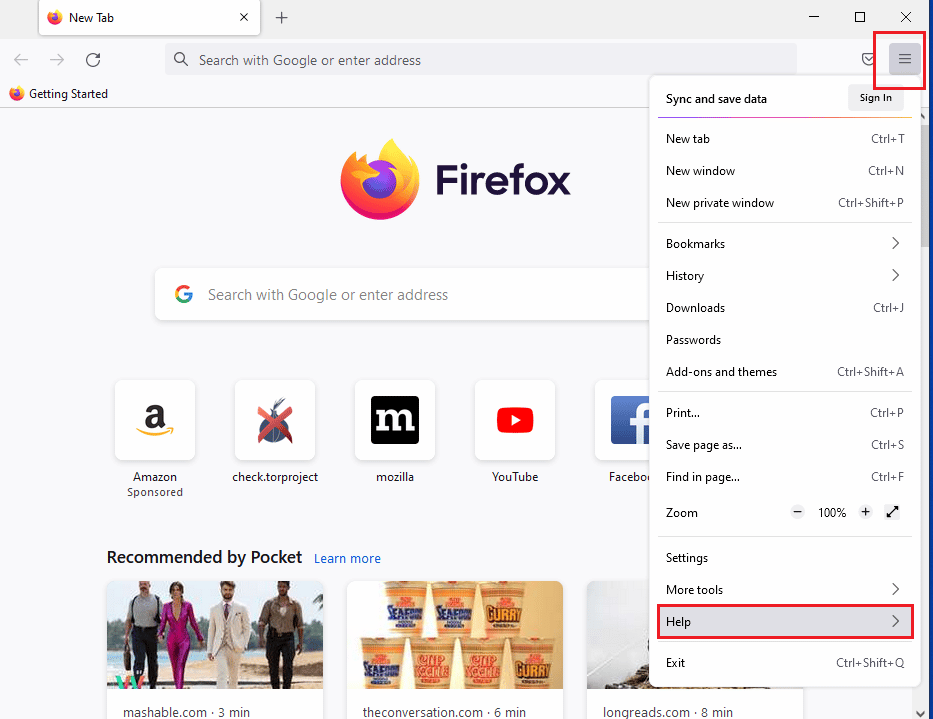
3. Ezután kattintson a Hibaelhárítási mód lehetőségre.
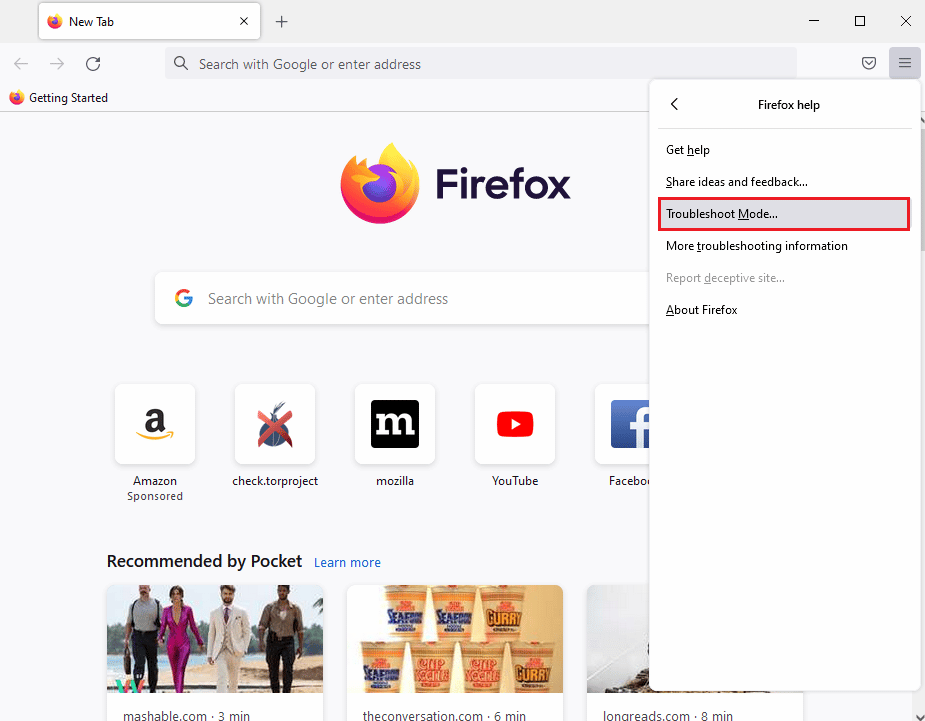
4. Most kattintson az Újraindítás gombra.
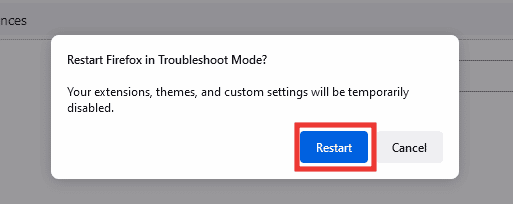
5. Most kattintson a Firefox frissítése lehetőségre.
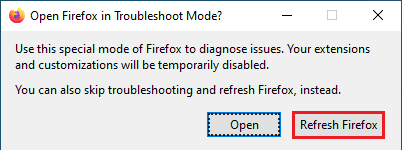
6. A megjelenő ablakban kattintson még egyszer a Firefox frissítése lehetőségre.
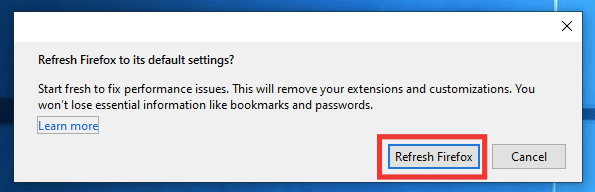
7. Végül kattintson a Befejezés gombra az Import Complete ablakban a Firefox teljes frissítéséhez.
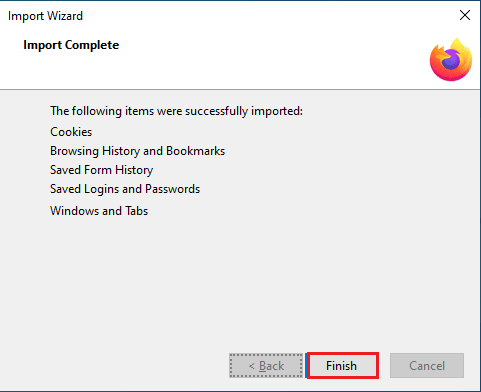
4. módszer: Indítsa újra a Firefoxot hibaelhárítási módban
A hibaelhárítási mód korlátozott funkciókkal rendelkezik, és letiltja a bővítményeket, a témákat, a hardveres gyorsítást, beleértve néhány egyéb beállítást is. Ha hibaelhárítási módban az ssl error gyenge szerver efemer dh kulcs hibaüzenetet látja, akkor a probléma oka az egyik letiltott elem között van. A hibaelhárítási mód aktiválásához kövesse az alábbi lépéseket:
1. Nyissa meg a Firefoxot, és kattintson a jobb felső sarokban található Hamburger ikonra vagy három vonal ikonra.
2. Kattintson a Súgó gombra.
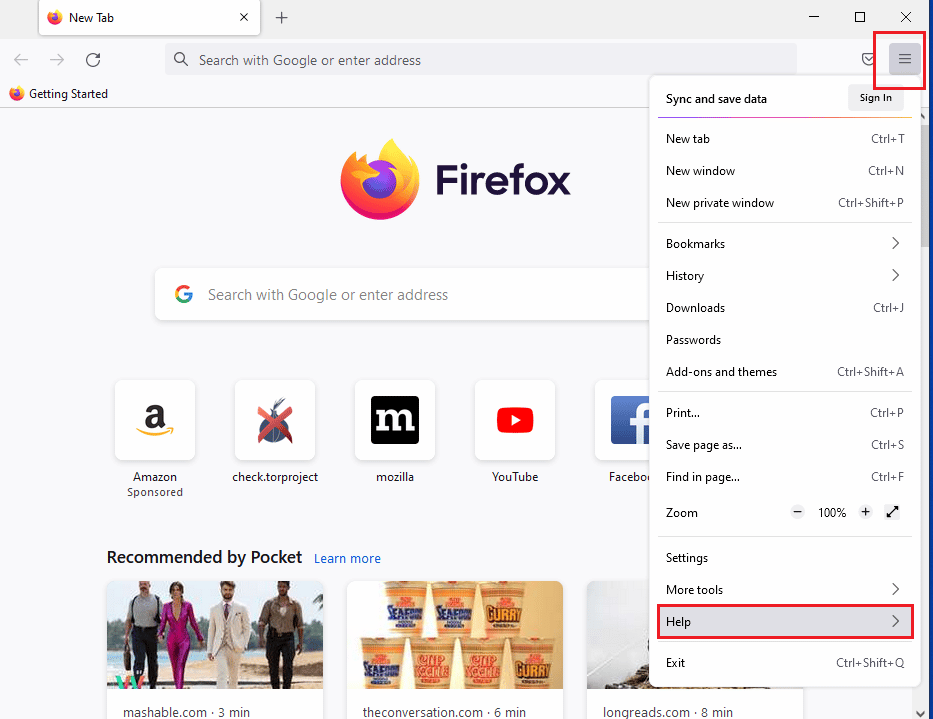
3. Ezután kattintson a Hibaelhárítási mód lehetőségre.
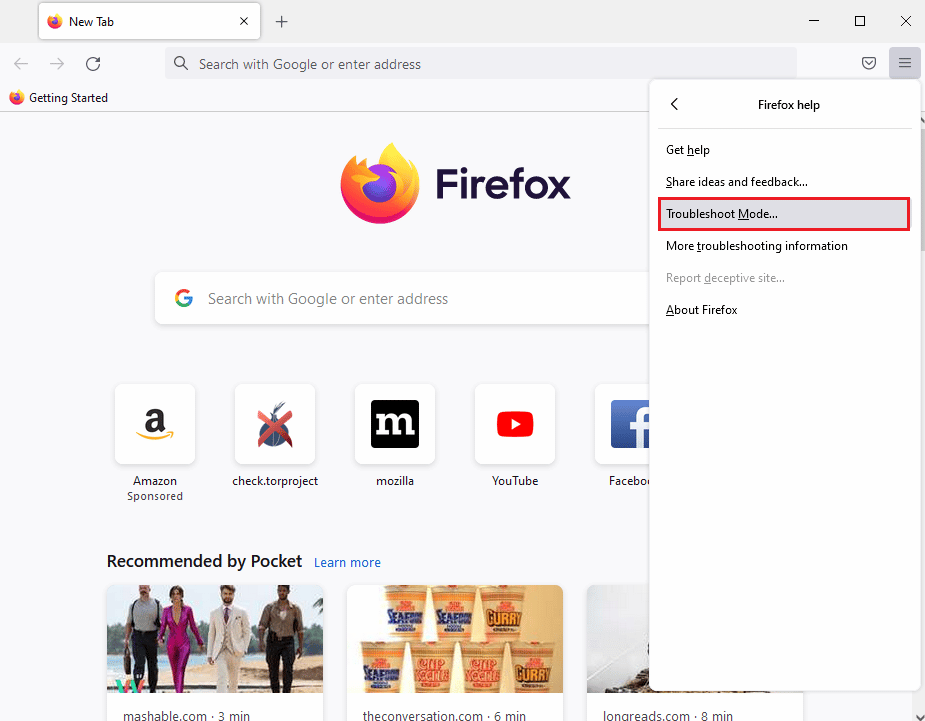
4. Kattintson az Újraindítás gombra.
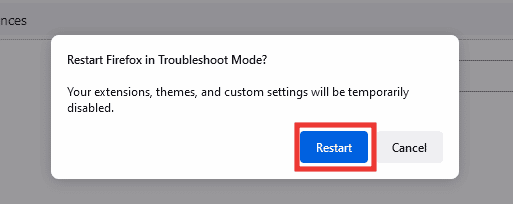
5. Ezután kattintson a Megnyitás gombra.
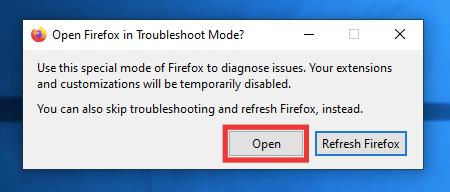
Ellenőrizze, hogy a hiba hibaelhárítási módban történik-e. Ha a hiba nem szűnik meg, lépjen tovább a következő módszerre. Ha a hiba megoldódott, az azt jelenti, hogy a hiba témában, bővítményben vagy hardveres gyorsításban rejlik. Kövesse az alábbi utasításokat a téma, a bővítmény és a hardveres gyorsítás letiltásához.
6. Zárja be a böngészőt a szokásos módon, és indítsa újra a böngészőt.
7. Váltson az alapértelmezett témára a Ctrl + Shift + A billentyűk együttes lenyomásával, lépjen a Témák szakaszba, válassza ki a Rendszertémát, és kattintson az Engedélyezés gombra.
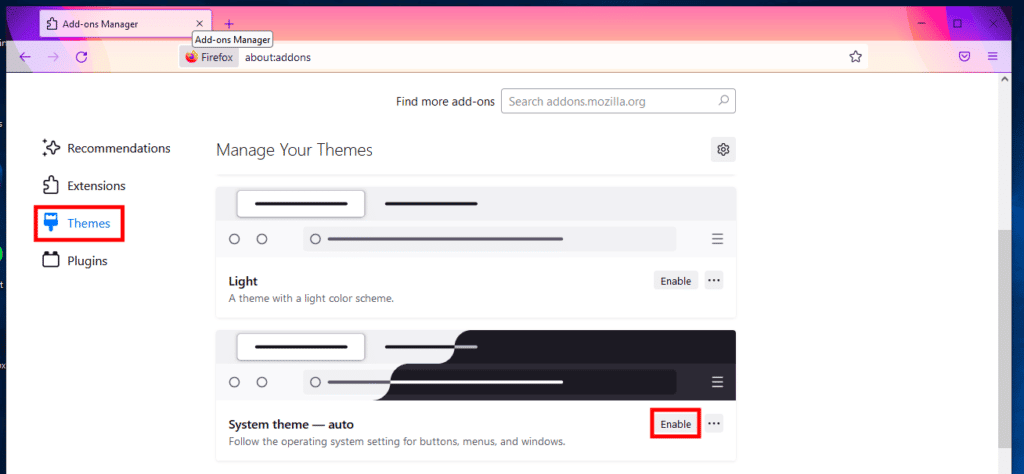
8. Ugyanazon az oldalon váltson át a Bővítmények szakaszra, és tiltsa le az összes bővítményt.
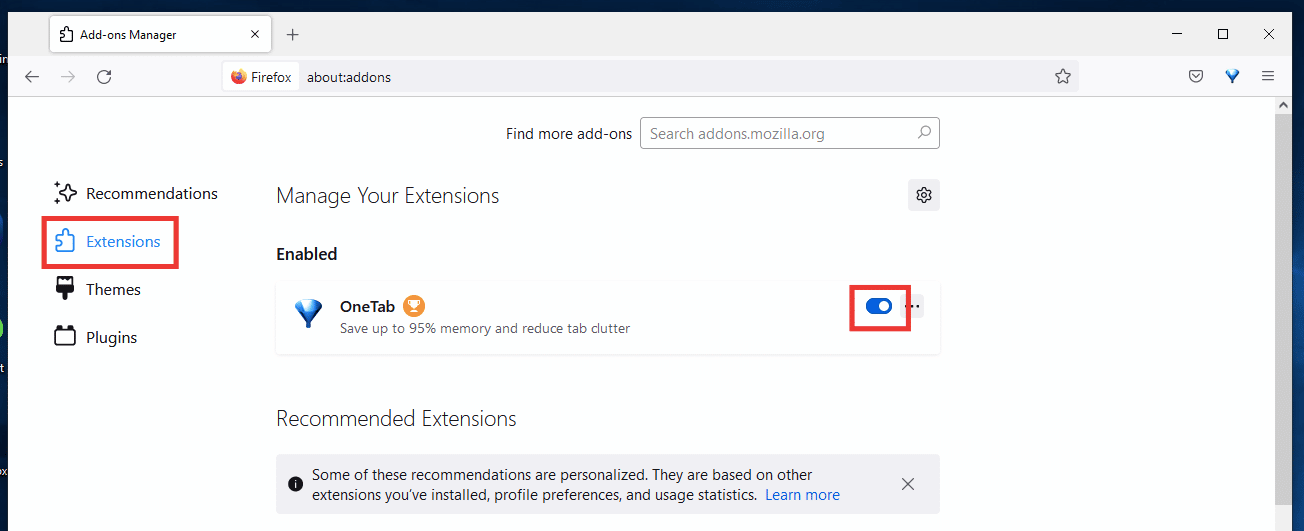
9. Végül lépjen a Beállítások menübe, és törölje a jelölést az Ajánlott teljesítménybeállítások használata jelölőnégyzetből, majd törölje a jelölést a Hardveres gyorsítás használata, ha elérhető opcióból is.
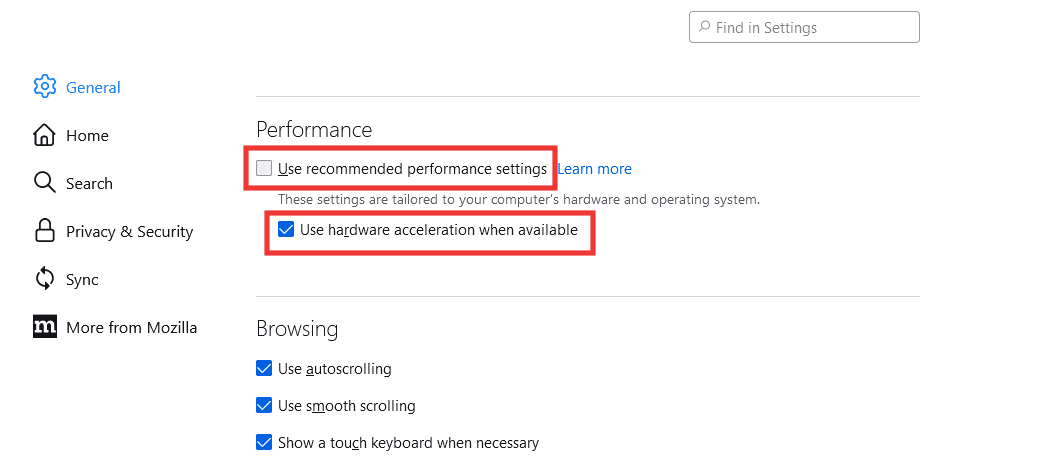
5. módszer: A cookie-k és a gyorsítótár eltávolítása
A gyorsítótár és a cookie-k az Ön eszközén tárolt kis információrészek, amelyek megkönnyítik a böngészést azáltal, hogy eltárolják a beállításokat a gyorsabb adattovábbítás és a webhely gyors betöltése érdekében. A cookie-k és a gyorsítótár törlése segíthet a Mozilla Firefox betöltési oldalának hibájának megoldásában is. Kovesd ezeket a lepeseket:
1. Nyissa meg a Firefoxot, és kattintson a Hamburger ikonra vagy három sorra a jobb felső sarokban.
2. Ezután kattintson a Beállítások elemre.
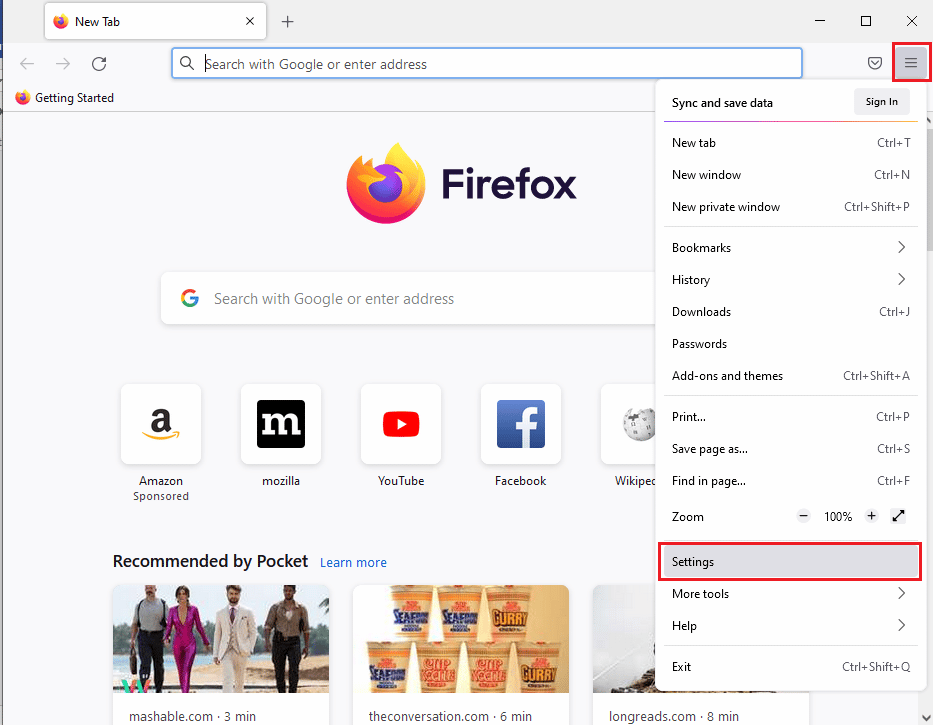
3. Lépjen az Adatvédelem és biztonság lapra.
4. Görgessen le a Cookie-k és webhelyadatok részhez, és kattintson az Adatok törlése gombra.
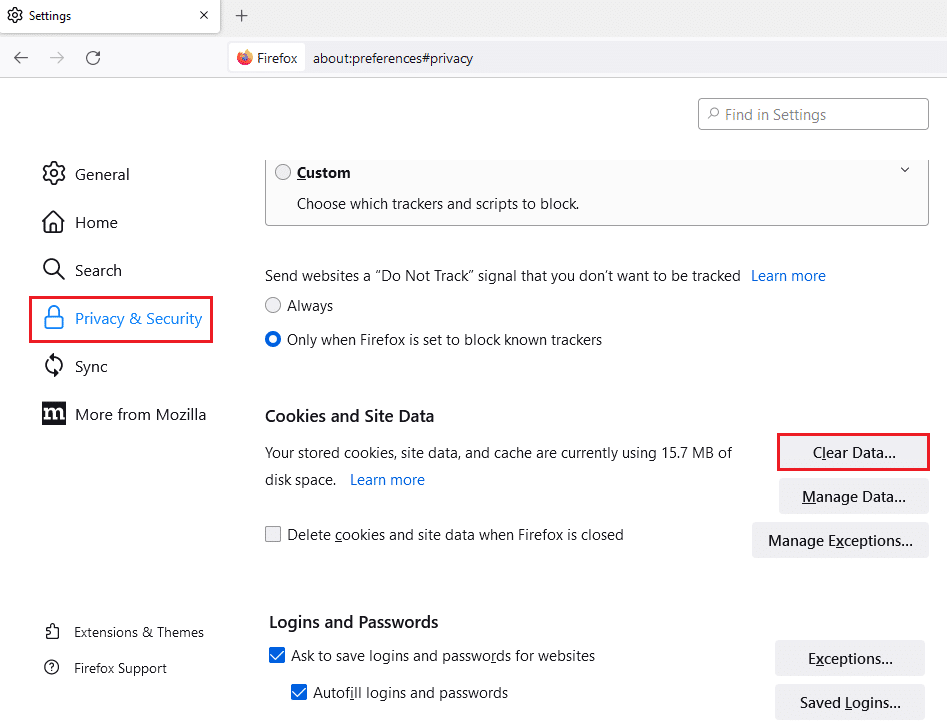
5. Kattintson a Cookie-k és a webhelyadatok és a gyorsítótárazott webtartalom jelölőnégyzetére, majd kattintson a Törlés gombra.
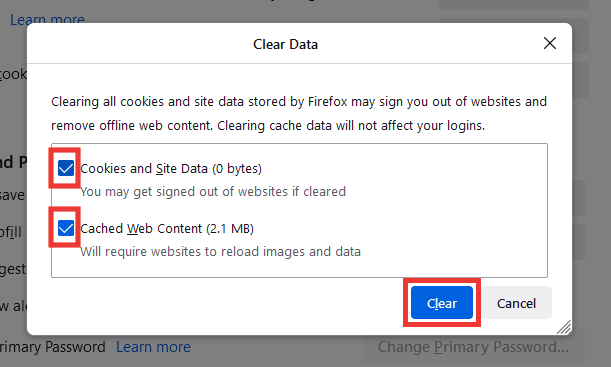
6. Végül kattintson a Clear Now gombra a megerősítéshez.
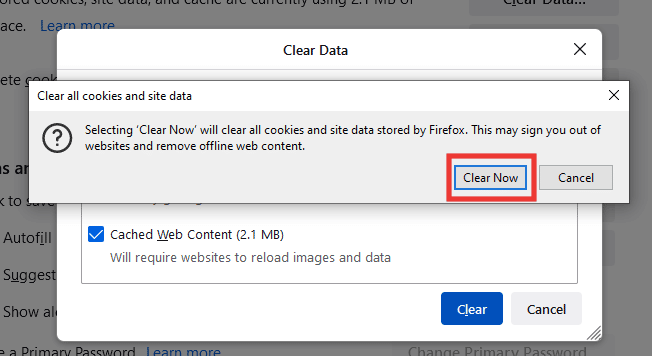
6. módszer: Telepítse újra a Firefoxot
Ha továbbra is az SSL hiba gyenge szerver efemer dh kulcs hibaüzenetet látja, próbálja meg újratelepíteni a Firefoxot friss beállításokkal.
1. Nyomja meg a Windows billentyűt, írja be a vezérlőpult parancsot, és kattintson a Megnyitás gombra.

2. Állítsa be a Nézet > Kategória lehetőséget, majd kattintson a Program eltávolítása lehetőségre a Programok részben.
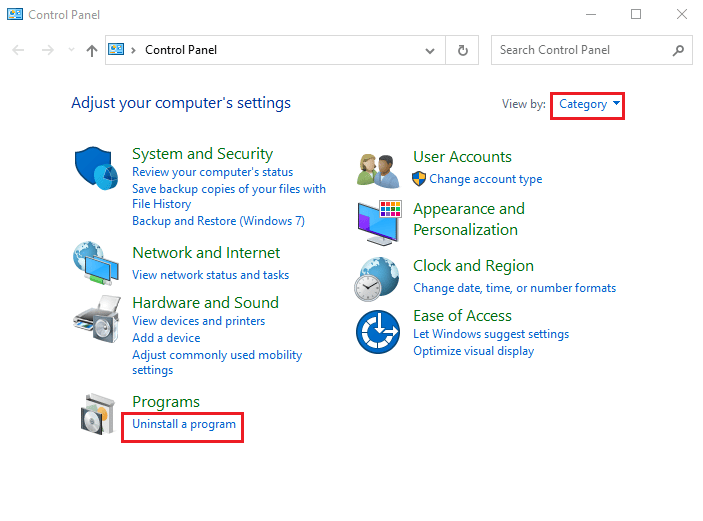
3. Válassza ki a listából a Mozilla Firefox (x64 en-US) elemet, kattintson az Eltávolítás gombra a sáv tetején, majd kattintson az Igen gombra az UAC ablakában.
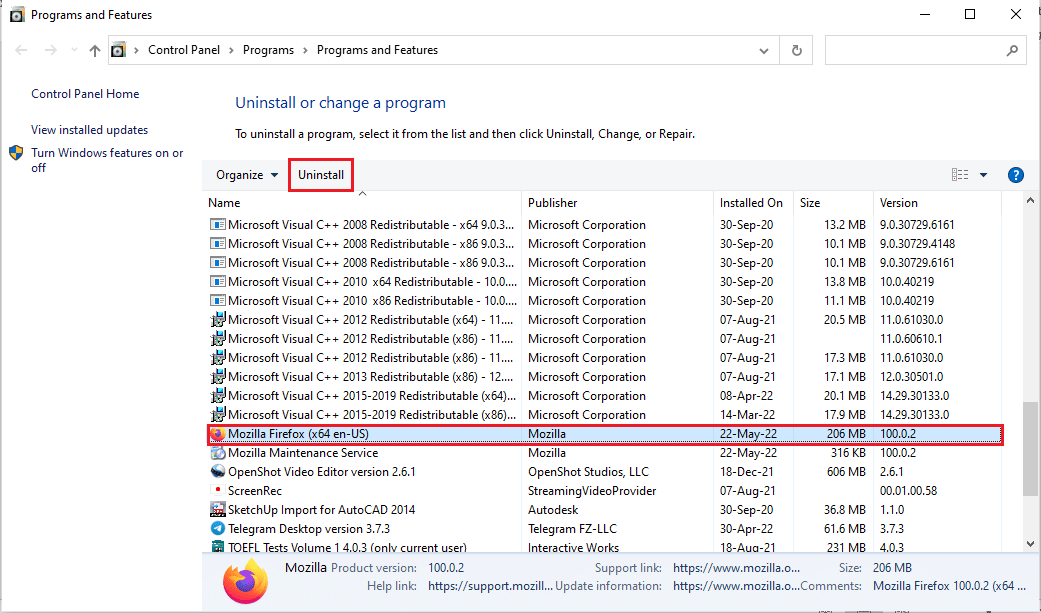
4. Ezután kattintson a Tovább gombra a Mozilla Firefox Eltávolító varázslójában.
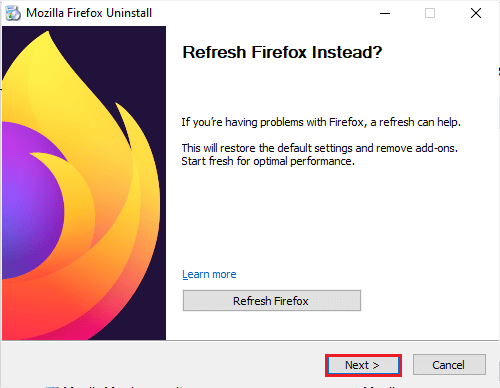
5. Ezután kattintson az Eltávolítás gombra a következő ablakban.
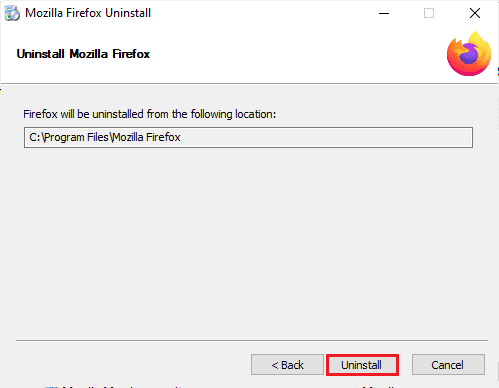
6. Kattintson a Befejezés gombra az utolsó ablakban a Firefox alkalmazás teljes eltávolításához.
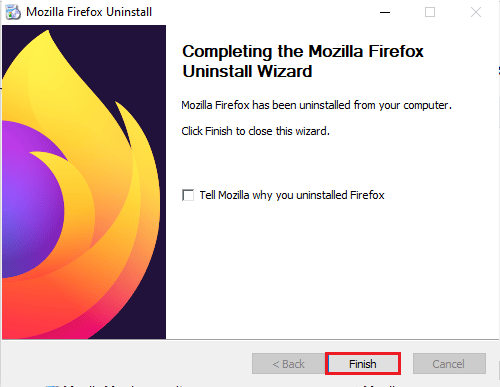
7. Nyomja meg együtt a Windows+E billentyűket a Fájlkezelő megnyitásához, és navigáljon a This PC > Local Disk (C:) > Program Files > Mozilla Firefox mappához.
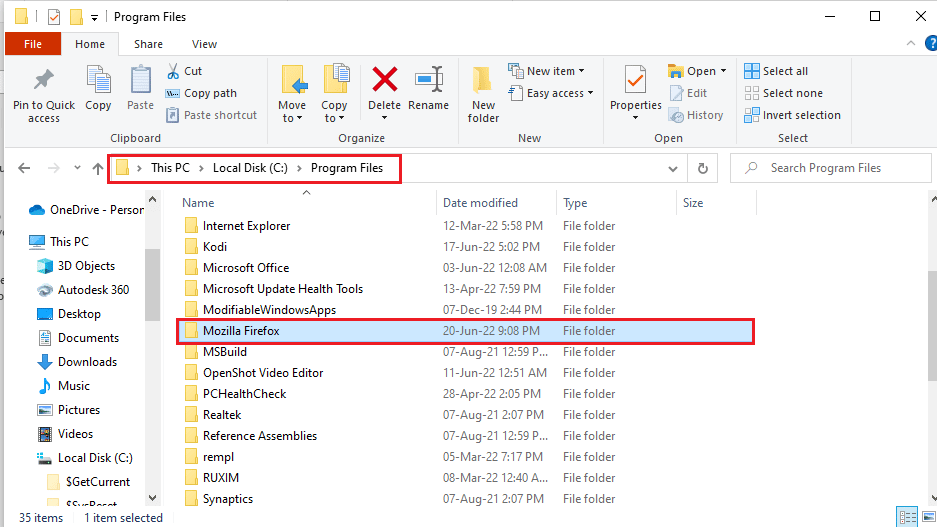
8. A fájlok törléséhez kattintson a jobb gombbal a Mozilla Firefox mappára, és kattintson a listában a Törlés opcióra.
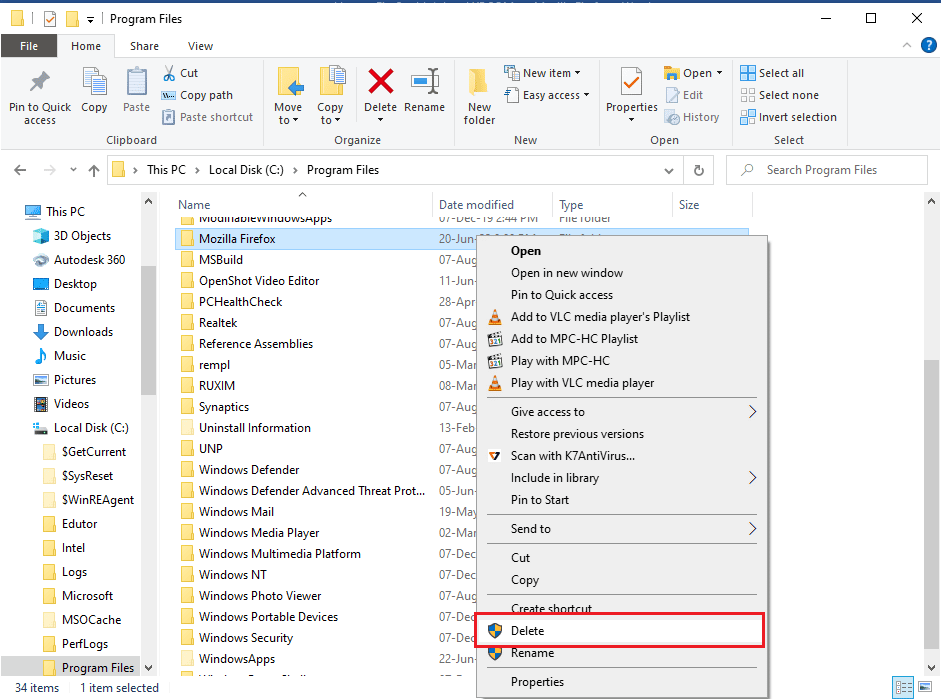
9. Most indítsa újra a számítógépet.
10. Ezután nyomja meg a Windows billentyűt, írja be, hogy google chrome, és kattintson a Megnyitás gombra.
Megjegyzés: Bármely webböngészővel letöltheti a Firefox böngészőt a számítógépére.

11. Nyissa meg a hivatalos webhelyét Mozilla Firefox böngésző a Google Chrome böngészőben, és kattintson a Firefox letöltése gombra az ablakban.
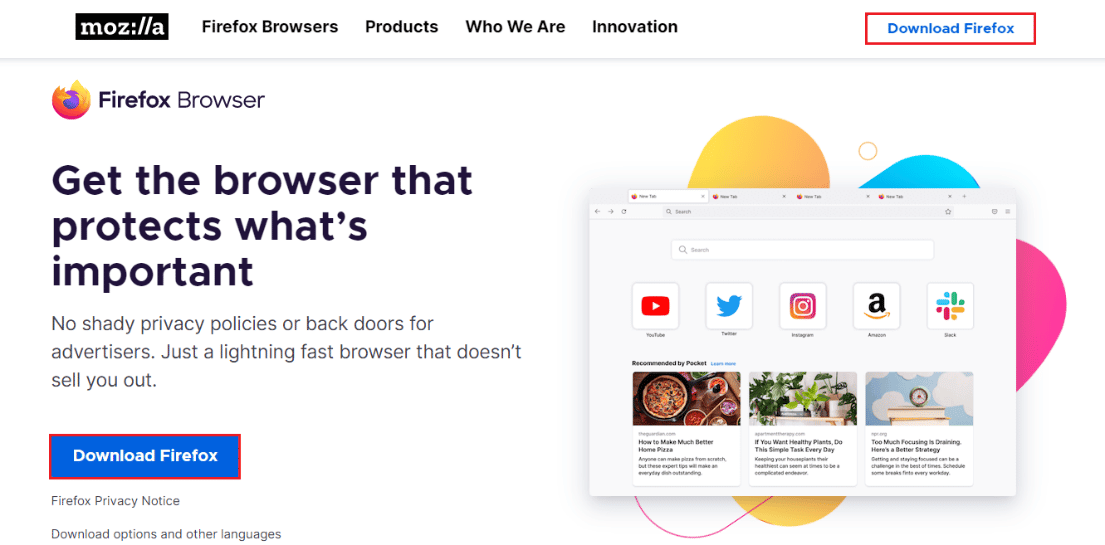
12. Kattintson duplán a letöltött Firefox Installer.exe futtatható fájlra a telepítőfájl futtatásához.
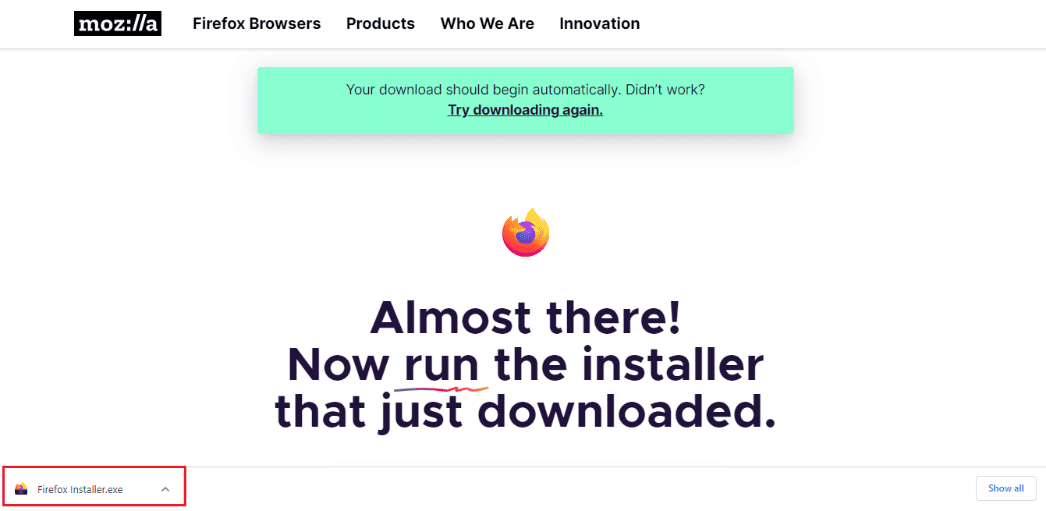
13. Várja meg, amíg a telepítési folyamat befejeződik.
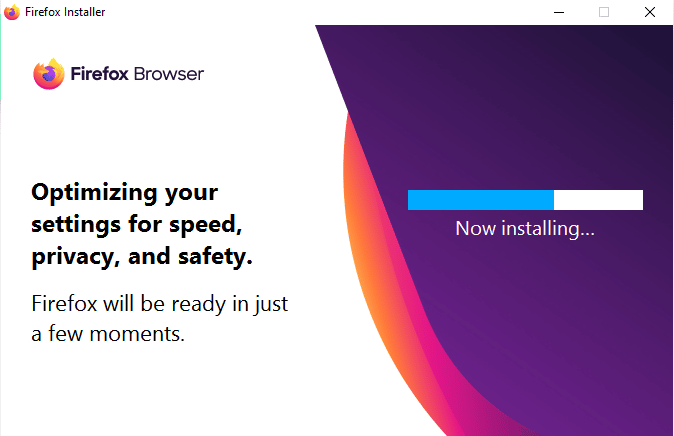
14. Indítsa el a Firefox webböngésző alkalmazást a számítógépén.

7. módszer: Állítsa be a Nem biztonságos tartalék host helyettesítőt
Ezzel a módszerrel navigálunk a Firefox rejtett menüjébe, és beállítjuk a security.tls.insecure tartalék gazdagépet az adott webhelyre, amely nem tölthető be, miközben megjeleníti a hibakód ssl error gyenge szerver efemer dh kulcs hibaüzenetét is.
Megjegyzés: A 7. és 8. módszer kockázatos lehet, és a Firefox általában nem ajánlja. Ez csökkentheti a biztonsági/titkosítási szintet. Kérjük, a munka elvégzése után állítsa be alapértelmezettre.
1. Nyissa meg a Firefoxot, írja be az about:config parancsot a címsorba, és nyomja meg az Enter billentyűt.
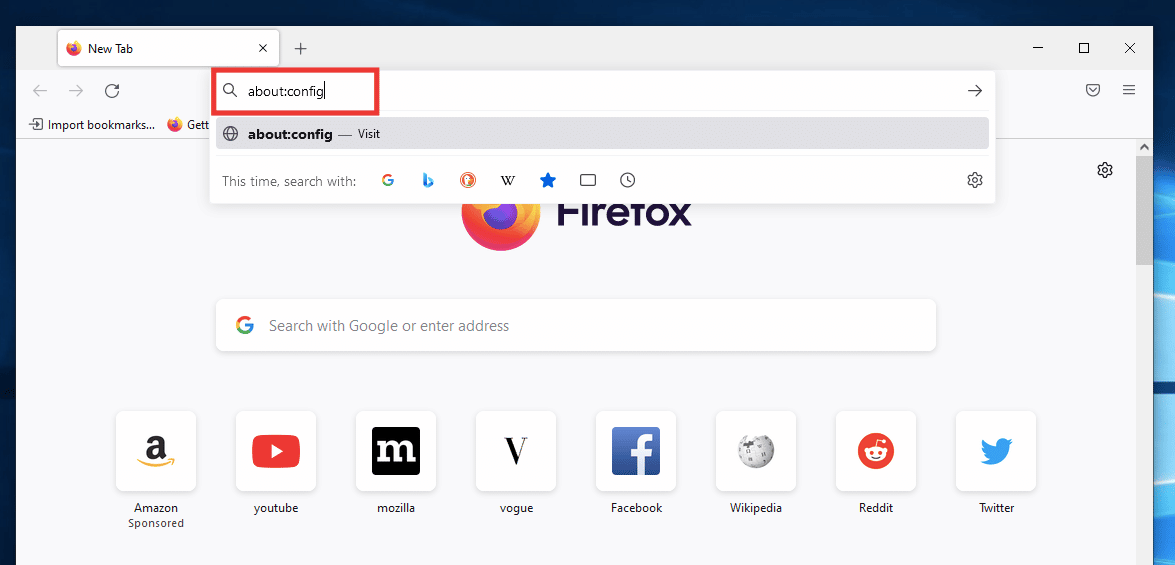
2. Kattintson a Kockázat elfogadása és folytatás gombra.
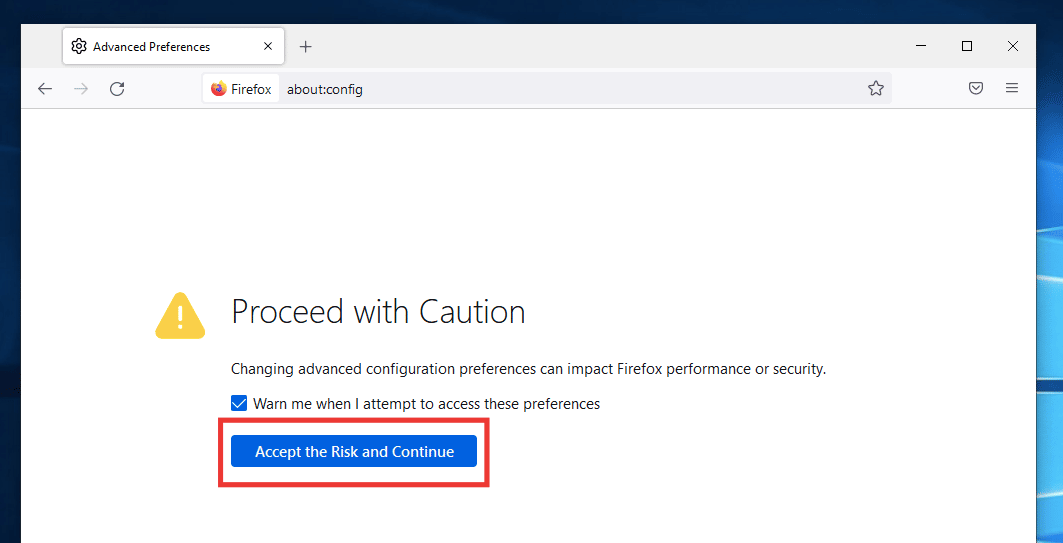
3. Másolja ki és illessze be a következő szöveget a keresőmezőbe, majd kattintson a Ceruza ikonra.
security.tls.insecure_fallback_host
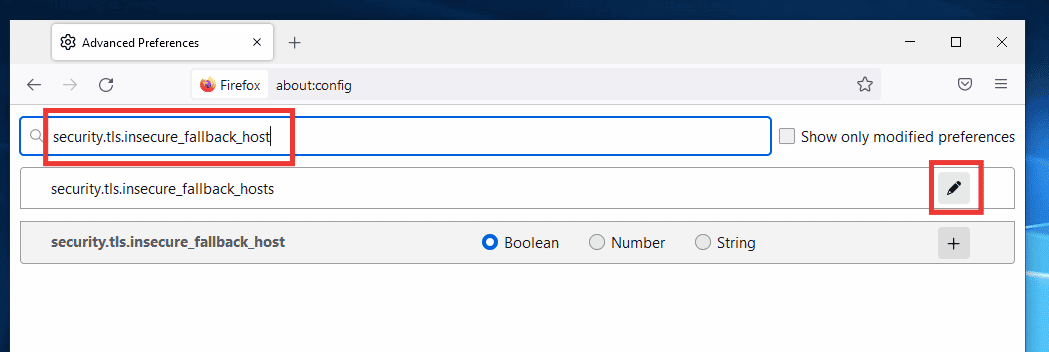
4. Ezután illessze be a webhely hivatkozását abba a párbeszédpanelbe, amelyben a hibával szembesül, például: Buzzfeed és kattintson a jobb gombbal pipa ikonra.
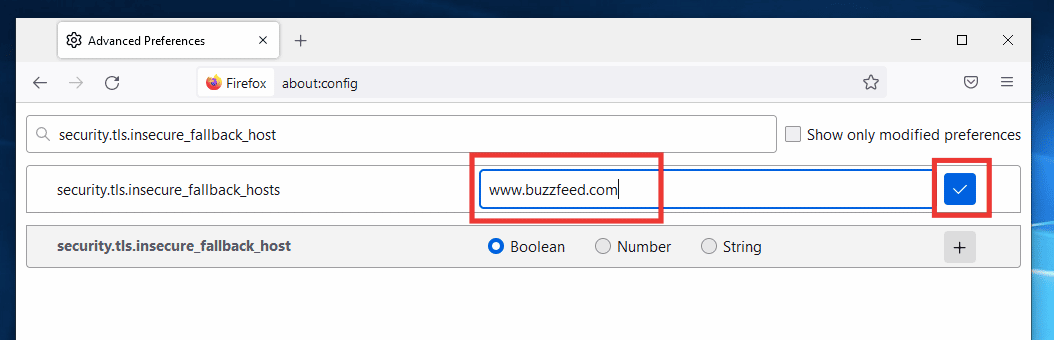
5. Végül indítsa újra a böngészőt.
8. módszer: Módosítsa az SSL3-beállításokat
Kövesse a megadott lépéseket az SSL3 beállításainak módosításához.
1. Nyissa meg a Mozilla Firefox böngészőt, írja be az about:config parancsot a címsorba, és nyomja meg az Enter billentyűt.
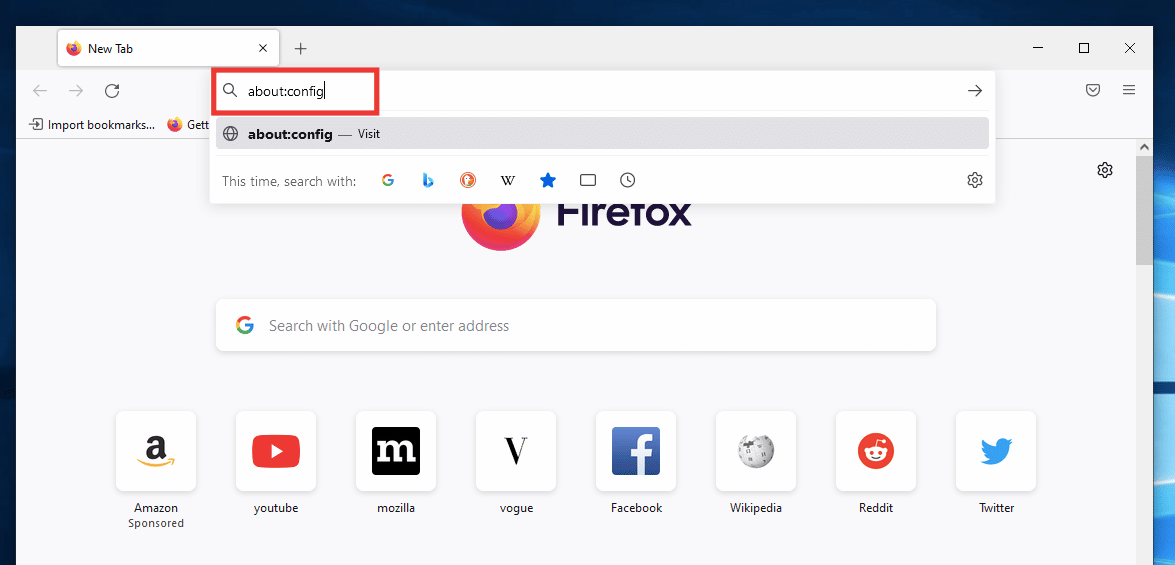
2. Kattintson a Kockázat elfogadása és folytatás gombra.
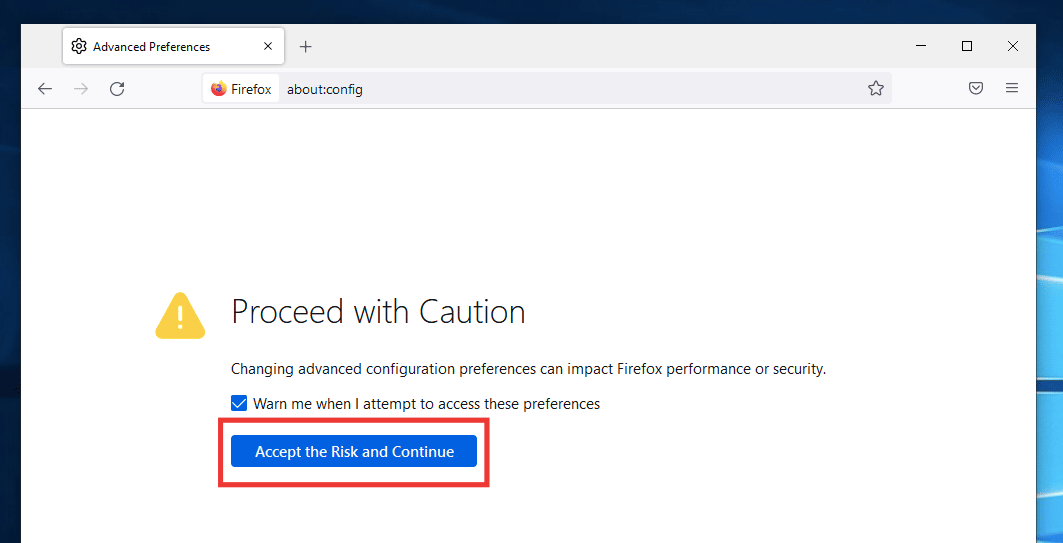
3. Másolja ki és illessze be a következő szöveget a keresőmezőbe, majd kattintson a Váltó ikonra, hogy az értéket igazról hamisra módosítsa.
security.ssl3.dhe_rsa_aes_128_sha
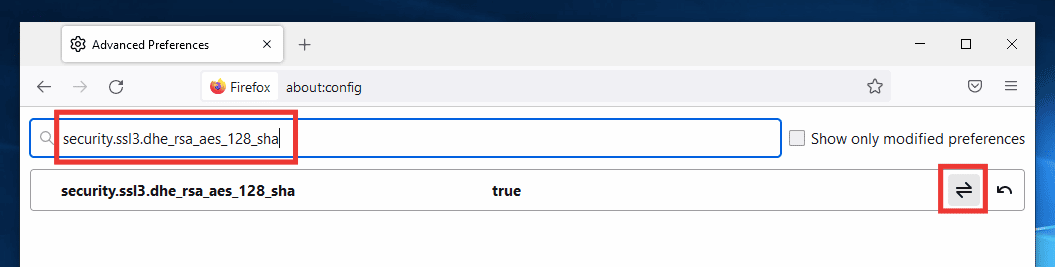
4. Ezután illessze be a következő szöveget a keresőmezőbe, és a Váltás ikonra kattintva módosítsa hamisra, ha igazra van állítva.
security.ssl3.dhe_rsa_aes_256_sha
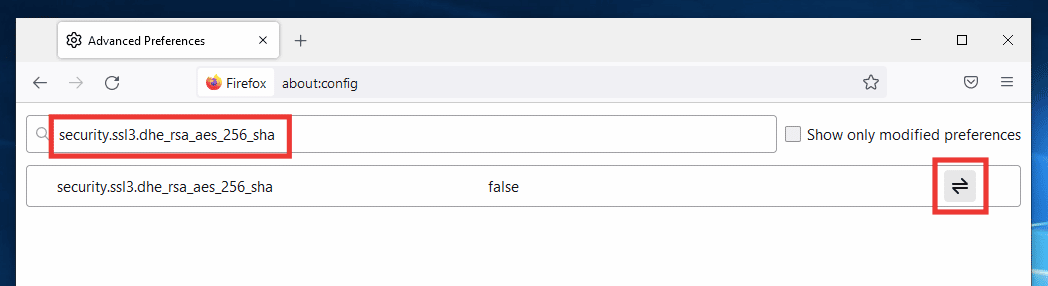
5. Végül indítsa újra a böngészőt.
***
Reméljük, hogy ez az útmutató hasznos volt, és sikerült kijavítania a Mozilla Firefox oldalbetöltési hibáját, és sikerült kitalálnia a Firefox leállásának okát. Ossza meg velünk, melyik módszer vált be a legjobban az Ön számára. Ha bármilyen kérdése vagy javaslata van, nyugodtan tegye fel őket az alábbi megjegyzések részben.
