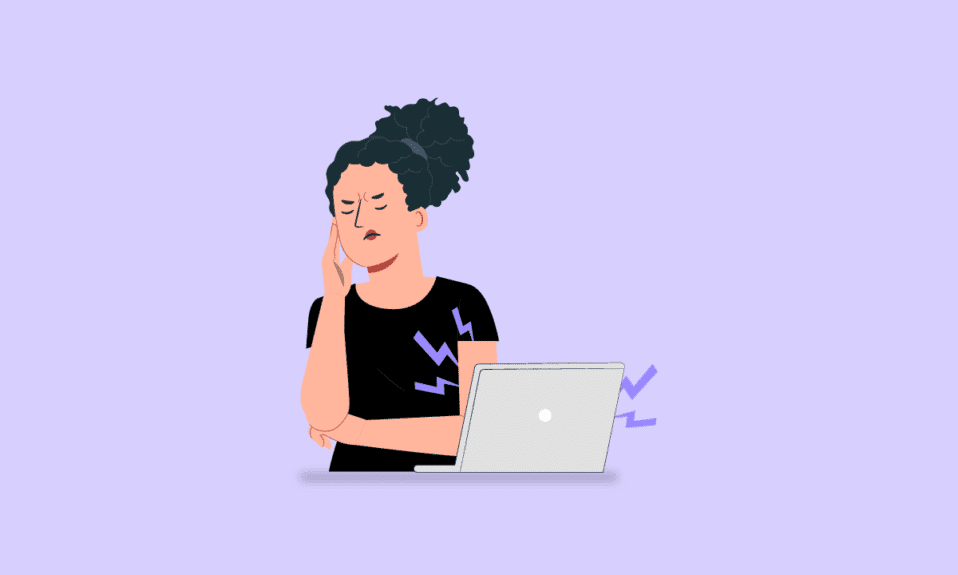
A számítógépeknek nagyon sok funkciója van ebben a modern korban, amelyek közül az egyik magában foglalja az optimalizált streamelési élményt. Ehhez a számítógépén lévő hangnak a legjobb állapotban kell lennie, azonban a számítógép vicces hangjai elkeserítő probléma lehet. A probléma oka lehet néhány hibás konfiguráció vagy néhány megváltozott beállítás. Ha az a kérdés, hogy miért ad hangot a számítógépem, ebben a cikkben megoldásokat találhat a problémára. Olvassa el a megadott módszereket a végéig, hogy megtudja, a legjobb megoldás a számítógépem furcsa zajproblémája javítására.
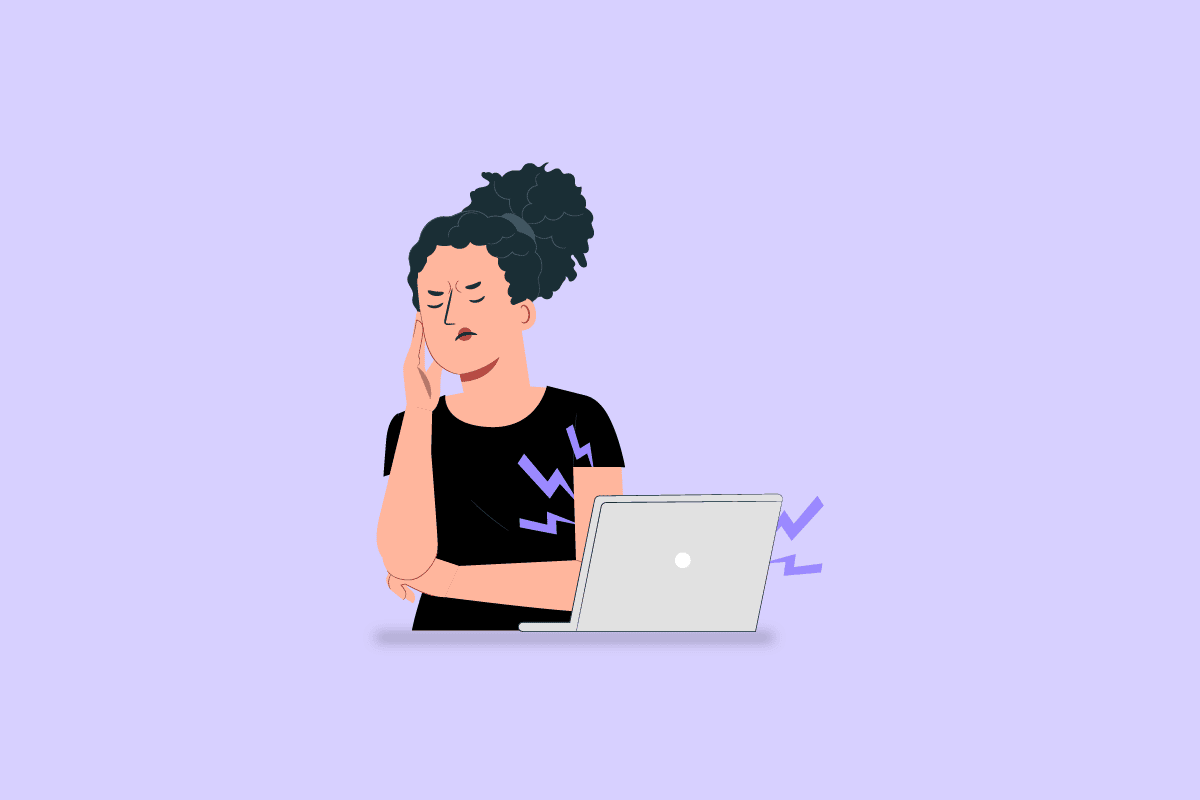
Tartalomjegyzék
Miért ad ki vicces hangokat a számítógépem?
Az alábbi részben felsoroljuk azokat a lehetséges okokat, amelyek miatt a számítógép zajt adhat.
-
Hardverproblémák – Előfordulhat, hogy a külső hardverelemek helytelenül vannak elhelyezve, vagy megsérülhetnek a kopás miatt. A lemez felülete megsérülhet, vagy a por felhalmozódhat a hűtőventilátorban. Előfordulhat továbbá, hogy a hangszóró ventilátora hibásan árnyékolt, vagy a számítógép meglazult alkatrészei a kerethez képest rezeghetnek.
-
Hibás hardverkomponensek – A belső hardverelemek, például a számítógép meghajtófeje hibásak lehetnek. A tekercs nyöszörgése, amely nagy frekvencián rezeg, amikor az elektromosság áthalad rajta, nagyobb terhelés esetén felerősödhet. Egyes esetekben a grafikus kártya vagy a beépített modem hangszórója, amely két számítógép csatlakoztatására szolgál, hibás lehet. Ezenkívül, ha a belső mikrofon a hűtőventilátor közelében található, hangot bocsáthat ki.
-
Merevlemez olvasási-írási műveletének visszaállítása számítógépen – Ha az írási-olvasási művelet a merevlemezen történik, akkor szembesülhet ezzel a problémával. Ezt kattanó hang jelzi, és a régebbi PC-ken túlnyomórészt jellemző.
-
Sérült adatok – Előfordulhat, hogy a rendszeren lévő adatok, például a rendszerfájlok sérültek, és előfordulhat a probléma.
Furcsa zajproblémát produkáló számítógép javítása
Itt felsoroltuk a hibaelhárítási módszereket a probléma megoldásához Windows 10 PC.
1. módszer: Alapvető hibaelhárítási módszerek
A vicces hangokat kibocsátó számítógépes probléma megoldásának első módja az ebben a részben ismertetett alapvető hibaelhárítási módszerek kipróbálása.
1A. Ellenőrizze a csatlakozókábeleket
Az első lehetőség annak ellenőrzése, hogy a csatlakozókábelek megfelelően vannak-e csatlakoztatva, és teljesen be vannak-e dugva a portba. Előfordulhat, hogy a hang nem továbbítható a hangszórón, és zajt bocsáthat ki.
- Győződjön meg arról, hogy bármely külső hangszóró kábele megfelelően csatlakozik a porthoz.
- Egy másik lehetőség a hangszóró és más jó kompatibilitású audiocsatlakozó kábelek cseréje a probléma megoldása érdekében.
 A kép a Pixabayről készült
A kép a Pixabayről készült
1B. Módosítsa a számítógép pozícióját
Lehet, hogy a számítógép rossz helyen van elhelyezve, és szembesülhet azzal, hogy a számítógépem furcsa zajt ad ki.
- Megpróbálhat egy tálcát vagy valamilyen szilárd tárgyat, például átlátszatlan ruhát helyezni a számítógép hardverelemei alá.
- Ezenkívül ellenőrizze, hogy a számítógép sima felületen van-e, vagy próbálja meg távoli helyre helyezni a számítógépet.
- Ha laptopot használ, próbálja meg a laptopot magasabb pozícióba emelni és használni.
1C. Ellenőrizze a hardverösszetevőket
A következő lehetőség annak ellenőrzése, hogy a számítógép hardverelemei megfelelően vannak-e beállítva, vagy vannak-e eltérések a kezdeti beállítástól. Használhatja a gyártó által adott kézikönyvet, és ellenőrizze, hogy a hardverelemek megfelelően vannak-e elhelyezve, hogy kijavítsa a számítógép vicces hangjait.
- Próbálja meg közelebb helyezni a tápegységet a számítógéphez, és ellenőrizze, hogy a zaj megszűnt-e.
- Ellenőrizze a meglazult csavarokat a számítógép összes alkatrészében, és csavarhúzóval húzza meg őket.
- Ezenkívül ellenőrizze, hogy a laptop alatti gumiülés működőképes-e. Ha valamelyik alkatrész, például a tömítések és a tömítések hiányoznak vagy megsérülnek, lépjen kapcsolatba egy technikussal, hogy cserélje ki azokat.
- Bizonyos esetekben, ha a legújabb verziót használja, ellenőrizze, hogy az összes folyadékhűtő rendszer megfelelően fel van-e szerelve a számítógépre.
- Győződjön meg arról, hogy a számítógép minden alkatrésze szilárdan csatlakozik az alaplaphoz, és a külső keret megfelelően van elhelyezve.
1D. Módosítsa a számítógép beállításait
Egy másik lehetőség arra a kérdésre, hogy miért ad ki zajt a számítógépem, a számítógép beállításainak módosítása.
- A probléma megoldásához megpróbálhatja a hangszintet 75-ös átlagos értékre állítani. Nyomja meg a hangerő csökkentése gombot, és várja meg, amíg a hangerőt 75 értékre állítja.
- Egy másik lehetőség a ventilátor beállításainak módosítása a BIOS-ban. Az itt található hivatkozás segítségével megtudhatja, hogyan léphet be a BIOS-ba a számítógépén, válassza ki a ventilátor beállításait, és csökkentse azt jelentős értékre.

1E. Vsync funkció engedélyezése
A következő lehetőség a számítógép vicces hangjaival kapcsolatos probléma megoldására a Vsync funkció engedélyezése az NVIDIA grafikus kártyán.
1. Nyomja meg egyszerre a Windows + D billentyűket az Asztal megnyitásához, kattintson jobb gombbal bármelyik helyre, majd kattintson az NVIDIA Vezérlőpult lehetőségre.
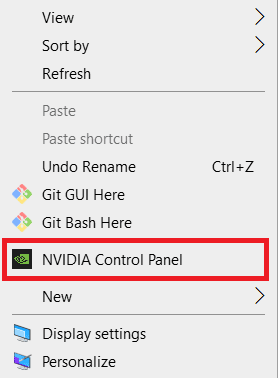
2. Kattintson a Manage 3D settings (3D beállítások kezelése) lehetőségre a bal oldali ablaktáblában, és állítsa az Energiagazdálkodási mód beállítást Maximális teljesítmény előnyben részesítésére.
3. Válassza a Be lehetőséget a Függőleges szinkronizálás funkcióban
4. Kattintson az Alkalmaz gombra.
1F. Egyéb hibaelhárítási módszerek
Ha egyik hibaelhárítási módszer sem működik a számítógépem furcsa zajproblémáinak javításában, próbálkozzon az alábbi hibaelhárítási módszerekkel.
- Ha a probléma bármely játék közben jelentkezik, megpróbálhatja csökkenteni a játékon belüli grafikus beállításokat a játékbeállítások megnyitásával.
- Ha régebbi számítógépet használ, megpróbálhatja megjavítani a számítógép DVD-meghajtóját.
- Ha nem tudja megoldani a problémát, megpróbálhat bármilyen hangszigetelő eszközt hozzáadni a számítógéphez.
- Egy másik lehetőség, hogy hűtőberendezést ad hozzá a számítógéphez, amely lehetővé teszi a levegő kiáramlását a ventilátoron.
- Végső megoldásként megpróbálhat bármilyen ventilátorvezérlő szoftvert, például a SpeedFan-t telepíteni a számítógépére a hivatalos webhelyről.
2. módszer: Távolítsa el az interferenciát a számítógépen
Ha a számítógép tele van fájlokkal, vagy ha az adatok sérültek, akkor előfordulhat, hogy a számítógép vicces hangokat ad ki az interferencia miatt. Kövesse az itt megadott lehetőségeket a számítógép interferenciájának megszüntetéséhez.
I. lehetőség: Háttérprogramok bezárása
Az első lehetőség a számítógépen futó háttéralkalmazások bezárása a Feladatkezelő alkalmazással. Kövesse az itt található hivatkozás utasításait a háttérben futó alkalmazások bezárásához a számítógépen.
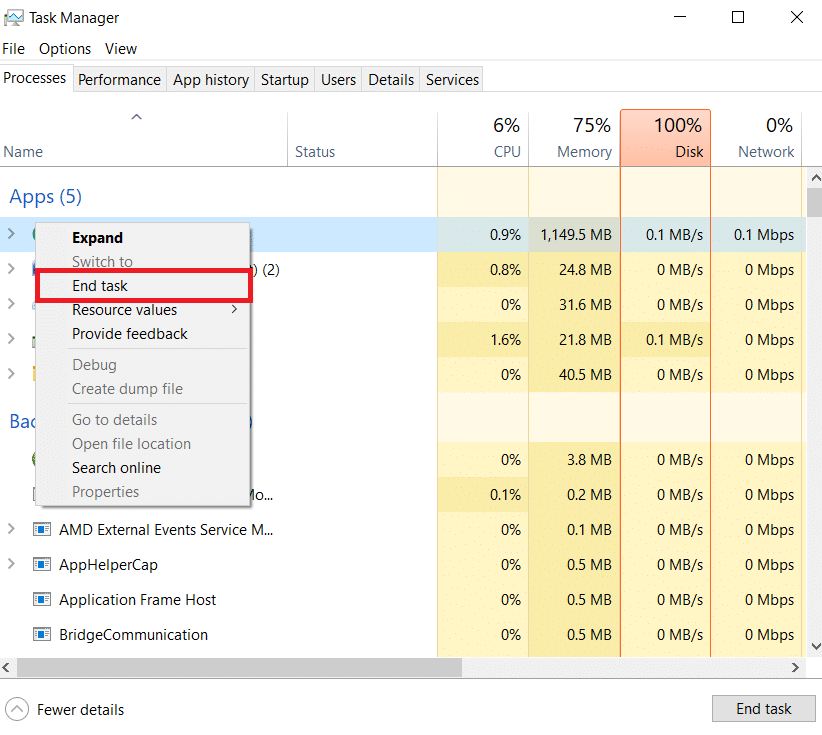
II. lehetőség: Lemezterület felszabadítása
Ha a lemezterület tele van fájlokkal, előfordulhat, hogy a számítógépén szembesül ezzel a problémával. Kövesse az itt található hivatkozás utasításait a merevlemez-terület felszabadításához a Windows 10 PC-n.
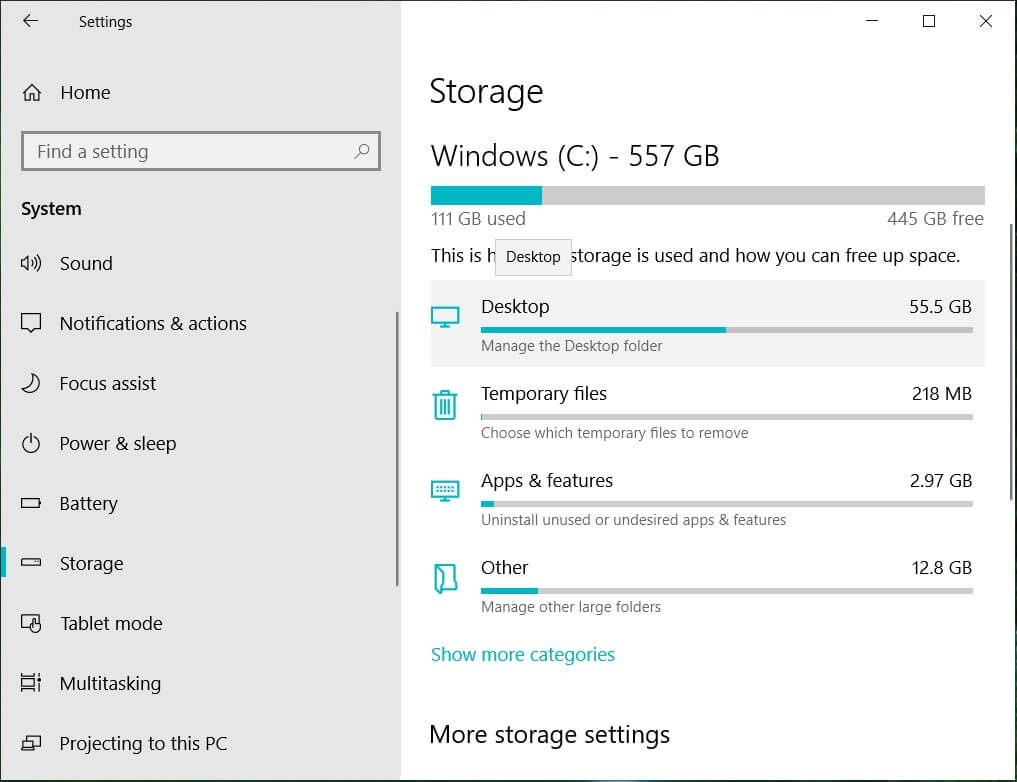
III. lehetőség: A sérült rendszerfájlok javítása
Egy másik lehetőség arra a kérdésre, hogy miért ad ki zajt a számítógépem, a sérült rendszerfájlok javítása a számítógépen. Kövesse az itt található hivatkozás utasításait a számítógépen lévő sérült rendszerfájlok kijavításához.
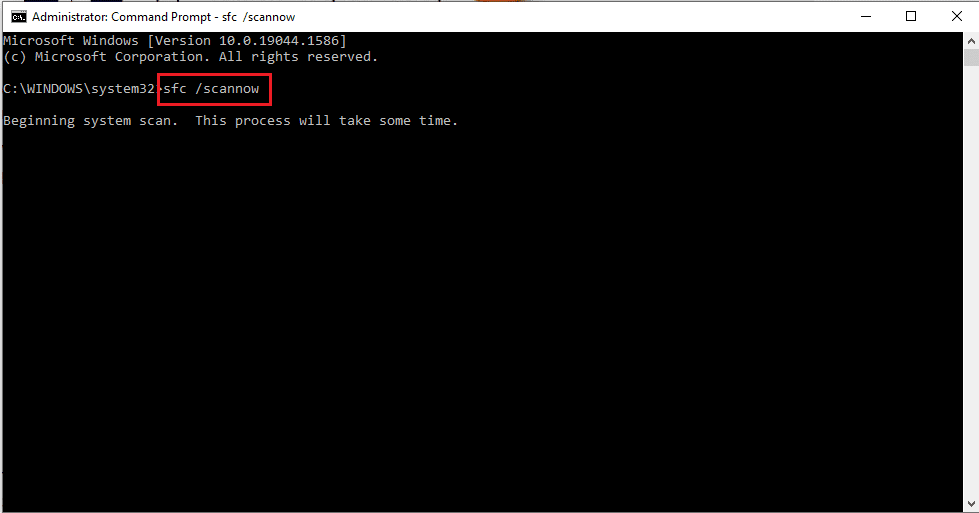
3. módszer: Hardverproblémák elhárítása
Ha egyik módszer sem működik az Ön számára, a számítógép hardverösszetevőit kézzel kell cserélni. Ha a jótállási időszak még mindig aktív, akkor megpróbálhatja felvenni a kapcsolatot a szervizcsapattal, vagy kérhet ehhez szakember segítséget.
I. lehetőség: Hardverösszetevők cseréje
A vicces hangokat kibocsátó számítógépes probléma megoldásának első módja a számítógép hardverösszetevőinek újakra cseréje.
-
SSD használata – Ha a HDD vagy a merevlemez-meghajtó nem működik, megpróbálhatja kicserélni SSD-re vagy szabványos tárolómeghajtóra. Amikor a merevlemez működőképes, lekérheti az adatokat a meghajtóról, és kicserélheti SSD-re a jobb teljesítmény érdekében.
-
Grafikus kártya – Ha a grafikus kártya túlságosan elavult, megpróbálhatja kicserélni egy új grafikus kártyára, például egy NVIDIA grafikus kártyára.
-
Alaplap – Bizonyos esetekben előfordulhat, hogy az alaplap rendelkezik alapértelmezett beállításokkal, ezért a probléma megoldásához megpróbálhatja az alaplap teljes beállítását kicserélni. Ezenkívül megpróbálhatja újraforrasztani az összes kábelt az alaplapon.
II. lehetőség: A hűtőventilátorral kapcsolatos probléma megszüntetése
Ha por halmozódott fel a hűtőventilátorban, megpróbálhatja eltávolítani a port, és az itt megadott módszerekkel kijavítani a számítógépem furcsa zajproblémáját az alkatrésznél.
- Távolítsa el a keretet a számítógépről, és ellenőrizze, hogy minden kábel megfelelően meg van-e kötve a ventilátorlapátok mögött.
- Megpróbálhat mikroszálas kendőt vagy ventilátorfúvót vagy elektromos porszívót használni a por eltávolítására a ventilátorról.
- Egy másik lehetőség a ventilátorlapátok kenése egy csepp varrógépolajjal.
- Végső megoldásként megpróbálhatja eltávolítani a ventilátorlapátokat, és kicserélni a rendszert egy újra.
4. módszer: Frissítse vagy telepítse újra az audio-illesztőprogramot
A zaj akkor is megjelenhet, ha probléma van a számítógép audio-illesztőprogramjával. Kövesse az itt megadott lehetőségeket a számítógép vicces hangjaival kapcsolatos probléma megoldásához.
I. lehetőség: Frissítse az audio-illesztőprogramot
Az első lehetőség az audio-illesztőprogram frissítése a számítógépen a legújabb verzióra. Válassza ki az audio-illesztőprogramot az Eszközkezelő Hang-, videó- és játékvezérlők szakaszában, és kövesse az útmutatónk utasításait az eszközillesztők frissítéséhez Windows 10 rendszeren.
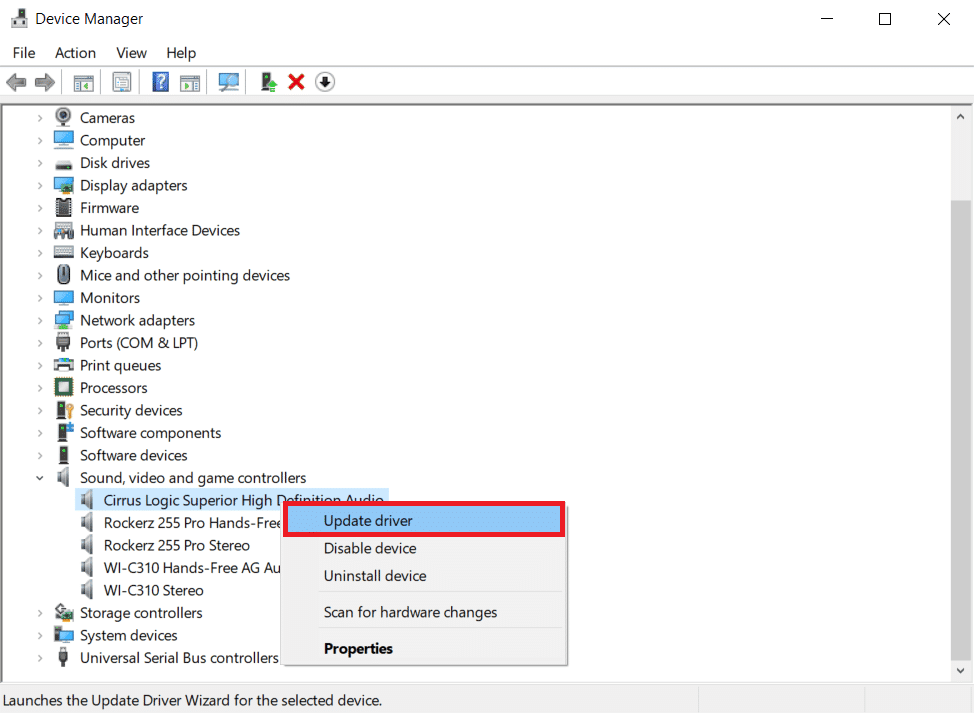
II. lehetőség: Telepítse újra az Audio Driver-t
Ha az audio-illesztőprogram frissítése nem oldotta meg a problémát, megpróbálhatja eltávolítani és újratelepíteni az illesztőprogramokat Windows 10 rendszerű számítógépen az útmutatóban található utasítások szerint.
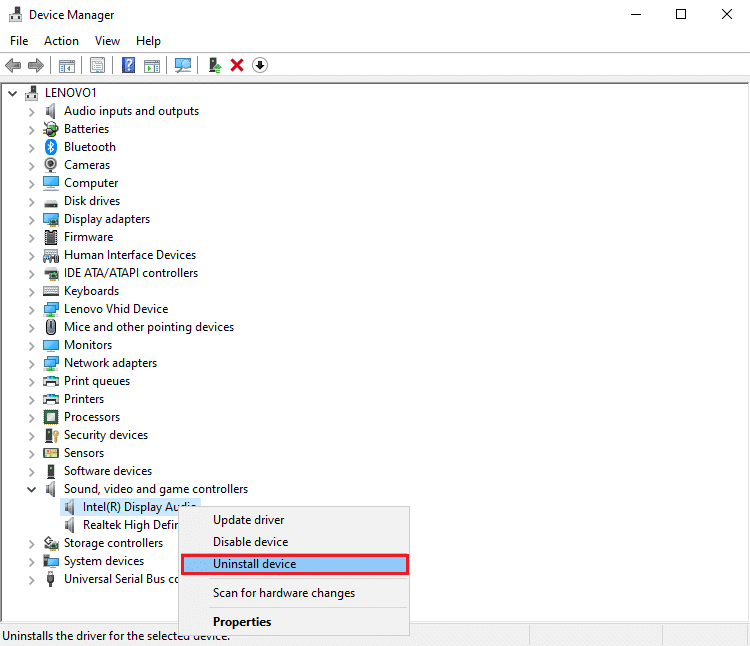
III. lehetőség: Váltson általános Windows audio-illesztőprogramra
Alapértelmezés szerint a gyártó alapértelmezett audio-illesztőprogramja használatos a számítógépeken. Arra a kérdésre adott válaszként, hogy miért ad ki zajt a számítógépem, próbáljon meg átváltani a Microsoft általános audio-illesztőprogramjára. Kövesse az itt található hivatkozás utasításait az illesztőprogram kézi frissítéséhez, és válassza ki a letöltött audio-illesztőprogramot az általános audio-illesztőprogramra váltáshoz.

5. módszer: Kapcsolja ki a hangjavításokat
Ha a számítógép vicces hangjaival kapcsolatos probléma továbbra sem szűnik meg, megpróbálhatja a hangjavítást alacsony frekvenciára állítani.
1. Nyomja meg a Windows billentyűt, keresse meg a Vezérlőpult alkalmazást, és kattintson a Megnyitás gombra.
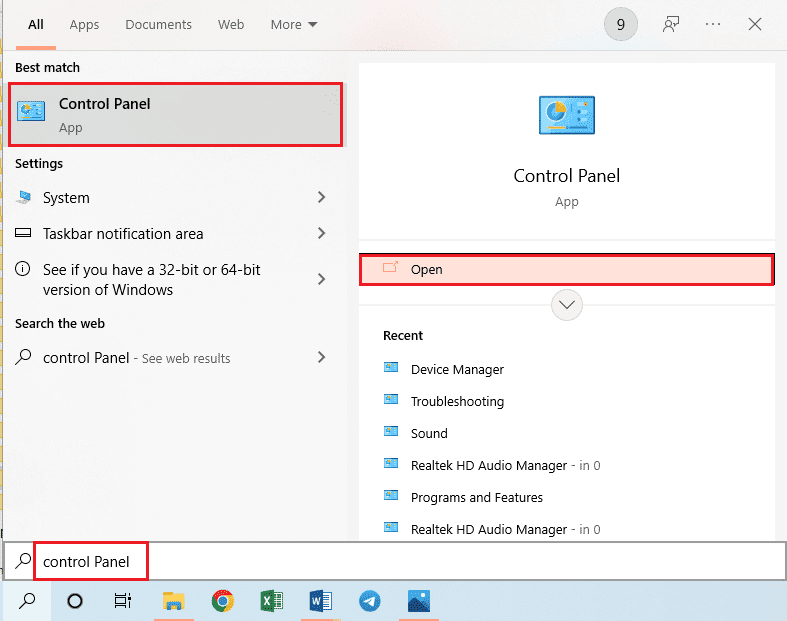
2. Állítsa a Nézet legördülő menüt a Kis ikonokra, majd kattintson a Hang opcióra.
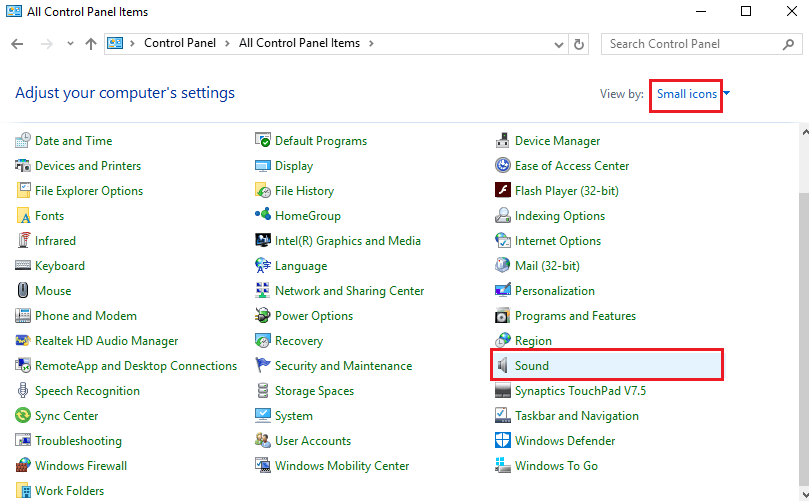
3. A Lejátszás lapon válassza ki az audioeszközt, és kattintson a Tulajdonságok gombra.
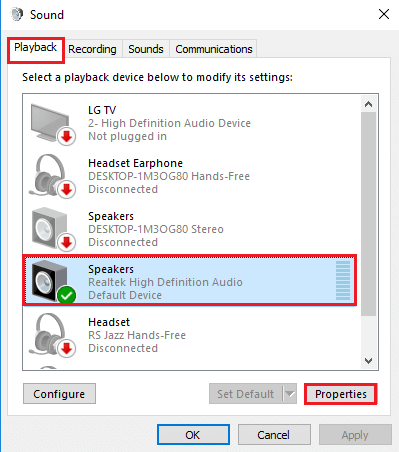
4. Lépjen a Speciális fülre, válassza ki a kívánt frekvenciát az Alapértelmezett formátum részben, majd jelölje be a Hangjavítások engedélyezése opciót a Jeljavítások részben.
5. Kattintson az OK gombra.
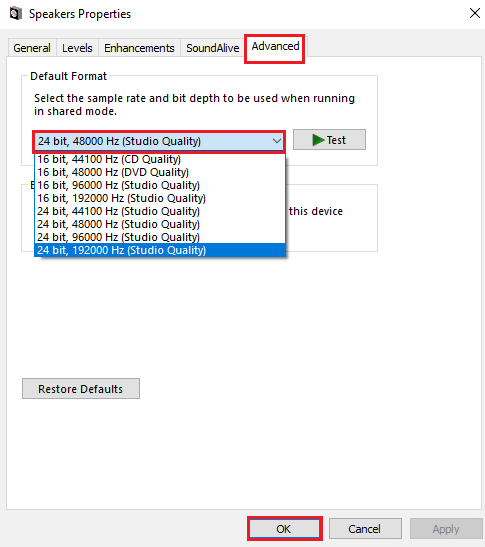
6. módszer: Az alapértelmezett audioeszköz újrainicializálása
Utolsó módszerként megpróbálhatja újrainicializálni az audioeszközt a számítógépen, hogy eltávolítsa a számítógép összes hibáját.
1. Indítsa el a Hangvezérlő panelt az 5. módszer szerint.
2. A Lejátszás lapon kattintson jobb gombbal az audioeszközre, majd kattintson a Letiltás lehetőségre.
Megjegyzés: Ki kell választania az audioeszközt az Alapértelmezett eszköz leírásával.
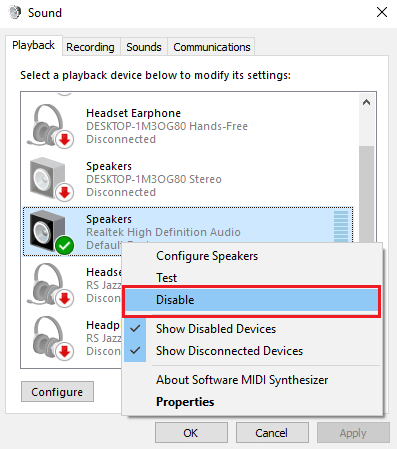
3. Kattintson ismét a jobb gombbal az audioeszközre, kattintson az Engedélyezés opcióra, majd kattintson az OK gombra.
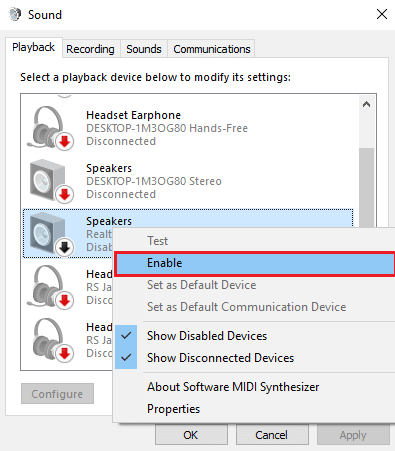
***
A cikkben ismertetjük a számítógépes vicces hangokat okozó probléma megoldásának módszereit. Kérem, ossza meg, hogy melyik módszer volt hatékony a számítógépem furcsa zajproblémája kijavításában. Kérjük, használja az alábbi megjegyzések szakaszt is, hogy tudassa velünk javaslatait és kérdéseit.

