Minden alkalommal, amikor olyan alkalmazást telepítünk, amely nem a Microsoft Store áruházból származik, egy felugró üzenet fogad minket, amely erre figyelmeztet. Ezzel biztosítjuk, hogy egyetlen külső szoftver se okozzon kárt a rendszerben anélkül, hogy tudtunk volna. Hasonlóképpen, a Microsoft mindenféle illesztőprogramot és alkalmazást ellenőriz minden rosszindulatú kódra, majd digitálisan aláírja azokat biztonságosan használhatóként. A Windows operációs rendszer minden olyan szoftvert, amely nem ellenőrzött vagy nem rendelkezik hitelesítési tanúsítvánnyal, blokkolhat, és valószínűleg blokkolni is fog. Bár ezek a biztonsági intézkedések segítenek megőrizni számítógépeink biztonságát, bosszantónak bizonyulnak a fejlesztők számára, akik megpróbálják tesztelni a még kiadott alkalmazásaikat Windows 10 rendszeren. Ezek az alkalmazások általában alfa vagy béta fázisban vannak, és elég sok mindenre van szükségük. az interneten való megjelenés előtt. Itt lép életbe a Windows tesztmódja. Ebben a cikkben megismerjük a tesztmódot, a tesztmódba való belépést és kilépést a Windows 10 rendszeren.

Mi az a teszt mód a Windows 10 rendszerben?
A teszt mód ideiglenes ablakok állapot, amely lehetővé teszi a nem ellenőrzött illesztőprogramok és alkalmazások telepítését. A felhasználóknak manuálisan kell belépniük a teszt módba (és ki kell lépniük). A még fejlesztési fázisban lévő alkalmazások tesztelési módban történő telepítésével a fejlesztők felmérhetik a valós idejű/valós világ teljesítményét, és azt is ellenőrizhetik, hogy a kód hogyan állja meg a helyét a mindennapi használat során. Az asztal jobb alsó sarkában található Teszt mód vízjel, valamint a Windows verziója és buildszáma azt jelzi, hogy a Windows teszt módban működik.
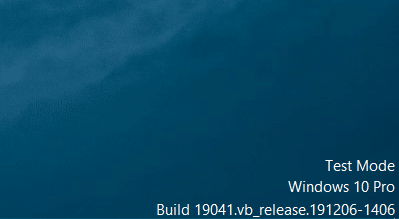
Mivel a teszt mód olyan, mint egy nyílt meghívó mindenféle aláíratlan alkalmazás számára, a rendszeres felhasználóknak ajánlott távol tartani ezt a módot, másoknak pedig azonnal ki kell lépniük/letiltniuk kell, amint a tesztelés befejeződött. Kerülni kell továbbá a fájlok letöltését az internetről, mivel a Windows nem hajtja végre a szokásos biztonsági ellenőrzést tesztelési módban.
Hogyan lehet be- és kilépni a teszt módból
A tesztmódba való be- és kilépés nagyon egyszerű feladat, és csak egyetlen parancs végrehajtását igényli. A parancs végrehajtható a PowerShellben vagy a rendszergazdai jogosultságokkal elindított Parancssor alkalmazásban. Ehhez az útmutatóhoz a Parancssort fogjuk használni, de nyugodtan használja a PowerShellt, ha kényelmesebbnek érzi magát.
1. Nyomja meg a Windows billentyűt, írja be a parancssor parancsot, és kattintson a Futtatás rendszergazdaként lehetőségre.
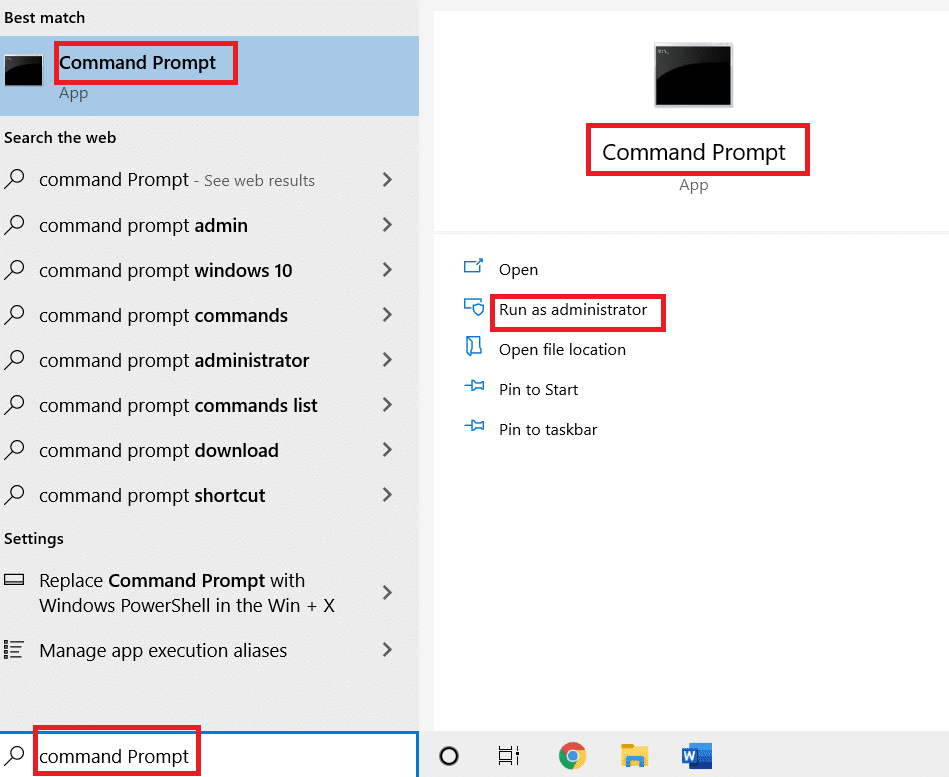
2. Írja be a következő parancsot a teszt módba lépéshez, és nyomja meg az Enter billentyűt.
bcdedit -set TESTSIGNING ON

3. Most írja be a megadott parancsot a teszt módból való kilépéshez, és nyomja meg az Enter billentyűt.
bcdedit -set TESTSIGNING OFF

Megerősítő üzenetet fog kapni, amely így szól: A művelet sikeresen befejeződött a két parancs valamelyikének végrehajtásakor.
4. Zárja be a Parancssor ablakot, és indítsa újra a számítógépet. A végrehajtott parancstól függően a rendszer vagy tesztmódba lép, vagy kilép abból az újraindítás után.
5. Ha hibaüzenetet kapott a tesztelési mód letiltása közben, először hajtsa végre a megadott parancsot. Ez megadja a Windows számára a tesztmód letiltásához szükséges extra engedélyt.
bcdedit.exe -set loadoptions ENABLE_INTEGRITY_CHECKS

6. Végül hajtsa végre a bcdedit -set TESTSIGNING OFF parancsot a teszt módból való kilépéshez.

Egyes felhasználók „Biztonságos rendszerindítási szabályzattal védett” hibaüzenetet kaphatnak; ez egyszerűen azt jelenti, hogy a Secure Boot engedélyezve van, és a tesztmódból való kilépéshez először le kell tiltania a Biztonságos rendszerindítást a BIOS menüből.
Ha csak a Teszt mód vízjelét szeretné eltávolítani a képernyőről, töltse le Univerzális vízjel tiltó. Kövesse a képernyőn megjelenő utasításokat az eszköz telepítéséhez és a vízjel eltávolításához.
***
Tehát ez volt az útmutatónk a tesztmódba való belépéshez és kilépéshez a Windows 10 rendszerben. Ha bármilyen problémába ütközik a tesztmóddal kapcsolatban, forduljon hozzánk bizalommal az alábbi megjegyzések részben.

