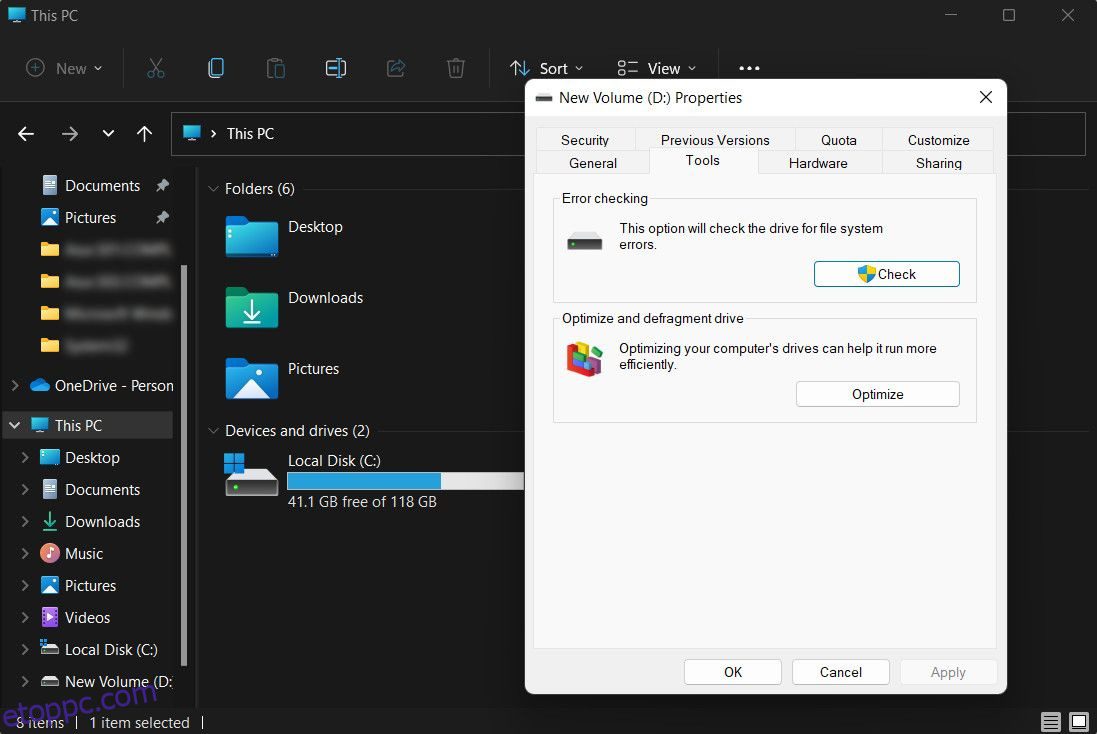Tartalomjegyzék
Kulcs elvitelek
- A CHKDSK átvizsgálja a merevlemezt hibák és hibás szektorok keresésére, és ha a számítógép nem indul el megfelelően, futtassa.
- Az SFC megvizsgálja és kijavítja a Windows rendszerfájlokat, ezért futtassa, ha programösszeomlást vagy hiányzó DLL-hibákat tapasztal.
- A DISM a leghatékonyabb eszköz, amely kijavítja a sérült fájlokat a Windows rendszerképben, akkor használja, ha az SFC nem tudja kijavítani a fájlokat.
Amikor a számítógép elkezd jelenteni a hibákat, lelassul vagy rosszul működik, használhatja a Windows beépített diagnosztikai eszközeit a probléma megoldására. A CHKDSK, az SFC és a DISM ellenőrzi a merevlemez állapotát, és kijavítja a sérült fájlokat, de a három eszköz eltérő módon működik, és a rendszer különböző területeit célozza meg.
A CHKDSK, az SFC és a DISM rendszereszközök, és mindhárom futtatható. Ez azonban időigényes és szükségtelen lehet az Ön konkrét problémája miatt, ezért a legjobb tudni, hogy mikor és hogyan kell használni ezt a három hibaelhárító eszközt.
Mi az a CHKDSK és mikor érdemes használni?
A CHKDSK (Check Disk) az első Windows diagnosztikai eszköz, amelyet érdemes kipróbálni, ha a számítógép furcsán kezd el működni. Például, ha lefagy leállítás közben, vagy elkeserítően lassúvá válik.
A CHKDSK átvizsgálja a teljes merevlemezt, hogy megtalálja és kijavítsa a hibákat a fájlokban és magában a fájlrendszerben. Azt is ellenőrzi, hogy a meghajtón vannak-e hibás szektorok (nem olvasható adatfürtök), és vagy megpróbálja kijavítani őket, vagy utasítja a rendszert, hogy ne használja őket.
A Windows indításkor futtathatja a CHKDSK-t, ha problémát észlel a merevlemezzel, néha ártalmatlan okok miatt, például nem megfelelő leállítás miatt, de komolyabb okok miatt is, beleértve a rosszindulatú programok fertőzését és a közelgő meghajtó meghibásodását. Valójában azonban nem oldja meg a problémákat, amíg nem kap erre utasítást.
A jövőbeni hibák és az esetleges adatvesztés elkerülése érdekében érdemes manuálisan futtatni a CHKDSK-t a számítógép-karbantartási rutin részeként. Az alábbi módszerek egyikét használhatja:
1. Futtassa a CHKDSK-t a Fájlkezelőn keresztül
A CHKDSK-t a parancssorból futtathatja. Ha kényelmetlenül érzi magát a parancssor használatával, nyissa meg a Fájlkezelőt, kattintson a Ez a számítógép elemre, kattintson a jobb gombbal az ellenőrizni kívánt meghajtóra, és válassza a Tulajdonságok lehetőséget.
Válassza az Eszközök lapot, majd válassza az Ellenőrzés lehetőséget a Hibaellenőrzés részben.
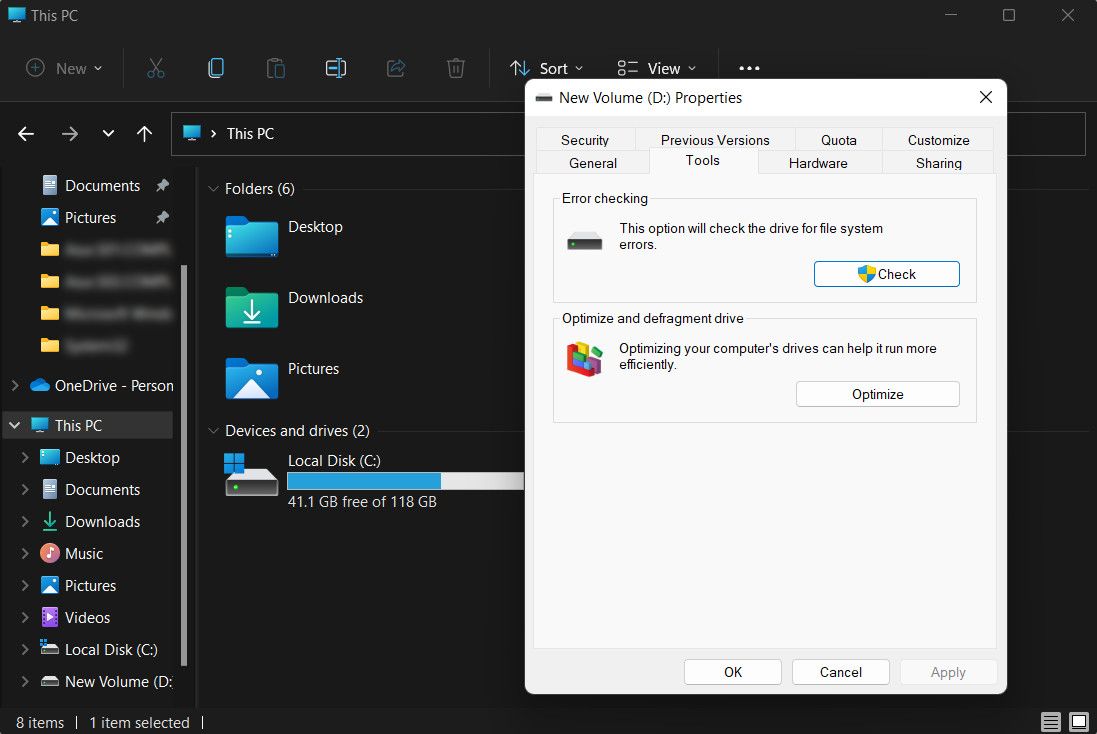
Ha a Windows úgy találja, hogy minden zökkenőmentesen fut, akkor azt javasolja, hogy ne kelljen átvizsgálnia a meghajtót. A CHKDSK futtatásához válassza a Meghajtó beolvasása lehetőséget.
A vizsgálat néhány perctől fél óráig tarthat, a meghajtó méretétől és állapotától függően. Ha elkészült, a CHKDSK vagy közli, hogy nem talált hibát, vagy ha talál hibát, javasolja a javítást.
2. Futtassa a CHKDSK-t a parancssorból
A lemezellenőrzési folyamat jobb irányításához a CHKDSK-t magasabb szintű parancssorból kell futtatnia. A folytatáshoz kövesse az alábbi lépéseket:

A módosítások végrehajtásához használhatja a CHKDSK parancs paramétereit. Íme kettő, amellyel megoldhatja a problémákat:
- Ahhoz, hogy a CHKDSK megoldja a talált problémákat, írja be a chkdsk /fc: parancsot (a C: meghajtóhoz).
- A hibás szektorok és hibák kereséséhez írja be a chkdsk /rc parancsot:
Ha nem tudja futtatni ezeket a parancsokat, mert „a kötetet egy másik folyamat használja”, a Parancssor felajánlja a keresés ütemezését a számítógép újraindulásakor. Ennek azonban csak egyszer szabad megtörténnie. Ha az eszköz a számítógép indításakor megjelenik, manuálisan leállíthatja a CHKDSK futtatását minden indításkor.
Mi az SFC Scannow és mikor érdemes használni?
Míg a CHKDSK megkeresi és kijavítja a merevlemez fájlrendszerének hibáit, az SFC (Rendszerfájl-ellenőrző) kifejezetten a Windows rendszerfájlokat vizsgálja és javítja. Ha azt észleli, hogy egy fájl sérült vagy módosított, az SFC automatikusan lecseréli a fájlt a megfelelő verzióra.
Az SFC használatának ismerete általában nyilvánvalóbb, mint a CHKDSK esetében, ami attól függ, hogy a merevlemez nem működik megfelelően. Ha a Windows-programok összeomlanak, hibaüzeneteket kap a hiányzó DLL-fájlokról, vagy a rettegett Blue Screen of Death-t tapasztalja, akkor mindenképpen ideje futtatni az SFC-t.
Nyisson meg egy emelt szintű parancssort, majd írja be a következő parancsot, és nyomja meg az Enter billentyűt a végrehajtáshoz:
sfc /scannow
Az SFC elvégzi a rendszer teljes átvizsgálását, és kijavítja és kicseréli a sérült vagy hiányzó fájlokat a Windows komponensboltból származó verziókkal (erről és az SFC és a DISM együttműködéséről további információért olvassa el a következő részt a DISM-ről). A vizsgálat eltarthat egy ideig, de mindenképpen hagyja nyitva a Parancssor ablakot, amíg be nem fejeződik.
Ha csak át szeretné vizsgálni, de nem szeretné kijavítani a sérült rendszerfájlokat, írja be:
sfc /verifyonly command
Amint az SFC befejezte a szkennelést, a három üzenet egyikét fogja látni:
- A Windows Resource Protection nem talált integritássértést. Ez azt jelenti, hogy bármi, ami a számítógéppel kapcsolatos problémákat okozza, nem kapcsolódik rendszerfájlhoz.
- A Windows Resource Protection sérült fájlokat talált, és sikeresen kijavította azokat. Ez remélhetőleg azt jelenti, hogy a problémái megoldódtak.
- A Windows Resource Protection sérült fájlokat talált, de néhányat nem tudott kijavítani. Ez azt jelenti, hogy a rendszerfájlok a hibásak, de az SFC nem tudja helyettesíteni őket. Próbálja meg újra futtatni az eszközt csökkentett módban. Ha továbbra is ugyanazt az eredményt kapja, ne essen kétségbe: ideje használni a DISM-et.

Mi az a DISM és mikor érdemes használni?
A DISM (Deployment Image Service and Management) a három Windows diagnosztikai eszköz közül a leghatékonyabb. Bár általában nem kell használnia az eszközöket, ez az, amelyhez forduljon, ha gyakori összeomlásokat, lefagyásokat és hibákat tapasztal, de az SFC vagy nem tudja kijavítani a rendszerfájlokat, vagy egyáltalán nem tud futni.
Míg a CHKDSK ellenőrzi a merevlemezt és SFC a rendszerfájlokat, a DISM észleli és kijavítja a sérült fájlokat a Windows rendszerkép összetevőtárolójában, hogy az SFC megfelelően működjön. Segíthet a Windows-frissítések, az illesztőprogram-integráció és az esetlegesen felmerülő rendszerindítási problémák megoldásában is.
A DISM futtatása előtt készítsen biztonsági másolatot az adatokról, arra az esetre, ha valami baj lenne.
A CHKDSK-hoz és az SFC-hez hasonlóan a DISM futtatásához meg kell nyitnia egy emelt szintű parancssort (vagy Windows 11 rendszerben a rendszergazdai terminál ablakát). A szükségtelen javítások időjének és kockázatának megtakarítása érdekében először ellenőrizheti, hogy a kép nem sérült-e anélkül, hogy bármilyen változtatást végrehajtana. Írja be a következő parancsot, és nyomja meg az Enter billentyűt:
Dism /Online /Cleanup-Image /CheckHealth

A szkennelés csak néhány másodpercet vesz igénybe. Ha a rendszer nem észlel hibásodást, a következő begépelésével egy fejlettebb vizsgálatot futtathat annak megállapítására, hogy az alkatrésztároló egészséges és javítható-e, ismét változtatás nélkül:
Dism /Online /Cleanup-Image /ScanHealth
Ha a DISM azt jelzi, hogy problémák vannak a rendszerképpel, futtasson egy másik speciális vizsgálatot a problémák automatikus kijavításához. A DISM csatlakozik a Windows Update szolgáltatáshoz a sérült fájlok letöltéséhez és szükség szerinti cseréjéhez. Vegye figyelembe, hogy a folyamat akár 10 percig is eltarthat, és 20 másodpercnél lefagy egy ideig, de ez normális. Írja be ezt a parancsot:
Dism /Online /Cleanup-Image /RestoreHealth

Miután a vizsgálat és a javítás befejeződött, indítsa újra a számítógépet, és futtassa újra az SFC-t a sérült vagy hiányzó rendszerfájlok pótlásához.
Milyen sorrendben futtassa a CHKDSK-t, az SFC-t és a DISM-et?
Most, hogy megértette, mit csinál a CHKDSK, az SFC és a DISM, egy vagy több Windows hibaelhárító eszköz futtatása remélhetőleg segíteni fog a számítógép javításában.
Gyakori kérdés azonban, hogy milyen sorrendben futtassa le ezeket a rendszerteszteket. Mindig először futtasd le a CHKDSK-t? Vagy mi lenne, ha mindig a DISM-et futtatná az SFC előtt?
A CHKDSK-ra, az SFC-re és a DISM-re nincs külön sorrend, mivel az egyes eszközök futtatásának oka a tapasztalt problémától függ. Ha azonban az SFC-t futtatja, és sérült fájlokat és egyéb problémákat talál, futtassa a DISM-et a Component Store javításához, majd futtassa újra az SFC-t a hibás fájlok kijavításához.
Ha továbbra is problémái vannak, hajtson végre rendszer-visszaállítást. Ezzel visszaállítja a rendszerfájlokat, beállításokat és programokat egy olyan időpontra, amikor azok megfelelően működtek. Ha a rendszer nem sérült meg a visszaállítási pont létrehozásakor, az megoldhatja a korrupciós problémákat.