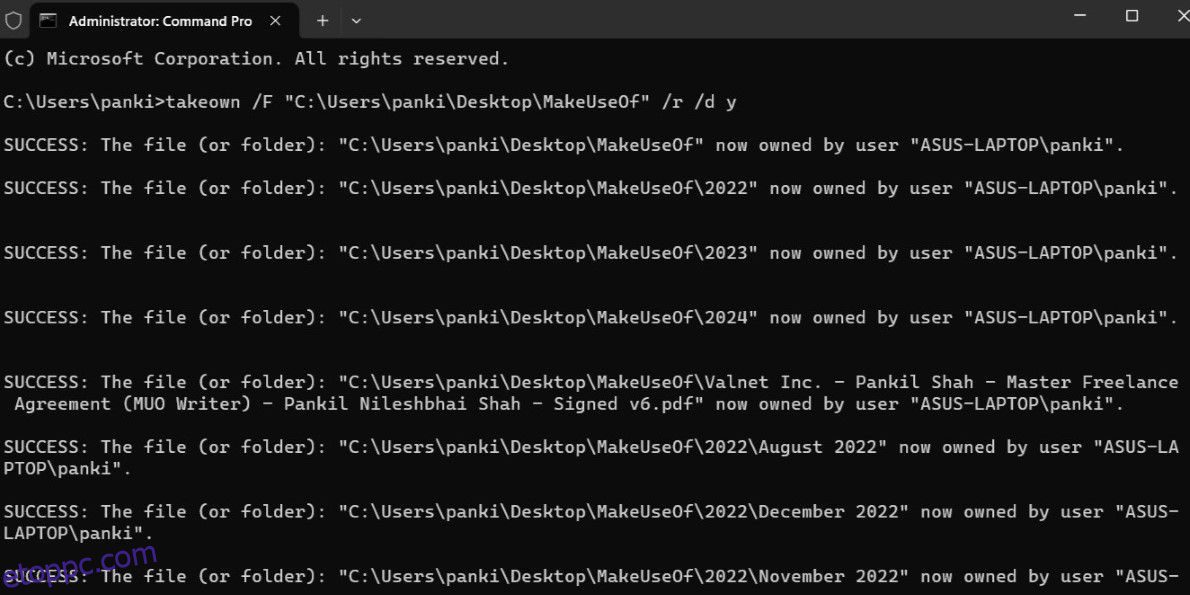Tartalomjegyzék
Kulcs elvitelek
- Nem rendszergazdai fiók használata „Nem sikerült felsorolni az objektumokat a tárolóban” hibaüzenetet eredményezhet.
- Ha még rendszergazdai fiókkal is hibákat tapasztal, fontolja meg a Parancssor használatát egy fájl vagy mappa tulajdonjogának átvételéhez.
- Harmadik féltől származó alkalmazásokból és szolgáltatásokból származó interferencia vagy sérült rendszerfájlok szintén okozhatnak ilyen hibákat.
A „Nem sikerült felsorolni az objektumokat a tárolóban” Windows-hiba bizonyos műveletek végrehajtásakor, például fájlok, mappák vagy meghajtók elérésekor jelenik meg a számítógépen. Akkor is megjelenhet, amikor megpróbálják módosítani az engedélyeiket. Bár az ok eltérő lehet, az elégtelen rendszergazdai jogosultságoktól a sérült rendszerfájlokig terjedhet, a hiba elhárítása nem túl nehéz.
1. Váltson rendszergazdai fiókra
A fájlok, mappák vagy meghajtók engedélyeinek módosítása során felmerülő problémák egyik leggyakoribb oka az, ha nem használ rendszergazdai fiókot. Ennek elkerülése érdekében győződjön meg arról, hogy Windows-fiókja rendelkezik rendszergazdai jogosultságokkal.
Ha normál fiókot használ, váltson rendszergazdai fiókra, és próbálja újra. Alternatív megoldásként módosíthatja a felhasználói fiók típusát normálról rendszergazdaira a Beállítások alkalmazásban vagy a Vezérlőpulton – bár ehhez természetesen rendszergazdai fiókot kell használnia.
2. Vegye át a fájl vagy mappa tulajdonjogát a parancssor segítségével
Időnként a Windows megjelenítheti a „Nem sikerült felsorolni az objektumokat a tárolóban” hibaüzenetet még akkor is, ha rendszergazdai fiókot használ egy fájl, mappa vagy meghajtó tulajdonjogának átvételére. Ilyen esetekben megpróbálhatja a Parancssor használatával megszerezni a kívánt fájl vagy mappa tulajdonjogát.
Ehhez először át kell másolnia a kérdéses fájl vagy mappa teljes elérési útját. Íme a lépések:
takeown /F FilePath /r /d y
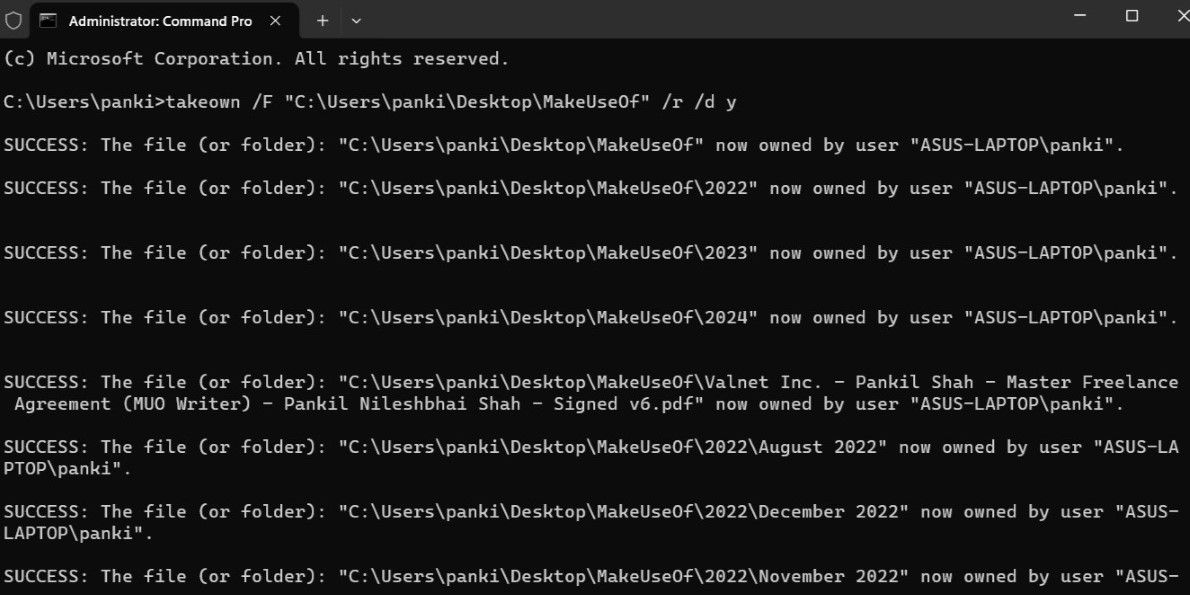
A fenti lépések végrehajtása után hiba nélkül hozzáférhet a fájlhoz vagy mappához és módosíthatja azt.
3. Ideiglenesen tiltsa le az UAC-t
Egy másik lépés, amelyet megtehet a „Nem sikerült felsorolni az objektumokat a tárolóban” hiba kijavításához, hogy ideiglenesen letiltja a felhasználói fiókok felügyeletét (UAC) a Windows számítógépen. Ehhez kövesse az alábbi lépéseket:
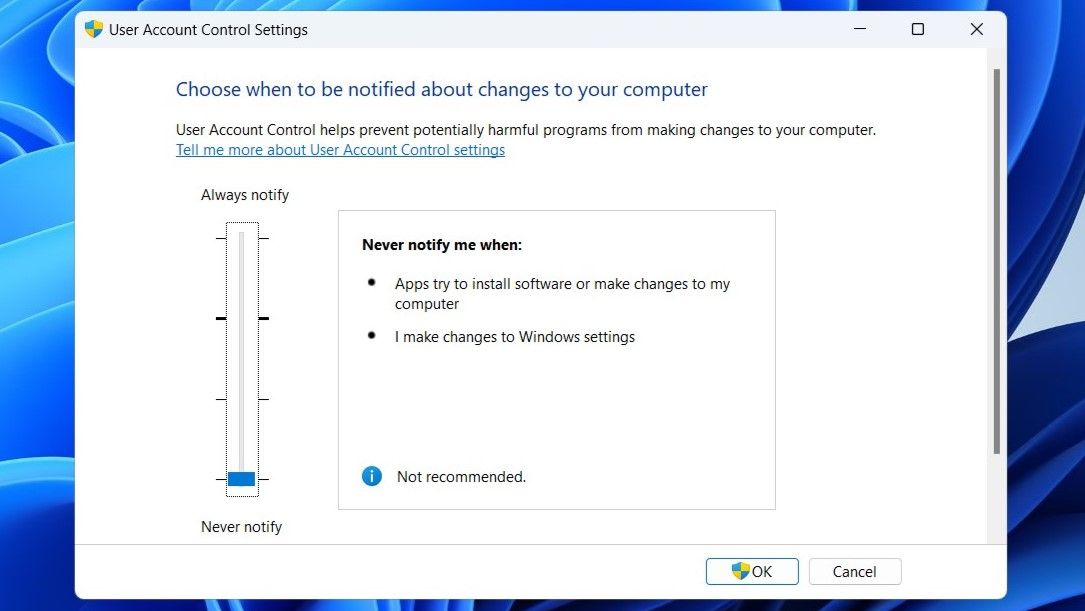
Próbálja meg elérni vagy módosítani a fájlt, mappát vagy meghajtót, és ellenőrizze, hogy a hiba továbbra is megjelenik-e. Ne feledje, hogy az UAC egy biztonsági funkció, amely segít megvédeni a rendszert a jogosulatlan módosításoktól, ezért fontos, hogy ezt közvetlenül a kívánt módosítások elvégzése után újra engedélyezze.
4. Futtassa a CHKDSK, SFC és DISM vizsgálatokat
Az olyan hibák, mint például a „Nem sikerült felsorolni az objektumokat a tárolóban”, a fájlrendszerrel és az alapvető rendszerfájlokkal kapcsolatos problémák miatt is előfordulhatnak. Szerencsére a Windows tartalmaz néhány eszközt, amelyek segítségével könnyedén kijavíthatja az ilyen problémákat. Ebben az esetben futtassa a CHKDSK (Lemezellenőrző), SFC (Rendszerfájl-ellenőrző) és DISM (Deployment Image Service and Management Tool) vizsgálatokat a következő lépésekkel:
chkdsk c: /f /r
DISM /Online /Cleanup-Image /RestoreHealth
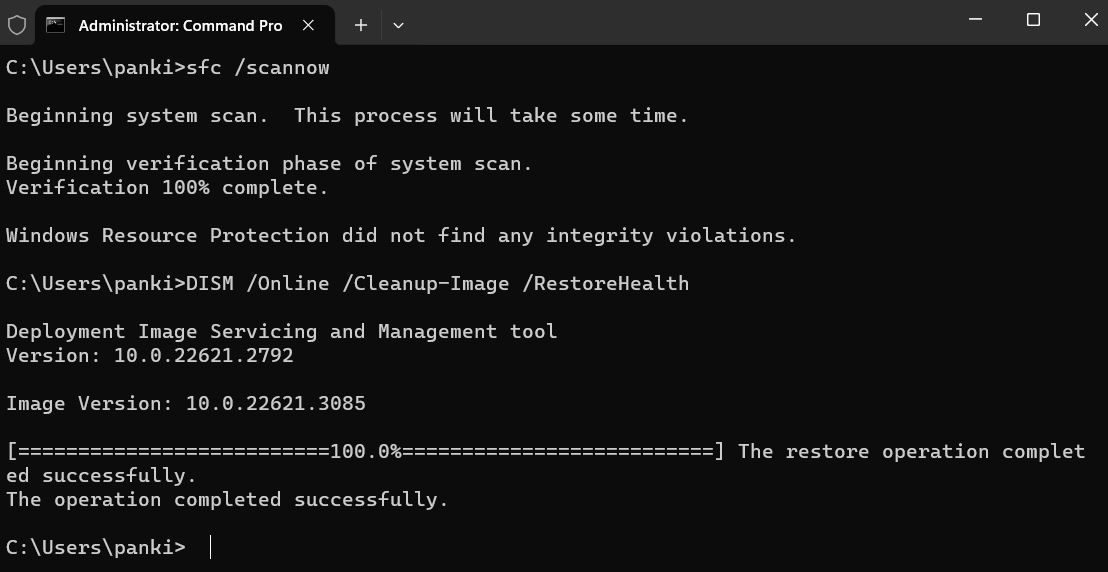
sfc /scannow
Várja meg, amíg a vizsgálat befejeződik, majd indítsa újra a számítógépet. Ezt követően nem szabad további hibákat tapasztalnia.
5. Próbálja ki a csökkentett módot
Ha semmi más nem működik, fontolóra veheti a Windows PC-t csökkentett módban, ami minimális program- és illesztőprogram-készlettel tölti be a rendszert. Ezzel lehetővé teszi egy fájlok vagy mappák engedélyeinek elérését és módosítását harmadik féltől származó alkalmazások és szolgáltatások beavatkozása nélkül, így elkerülheti a „Hozzáférés megtagadva” hibákat a Windows rendszeren.
Tekintse meg útmutatónkat a Windows PC csökkentett módban történő indításáról, majd hajtsa végre a lépéseket, hogy még egyszer átvegye a fájl vagy mappa tulajdonjogát. Ha minden más nem sikerült, ez a fejlettebb lépés segíthet a hiba megoldásában.