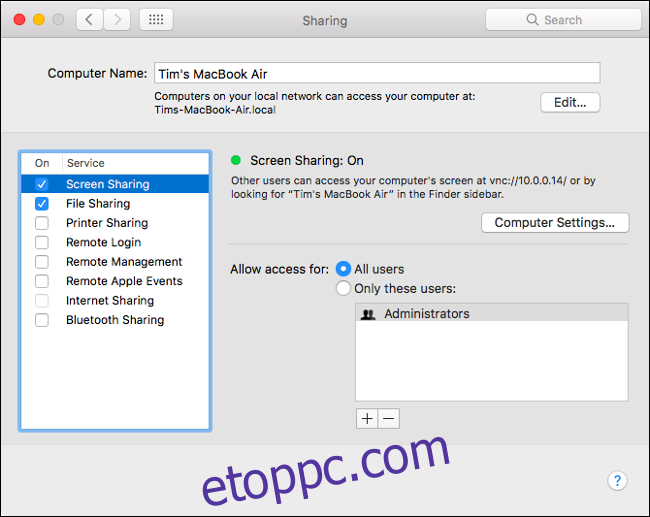Mivel a Mac gépek beépített képernyőmegosztással rendelkeznek, megoszthatja képernyőjét egy másik Mac géppel a helyi hálózaton keresztül az integrált VNC-kiszolgálón keresztül, vagy az interneten keresztül az iMessage segítségével. A harmadik féltől származó alkalmazások, például a TeamViewer, macOS és Windows rendszeren is működnek.
Tartalomjegyzék
Melyik opció a megfelelő az Ön számára?
Három lehetőség közül választhat a képernyő sikeres megosztásához, egy másik személy képernyőjének megtekintéséhez vagy egy távoli Mac vezérléséhez.
A macOS beépített képernyőmegosztási funkciója ideális a képernyő megosztásához egy másik Mac géppel a helyi hálózaton keresztül. Használhatja ezt a módszert egy távoli Mac teljes irányítására is, bár az interneten keresztül natívan nem működik.
Ha meg szeretné osztani képernyőjét valakivel egy másik Mac gépen az interneten keresztül, próbálja ki az iMessage szolgáltatást. Ezzel egyidejűleg FaceTime hívást kezdeményez, így a másik oldalon lévő személlyel is beszélhet. Megoszthatja képernyőjét, lemondhat az irányításról, vagy meghívhatja a másik felet, hogy irányítsa Mac gépét. Ha ismeri a másik személy Apple ID-jét, közvetlenül is csatlakozhat a Képernyőmegosztó alkalmazáson keresztül.
Végül a harmadik féltől származó alkalmazások, mint a TeamViewer, jól működnek macOS-en, és vannak klienseik Windowsra, Linuxra és mobilplatformokra is. A TeamViewer segítségével az operációs rendszer és a hardver gyakorlatilag bármilyen kombinációjával két gépet csatlakoztathat távolról az interneten keresztül. Ha nem Apple számítógéppel szeretné megosztani a képernyőjét, ez a megfelelő lehetőség.
Ossza meg képernyőjét helyileg egy másik Mac géppel
Sokféle oka lehet annak, hogy szeretne csatlakozni egy Mac számítógéphez a helyi hálózaton. Íme csak néhány példa:
Olyan Mac számítógépe van, amely nehezen hozzáférhető szerverként működik.
Lent ül a kanapén, és még egyszer ellenőriznie kell valamit az emeleten lévő munkagépén.
Ön vállalta az egész családja technikai támogatásának szerepét, és szeretné megkönnyíteni saját életét.
Ön kisvállalkozást vezet, de a helyi hálózata valójában nem olyan kicsi.
Ha meg szeretné osztani a Mac képernyőjét egy másik Mac géppel a helyi hálózaton keresztül, ez egyszerű, és csak egy másodpercet vesz igénybe a beállításhoz. Miután beállította Mac számítógépét, hogy engedélyezze a képernyőmegosztást a helyi hálózaton keresztül, bármikor csatlakozhat hozzá, amikor be van kapcsolva.
Konfigurálja a Mac számítógépet a távoli hozzáféréshez
Kövesse az alábbi lépéseket a Mac beállításához:
Nyissa meg a Rendszerbeállítások > Megosztás menüpontot.
A bal oldali mezőben keresse meg a „Képernyőmegosztás” elemet, majd jelölje be a mellette lévő jelölőnégyzetet.
Jegyezze fel a számítógép nevét, gazdagépnevét (pl. Your-MacBook-Pro.local) és VNC-címét (pl. vnc://10.0.0.5).
A „Számítógép-beállítások” elemre kattintva engedélyezheti mindkét beállítást, majd beállíthat egy biztonságos jelszót.
Ne feledje, ha engedélyezi a Távkezelést, akkor nem tudja engedélyezni a Képernyőmegosztást. Engedélyezve hagyhatja a Távkezelést (és hasonló módon konfigurálhatja), mivel a Mac számítógépéhez való hozzáférésre vonatkozó utasítások megegyeznek.
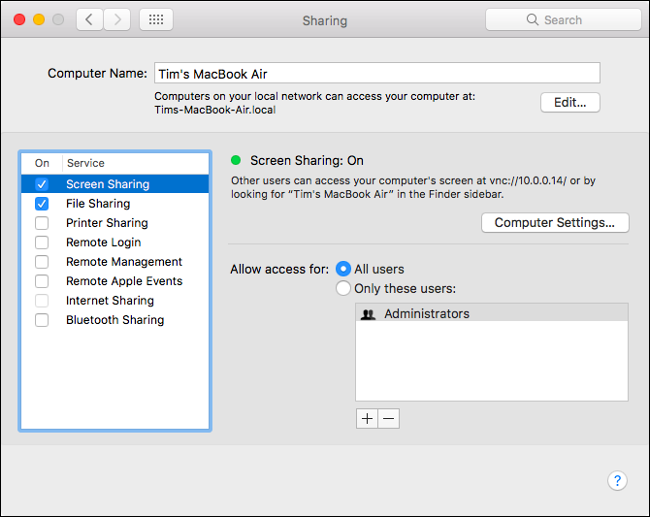
A „Számítógép-beállítások” alatt érdemes lehet engedélyezni a következő beállításokat:
Bárki engedélyt kérhet a képernyő vezérlésére: Ez azt jelenti, hogy a csatlakozó személynek nem kell beírnia a Mac felhasználónevét és jelszavát a számítógép vezérléséhez. Egyszerűen kérheti az irányítást, majd Ön manuálisan megadhatja azt.
A VNC-nézők jelszóval vezérelhetik a képernyőt: Ha engedélyezi ezt, bárki csatlakozhat a Mac-hez szabványos VNC-nézegetőn keresztül, mint pl. TigerVNC. A csatlakozáshoz azonban ismernie kell a VNC-címet (pl. vnc://10.0.0.5).
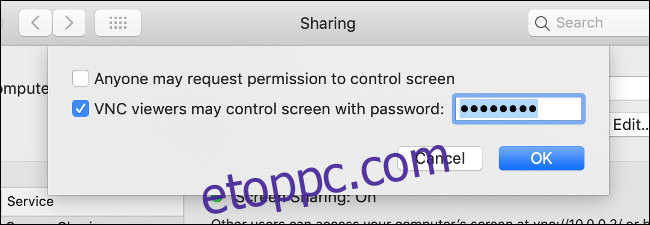
Módosíthatja, hogy ki férhessen hozzá a képernyőmegosztáshoz, de az egyszerűség kedvéért azt javasoljuk, hogy hagyja ezt a beállítást a „Minden felhasználó” értékre. Mindaddig, amíg beállít egy jelszót a VNC-vezérléshez a „Számítógép-beállítások” alatt, számítógépének védettnek kell lennie.
A megosztott képernyő elérése
Mostantól hozzáférhet a Mac-hez a helyi hálózaton lévő másikról. Ezt többféleképpen is megteheti:
Indítsa el a Findert, görgessen lefelé az oldalsávon, amíg meg nem jelenik a „Helyek” felirat (ha szükséges, kattintson a „Megjelenítés” gombra). Keresse meg az elérni kívánt számítógépet (lehet, hogy a Hálózat elemre kell kattintania a megtekintéséhez). Kattintson (vagy kattintson duplán) a számítógépre, kattintson a „Képernyő megosztása” elemre, majd várja meg, amíg csatlakozik.
Indítsa el a Findert, majd a menüsorban kattintson az Ugrás > Csatlakozás a kiszolgálóhoz elemre. Írja be a korábban megjegyzett VNC-címet vagy gazdagépnevet, majd kattintson a Csatlakozás gombra.
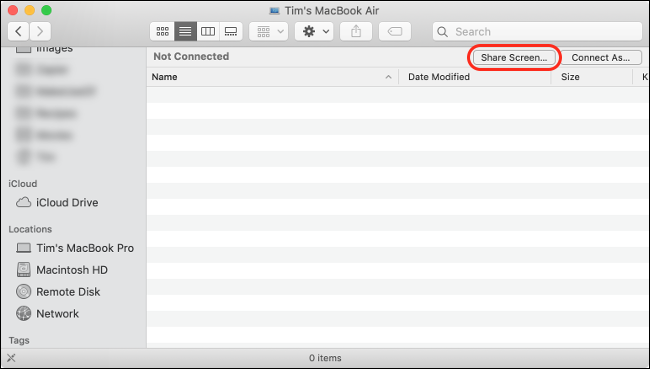
Ha ugyanaz az Apple ID van bejelentkezve mindkét Mac gépen (vagyis mindkettő az Öné), a megosztási munkamenet azonnal, felszólítás nélkül elindul. Ha olyan géphez csatlakozik, amelyre nem jelentkezett be az Apple ID azonosítójával (azaz egy másik családtaghoz vagy munkatárshoz tartozik), akkor érvényes felhasználónévvel és jelszóval kell bejelentkeznie arra a számítógépre.
Az Apple Képernyőmegosztási funkciója beépített VNC-szervert használ, ami azt jelenti, hogy szinte bármilyen VNC-megjelenítő alkalmazást használhat a Mac-hez való csatlakozáshoz és vezérléshez egy nem Apple-eszközről. Győződjön meg arról, hogy engedélyezte a „VNC-nézők jelszóval vezérelhetik a képernyőt” opciót, állítsa be a jelszót a „Számítógép-beállítások” alatt, majd használjon olyan alkalmazást, mint pl. TigerVNC kapcsolódni.
Mivel a képernyőt helyben osztja meg, viszonylag egyenletes teljesítményt kell élveznie. A képernyő felbontásának elég magasnak kell lennie ahhoz, hogy lássa, mit csinál.
Lehetséges (ha megnyitja az 5900-as portot) csatlakozni egy távoli számítógéphez VNC-n keresztül az interneten keresztül, de ez rossz ötlet. Amikor megnyitja a Mac VNC-portját az internethez, csak bajt kér. Vannak biztonságosabb és egyszerűbb módok is a számítógép távoli elérésére.
Ossza meg képernyőjét az interneten keresztül az iMessage segítségével
Az iMessage és az Apple Messages alkalmazásának csodáinak köszönhetően egyszerűen megoszthatja képernyőjét valakivel, akinek Mac, iPad vagy iPhone készüléke van. Ehhez kövesse az alábbi lépéseket:
Indítson csevegést azzal a személlyel, akivel meg szeretné osztani a képernyőt.
Kattintson a „Részletek” elemre a csevegőablak jobb felső sarkában.
A megjelenő fedvényen kattintson a Képernyőmegosztás gombra (ez úgy néz ki, mint két egymást átfedő téglalap) a személy neve mellett.
Kattintson a „Meghívás a Saját képernyő megosztására” lehetőségre a képernyő megosztásához, vagy a „Kérje meg a képernyő megosztását” gombra a másik személy megosztásához.
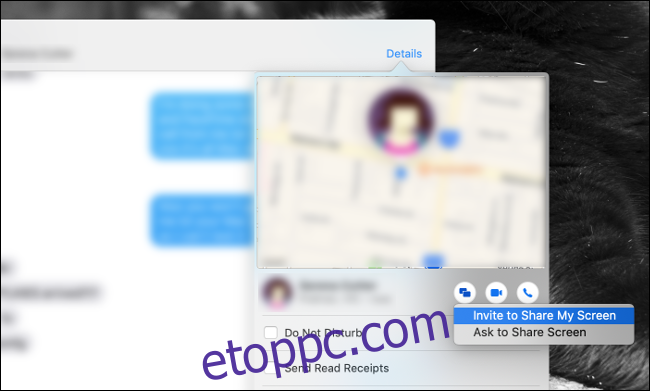
Miután a másik személy elfogadja a kérést, FaceTime hanghívás indul. Ha engedélyezni szeretné, hogy a másik fél irányítsa a Mac-et, kattintson a képernyőmegosztás gombra a menüsorban, majd kattintson az „Engedélyezés” gombra. [contact] a Saját képernyő vezérléséhez.”
Ne feledje, hogy soha nem szabad megengednie másnak, hogy irányítsa a Mac-et, hacsak nem bízik benne teljesen. A vezérlés bármikori visszavonásához kattintson a Képernyőmegosztás gombra, és tiltsa le ezt a lehetőséget.
A képernyő megosztása (vagy hozzáférés kérése valaki máshoz) az interneten keresztül próbára teheti türelmét. Ha mindkét félnek gyors internetkapcsolata van, akkor ennek zökkenőmentesnek kell lennie. Ha azonban rossz a kapcsolat a keverékben, az úgy érezhető, mint egy diavetítés.
Csatlakozzon közvetlenül egy másik Mac-hez a képernyőmegosztással
A Mac gép beépített Képernyőmegosztó alkalmazásának elindításához nyomja meg a Command+Space billentyűkombinációt a Spotlight keresés megnyitásához, írja be a „Screen Sharing” kifejezést, majd nyomja meg az Enter billentyűt.
A rendszer megkéri, hogy írjon be egy gazdagépnevet (például VNC- vagy helyi Mac-kapcsolat) vagy egy Apple ID-t. Ha ismeri annak a személynek az Apple ID-jét, akinek a számítógépéhez szeretne csatlakozni (és fordítva), akkor közvetlenül is csatlakozhat.

Írja be a másik személy Apple ID azonosítóját a mezőbe, majd nyomja meg az Enter billentyűt. Az Apple a többit a Mac által használt legutóbbi ismert IP-címből dolgozza ki. Az iMessage jó tartalék erre, különösen azért, mert lehetővé teszi, hogy valós időben csevegjen a problémáról.
Ossza meg képernyőjét Windows PC-vel vagy más eszközzel
Mi a teendő, ha meg szeretné osztani képernyőjét valakivel, akinek nincs Mac-je? Szerencsére ezt meglehetősen egyszerű megtenni egy harmadik féltől származó távoli asztali eszköz segítségével. Sok ilyen létezik, de ajánljuk TeamViewer. Személyes használatra ingyenes, könnyen használható, a legtöbb platformon elérhető, és nem kell regisztrálni a használatához.
Első, töltse le és telepítse a TeamViewer távoli hozzáférést a vezérelni kívánt gépen és azon a gépen, amelyről csatlakozik. Amikor a rendszer kéri, adjon engedélyt a TeamViewernek a Mac vezérléséhez a Beállítások > Biztonság és adatvédelem > Adatvédelem > Kisegítő lehetőségek menüpontban.
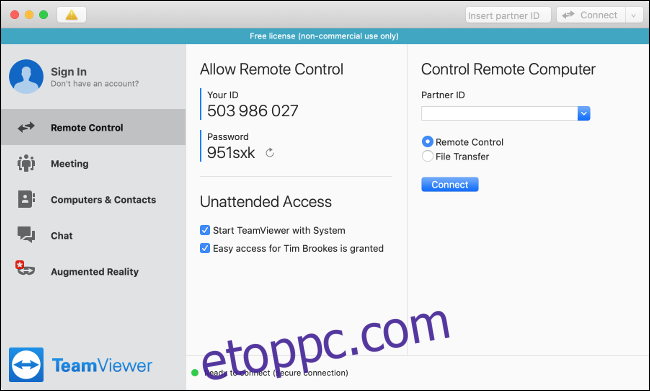
A TeamViewer elindításakor megjelenik egy egyedi azonosító szám és jelszó. Ezekkel a hitelesítő adatokkal csatlakozhat Mac számítógéphez, megtekintheti és vezérelheti Windows vagy Linux rendszerű gépről, vagy akár mobileszközről, például iPhone-ról, feltéve, hogy az párosítva van a TeamViewer alkalmazás.
Ha felügyelet nélkül szeretne csatlakozni a távoli géphez, regisztrálnia kell a TeamViewer szolgáltatásban, majd kövesse az alkalmazás utasításait a felügyelet nélküli hozzáférés beállításához. Ezután az alkalmazás felsorolja a megosztott számítógépeket, és egy kattintással csatlakozhat.
Könnyű képernyőmegosztás
A képernyő megosztása hasznos, ha segítségre van szüksége számítógépes probléma megoldásában. Ha az otthonában lévő többi Machez is van távoli hozzáférése, akkor mindent egy eszközről irányíthat.
Ha távelérési szoftvert (például TeamViewer) állít be, akkor is elérheti munkahelyi számítógépét, még akkor is, ha a világ másik felén tartózkodik.
Ha van egy Windows PC-je, amelyet ugyanúgy szeretne beállítani, a Microsoft Windows-specifikus eszközökkel is rendelkezik a képernyőmegosztáshoz és a távoli számítógépek vezérléséhez.