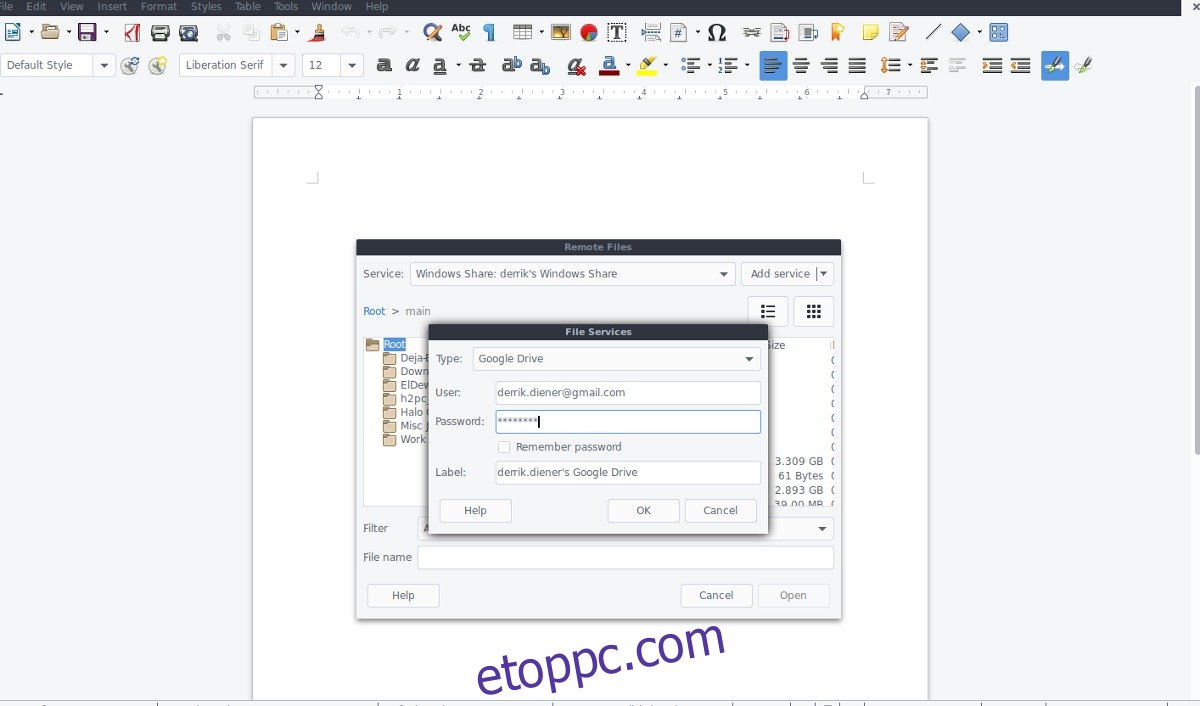A Libre Office egy igazán hatékony eszköz, sok funkcióval. Az egyik legérdekesebb funkció a Libre irodai dokumentumok távoli szerkesztésének lehetősége. A távoli szerkesztéssel ez az irodai programcsomag együttműködővé válik, és versenyezhet más együttműködési irodai programcsomagokkal, mint például a Google Suite és a Microsoft Office.
SPOILER FIGYELMEZTETÉS: Görgessen le, és tekintse meg a cikk végén található oktatóvideót.
A távelérési funkciót annak ellenére, hogy meglehetősen egyszerűnek hangzik, az átlagos felhasználó számára nehéz elindítani. Ennek köszönhető, hogy ebben a cikkben áttekintjük a Libre Office dokumentumok távoli szerkesztésének összes módját. Az oktatóanyag követéséhez meglévő Libre Office-dokumentumokkal (lehetőleg ODT formátumban) kell rendelkeznie a Google Drive-on, Samba megosztással, FTP-kiszolgálóval vagy SSH-kapcsolattal.
Tartalomjegyzék
Google Drive
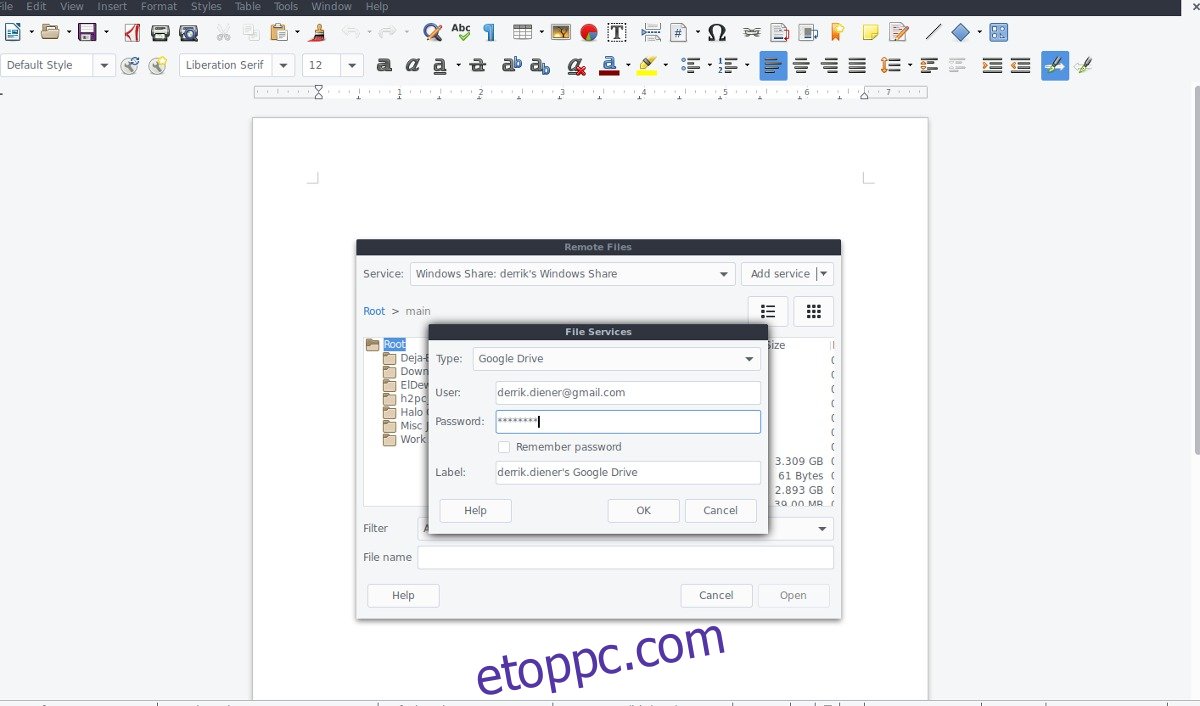
A Libre Office-felhasználók számára a dokumentumfájlok távoli, Google felhőkapcsolaton keresztüli használatának engedélyezése zseniális, különösen azért, mert nem mindenkinek van saját otthoni szervere. Ha távoli dokumentumot szeretne betölteni Google-fiókjából, kövesse az alábbi lépéseket.
Először nyissa meg a használni kívánt Libre Office eszközt. Ne feledje, hogy a csomag minden egyes programja képes olvasni távoli elemeket, nem csak a Writer. Miután megnyitotta az eszközt, kattintson a „Fájl” menüre. A „Fájl” menüben kattintson a „Távoli fájl megnyitása” lehetőségre. A „Távoli fájlok” opció a Libre Office azon területe, ahol a felhasználóknak meg kell adniuk a kapcsolat összes részletét, hogy a Libre Office mindent helyesen töltsön be.
Ebben az esetben ki kell választanunk a Google Drive opciót a „Szolgáltatás hozzáadása” alatt. Írja be Google felhasználónevét és jelszavát. Ne felejtse el kiválasztani a „Jelszó megjegyzése” opciót is, ha nem szeretné később újra megadni ezeket az adatokat.
Ha a Google Drive és a Libre Office kapcsolat sikeres, akkor a Google Drive-fiókjában lévő összes fájl megjelenik. Menjen át rajta, és keressen bármilyen Libre Office-kompatibilis dokumentumfájlt (ODT, PDF, DOCX stb.). A fájlböngészővel kattintson duplán egy távoli fájlra, és a Libre Office eszköz közvetlenül az internetről tölti be.
Innentől kezdve szerkesztheti és használhatja a Drive-ot a Libre Office közvetítőjeként. Együttműködő szerkesztést szeretne? Ossza meg a dokumentumot a Google Drive-on keresztül egy barátjával, és mondja meg neki, hogy csatlakoztassa a fiókját is. Hozzájárulhatnak majd a dokumentum elkészítéséhez.
Samba/Windows megosztások

Ha van otthoni szervere, valószínűleg Sambát használ. A Samba használata logikus, mivel ez egy univerzális fájlmegosztó rendszer, és nagyon könnyen működik Windows, Mac és Linux rendszerrel. A Samba használata helyi hálózati dokumentummegosztásra meglehetősen egyszerű a Libre Office segítségével. Így kell használni. Először kattintson a „Fájl” elemre, és válassza a „Távoli fájl megnyitása” lehetőséget.
Válassza a „Szolgáltatások hozzáadása” lehetőséget, és keresse meg a „Windows Share” elemet. Az állomáshelyen törölje az URL-t, és írja be a távoli Samba fájlszerver IP-címét vagy gazdagépnevét. Például, ha az Ubuntu szerveremet a Libre Office-val szeretném használni, akkor azt írnám, hogy „ubuntu-server”.
Ezután írja be a megosztás nevét a Megosztás mezőbe. Nem tudja, mi a részesedés? Nyissa meg a „Network” elemet a fájlkezelőben, és keresse meg a sok Samba megosztást. Például, hogy hozzáférhessek az Ubuntu szerverem „Main” nevű megosztásának fájljaihoz, a „main” szót írnám a Megosztásba.
A „Felhasználó” részben adja meg a Samba-kapcsolathoz való csatlakozáshoz szokásosan használt felhasználónevet. Nincs felhasználóneved? Hagyja üresen, és a Libre Office-nak követnie kell a Samba által beállított „Csak vendég” eljárást.
Miután csatlakozott a Samba/Windows megosztáshoz, böngészhet bármely Libre Office-kompatibilis dokumentumfájl között. Kattintson duplán bármelyikre a betöltéshez.
FTP
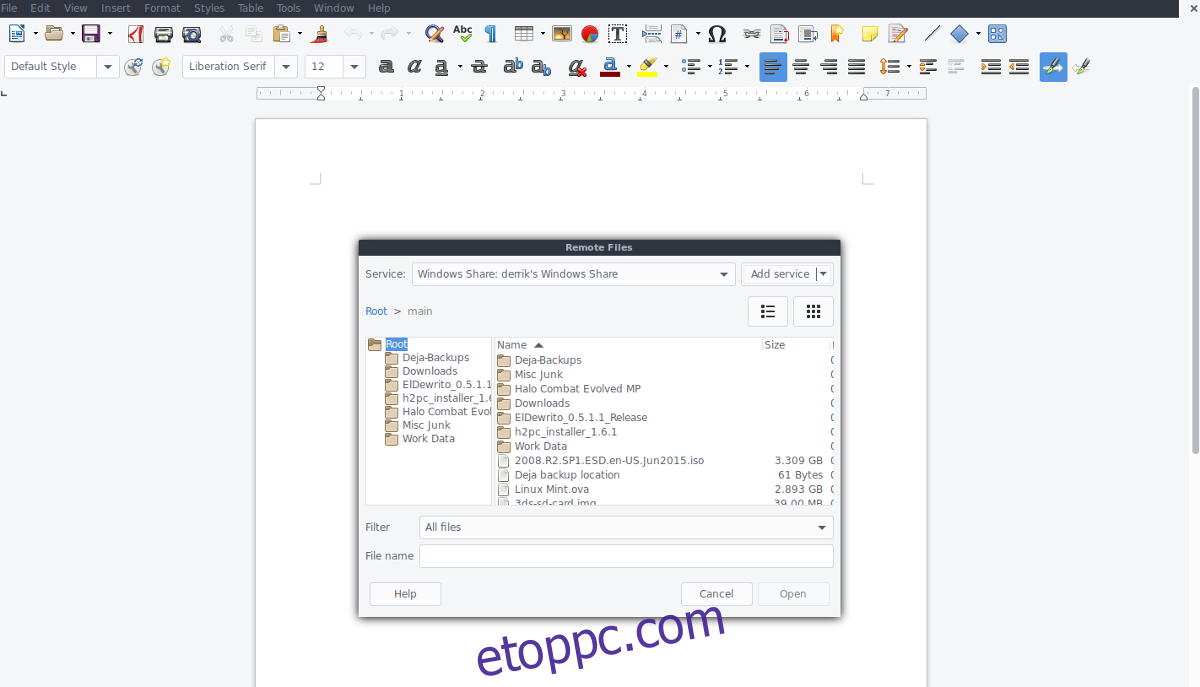
A Libre Office távoli támogatja az FTP-t. Bár az FTP régi, van némi haszna, különösen akkor, ha a kiszolgáló vagy a számítógép nem elég jó egy Samba-kiszolgáló fogadására. Az FTP-n keresztüli csatlakozáshoz nyisson meg egy Lib Office programot, válassza a „Fájl”, majd a „Távoli fájl megnyitása”, majd a „Szolgáltatás hozzáadása” lehetőséget. A „Szolgáltatás hozzáadása” menüben válassza ki az FTP opciót.
Adja meg az FTP-kiszolgáló IP-címét vagy gazdagépnevét, majd FTP-felhasználónevét és jelszavát. A port esetében tartsa a 21-et, mivel a legtöbb FTP-kiszolgáló ragaszkodik az alapértelmezetthez. Ha nem hajlandó csatlakozni, előfordulhat, hogy meg kell találnia, hogy melyik alternatív porton fut a kiszolgáló, és be kell írnia azt a kapcsolat részletei menübe.
Ha az FTP-kapcsolat megfelelően csatlakozik, akkor a fájlböngésző menü segítségével távolról is megnyithatja a Libre Office dokumentumfájlokat. Együttműködő szerkesztéshez szóljon másoknak, hogy csatlakozzanak ugyanahhoz az FTP-kiszolgálóhoz, és szerkesszék ugyanazt a dokumentumot.
SSH

Más Linux-gépekhez SSH-n keresztüli csatlakozás nagyszerű módja a fájlok távoli elérésének, mindenféle szerver nélkül. Ha van egy Libre Office dokumentum az egyik számítógépen, és egy másik számítógépről kell hozzáférnie, ez egy jó lehetőség. A beállításhoz kattintson a „Fájl”, majd a „Távoli fájl megnyitása” és a „Szolgáltatás hozzáadása” elemre. A legördülő menüben válassza az „SSH” lehetőséget.
Megjegyzés: be kell állítania az SSH-t a távoli számítógépen, mielőtt az elfogadhatná a kapcsolatot a Libre Office-on keresztül.
Adja meg a távoli számítógép gazdagépnevét a hálózaton (vagy az interneten). Például, hogy elérjem a laptopom dokumentumfájljait a Libre Office-ban SSH-n keresztül, a „Host” részbe beírom a debian-laptop szót, és a felhasználói részbe a derrik szót.
Ha az SSH sikeresen csatlakozik a Libre Office-hoz, használja a fájlböngészőt a távoli dokumentumok megnyitásához.