A hálózati meghajtók és a helyi hálózat más helyeinek feltérképezésével távoli adatok is kéznél lehetnek. Idővel azonban dönthet úgy, hogy törli ezeket a lemezleképezéseket, és csak azokat őrizheti meg, amelyeket gyakran használ.
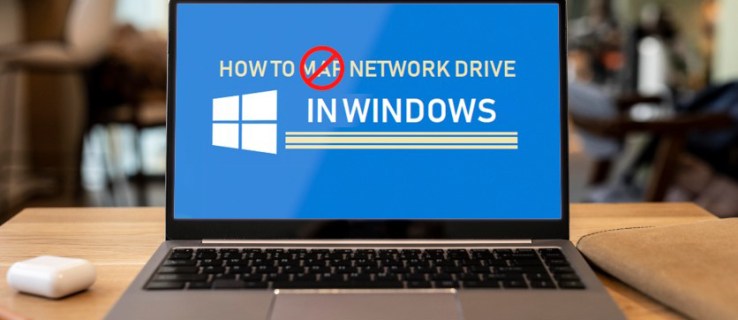
A hozzárendelt meghajtók törlésének egynél több módja van. Ebben a cikkben bemutatjuk a Windows 11, 10 és 7 különböző módszereit.
Tartalomjegyzék
Törölje a hozzárendelt meghajtókat a Windows 11 rendszerben
A hozzárendelt meghajtó eltávolítása a Windows 11 rendszerben meglehetősen egyszerű, és többféleképpen is megtehető.
Használja a File Explorert
A Windows 11 rendszerben a hozzárendelt meghajtók törlésének leggyorsabb és legegyszerűbb módja a File Explorer használata.
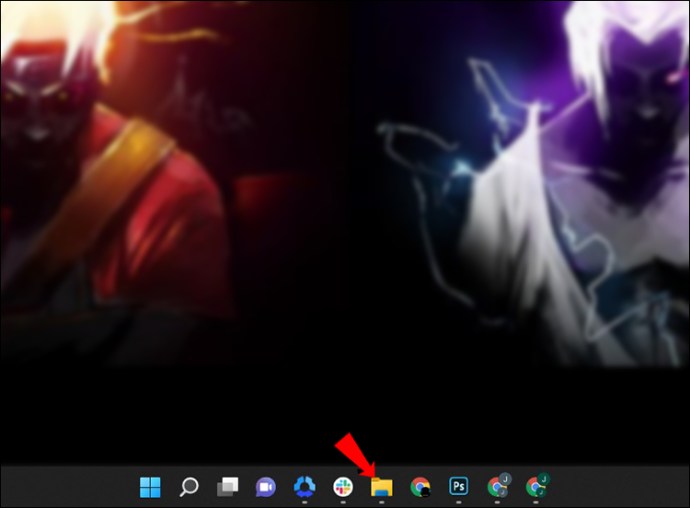
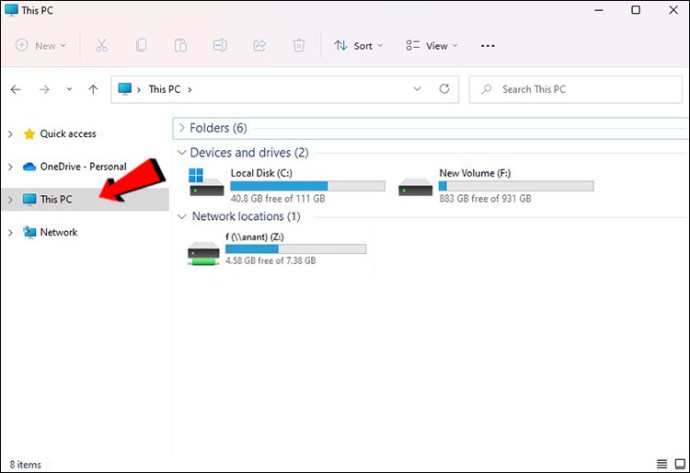
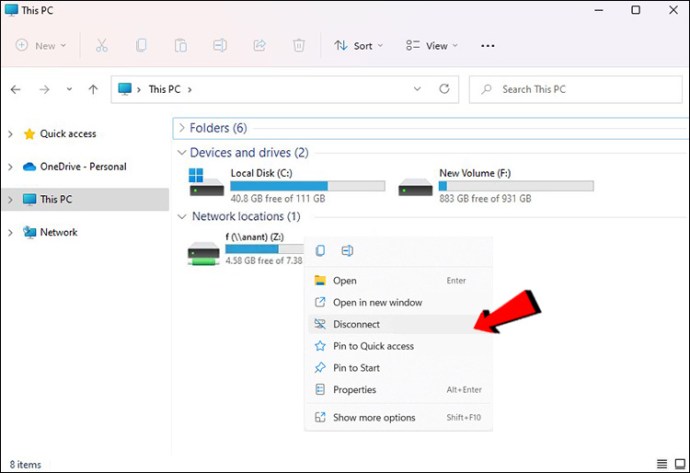

Használja a Parancssort
Ha a kódsorokat részesíti előnyben, használhatja a parancssort is.
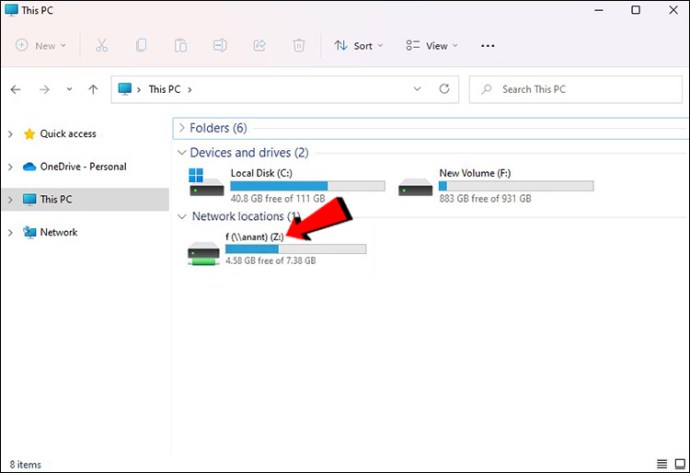
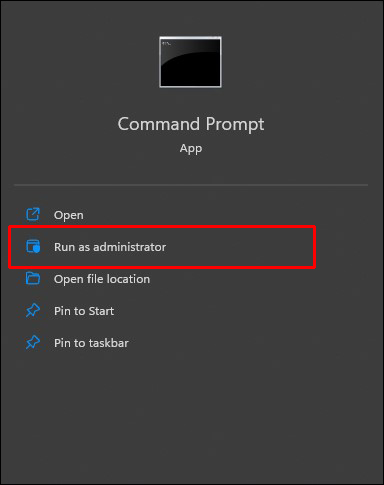
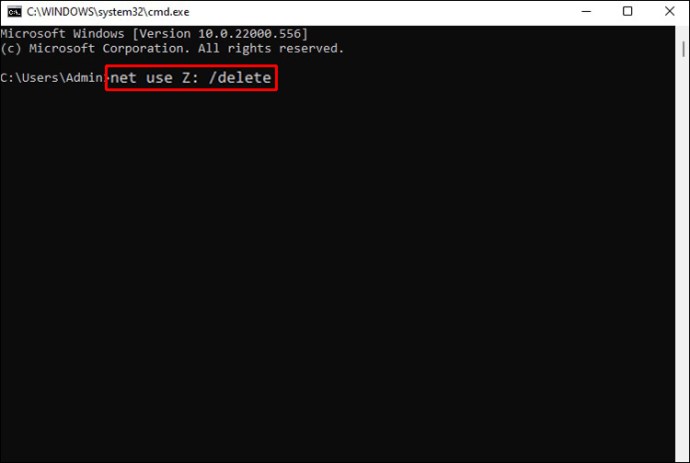

Használja a Registry-t
A folytatás előtt hozzon létre egy visszaállítási pontot, vagy készítsen biztonsági másolatot a beállításjegyzékről. Ha tévedésből töröl valamit, és a rendszer használhatatlanná válik, visszaállíthatja működőképes állapotába.
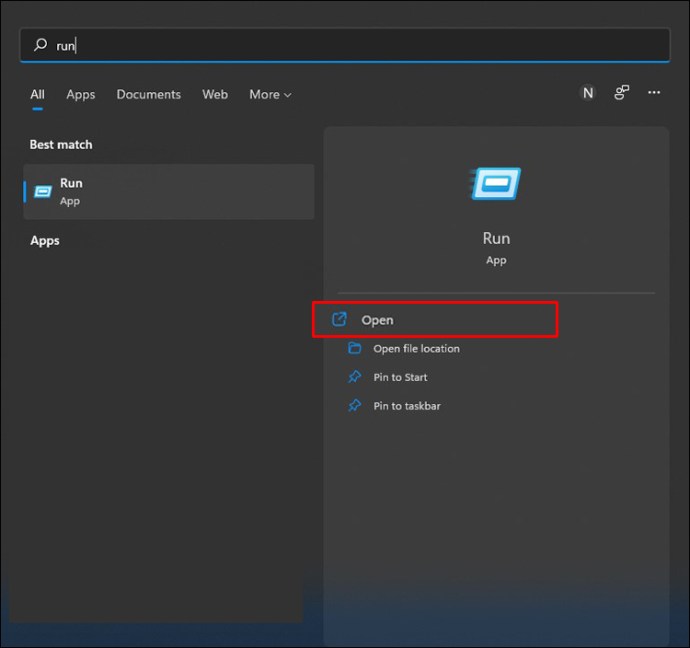
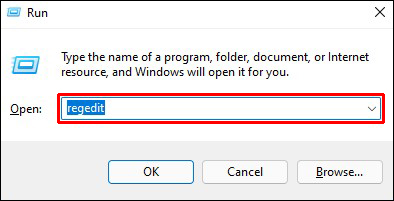
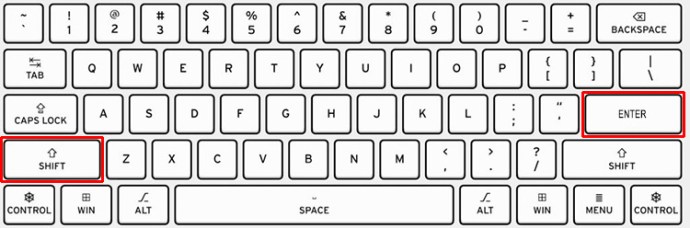
HKEY_CURRENT_USER SoftwareMicrosoftWindowsCurrentVersionExplorerMountPoints2
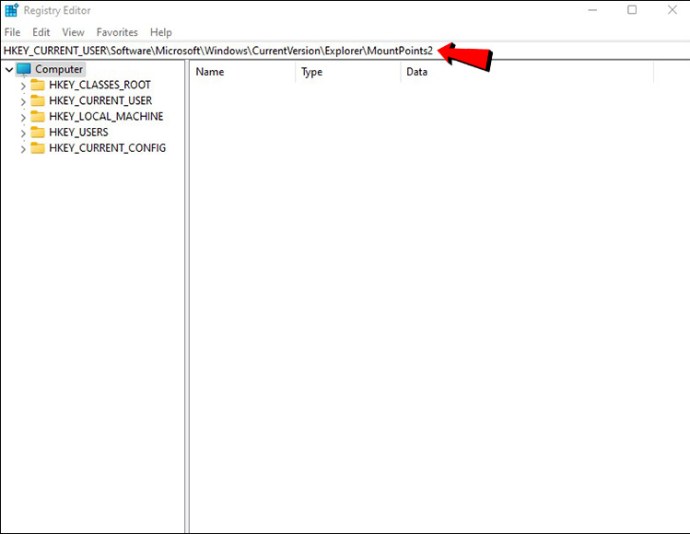
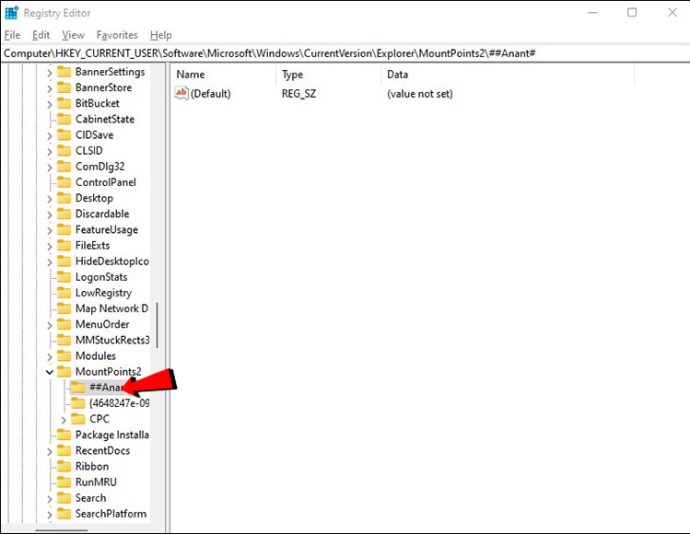
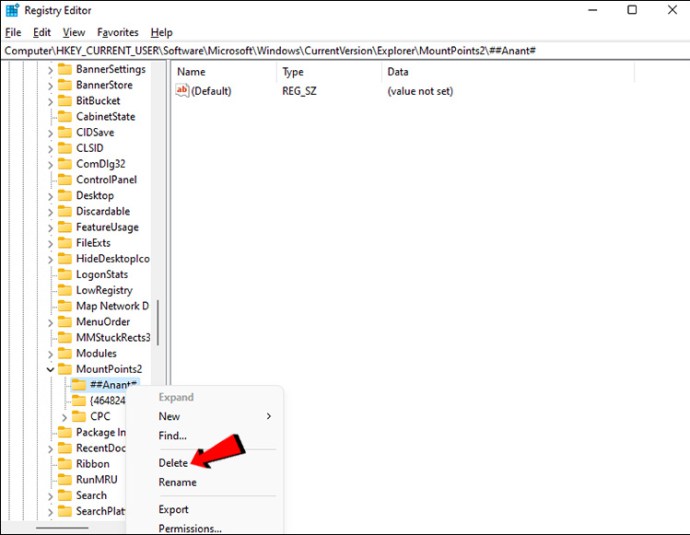
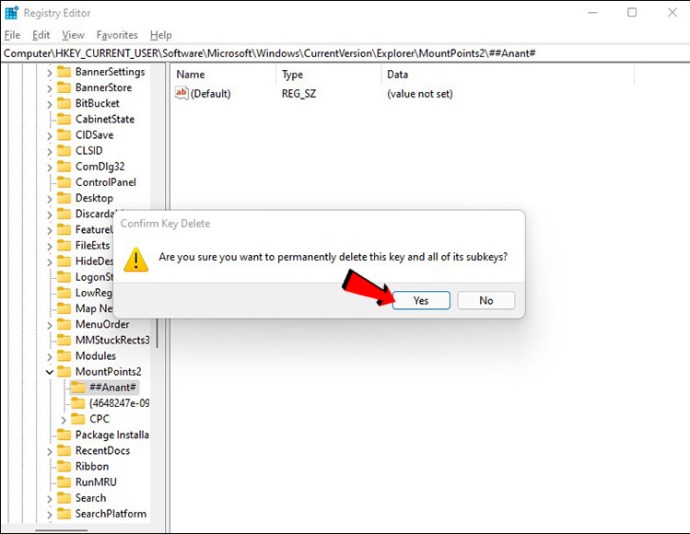

Törölje a hozzárendelt meghajtót a Windows 10 rendszerben
A Windows 10 rendszerben négyféleképpen törölheti a hozzárendelt meghajtókat
Használja a File Explorert
A File Explorer segítségével könnyedén eltávolíthatja a hozzárendelt meghajtókat. Itt van, hogyan:

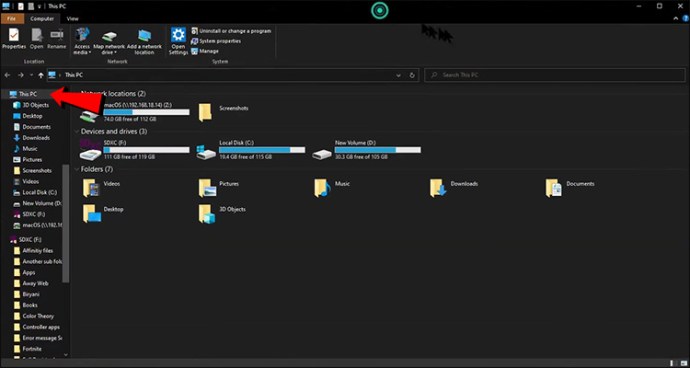
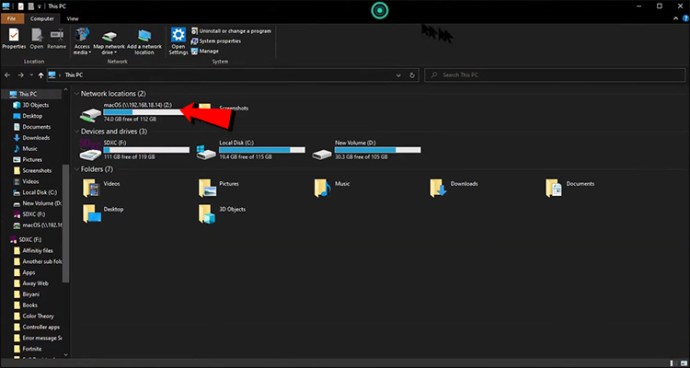
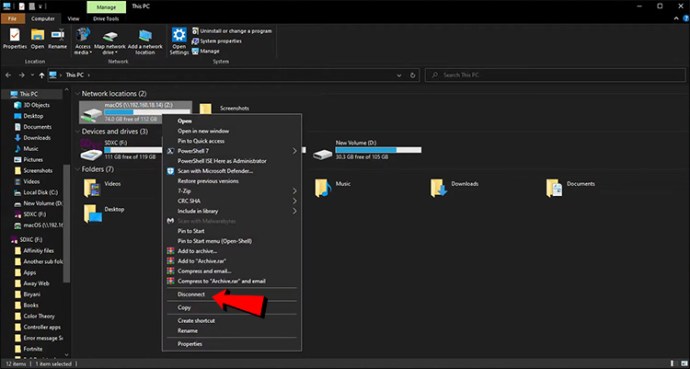
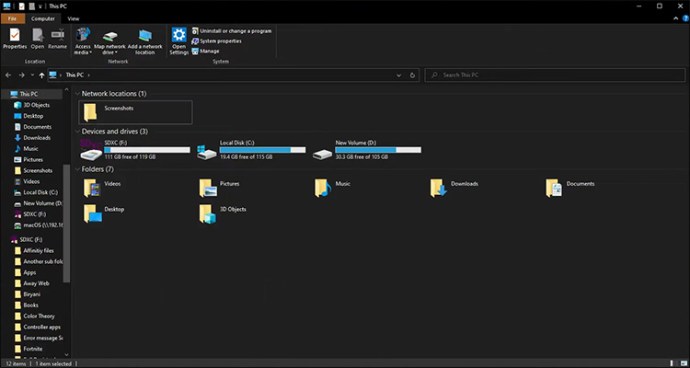
A leképezett lemezeknek el kellett volna tűnniük. A nulláról kell kezdenie, ha vissza akarja szerezni őket.
Használja a Parancssort
Kétféleképpen távolíthatja el a hozzárendelt meghajtókat a parancssorban. Az első a „net use /delete” futtatása.

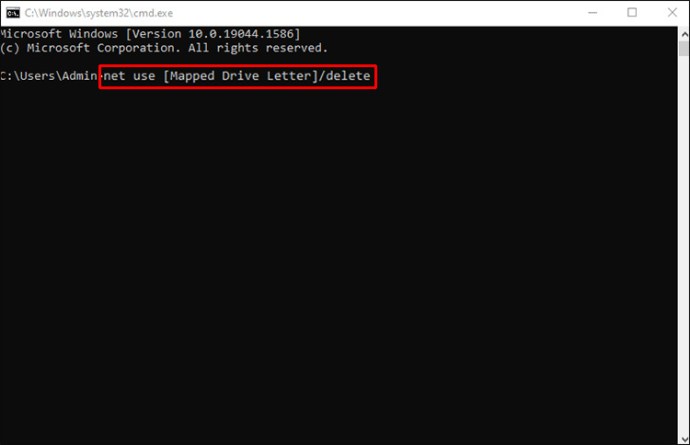
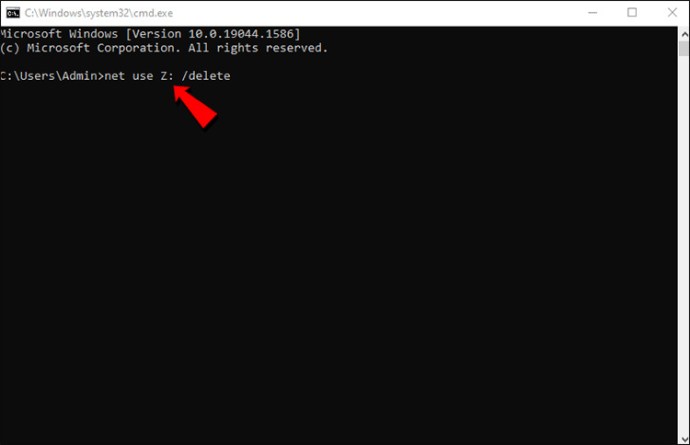
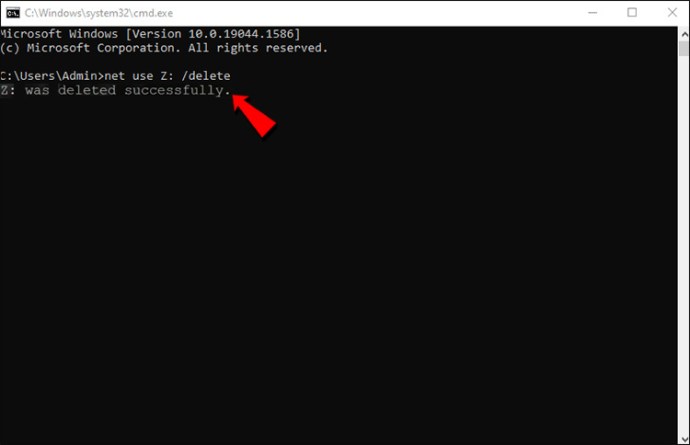
Ne feledje, hogy csak a hozzárendelt betűvel rendelkező lemezleképezések kompatibilisek a net use /delete paranccsal. Ez a módszer nem támogatja a hálózati hely-leképezéseket, például az FTP-kiszolgálókat vagy a webszervereket.
Ha egyszerre több leképezett meghajtót szeretne törölni, futtasson egy hasonló parancsot:

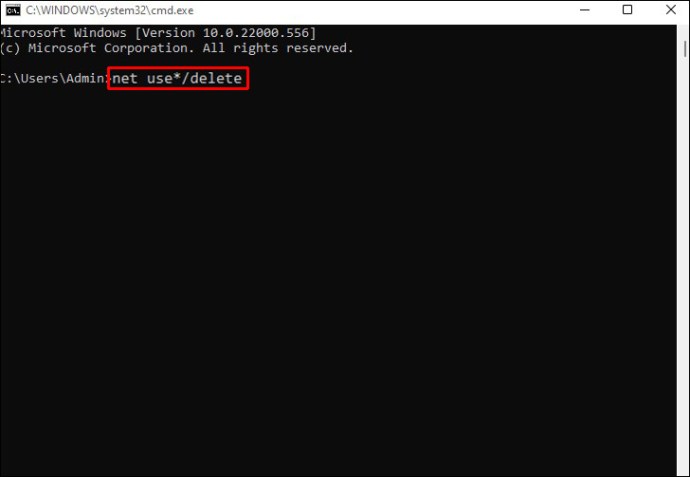
Ez a parancs az összes hálózati meghajtót törli anélkül, hogy megerősítést kérne.
Parancsikonok eltávolítása
A hálózati hely-leképezések a számítógépén lévő fájlba mentett parancsikonok. Ha az első módszer nem működik, van más lehetőség. Ez a módszer a fájlkezelőn keresztül is végrehajtható, de ezúttal parancsikonokat használunk a leképezett meghajtók törlésére.

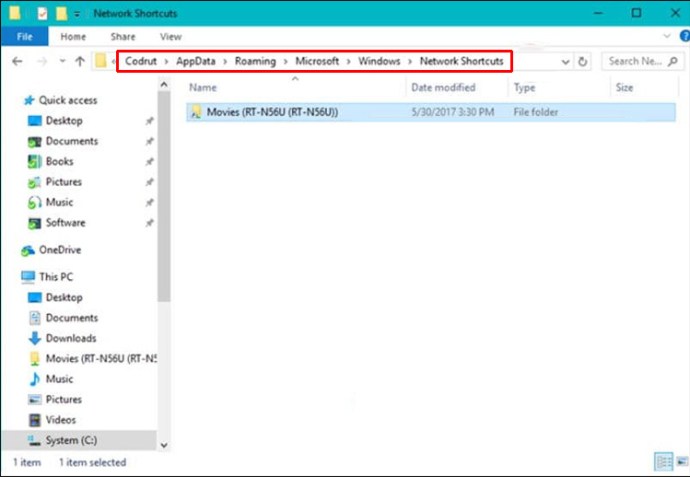
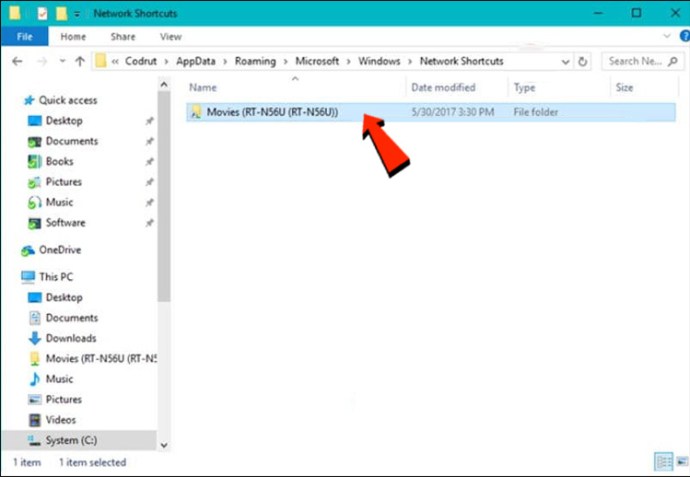
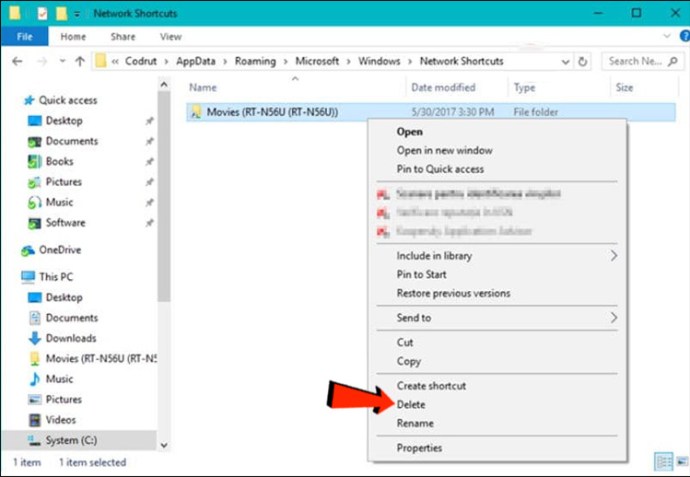
Ha semmi sem működik
Ha ezek a módszerek nem működnek a Windows 10 rendszeren, íme néhány további dolog, amelyet megpróbálhat:
- Előfordulhat, hogy a File Explorer nem frissítette adatait, amikor leválasztotta a hálózati lemezt vagy törölt egy hálózati helyet. A Fájlkezelőben kattintson a jobb gombbal egy fájlra, és válassza a „Frissítés” lehetőséget a helyi menüből.
- Előfordulhat, hogy Windows operációs rendszere elavult, ha hibaüzenetet kap, amikor megpróbálja törölni a hálózati leképezést a Windows 10 rendszerű számítógépről. Frissítse az operációs rendszert, és próbálja újra.
- Célszerű újraindítani a Windows 10 rendszert, ha úgy tűnik, hogy a módszerek nem működnek. A Taskkill /f /IM explorer.exe és explorer.exe segítségével újraindíthatja az explorer.exe folyamatot a Powershellben vagy a parancssorban.
Törölje a hozzárendelt meghajtókat a Windows 7 rendszerben
Windows 7 rendszerű számítógéppel egyszerre több hálózati meghajtóhoz is hozzáférhet. Ez az adatok tárolására szolgáló alternatívák széles skáláját kínálja, például az érzékeny információk egyetlen lemezen való tárolását. További meghajtók hozzáadása akkor is lehetséges, ha elfogy a hely az aktuális lemezen. Törölhet egy hozzárendelt meghajtót a listáról, vagy új meghajtókat adhat hozzá. A Windows 7 Számítógép ablakában van egy gomb erre.
Így törölheti a hozzárendelt meghajtót a Windows 7 rendszerben:
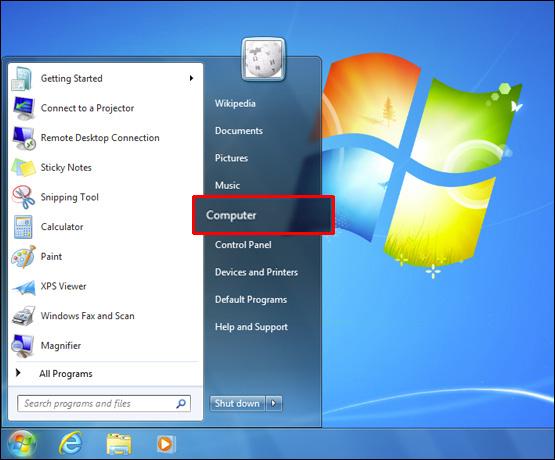
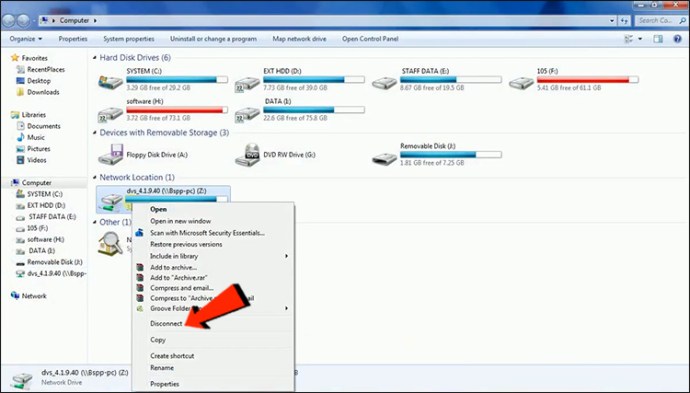
Az összes hozzárendelt meghajtót a parancssor segítségével is eltávolíthatja:
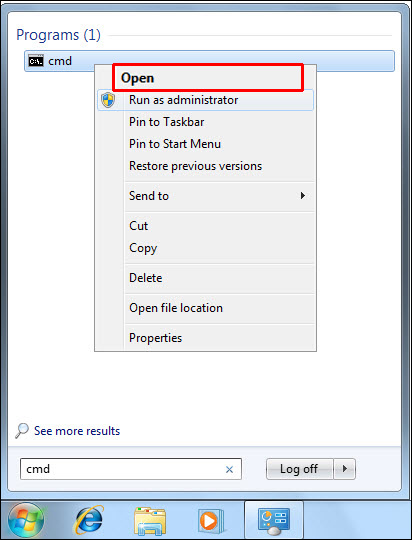
nethasználat [Mapped Drive Letter] /töröl
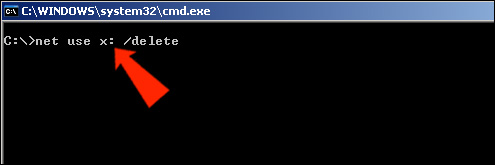
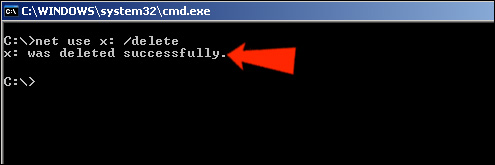
Törölje az összes kívánt meghajtót
Ha követi ezeket az irányelveket, törölhet bizonyos vagy az összes hozzárendelt meghajtót a Windows 11, 10 vagy 7 rendszerű számítógépen. Ha azonban nem biztos a hozzárendelt meghajtók törlésében, akkor a gyorsítótárat is törölheti. A leképezett meghajtók gyorsítótárban vannak, így gyorsan elérheti őket. Hasonló eredményt kap a meghajtó törlésével, mint a gyorsítótár törlésével.
Töröltél már leképezett meghajtót? Milyen megközelítést alkalmaztál? Tudassa velünk az alábbi megjegyzések részben.

