Ha befejezte a külső merevlemez használatát, a fizikai eltávolítás előtt ki kell vennie azt. Ez a művelet lehetővé teszi a készülék biztonságos kihúzását. Anélkül, hogy először kiadná, hatással lehet egyes adatokra, vagy elérhetetlen hibát okozhat.

Háromféleképpen lehet kivenni egy külső merevlemezt adatvesztés nélkül. Olvasson tovább, hogy megtudja, mik a módszerek, és mit kell tenni, ha nem tudja kilökni vagy nem látja a meghajtót.
Tartalomjegyzék
Külső merevlemez kivétele Mac gépen
A külső merevlemezt a következő módok bármelyikével kiadhatja. Miután a meghajtót sikeresen kiadta, fizikailag eltávolíthatja. A következőképpen veheti ki a külső merevlemezt, USB flash meghajtót, SD-kártyát stb. a Mac gépen:
Válassza ki a meghajtót
- Válassza ki a merevlemezt, majd a főmenüben válassza a „Fájl”, majd a „Kiadás” lehetőséget.
Használja a Findert
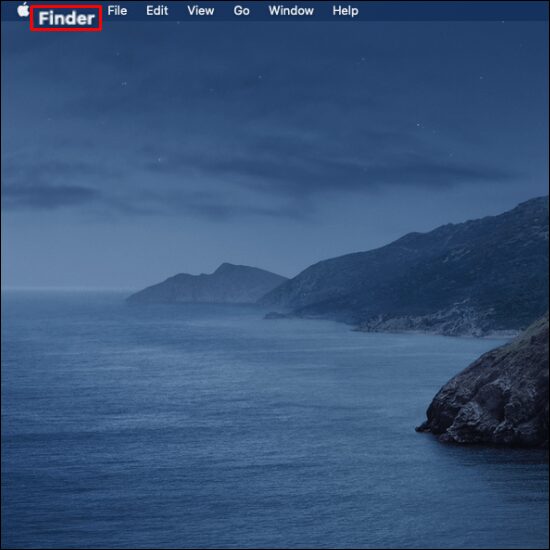
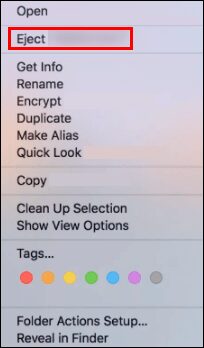
A Kuka használata
- Az asztalon keresztül húzza a merevlemez ikonját a „Kuka” mappába.
Okok, amelyek miatt nem tud kivenni egy külső merevlemezt
Ha a következő hibaüzenetet kapja: „A lemez nem került kiadásra…” vagy hasonló hibaüzenet a fenti kilökési módok valamelyikével, az azt jelenti, hogy a kiadás sikertelen volt. Íme néhány lehetséges ok, amiért a kilökődés nem működött:
- A külső merevlemez vagy a meghajtón lévő fájlok jelenleg használatban vannak.
- A hajtást egy feldolgozó program kapcsolja be.
- Egyes illesztőprogramok vagy alkalmazások a háttérben használják a meghajtót.
- Lehetséges, hogy egy adatvédelmi mechanizmus megakadályozza a kiutasítást.
- Lehetséges rosszindulatú programfertőzés vagy vírus stb.
Ha a külső merevlemez nem jön ki, ne távolítsa el fizikailag, hogy a meghajtó és a fájlok sértetlenek maradjanak. A következő tippek kipróbálása előtt zárjon be minden, a meghajtót használó programot vagy alkalmazást.
Mi a teendő, ha nem tudja kivenni a külső merevlemezt
Próbálja ki az alábbi öt módszer bármelyikét a külső merevlemez kiadásával kapcsolatos probléma megoldásához.
Állítsa le az alkalmazások futtatását
Ha nem tud kivenni egy külső merevlemezt a Mac gépből, annak az lehet az oka, hogy egy vagy több alkalmazás vagy program fut a háttérben. Az „Activity Monitor” eszközzel megkeresheti és leállíthatja az összes futó alkalmazást, majd kiadhatja a merevlemezt. Ez az eszköz előre telepítve van, így nem kell letölteni semmit. Segít azonosítani és figyelni az egyes lemezeken futó folyamatokat.
Kövesse az alábbi lépéseket az alkalmazások „Activity Monitor” használatával történő leállításához:
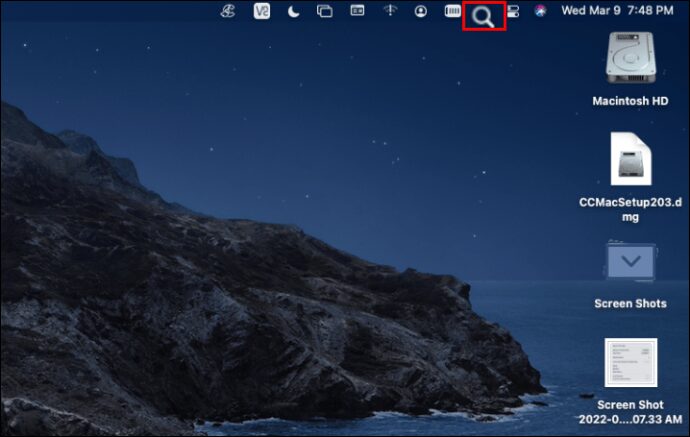
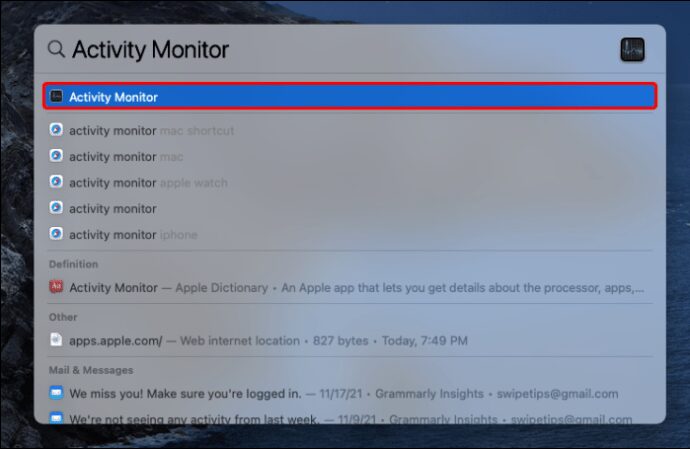
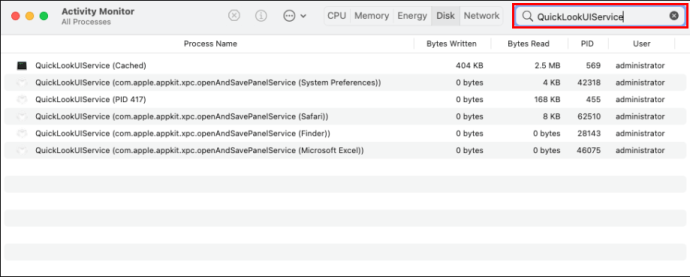
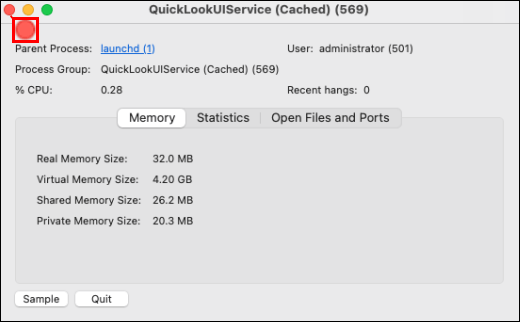
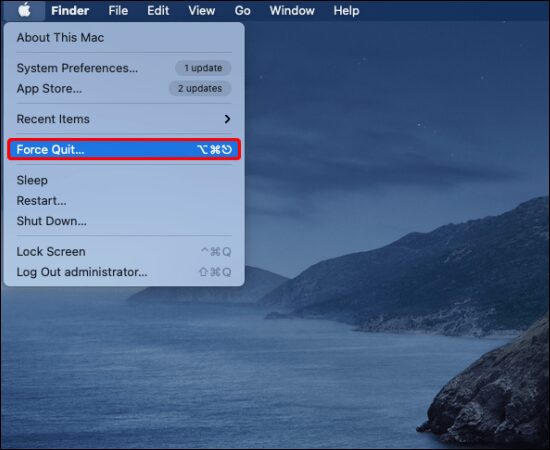

Jelentkezzen ki és jelentkezzen be Apple-fiókjába
Próbáljon meg kijelentkezni, majd bejelentkezni Apple-fiókjába, ha az összes alkalmazás bezárása nem oldotta meg a problémát. Kovesd ezeket a lepeseket:
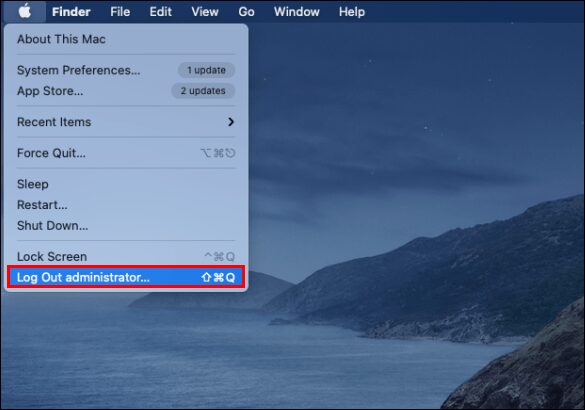
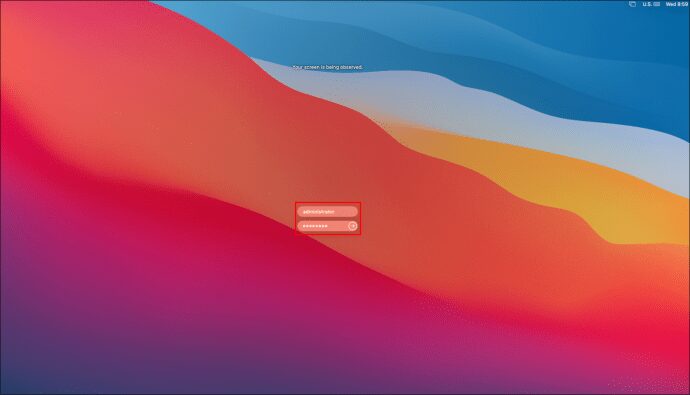
 58
58Állítsa le vagy kényszerítse kilépést
A hiba megoldása érdekében, amikor megpróbálja kivenni a külső merevlemezt, megpróbálhatja leállítani vagy rákényszeríteni a Mac-et. Mielőtt kipróbálná ezt a módszert, ne felejtse el menteni az összes munkáját, és zárja be az összes programot, majd kövesse az alábbi lépéseket:

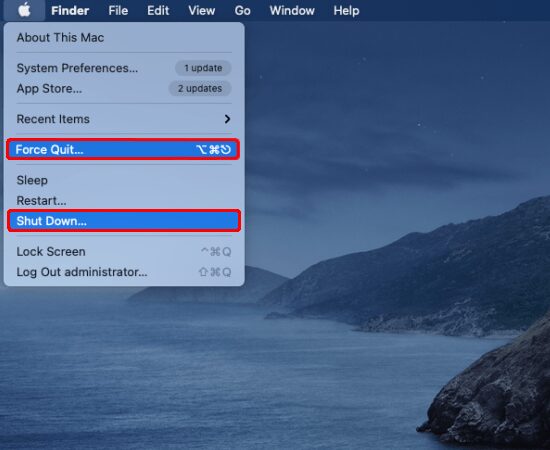

Vegye ki a külső merevlemezt a terminál segítségével
A „Terminal” alkalmazás szintén előre telepítve van, így nem kell aggódnia a letöltés miatt. Ha a „Terminal”-ban futtat egy parancsot a merevlemez kiadására, akkor a meghajtó kilépésére kényszerül. Tehát ismét győződjön meg arról, hogy az összes fájlt elmenti anélkül, hogy a háttérben futna program. A következőképpen zárhatja ki a külső merevlemezt a „Terminal” használatával:

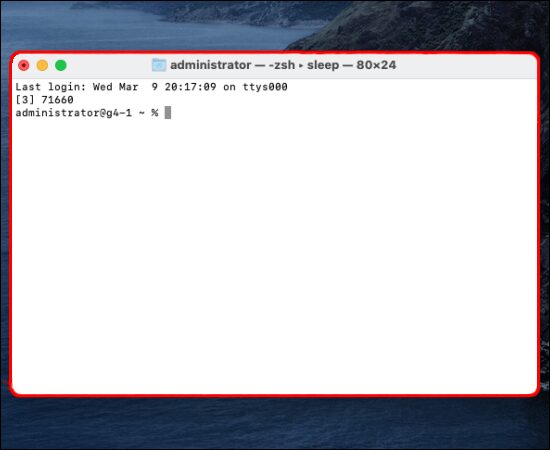
- külső diskutil lista
- diskutil eject disk(number). Cserélje ki (szám) a külső merevlemez számával.
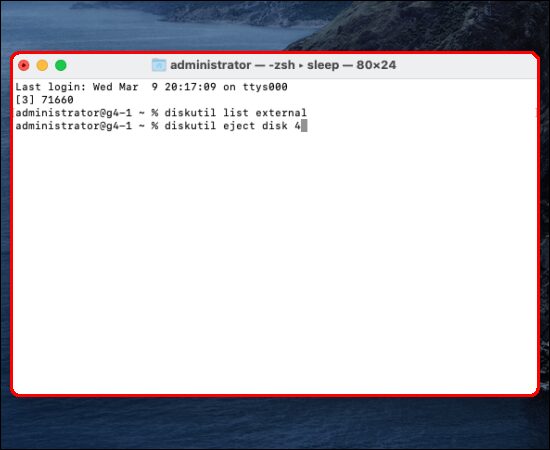
A Mac-nek biztonságosan ki kell vennie a meghajtót a fájlok befolyásolása nélkül.
GYIK
Miért nem látom a külső merevlemezemet a Mac keresőmben?
Ha a külső merevlemezt nem észleli a rendszer, miután csatlakoztatta, általában csak néhány módosítást kell végrehajtania a „Beállítások” részben. Időnként azonban a probléma súlyosabb is lehet, például egy rövid tápegység. Próbálja meg a következőket, hogy külső merevlemeze megjelenjen a Finderben:
1. Lépjen a „Finder” menübe, majd kattintson a „Preferences” (Beállítások) elemre.
2. Az „Általános” részben válassza a „Külső lemezek” lehetőséget, hogy megbizonyosodjon arról, hogy a külső meghajtó csatlakoztatása után megjelenik az asztalon.
Az oldalsáv fülön kiválaszthatja, hogy mely mappákat és eszközöket jelenítse meg a „Kereső” ablak bal oldali oszlopában.
Hogyan lehet megjavítani a meghibásodott külső merevlemezt
A leggyakoribb ok, amiért a rendszer észleli a külső merevlemezt, de nem fér hozzá, a fájlrendszerrel kapcsolatos probléma. A probléma megoldásához használja az „Elsősegély” eszközt. Ez az eszköz ellenőrzi a hibákat és kijavítja azokat. Segít kijavítani egy sor problémát, amelyek az indítási HD-vel és a külső merevlemez-meghajtóval kapcsolatosak. A következőképpen futtassa az „Elsősegélyt” külső merevlemezén:
1. Nyissa meg a „Lemez segédprogramot” úgy, hogy a „Spotlight”-on keresztül keres, vagy lépjen a „Finder”, „Go”, majd a „Utilities” menüpontra.
2. Jelölje be a merevlemez melletti jelölőnégyzetet, válassza ki az „Elsősegély” fület, és válassza a „Futtatás” lehetőséget a diagnosztika elindításához.
A külső merevlemez rendszerindítása
A legbiztosabb módja annak, hogy közölje Mac gépével, hogy végzett a külső eszközzel, és el kívánja távolítani azt, ha először kiadja. Ez biztosítja, hogy a Mac nem használja az eszközt, így a fájlok és maga az eszköz érintetlen marad.
A külső merevlemez kiadásának három fő módja van. Kiválaszthatja az asztalon, és kattintson a „Kiadás” gombra. Ha probléma adódik a szabványos metódusok használatával, van néhány más módszer is, beleértve a „Terminál” használatát.
Milyenek az eddigi tapasztalataid a macOS használatával? Mondja el nekünk néhány tetszésnyilvánítását és nemtetszéseit az alábbi megjegyzések részben.

