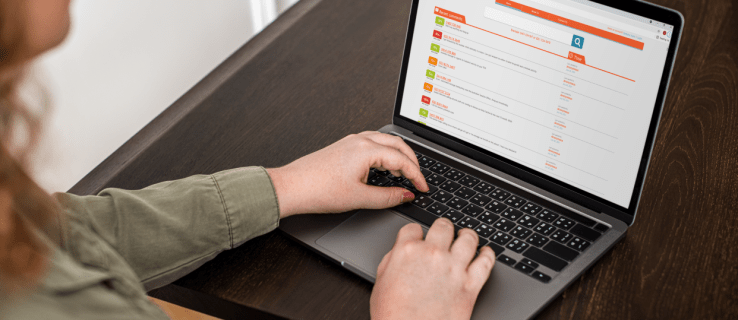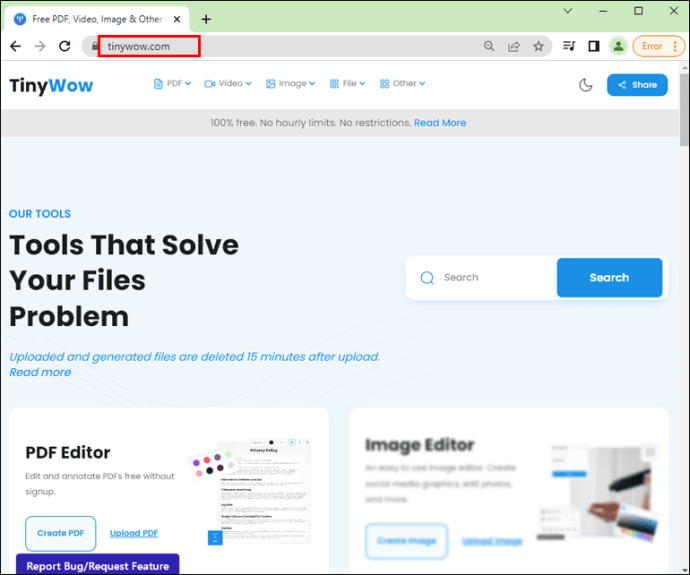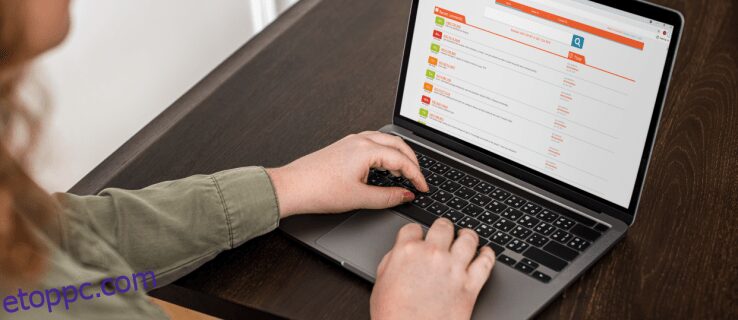A PowerPoint prezentációban a képek alapvető szerepet játszanak az üzenet közvetítésében. Néha a képek egy kis szerkesztést igényelnek, hogy megfeleljenek a prezentáció céljának.
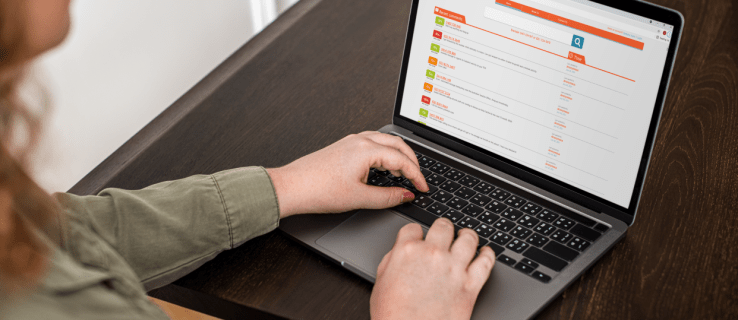
A háttérképet átlátszóvá teheti, hogy csökkentse annak intenzitását, és a közönség az előtérben megjelenő tartalomra összpontosítson.
Ebben a cikkben megmutatjuk, milyen egyszerű átlátszóvá tenni a kép hátterét, hogyan lehet áttetszővé tenni a háttérkép egyes részeit, és hogyan lehet törölni a képet – ha különböző képekkel szeretne kísérletezni.
Hogyan távolítsuk el a kép hátterét online eszközzel
Mielőtt a PowerPointtal foglalkoznánk, beszéljünk erről a kis ingyenes online eszközről, amely összehasonlítható a piacon elérhető bármely fizetős képszerkesztő szoftverrel, ez pedig a TinyWow. Egy problémamentes online eszköz, amely varázslatként eltávolítja a háttérképeket. Miért bajlódna a fizetős szoftverrel, ha a TinyWow segítségével ingyenesen megteheti? Íme, hogyan kell csinálni:
Keresse fel a Tinywow.com webhelyet böngészőjében.
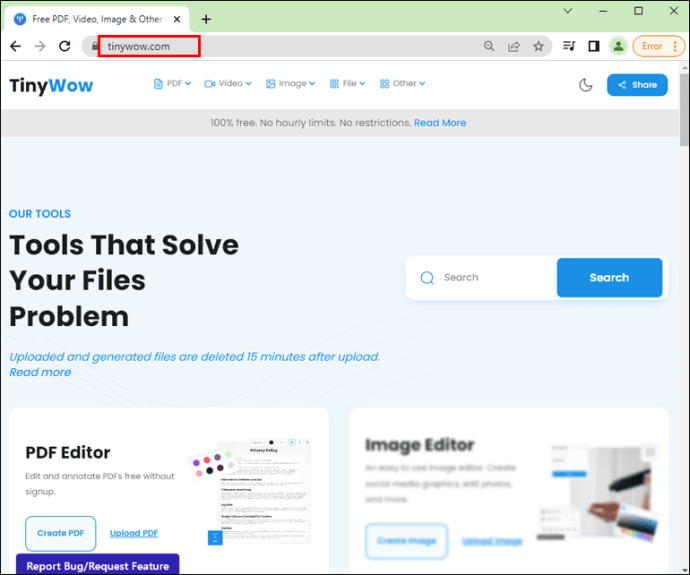 Vigye az egeret a „Kép” fülre, és kattintson az „Image Background Remover” elemre.
Vigye az egeret a „Kép” fülre, és kattintson az „Image Background Remover” elemre.
 Kattintson a „Feltöltés számítógépről vagy mobilról” vagy a „Fájlok húzása” lehetőségre.
Kattintson a „Feltöltés számítógépről vagy mobilról” vagy a „Fájlok húzása” lehetőségre.
 A fénykép feltöltése után kattintson az „Eltávolítás” gombra.
A fénykép feltöltése után kattintson az „Eltávolítás” gombra.
 Most már „letöltheti” azt a képet, amely sikeresen eltávolította a háttérképet.
Most már „letöltheti” azt a képet, amely sikeresen eltávolította a háttérképet.

Kép hátterének konvertálása átlátszóvá a PowerPointban
A PowerPointban lehetősége van a kép eredeti megjelenésének megváltoztatására, hogy az megfeleljen a prezentációjának úgy, hogy bizonyos színeket vagy a háttérkép egyes részeit átlátszóvá teszi. Ez akkor hasznos, ha a tervnek meghatározott színséma van, vagy csak csökkentenie kell a fényerőt.
A teljes kép átlátszóvá tétele a PowerPoint for Windows alkalmazásban:
Keresse meg a PowerPoint bemutatót.
Kattintson a „Beszúrás”, majd az „Alakzatok” elemre.
 Döntse el az alakzatot a galériából.
Ezután rajzoljon egy alakzatot, amely nagyjából akkora, mint a kép, amelyet be szeretne szúrni.
Döntse el az alakzatot a galériából.
Ezután rajzoljon egy alakzatot, amely nagyjából akkora, mint a kép, amelyet be szeretne szúrni.
 Kattintson az alakzatra, majd válassza a „Formátum”, „Alakzat körvonala”, „Nincs körvonal” lehetőséget.
Kattintson az alakzatra, majd válassza a „Formátum”, „Alakzat körvonala”, „Nincs körvonal” lehetőséget.
 Kattintson a jobb gombbal az alakzatra, majd kattintson az „Alakzat formázása” gombra.
Kattintson a jobb gombbal az alakzatra, majd kattintson az „Alakzat formázása” gombra.
 Az „Alakzat formázása” panelen válassza ki a „Kitöltés” ikont, majd a Textúra vagy a „Képkitöltés” elemet.
Az „Alakzat formázása” panelen válassza ki a „Kitöltés” ikont, majd a Textúra vagy a „Képkitöltés” elemet.
 Válassza a „Beszúrás” gombot.
Válassza a „Beszúrás” gombot.
 A „Kép beszúrása” párbeszédpanelen keresse meg a beszúrni kívánt képfájlt.
A „Kép beszúrása” párbeszédpanelen keresse meg a beszúrni kívánt képfájlt.
 Válassza ki a képet, majd kattintson a „Beszúrás” gombra.
Válassza ki a képet, majd kattintson a „Beszúrás” gombra.
 Az „Alakzat formázása” ablaktáblán keresztül az „Átlátszóság” csúszkával módosíthatja a képet.
Az „Alakzat formázása” ablaktáblán keresztül az „Átlátszóság” csúszkával módosíthatja a képet.
 Alternatív megoldásként beszúrhat egy számot a csúszka melletti mezőbe: 0% az alapértelmezett beállítás, amely teljesen átlátszatlan; 100%-ban teljesen átlátszó kijelző.
Alternatív megoldásként beszúrhat egy számot a csúszka melletti mezőbe: 0% az alapértelmezett beállítás, amely teljesen átlátszatlan; 100%-ban teljesen átlátszó kijelző.
Megjegyzés: A kép ferde lehet, ha húzással módosítja az alakzat eredeti méretarányát. Ha a kép nem illeszkedik tökéletesen az alakjához, módosítsa a kép megjelenését az átméretezéssel, vagy használja az átlátszóság csúszka alatti „Eltolás” beállítást.
A háttérkép egy részének átlátszóvá tétele:
Indítsa el a PowerPoint programot, és nyissa meg a bemutatót.
Kattintson duplán a képre, majd a „Picture Tools” menüben válassza a „Picture Tools Format” (Képeszközök formátuma), majd a „Color” lehetőséget.
 Válassza az „Átlátszó szín beállítása” lehetőséget, majd ha a mutató megváltozik, kattintson arra a színre, amelyet átlátszóvá szeretne tenni.
Válassza az „Átlátszó szín beállítása” lehetőséget, majd ha a mutató megváltozik, kattintson arra a színre, amelyet átlátszóvá szeretne tenni.
 Ha vissza szeretné vonni a színváltozásokat az „Adjust” csoportból, válassza a „Kép visszaállítása” lehetőséget.
Ha vissza szeretné vonni a színváltozásokat az „Adjust” csoportból, válassza a „Kép visszaállítása” lehetőséget.
A teljes kép átlátszóvá tétele a PowerPoint for macOS rendszerben:
Keresse meg a PowerPoint bemutatót.
Kattintson arra a képre, amelyet átlátszóvá szeretne tenni.
Kattintson a „Képformátum” vagy az „Alakformátum” fülre.
Válassza az „Átlátszóság” lehetőséget.
Az átlátszósági beállítások közül kattintson egy előre beállított értékre, vagy további alternatívákért válassza a „Képátlátszósági beállítások” alulról.
A jobb oldalon elindul a „Kép formázása” panel.
A „Kép átlátszósága” alatt húzza jobbra a csúszkát a kívánt átlátszóság százalékos beállításához, vagy írjon be egy értéket a mezőbe.
- Az átlátszóság százalékos aránya a teljesen átlátszatlan 0%-os alapértelmezett beállítástól a teljesen átlátszónál 100%-ig terjed.
A háttérkép egy részének átlátszóvá tétele:
Keresse meg a PowerPoint bemutatót.
Kattintson arra a képre, amelynek színátlátszóságát módosítani szeretné.
A „Képformátum” kategóriában kattintson a „Szín”, majd az „Átlátszó szín beállítása” elemre.
Kattintson a képen arra a színre, amelyet átlátszóvá szeretne tenni.
Hogyan lehet egy alakzatot átlátszóvá tenni a PowerPointban
Nyissa meg a PowerPoint.
Kattintson a „Beszúrás”, majd az „Alakzatok” gombra.
A legördülő galériából válassza ki a kívánt méretre rajzolni kívánt formát.
Kattintson a jobb gombbal az alakzatra, majd válassza az „Alakzat formázása” lehetőséget.
A panelen nyissa meg a „Kitöltés” részt.
Ezután mozgassa az „Átlátszóság” csúszkát jobbra a kívánt átlátszóság mértékének beállításához.
A Háttér eltávolítása eszköz használata a PowerPointban
Egy fénykép hátterének törléséhez a „Háttér eltávolítása” eszközzel:
Nyissa meg a PowerPoint programot, és válassza ki a fényképet.
Kattintson a „Képeszközök”, a „Formátum” fülre, majd a „Háttér eltávolítása” elemre.
 A „Háttéreltávolító” eszközökből:
A „Háttéreltávolító” eszközökből:

- Válassza a „Megőrzendő területek megjelölése” lehetőséget, hogy megrajzolja a menteni kívánt szakaszokat.

- Válassza az „Eltávolítandó területek kijelölése” lehetőséget, hogy körberajzolja az eltávolítani kívánt szakaszokat.

Ha végzett, kattintson a „Módosítások megtartása” gombra.
 A kép külön mentéséhez kattintson rá jobb gombbal, majd válassza a „Mentés képként” lehetőséget.
A kép külön mentéséhez kattintson rá jobb gombbal, majd válassza a „Mentés képként” lehetőséget.

Prezentáció átlátszósága a PowerPointban
A PowerPoint számos képszerkesztő funkciót kínál, amelyek segítenek elérni a kívánt prezentációt. A beállított átlátszóság eszközzel a teljes háttérképet átlátszóvá teheti a finomság kedvéért, vagy csak a kép egyes részeit a réteges hatás érdekében. A további testreszabáshoz pedig még az átláthatóság szintjét is beállíthatja.
Most, hogy megmutattuk, hogyan változtathatja meg a háttérkép átlátszóságát, és hogyan végezhet más nagyszerű módosításokat, úgy gondolja, hogy a képeken végzett változtatások segítették a prezentációt? Ön szerint milyen fogadtatásra talált az előadása? Szeretnénk hallani arról, hogy milyen klassz lett prezentációs diákja, ezért ossza meg velünk az alábbi megjegyzések részben.