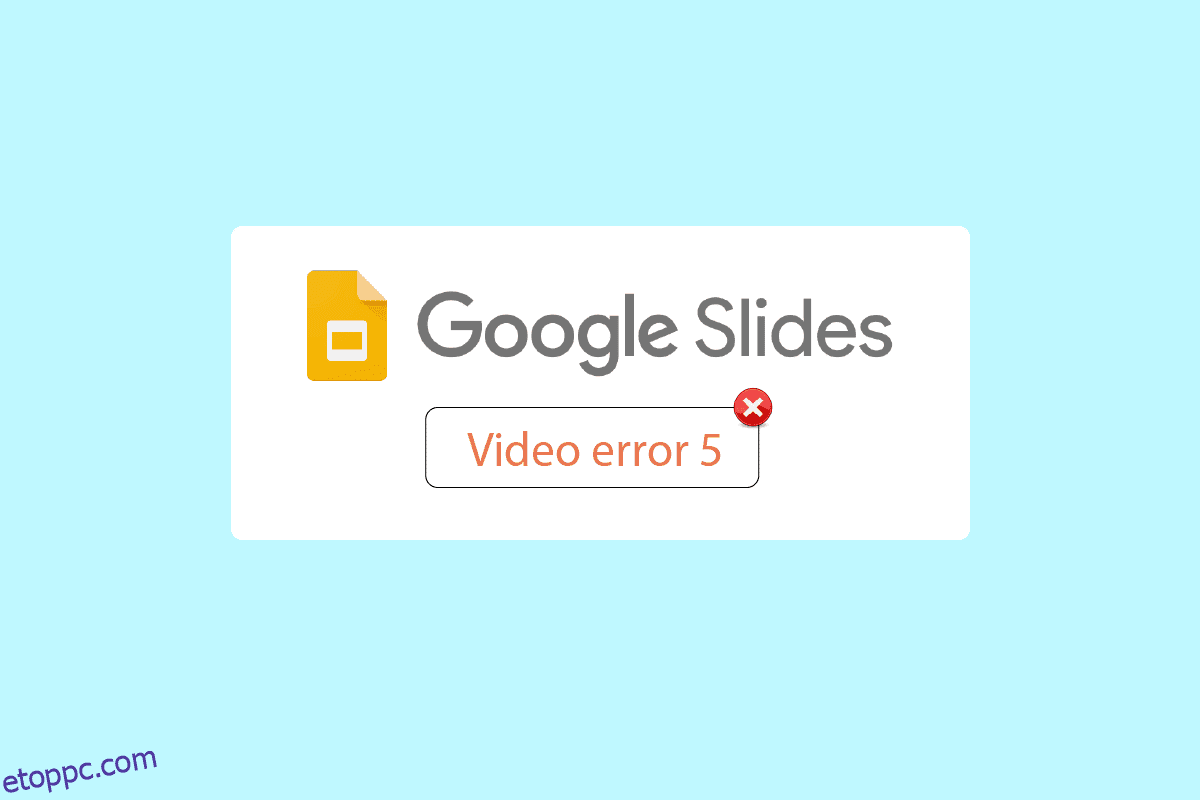A Google Drive-ban fájlok tölthetők fel és oszthatók meg különböző eszközök között, beleértve a fényképeket, videókat, dokumentumokat stb. A felhasználók problémákat jelentettek a Google diákkal kapcsolatban, amikor dokumentumaikat prezentáció közben mutatják be, például az 5. videóhiba esetén. Ez a hiba különösen akkor fordul elő, ha a google diákban mutatják be őket. google drive-on keresztül. A prezentáció során a diákokat gyakran megkérdezik, hogy miért nem játssza le a Google diák a videódat. Ezenkívül néhány felhasználó arról számolt be, hogy a videót nem játssza le a Google Chrome, így a prezentáció legtöbbször azzal a nehézséggel végződik, hogy megpróbálja megnyitni a nem nyíló videót. Ezt a problémát egy diáknak vagy egy előadónak proaktívan meg kell oldania a prezentáció előtt, hogy elkerülje a prezentáció szüneteltetését. Ha módszert keres a hiba megoldására, akkor a megfelelő cikknél jár. Itt megtudhatja, hogyan javíthatja ki az 5-ös hibát a Google Diákban, lépésről lépésre. Tehát kezdjük.
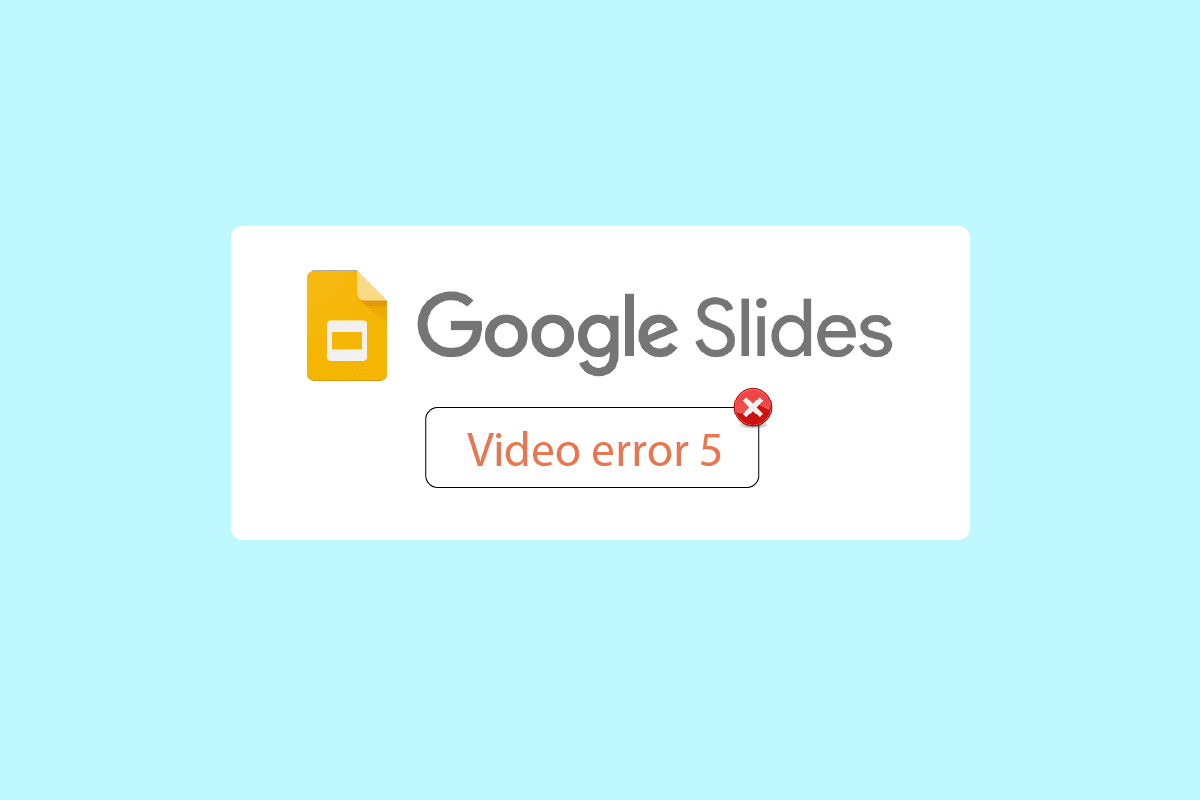
Tartalomjegyzék
Az 5. videóhiba javítása a Google Diákban
A cikk megkezdése előtt hadd jegyezzünk meg néhány problémát azzal kapcsolatban, hogy a Google diák miért nem játssza le a videót
- Nem támogatott videofájl formátum
- Böngésző problémák
- Sérült videofájlok
- Javascript hibák
- Internetes problémák
- Elavult böngésző és/vagy Windows verzió
1. módszer: Alapvető hibaelhárítási lépések
A videó lejátszása előtt próbálja meg ellenőrizni az internetkapcsolat stabilitását. Ha problémák vagy problémák vannak az internettel, akkor a Google diák az 5-ös hibát mutatja, így nehéz lehet az 5-ös videohiba kijavítása. Csak erős hálózati kapcsolat esetén nem lesz kapcsolati problémája a Windows 10 rendszerű számítógépen. Ha bármilyen akadály van az útválasztó és a számítógép között, az zavarhatja a vezeték nélküli jelet, és időszakos csatlakozási problémákat okozhat.
- Keresse meg a hálózat jelerősségét, és ha nagyon alacsony, távolítsa el az összes akadályt a kettő között.
- Kerülje el, hogy túl sok eszköz csatlakozzon ugyanahhoz a hálózathoz.
- Ha a videofájl már a feltöltés előtt sérült, akkor valószínűleg az 5-ös videohiba jelenik meg. Ebben az esetben feltöltés előtt mindig ellenőrizze, hogy a videó lejátszható-e a Windows médialejátszóban.
- Győződjön meg arról, hogy a Google Drive-ra feltöltött fájlt támogatja a Google Diák. Csak a támogatott videofájlformátumok játszhatók le online. A Google Diák által támogatott formátumok közül néhány;
- 3GPP
- AVI
- FLV
- MPEG4
- MPEG-PS
- MOV
- MTS
- WebM
- WMV
Megjegyzés: Az alábbi lépésekben a Google Chrome-ot mutattuk be példaként.
2. módszer: Inkognitó mód használata
Az inkognitómód a Google Chrome olyan funkciója, amely lehetővé teszi a felhasználók számára, hogy privát módba lépjenek. Nem rögzít előzményeket, nem gyűjt cookie-kat vagy semmilyen adatot. A legfontosabb, hogy ez az ablak nem jelentkezik be Google-felhasználóként, ha korábban bejelentkezett az e-mail címével. Kövesse az alábbi lépéseket:
1. Nyomja meg a Windows billentyűt, írja be a chrome szót, és kattintson a Megnyitás gombra.

2. Kattintson a Menü opciók gombra a jobb felső sarokban.
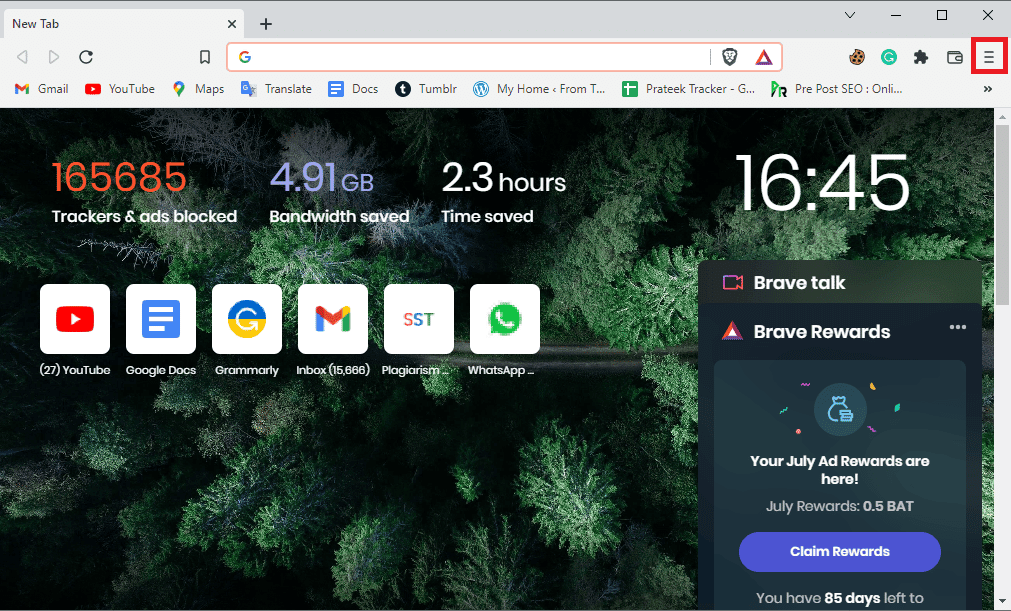
3. Kattintson az Új privát ablak/új Inkognitóablak elemre.
Megjegyzés: Új privát/inkognitóablakot is megnyithat a Ctrl + Shift + N billentyűk használatával.
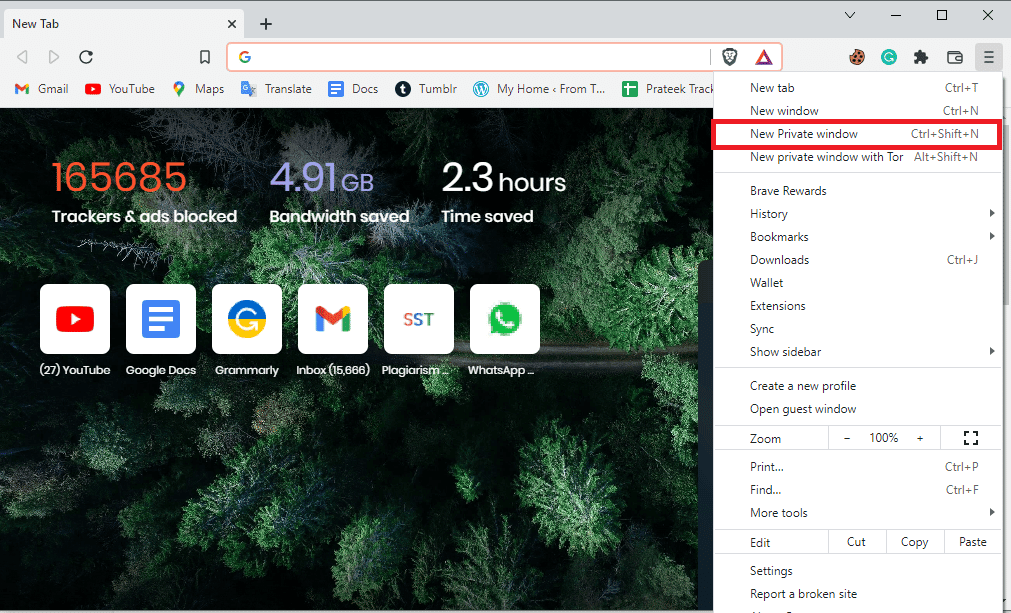
3. módszer: Törölje a böngésző gyorsítótárát és a cookie-kat
A webböngésző gyorsítótára és cookie-jai szintén felelősek lehetnek a google slides videolejátszási hibáival kapcsolatos problémákért, amelyek megnehezíthetik az 5-ös videóhiba javítását. Szerencsére a legtöbb böngésző azonos felhasználói felületet használ a gyorsítótár és a cookie-k törlésére, így ha megtanulja, hogyan kell törölni más böngészőkben is segít a feladat elvégzésében. Kövesse az itt található hivatkozás lépéseit a gyorsítótár fájlok törléséhez a Google Chrome alkalmazásban.
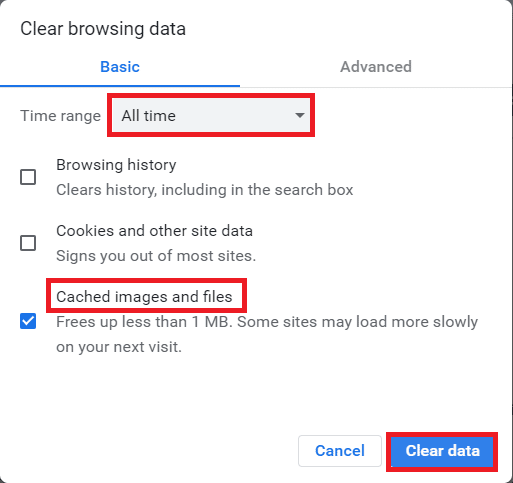
4. módszer: A bővítmények letiltása
A böngészőbővítmények és -bővítmények javítják a felhasználói élményt, de problémákat okozhatnak a videók lejátszásakor a Google Diákban. Próbálja meg letiltani a böngészőbővítményeket, hogy megnézze, javítja-e az 5-ös videóhibát.
1. Nyomja meg a Windows billentyűt, írja be a Chrome szót, majd kattintson a Megnyitás gombra.

2. Kattintson a három függőleges pontra az oldal jobb felső sarkában, kattintson a További eszközök lehetőségre, majd a szomszédos menüben kattintson a Kiterjesztések lehetőségre.
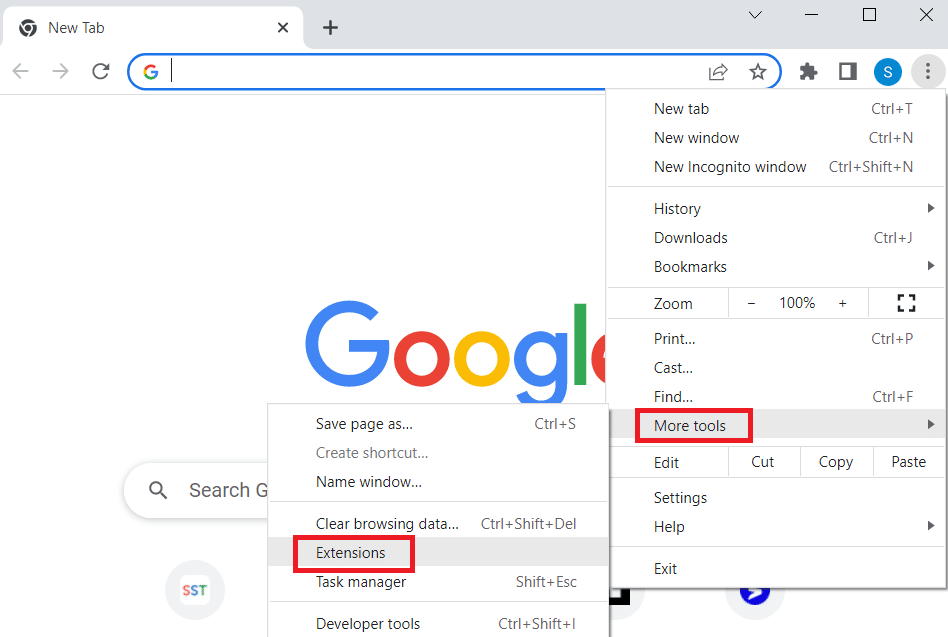
3. Kapcsolja ki az összes szükségtelen és hirdetésblokkoló bővítményt a letiltáshoz.
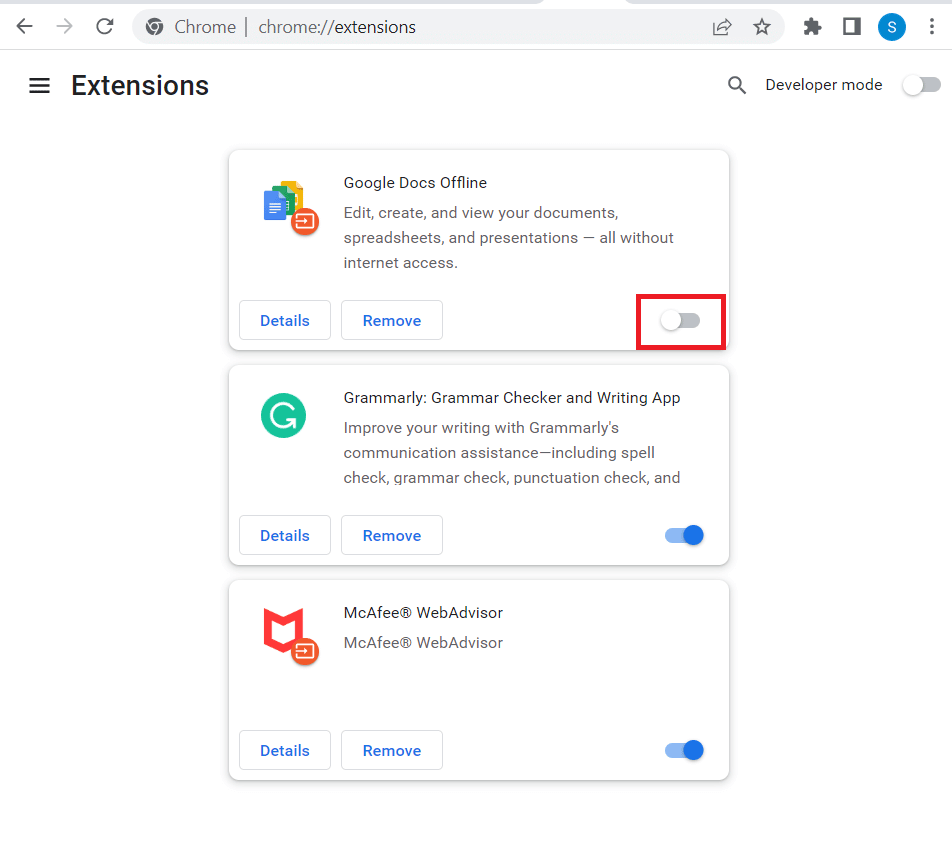
5. módszer: Állítsa vissza a böngészőbeállításokat
Ha a Google Chrome beállításainak egyes beállításai helytelenül vannak konfigurálva, akkor problémák adódhatnak a videolejátszással. Megpróbálhatja alaphelyzetbe állítani a böngészőt, hogy megnézze, működik-e
1. Nyissa meg a Google Chrome alkalmazást.

2. Kattintson a három függőleges pontra az oldal jobb felső sarkában. Most kattintson a Beállítások elemre.
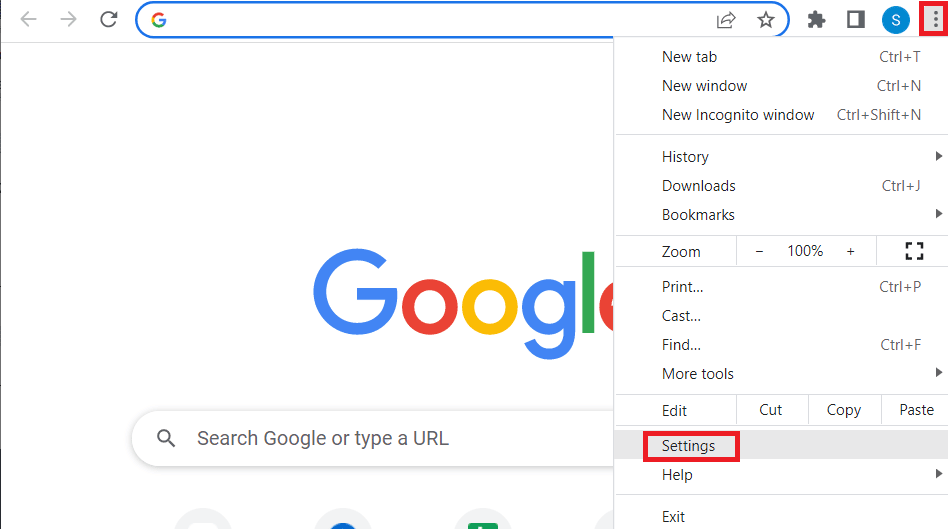
3. A bal oldali ablaktáblában kattintson a Visszaállítás és tisztítás elemre.
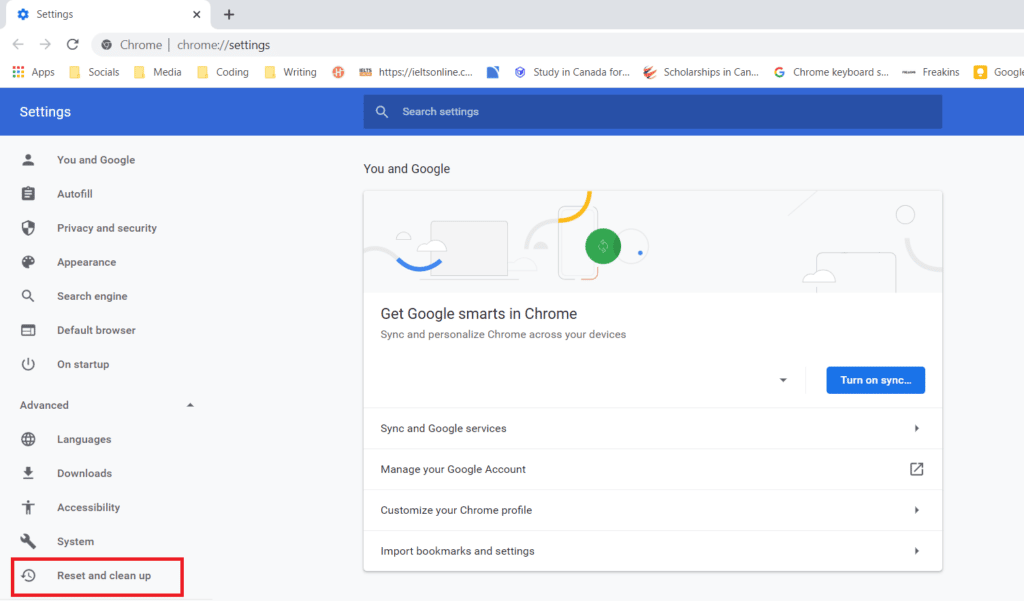
4. Végül kattintson a Beállítások visszaállítása az eredeti alapértékekre lehetőségre a jobb oldali ablaktáblában, hogy a google chrome visszaálljon az alapértelmezett állapotba.
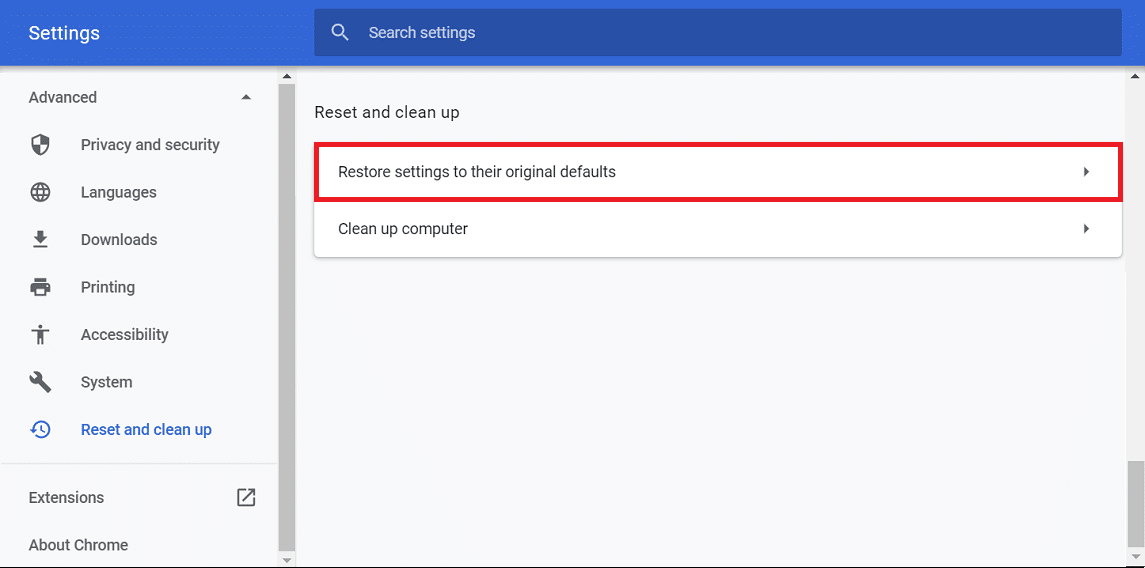
5. Kattintson a Beállítások visszaállítása gombra a megerősítéshez.

6. módszer: A hardveres gyorsítás letiltása
A hardveres gyorsítás olyan funkció, amelyet a legtöbb alkalmazás manapság a grafikus feldolgozóegység (GPU) kihasználására használ. Néha ez betöltődhet a GPU-n, ami 5-ös videóhibát okozhat. Megpróbálhatja letiltani a hardveres gyorsítást a Google Chrome-ban, hogy megnézze, kijavítja-e az 5-ös videóhibát.
1. Indítsa el a Google Chrome alkalmazást.

2. Kattintson a három függőleges pontra az oldal jobb felső sarkában, majd kattintson a Beállítások lehetőségre.
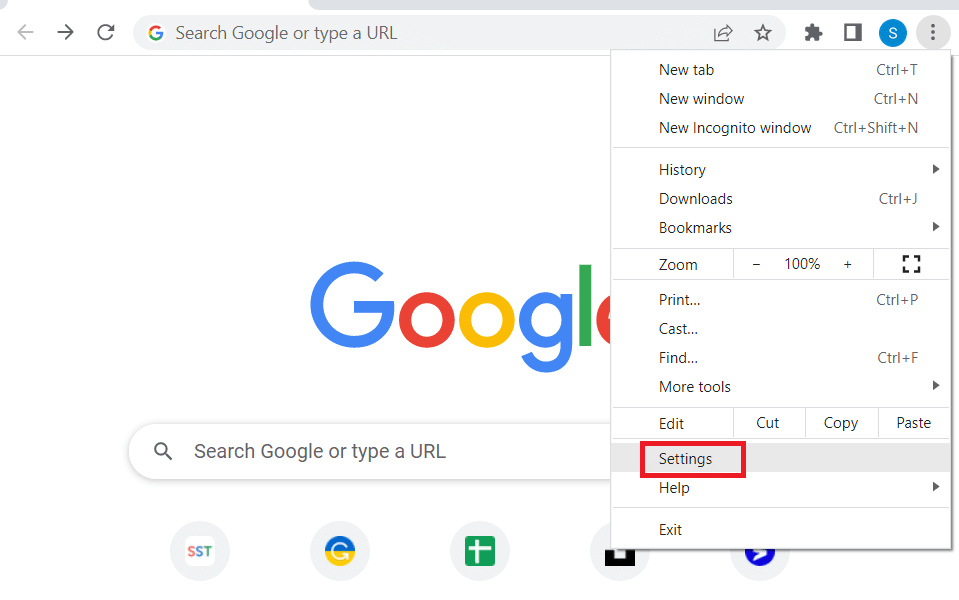
3. Bontsa ki az Advanced (Speciális) lapot, és kattintson a System (Rendszer) fülre az ablak bal oldali ablaktáblájában.
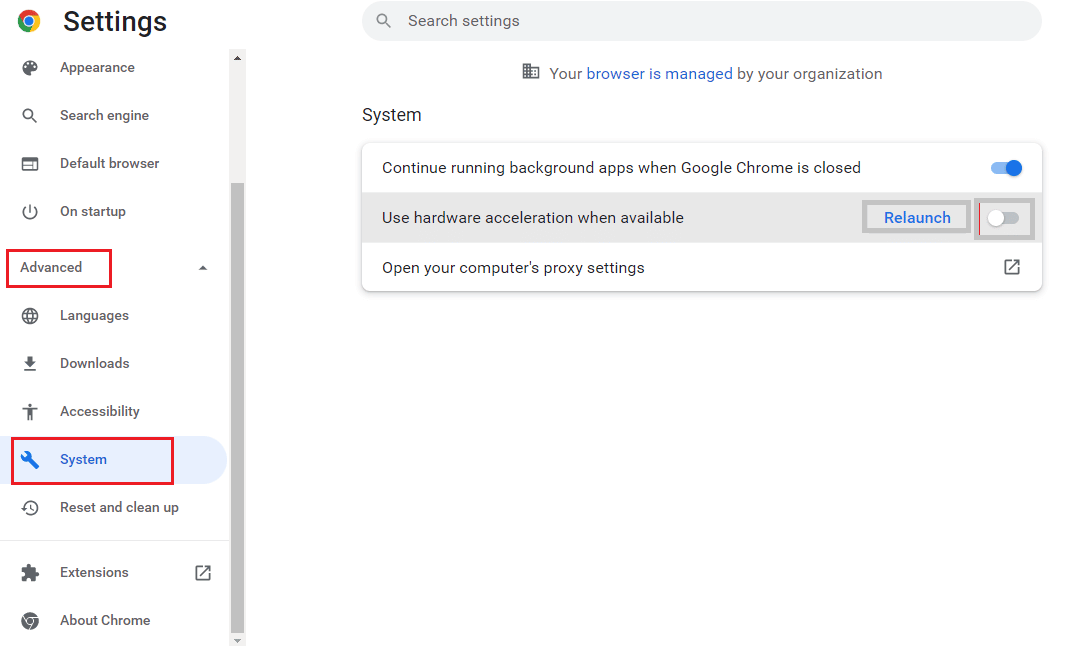
4. Kapcsolja ki a Hardveres gyorsítás használata, ha elérhető opciót, majd kattintson az Újraindítás gombra.
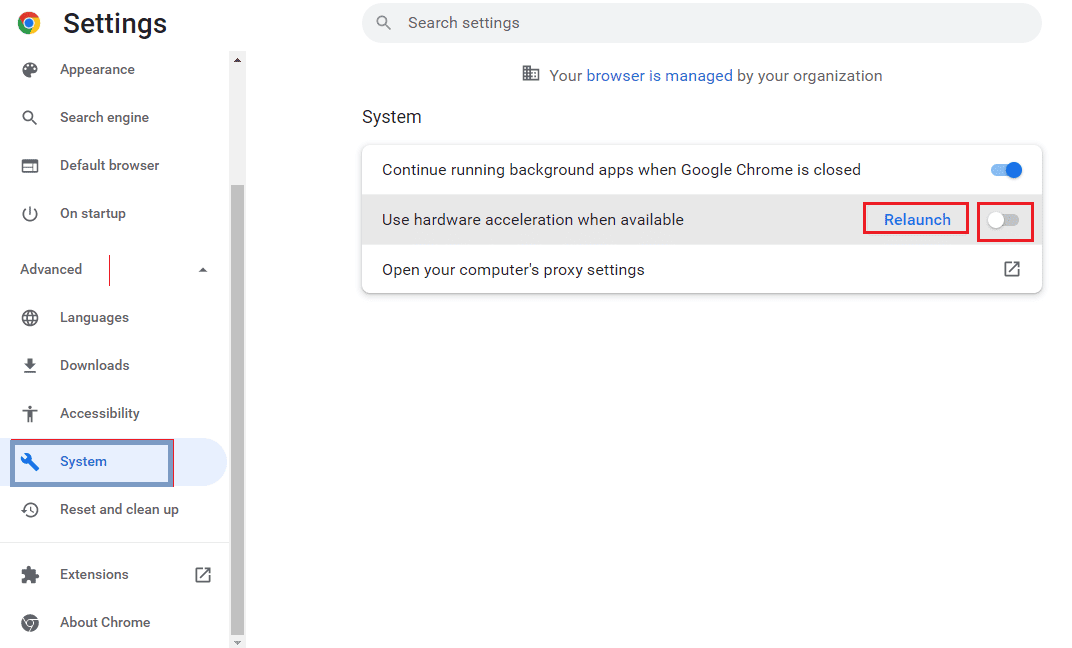
7. módszer: Engedélyezze a JavaScriptet
A JavaScript alapértelmezés szerint minden böngészőben engedélyezve van, ha bármilyen rosszindulatú szoftver letiltja, ez a probléma előfordulhat.
1. Nyissa meg a Google Chrome böngészőt.

2. Kattintson a három függőleges pontra az oldal jobb felső sarkában, majd kattintson a Beállítások lehetőségre.
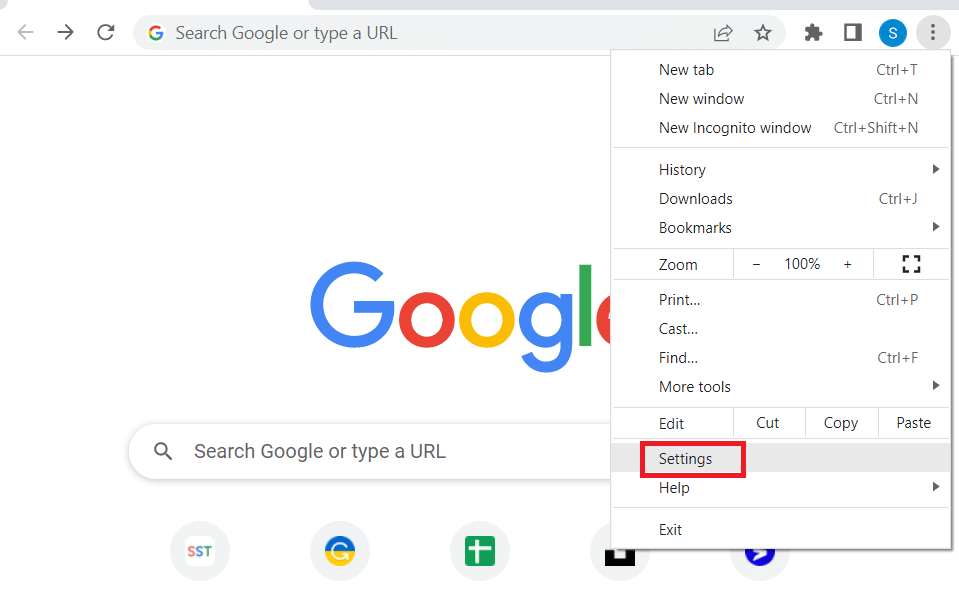
3. A bal oldali ablaktáblában kattintson az Adatvédelem és biztonság elemre.
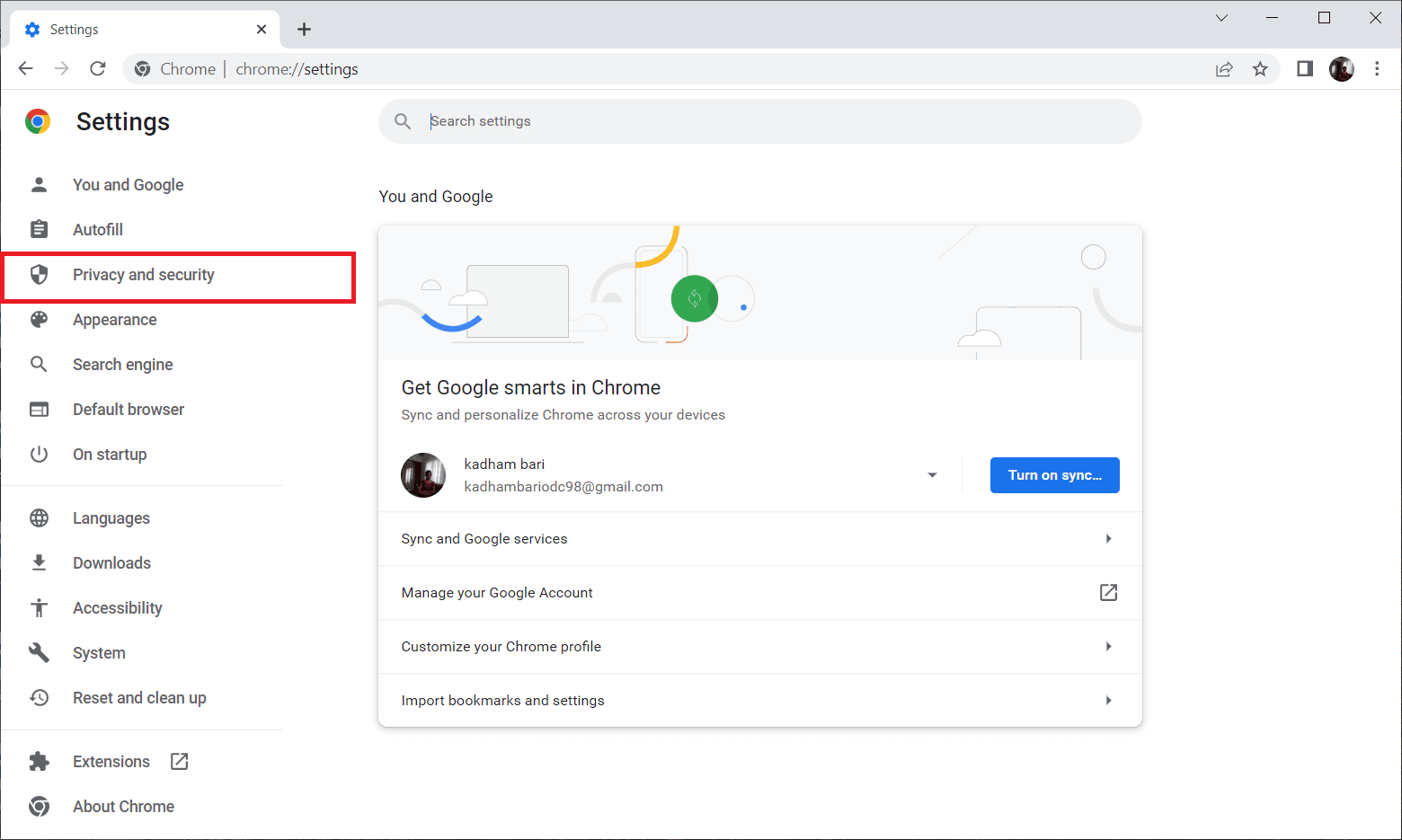
4. Most kattintson a Webhelybeállítások elemre.
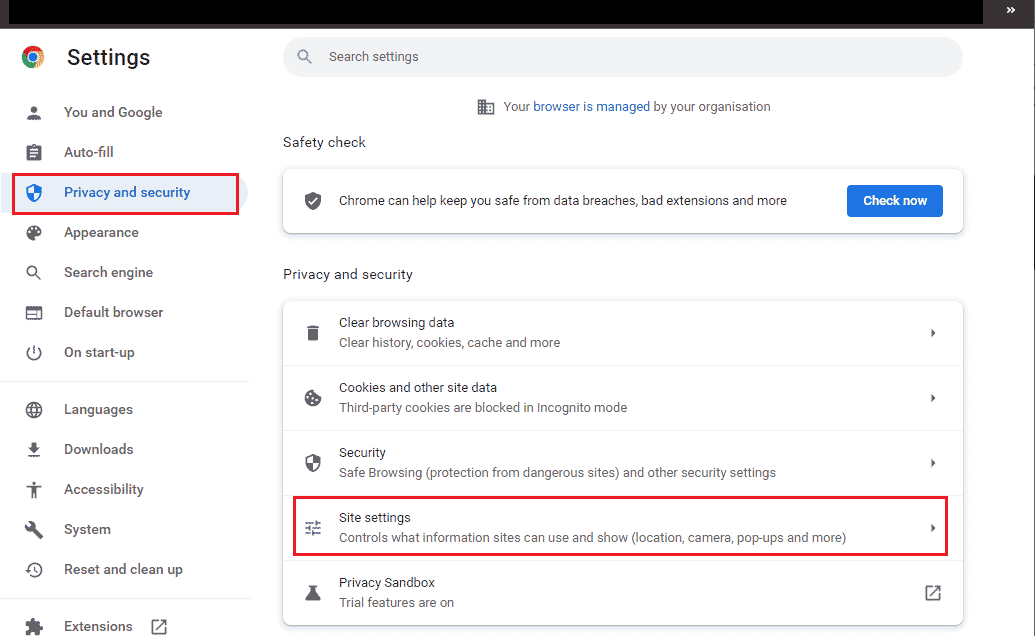
5. Kattintson a JavaScript-re.
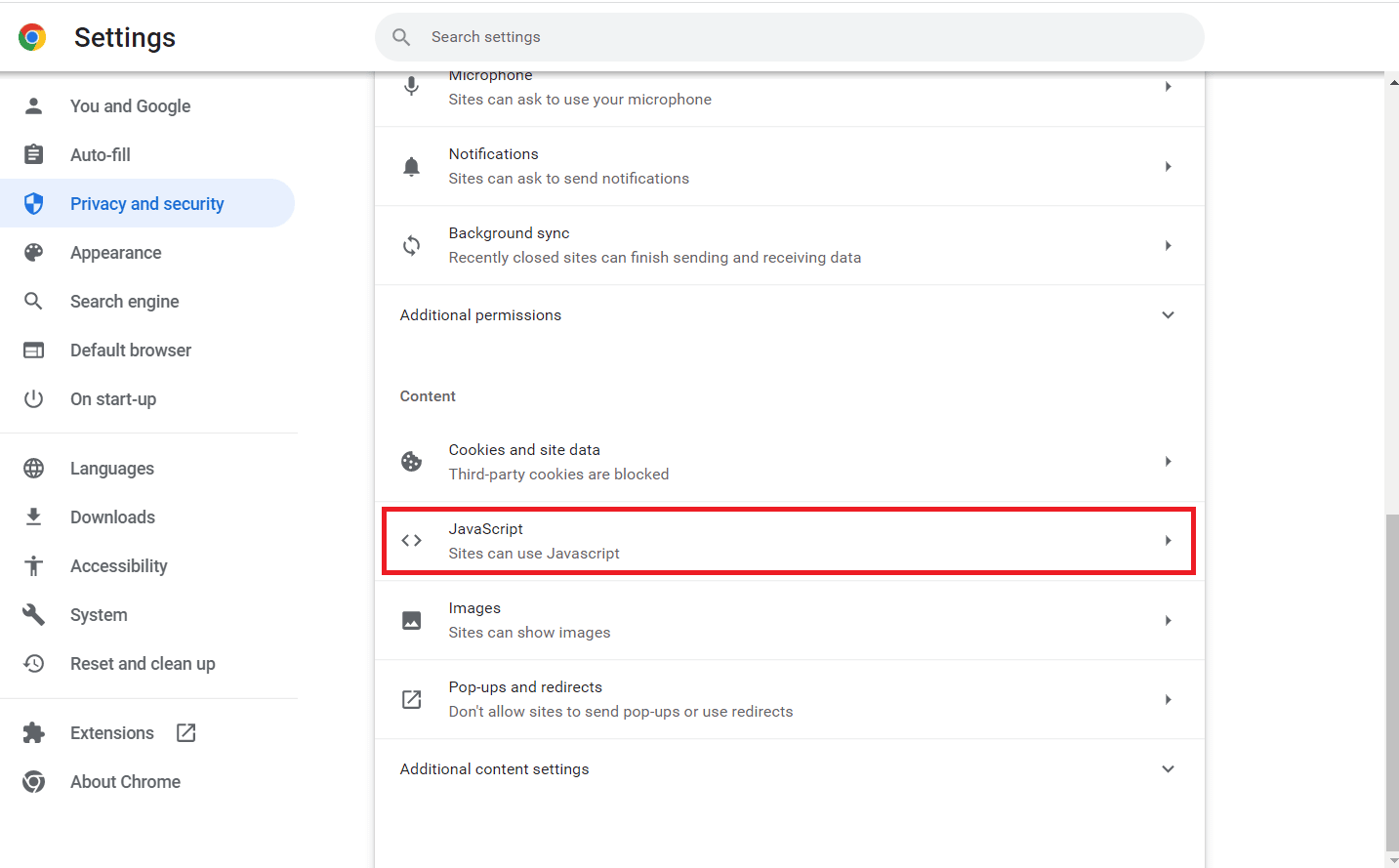
6. Győződjön meg arról, hogy a JavaScript lehetőség van kiválasztva, hogy a Webhelyek használhatják a JavaScriptet.
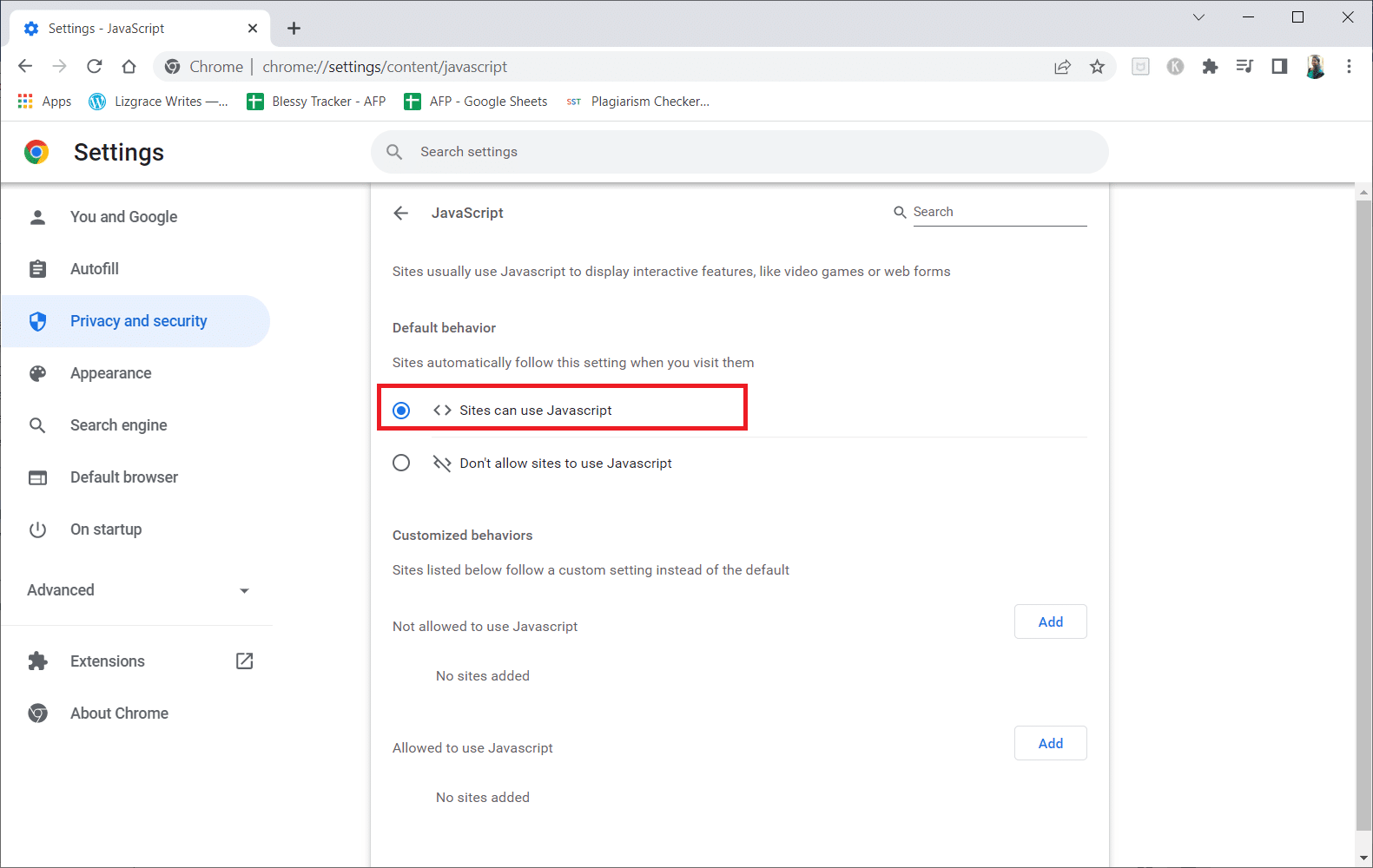
8. módszer: Videó lejátszása új ablakban
Ahelyett, hogy ugyanazon a lapon vagy ablakban játszaná le, próbálja meg lejátszani a videót egy új lapon, hogy ellenőrizze, működik-e.
1. Nyissa meg a Google Drive-ot, kattintson a jobb gombbal a problémát tapasztaló videóra, majd kattintson az Előnézet elemre.
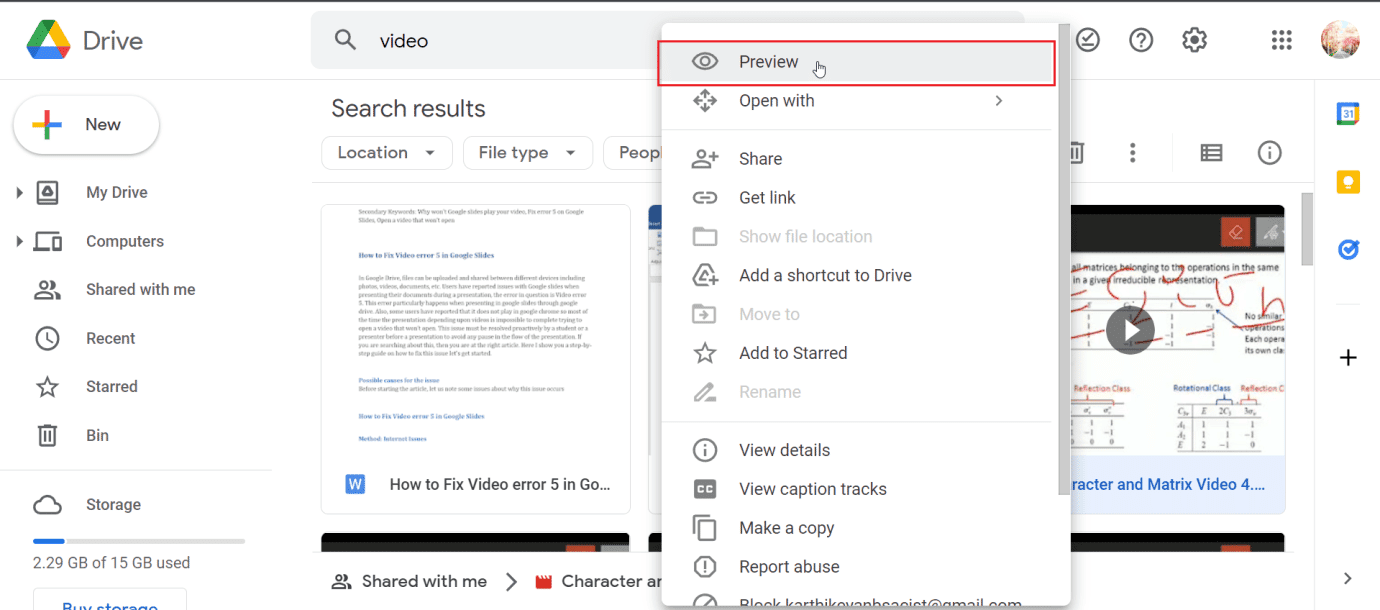
2. Most kattintson a képernyő jobb felső sarkában található menüre. Végül kattintson a Megnyitás új ablakban gombra.
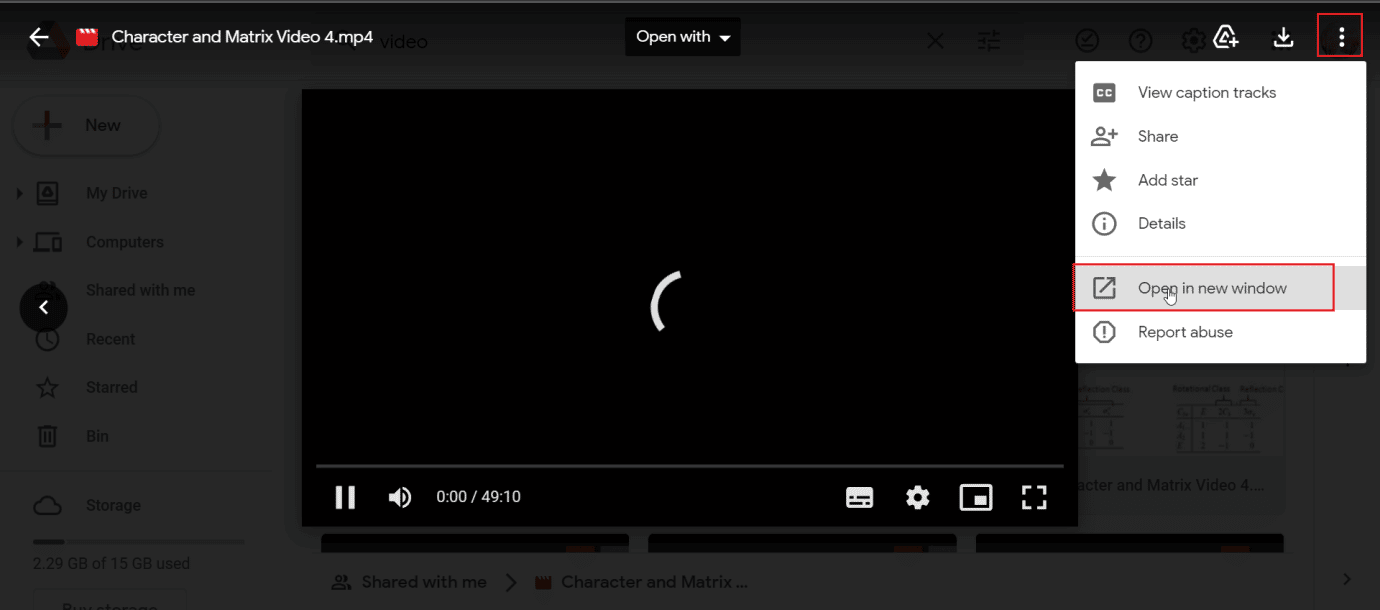
9. módszer: Frissítse a webböngészőt
Megpróbálhatja frissíteni a Google Chrome alkalmazást, hogy kijavítsa a Google Diák 5-ös hibáját.
1. Indítsa el a Google Chrome böngészőt.

2. Kattintson a három függőleges pontra az oldal jobb felső sarkában, majd kattintson a Beállítások lehetőségre.
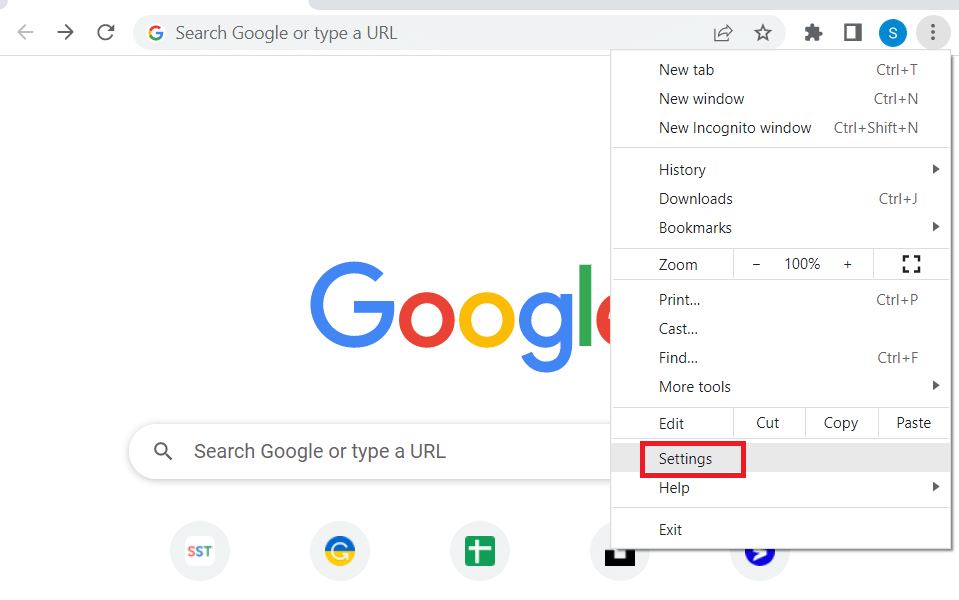
3. Kattintson az A Chrome névjegye fülre az ablak bal oldali paneljének Speciális részében.
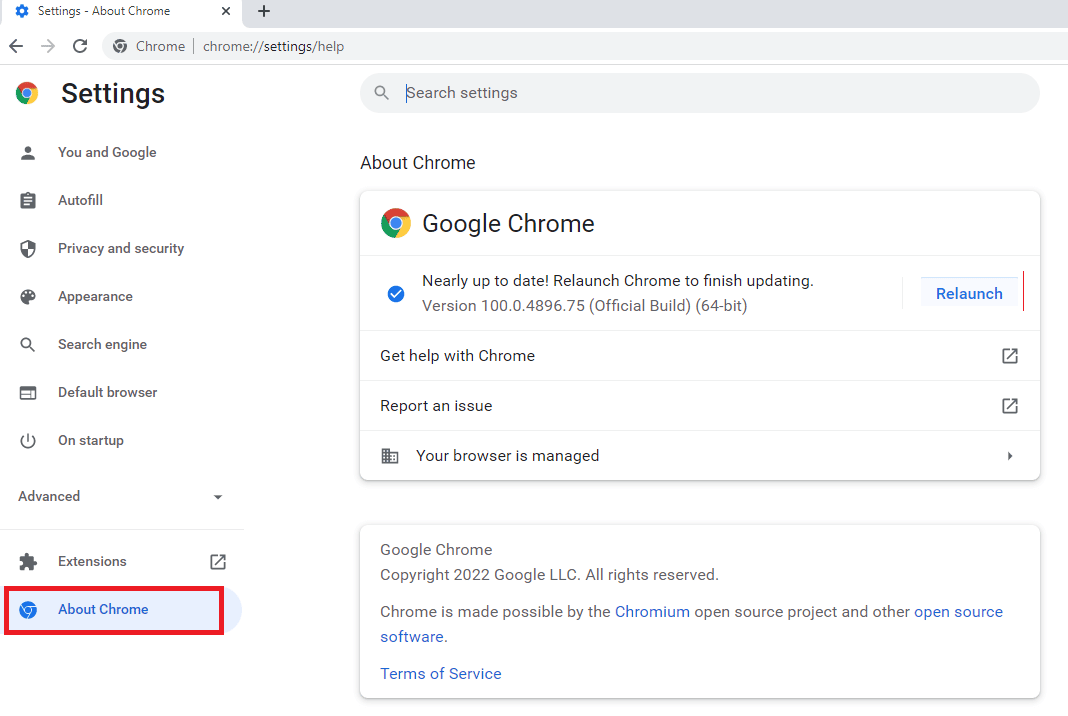
4. Ha van frissítés, az automatikusan letöltődik.
5. A frissítés telepítése után kattintson az Újraindítás gombra.
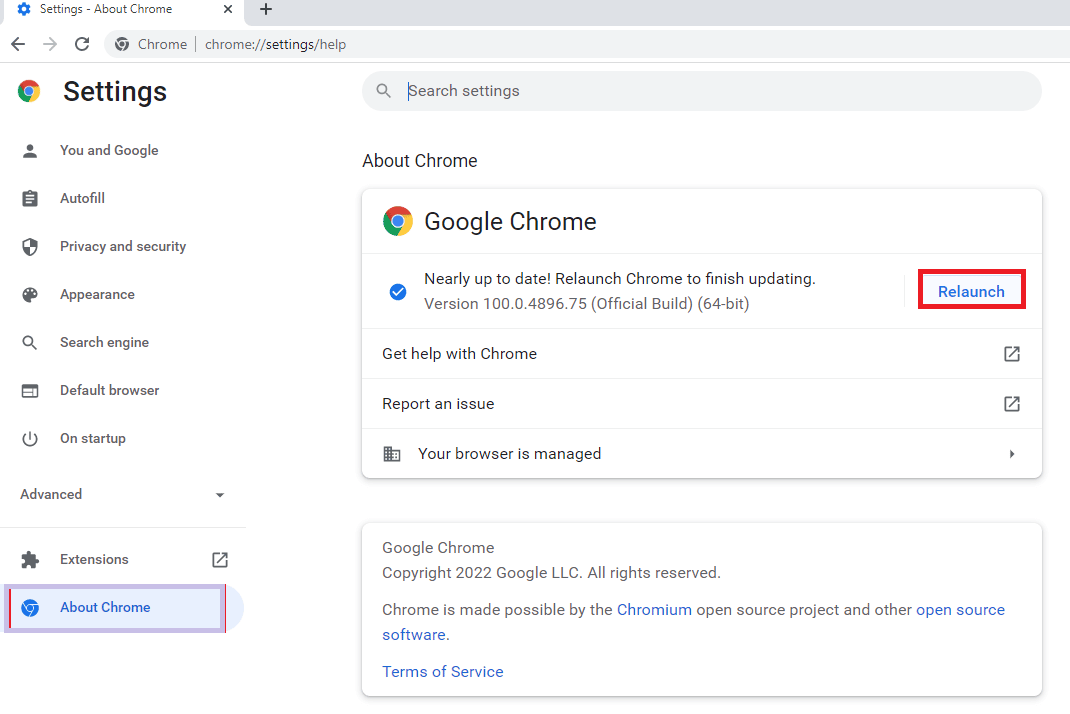
10. módszer: Frissítse a Windows rendszert
Az operációs rendszer frissítésével azt is felszámolhatja, hogy a Google diák miért nem játssza le a videohibát a számítógépén. Mindig győződjön meg arról, hogy frissítette a Windows operációs rendszert, és ha bármilyen frissítés folyamatban van, használja a Windows 10 legújabb frissítésének letöltése és telepítése útmutatónkat.
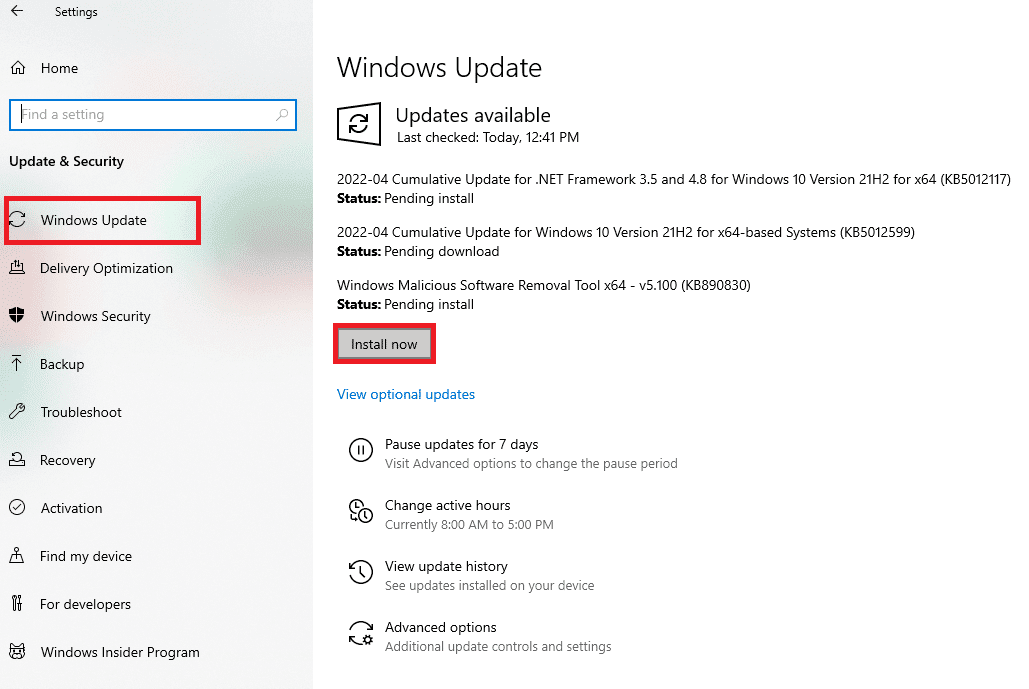
11. módszer: Váltson webböngészőre
Ha továbbra is problémái vannak a Google Chrome-mal, akkor megpróbálhat különböző böngészőket, és lejátszhatja a problémát okozó videót, mivel nagyon sok böngésző érhető el a Windows számára
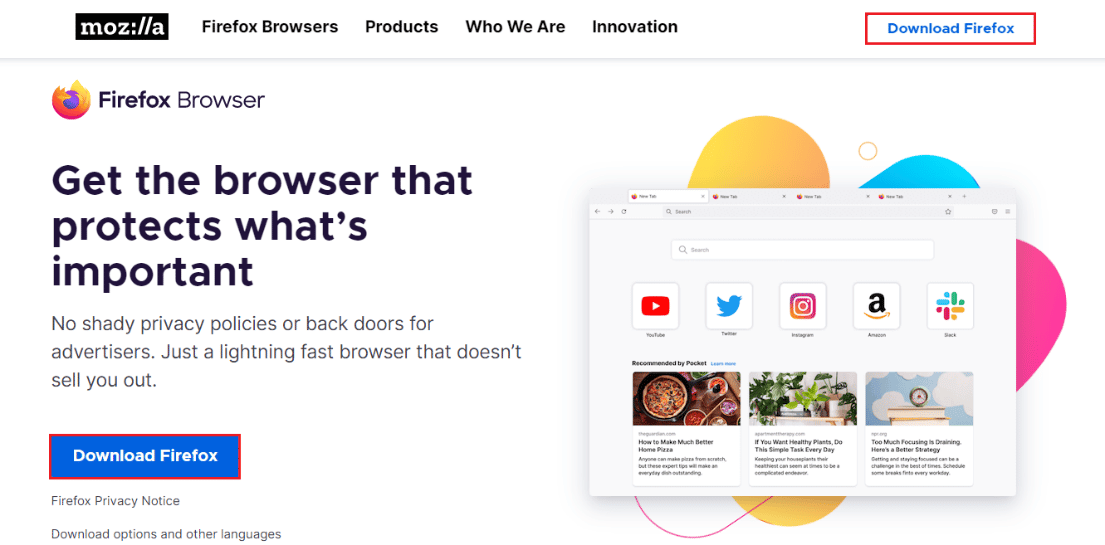
Gyakran Ismételt Kérdések (GYIK)
Q1. Mi az 5-ös hiba a Google diákban, és hogyan javítható?
Ans. Ennek oka a böngésző helytelen konfigurációja, a sérült videó és/vagy a böngészőbővítmények. Olvassa el a cikket, hogy megoldást találjon erre.
Q2. Biztonságos az inkognitómód?
Ans. Az inkognitómód használata biztonságos, és egy ideiglenes mód, mivel a böngészőből való kilépésig böngészheti az adott munkamenetet. Ez a böngésző fejlesztője által bevezetett szolgáltatás.
Q3. Hány videót tudok feltölteni a Google Drive-ra?
Ans. A Google akár 5 TB (terabájt) fizetős felhőszolgáltatást kínál. Ingyenes felhőszolgáltatás esetén bármilyen fájlt feltölthet (beleértve a videókat is), legfeljebb 15 GB-ig.
***
Reméljük, hogy a Google Diák 5-ös videohibájának javításáról szóló fenti cikk hasznos volt az Ön számára, és meg tudta oldani a problémákat. Kérjük, ossza meg velünk, hogy melyik módszer működött jól az Ön számára az alábbi megjegyzés részben, és ne felejtsen el megjegyzést fűzni a cikkhez.