Az 1Password eszközök közötti szinkronizálás hiánya gyakori probléma, amely általában az iCloud és a Dropbox szolgáltatásoknál fordul elő, amikor a felhasználó megpróbálja szinkronizálni jelszavát az 1Password programmal. Számos oka lehet annak, ha az 1Password nem szinkronizál az eszközök között, például rossz hálózati kapcsolat vagy elavult rendszerfrissítések. 1A jelszó WLAN-szinkronizálásának nem működő hibája különféle problémákat okozhat, és fontos biztonsági mentési adatokról is lemaradhat. Ebben az útmutatóban megvitatjuk az 1Password szinkronizálás nem működő problémáinak okait és a megoldásukra vonatkozó módszereket.
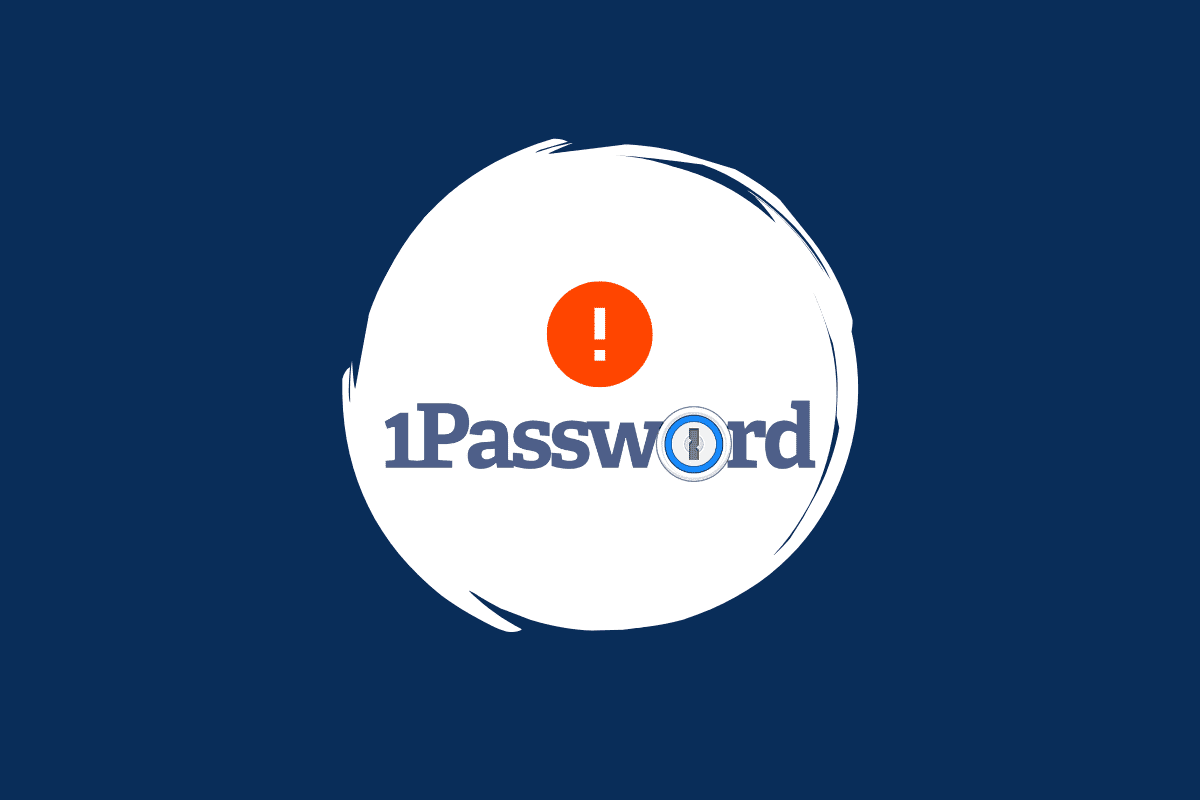
Tartalomjegyzék
Hogyan lehet javítani az 1 jelszót, amely nem szinkronizál az eszközök között
Számos oka lehet annak, ha az 1Password nem szinkronizál az eszközök között az eszközön. A lehetséges okok közül néhányat itt említünk.
- A problémát az 1Password különböző bejelentkezési problémái okozhatják.
- Különféle hálózati csatlakozási hibák is okozhatják az 1Password szinkronizálási hibát.
- A rendszerindítással kapcsolatos problémák kiszolgáló- és szinkronizálási problémákat okozhatnak az 1Password használatával.
- Ezt a problémát a különböző eszközökön való helytelen bejelentkezés is okozhatja.
-
A rendszeren lévő sérült gyorsítótár-fájlok is okozhatják ezt a problémát.
-
Az elavult rendszerfrissítések is felelősek ezért a hibáért.
-
A program elavult verziói is felelősek ezért a hibáért.
Ebben az útmutatóban megvitatjuk az eszközök közötti szinkronizálás 1 jelszóval kapcsolatos probléma megoldásának módszereit.
1. módszer: Jelentkezzen be újra az 1Password szolgáltatásba
Az egyik első megoldás arra, hogy az 1Password nem szinkronizálódik az eszközök között, az, hogy újra bejelentkezik az 1Password fiókba. Ha fiókja nem tud kapcsolódni az 1Password szerverekhez, az 1Password fiókba történő egyszerű újbóli bejelentkezés megoldhatja azt a problémát, hogy az 1Password nem szinkronizál az eszközök között. Ha ez a módszer nem oldja meg a számítógép problémáját, próbálkozzon a következő módszerrel a rendszer problémájának megoldására.
2. módszer: Indítsa újra a számítógépet
Ha az előző módszerek nem működnek, a problémát a rendszer nem megfelelő betöltése okozhatja. Megpróbálhatja megoldani a problémát az eszköz újraindításával. Az eszköz újraindítása azt is leállítja, hogy a háttérben futnak a szükségtelen folyamatok, amelyek az 1Password szinkronizálási problémáit okozhatják. A Windows 10 számítógép újraindításának vagy újraindításának 6 módja című útmutatóban találhat hatékony módszereket a Windows 10 számítógép újraindítására vagy újraindítására.
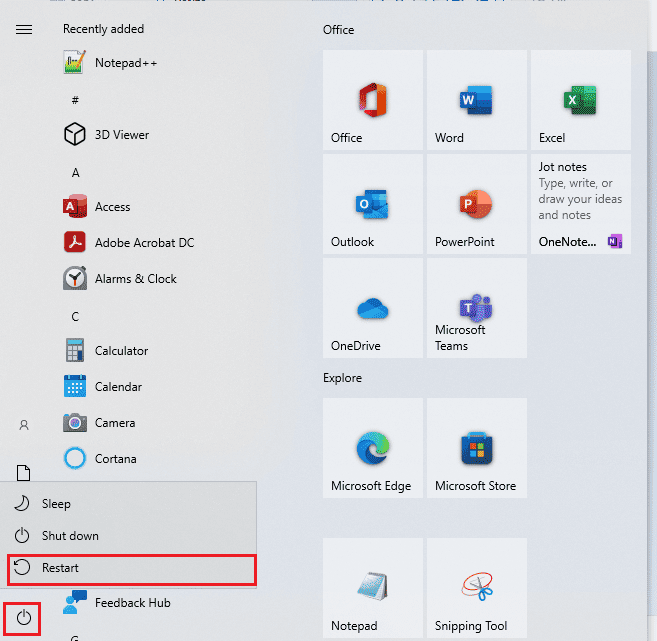
3. módszer: Az internetkapcsolat hibaelhárítása
Ha az 1Password-fiókba való újbóli bejelentkezés nem segít, és az 1Password-szinkronizálás nem működik probléma továbbra is fennáll, megpróbálhatja kijavítani az internethez való újbóli csatlakozással. Az internethez való újracsatlakozás megoldhat különféle szinkronizálási problémákat, amelyeket az 1Password szerverhibái okozhatnak. Megpróbálhatja újraindítani vagy újraindítani a WiFi útválasztót. Ha továbbra is hálózati kapcsolati problémái vannak a számítógéppel, tekintse meg a Hálózati csatlakozási problémák elhárítása Windows 10 rendszeren útmutatót a számítógéppel kapcsolatos különféle problémák megoldásához.

Ellenőrizze, hogy ez megoldja-e az 1Password WLAN szinkronizálás nem működő problémáját.
4. módszer: Győződjön meg arról, hogy ugyanazzal az 1 jelszó fiókkal jelentkezett be
Miután meggyőződött arról, hogy az 1Password nem szinkronizálja az eszközöket problémát nem hálózati hibák vagy a rendszer nem megfelelő indítása okozta, győződjön meg arról, hogy minden eszközén ugyanabba az 1Password fiókba jelentkezett be, hogy kijavítsa az 1Password nem szinkronizálja az eszközöket problémát. . Ha az 1Password szolgáltatást különböző platformokon és eszközökön használja, mindig győződjön meg arról, hogy ugyanabba a fiókba van bejelentkezve, hogy megfelelően szinkronizálja az adatokat, és elkerülje, hogy az 1Password WLAN szinkronizálás ne működjön.
5. módszer: Törölje a gyorsítótár-fájlokat
Ha túl sok gyorsítótár-fájl van a rendszeren, akkor problémákat okozhatnak az olyan programok, mint például az 1Password sync nem működnek. Hasonlóképpen, az 1Password szinkronizálási problémákat a számítógépén lévő sérült vagy túl sok gyorsítótár-fájlok is okozhatják. Ezért célszerű az összes gyorsítótár-fájlt törölni a Windows 10 rendszerű számítógépről. Tekintse meg az Összes gyorsítótár gyors törlése a Windows 10 rendszerben útmutatót az összes gyorsítótár-fájl törléséhez a számítógépről. Ha a gyorsítótár-fájlok törlése a Windows 10 számítógépről nem segít, és a probléma továbbra is fennáll, próbálkozzon a következő módszerrel a probléma megoldására.
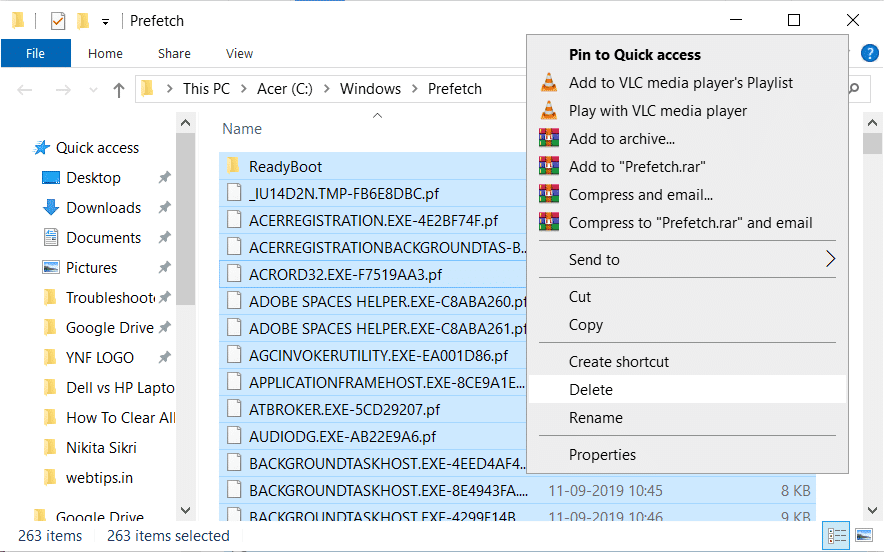
6. módszer: 1 jelszó kiterjesztés használata
Az 1Password szinkronizálási probléma elkerülésének egyik legjobb módja az 1Password böngészőbővítmény telepítése. A bővítmények fontos böngészési eszközök, amelyek segítségével navigálhat egy adott platformon. Az 1Password kiterjesztést az alábbi egyszerű módszereket követve töltheti le.
1. Nyissa meg a böngészőt, és keresse fel a webhelyet chrome webáruház.
2. A keresősávba írja be az 1Password szót, és nyomja meg az Enter billentyűt.
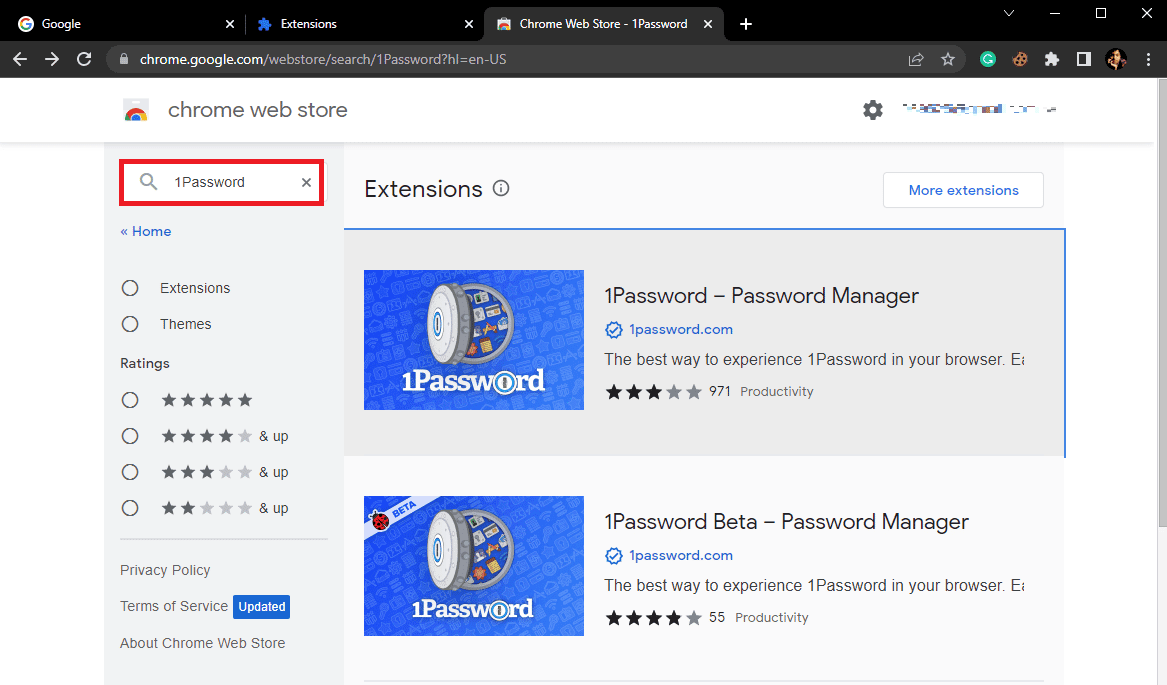
3. A keresési eredmények között kattintson a bővítményre, majd a Hozzáadás a Chrome-hoz gombra.
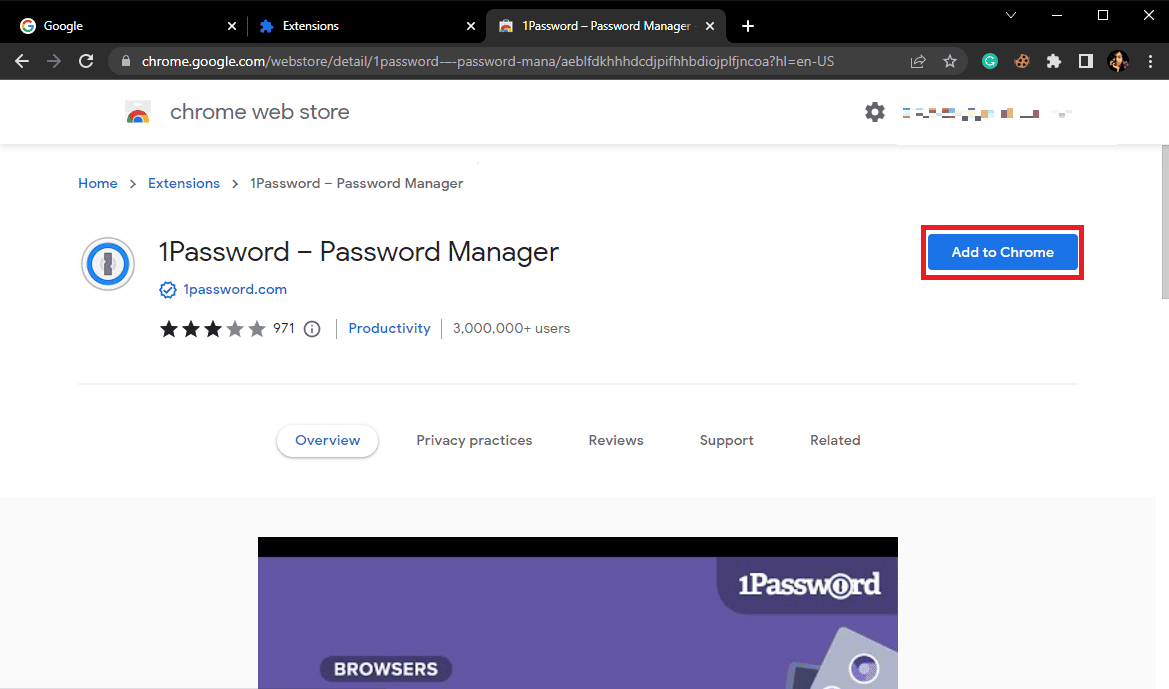
4. Várjon néhány pillanatot, majd kattintson a Kiterjesztés hozzáadása gombra a folyamat megerősítéséhez.
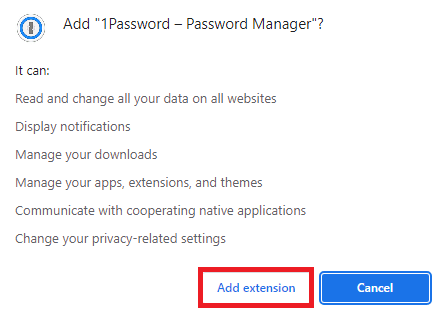
Ha ez a módszer nem oldja meg a 1Password nem szinkronizáló eszközök közötti problémát, próbálkozzon a következő módszerrel.
7. módszer: Frissítse a Windows rendszert
Ha a Windows rendszere nincs frissítve, különféle problémákat tapasztalhat a programok számítógépén való futtatása közben, például az 1Password WLAN szinkronizálás nem működik. Hasonlóképpen, egy elavult Windows-verzió azt is okozhatja, hogy az 1Password szinkronizálás nem működik. Ezért a probléma megoldása érdekében megpróbálhatja manuálisan ellenőrizni a frissítéseket a számítógépén. Ha nem biztos benne, hogyan kereshet Windows-frissítéseket Windows 10 rendszerű eszközén, tekintse meg a Windows 10 legújabb frissítésének letöltése és telepítése című útmutatót a Windows legújabb frissítésének telepítéséhez. Ha ez a módszer nem segít, és a problémát nem az elavult Windows-frissítések okozták, tekintse meg a következő módszert a hiba kijavításához.
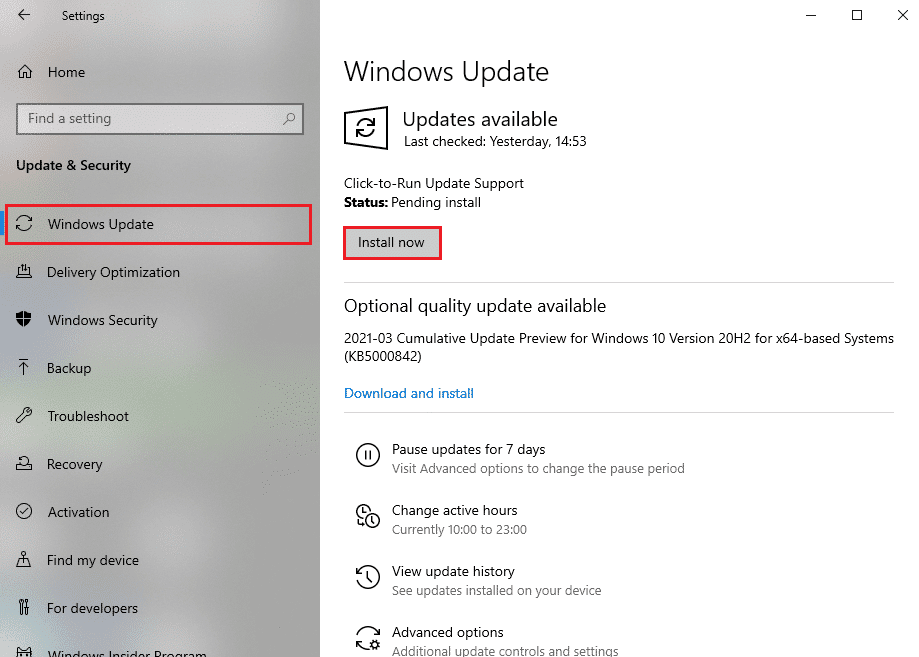
8. módszer: Frissítse az 1Password programot
Ha a Windows frissítése nem segít abban, hogy az 1Password nem szinkronizálódik az eszközök között, megpróbálhatja kijavítani a problémát az 1Password frissítéseinek keresésével. Ha a szoftver elavult, számos kompatibilitási problémát találhat a programmal, beleértve a szinkronizálási problémát is. Általában, ha 1Password-fiókja zárolva van, automatikusan frissíti az 1Password-ot.
1. Indítsa el az 1Password programot.
2. Kattintson három pontra az oldalsávon, és válassza a Beállítások lehetőséget.
3. Most válassza a Névjegy lehetőséget, majd kattintson a Frissítések keresése gombra.
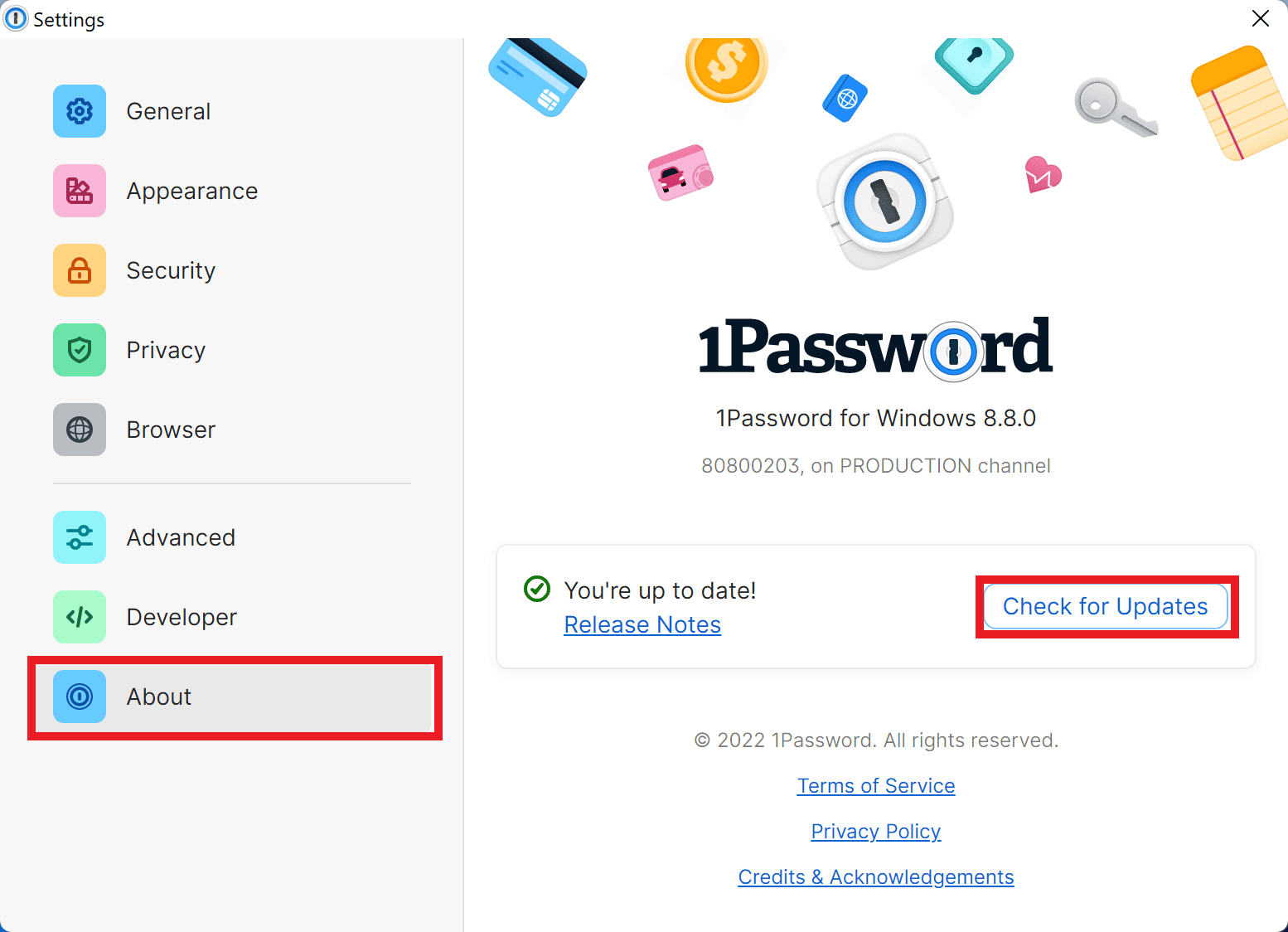
Hogyan javítható ki az 1 jelszó, amely nem szinkronizál az iClouddal
Ha Mac-eszközön használja az 1Password fiókot, akkor biztos, hogy az iCloudot kell használnia. Általában az 1Password óránként automatikusan szinkronizálódik az iClouddal, de ha hálózati vagy szerverprobléma van, akkor szinkronizálási problémákat láthat, például az iCloud szinkronizálási problémáját. Az alábbi egyszerű lépéseket követve ellenőrizheti az 1Password biztonsági mentési beállításait az iCloudon, és kijavíthatja a problémát.
1. Indítsa el az 1Password alkalmazást eszközén, és lépjen a Beállítások elemre.
2. Most kattintson a Szinkronizálás ikonra.
3. A bal oldali panelen válassza az Elsődleges panelt.
4. Keresse meg a Sync Primary Vault elemet, és válassza az iCloud lehetőséget.
5. Végül kattintson a Szinkronizálás indítása gombra a szinkronizálás azonnali megkezdéséhez.
Ha a probléma továbbra is fennáll az iCloud-szinkronizálás során, próbálkozzon tovább a következő módszerekkel a szinkronizálási problémák megoldásához.
6. Navigáljon a Rendszerbeállításokhoz Mac-eszközén, és válassza az iCloud lehetőséget.
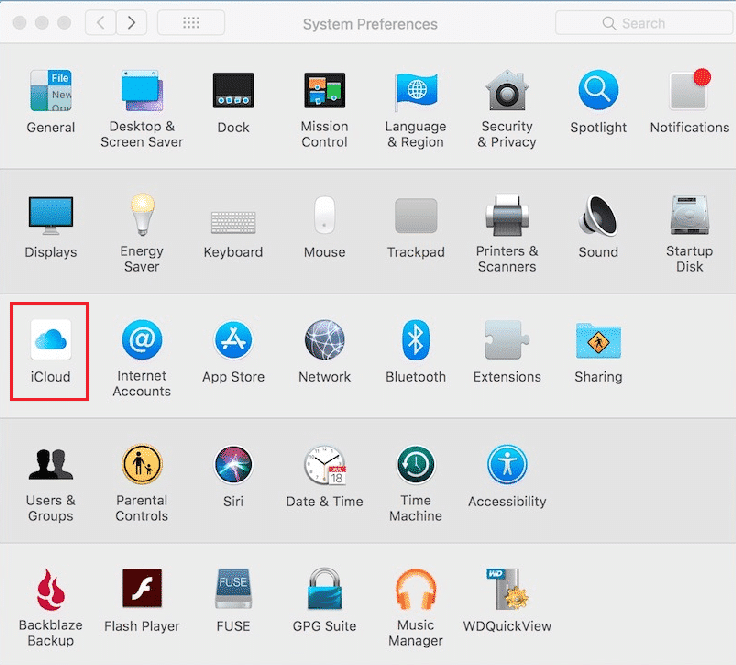
7. Itt ellenőrizze, hogy az iCloud biztonsági mentés be van-e kapcsolva.
8. Most kattintson az iCloud Drive opciókra, és adja meg a szükséges engedélyeket az 1Password programnak.
Hogyan lehet javítani az 1 jelszót, amely nem szinkronizál a Dropbox-szal
Mivel most már tudja, hogyan lehet kijavítani az 1Password nem szinkronizáló eszközök közötti problémát, akkor ha a szinkronizálási probléma a Dropbox-szal történik, a probléma megoldásához a következő intézkedéseket tekintheti meg.
- Győződjön meg arról, hogy nem érte el a Dropbox-fiókja tárhelykorlátját. Ez gyakori probléma az alapcsomagot használóknál. Ha rendszeresen használja a Dropboxot, fontolja meg az előfizetési csomag frissítését.
- Győződjön meg arról, hogy a Dropbox program látható a Windows 10 rendszerű számítógép tálcáján.
- Ön is ellátogathat a hivatalos 1Password Dropbox hibaelhárítási oldal hogy találjon hatékonyabb módszereket az 1jelszó-szinkronizálás nem működő problémájának megoldására.
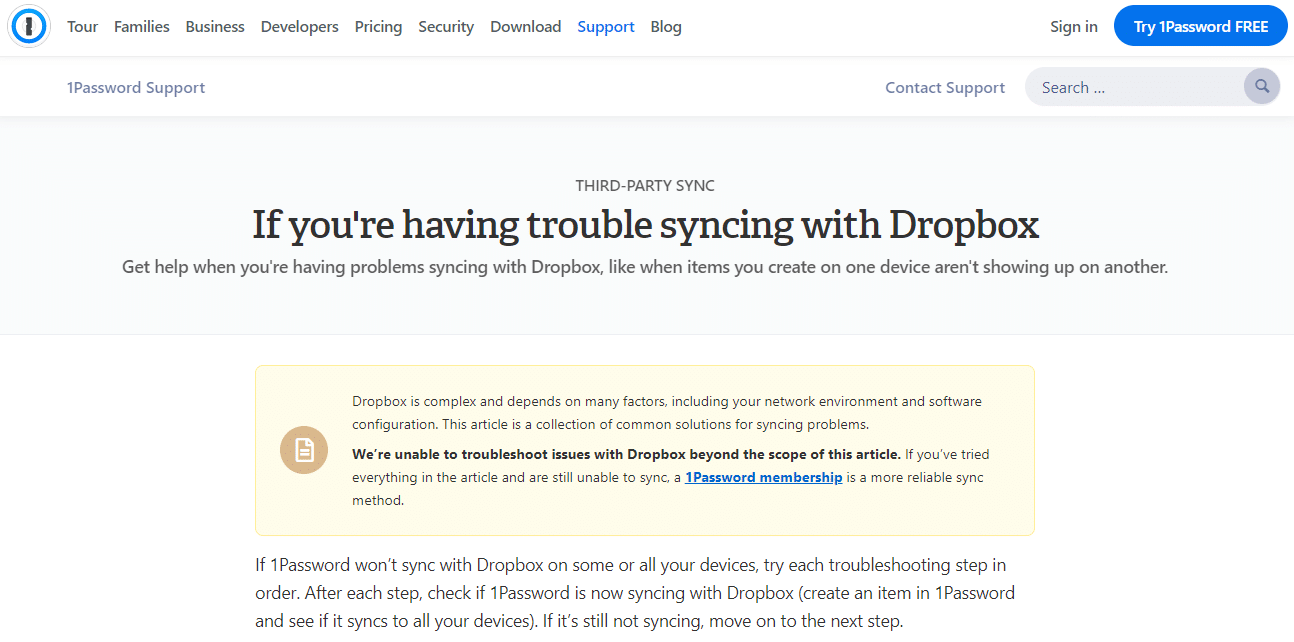
Gyakran Ismételt Kérdések (GYIK)
Q1. Miért nem szinkronizálódnak az adatok az 1Password-on?
Ans. Ha az adatok nem szinkronizálódnak az 1Password programmal, annak számos oka lehet, például rossz internetkapcsolat vagy a program elavult verziója.
Q2. Mit csinál az 1Password?
Ans. A 1Password egy fontos program, amely nyomon követi a jelszavakat és a rendszer bármilyen biztonsági megsértését.
Q3. Miért nem működik a Dropbox az 1Password-el?
Ans. Ha elérte a Dropbox-fiók adatkorlátját, szinkronizálási hibákat láthat az 1Password használatával.
***
Reméljük, hogy ez az útmutató hasznos volt az Ön számára, és sikerült kijavítania az 1Password not Syncing between devices problémát. Ossza meg velünk, melyik módszer vált be Önnek. Ha bármilyen javaslata vagy kérdése van számunkra, kérjük, ossza meg velünk a megjegyzés rovatban.

