A SADES játékhoz készült fejhallgatók és headsetek magával ragadó élményt nyújtanak játék közben. A hardveres stílus iránti megalkuvást nem ismerő figyelmük kiváló. Használat közben a felhasználók olyan problémákról számolnak be a fejhallgatóval kapcsolatban, mint például a SADES fejhallgató, amelyet a Windows 10 nem ismer fel. Egyes felhasználók akkor is jelezték ezt a problémát, amikor vadonatúj fejhallgatójukat vásárolták, és a SADES headset nem létezik. Ha a hiba elhárításának módját keresi, mielőtt cserét kérne, akkor a megfelelő cikknél jár. Néha a Windows hibái azt is okozhatják, hogy a fejhallgató nem működik. Ebből a cikkből megismerheti a probléma hatékony megoldását szolgáló hibaelhárítási módszereket.

Tartalomjegyzék
A Windows 10 által nem felismert SADES fejhallgató probléma megoldása
Mielőtt megnéznénk a javításokat, lássuk a probléma néhány okát.
- Konfliktusok a Cortanával
- Fejhallgató letiltva
- Driver problémák
- Konfliktusok az exkluzív vezérléssel
- Hangjavítási problémák
- Hangformátum-problémák
- Realtek alkalmazási problémák
Megjegyzés: A megadott módszerek az audio-illesztőprogramok módosítását jelentik. Mielőtt eltávolítana bármilyen audio-illesztőprogramot, vagy módosítaná/újratelepítené őket, kérjük, hozzon létre egy rendszer-visszaállítási pontot arra az esetre, ha probléma merülne fel.
1. módszer: Alapvető hibaelhárítási módszerek
A probléma megoldásához megpróbálhatja végrehajtani ezeket az alapvető hibaelhárítási módszereket.
1A. Tisztítsa meg a porszemcséket
Néha a porrészecskék megzavarhatják a számítógéphez való sikeres csatlakozást. A fejhallgató tűjét izopropil-alkohollal tisztíthatja. 3,5 mm-es audioport esetén próbálja meg sűrített levegővel tisztítani a portot. Ha nincs sűrített levegős kannája, akkor vattakoronggal óvatosan megtisztíthatja.
 Kép: Stephanie Robertson a Pixabay-től
Kép: Stephanie Robertson a Pixabay-től
1B. Cserélje ki a sérült kábelt
A Windows nem ismeri fel a fejhallgatót, ha a kábelek sérültek. Ha a fejhallgató támogatja a levehető kábeleket, akkor kicserélheti a kábelt, és megnézheti, hogy megjavítja-e a SADES fejhallgatót.
1C. Próbáljon ki egy másik fejhallgató-portot
Ha a számítógépe két audioporttal rendelkezik, megpróbálhat csatlakozni a másik porthoz, hogy megnézze, az megoldja-e a problémát. Ha a fejhallgató az új porton működik, akkor a régi audioporttal lehet probléma. Ha nincs másik audioportja, ne aggódjon, használhat USB-audioport csatlakozókat, amelyekben az USB-elosztót használhatja audioportként. A piacon számos USB-audio csatlakozó kapható.
1D. Ellenőrizze, hogy a fejhallgató le van-e tiltva
Ha valamilyen módon a SADES fejhallgatót letiltották, akkor ez a probléma előfordulhat, ellenőrizze, hogy a fejhallgató le van-e tiltva az alábbi lépések végrehajtásával.
1. Csatlakoztassa a fejhallgatót laptopjához vagy számítógépéhez.
2. Most kattintson a jobb gombbal a Hangszóró ikonra a jobb oldali sarokban, majd kattintson a Hangok elemre.
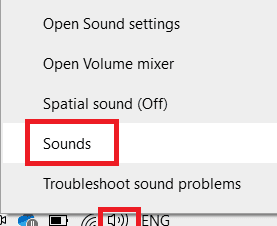
3. Navigáljon a Lejátszás fülre a csatlakoztatott eszközök megtekintéséhez.
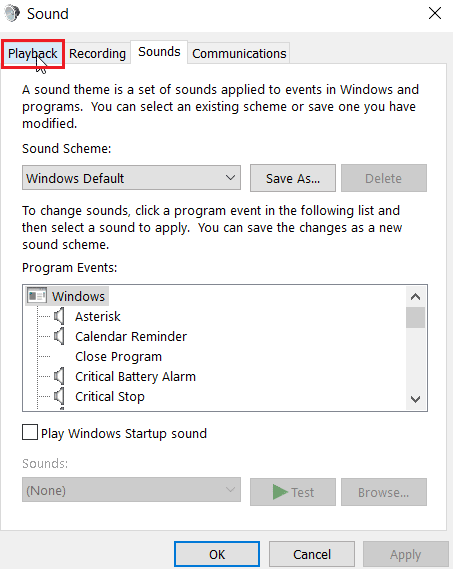
4. Ha nincs engedélyezve eszköz, vagy nem jelennek meg a Nincsenek audioeszközök telepítve üzenet jelenik meg. Ebben az esetben kattintson a jobb gombbal bárhol a képernyőn, és kattintson a Letiltott eszközök megjelenítése opcióra.
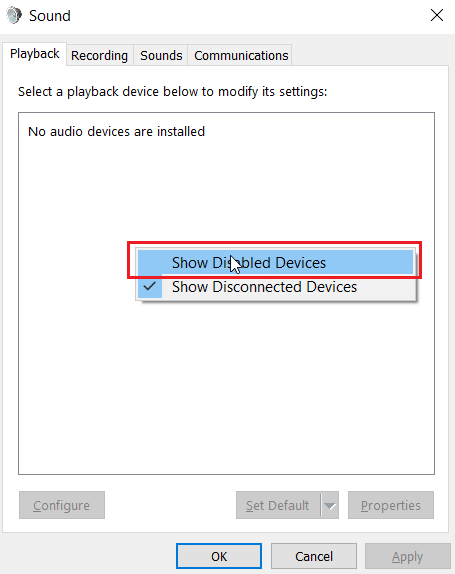
5. Megjelennek a letiltott eszközök, kattintson rá jobb gombbal, majd kattintson az Engedélyezés gombra az eszköz engedélyezéséhez.
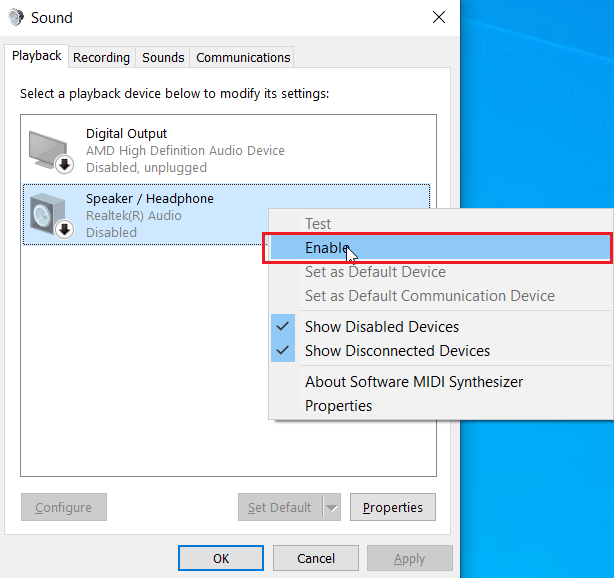
6. Ezután kattintson az OK gombra a kilépéshez.
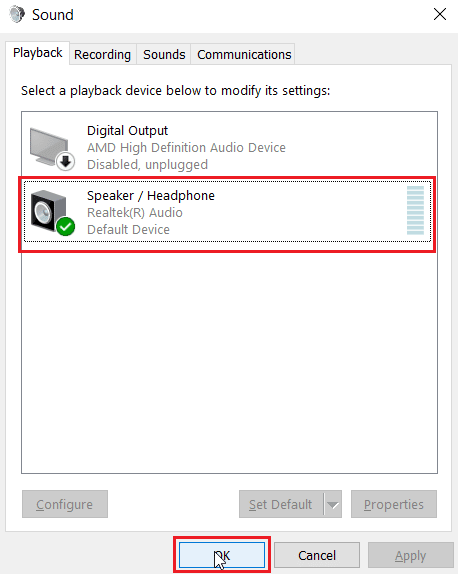
1E. Futtassa a Hanglejátszási hibaelhárítót
A Windows beépített hibaelhárítója végigvezeti a felhasználót a hibaelhárítási folyamaton, és kijavítja a Windows 10 által nem felismert SADES headsetet. Kövesse az alábbi lépéseket:
1. Nyissa meg a Hibaelhárítási beállításokat úgy, hogy beírja a Windows keresősávjába. Kattintson a Megnyitás gombra.
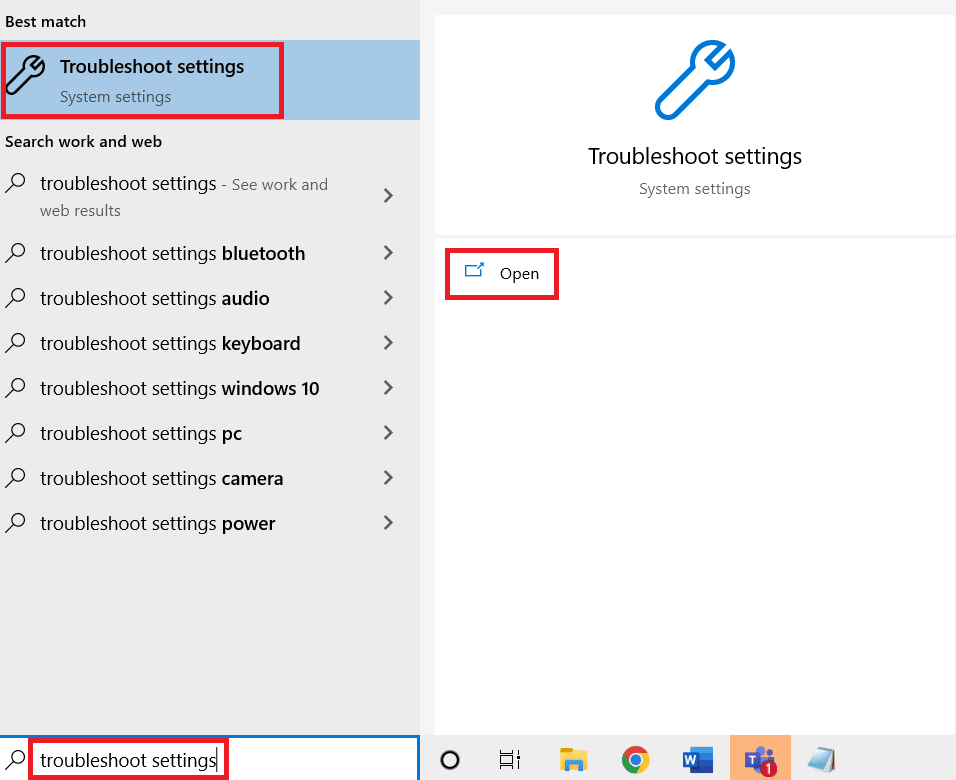
2. Görgessen le, és válassza ki a Hang lejátszása hibaelhárítót.
3. Kattintson a Hibaelhárító futtatása gombra.
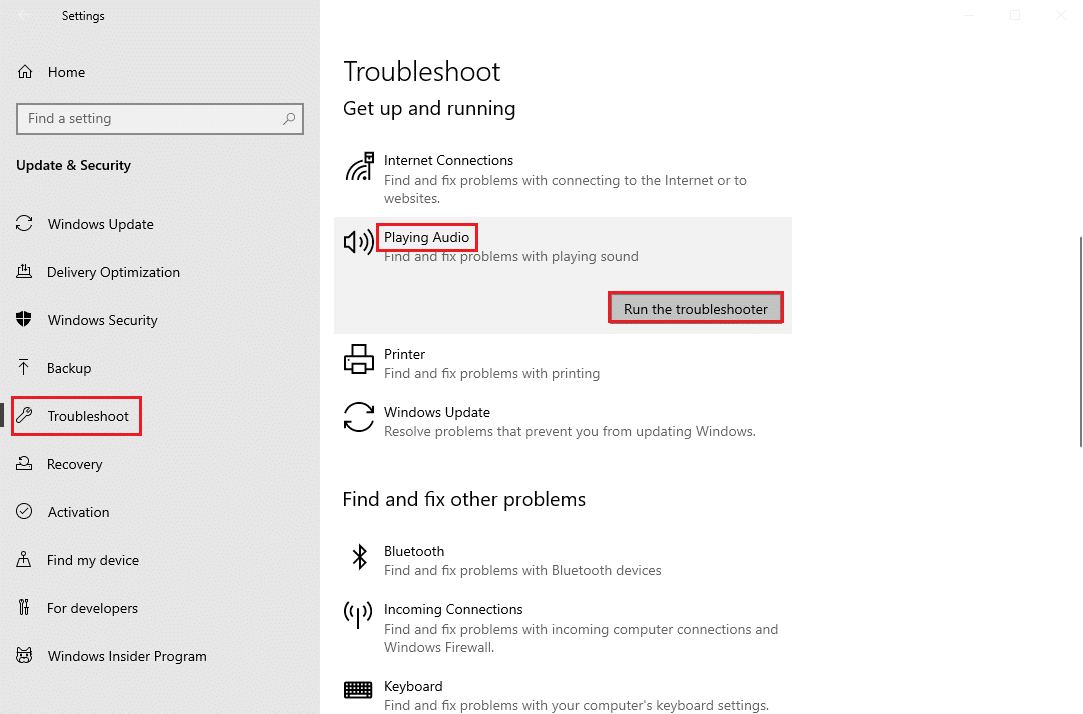
4. Várja meg, amíg a hibaelhárító észleli a problémákat, ha vannak ilyenek.
5. Kövesse a képernyőn megjelenő utasításokat a javítás alkalmazásához.
1F. Frissítse a Windowst
Az operációs rendszer frissítésével is kiküszöbölheti számítógépében a szoftveroldali hibákat. Mindig győződjön meg arról, hogy frissítette a Windows operációs rendszert, és ha bármilyen frissítés folyamatban van, használja a Windows 10 legújabb frissítésének letöltése és telepítése útmutatónkat.

2. módszer: Töltse le a SADES Headset illesztőprogramját
Alapértelmezés szerint a SADES illesztőprogramok a csatlakoztatás pillanatában automatikusan települnek, ha régi eszközt helyezett be, akkor előfordulhat, hogy a Windows 10 által nem ismeri fel a SADES fejhallgatót. A headset illesztőprogramjait a hivatalos linkre kattintva töltheti le.
1. Keresse fel a Sades Headset illesztőprogramját hivatalos oldal.
2. A weboldalon különböző SADES headset sorozatok jelennek meg. Keresse meg a fülhallgatójához megfelelőt.
3. Kattintson a Továbbiak elemre a headset alatt.
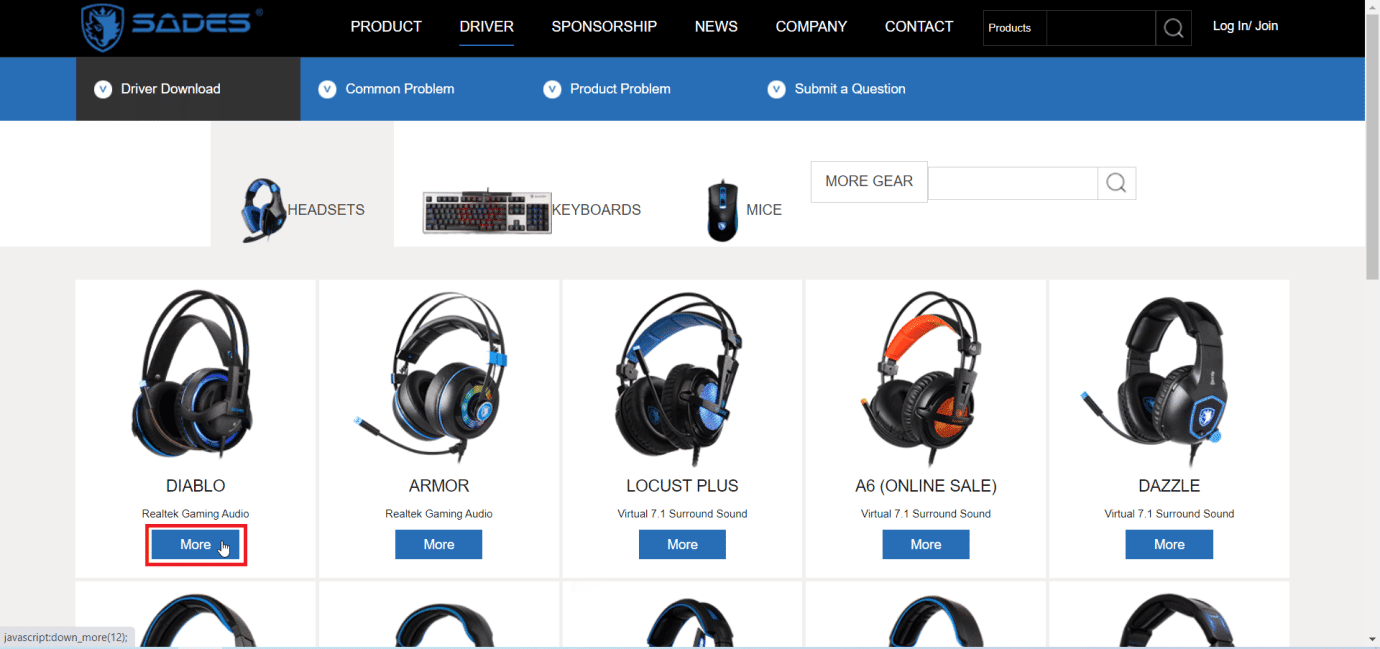
4. Végül kattintson a letöltési nyílra az illesztőprogram letöltéséhez.
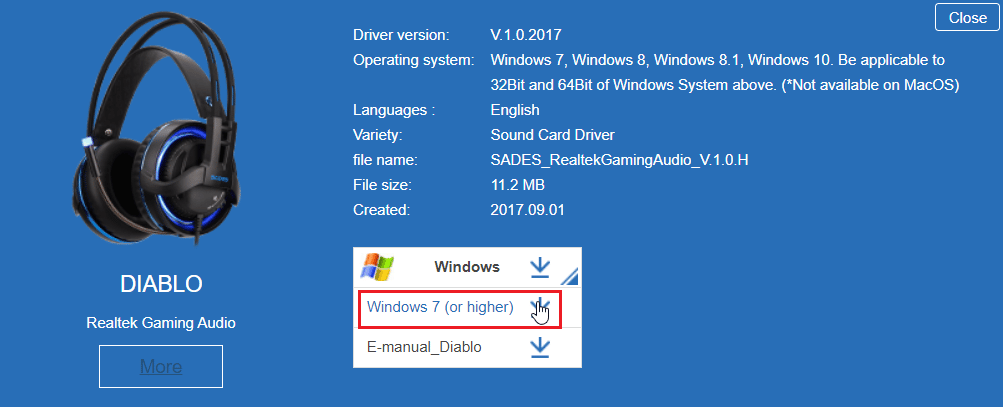
5. Telepítse az illesztőprogramot, és ez megoldja a SADES headset nem létezik.
3. módszer: Tiltsa le a Cortanát
A nem felismert SADES fejhallgató a Cortana elrejtésével vagy letiltásával is javítható. Ehhez kövesse az alábbi lépéseket:
1. Kattintson a jobb gombbal a tálcára, majd kattintson a Cortana megjelenítése gombra.
2. Győződjön meg arról, hogy nincs bejelölve a Cortana a tálcáról való elrejtéséhez.
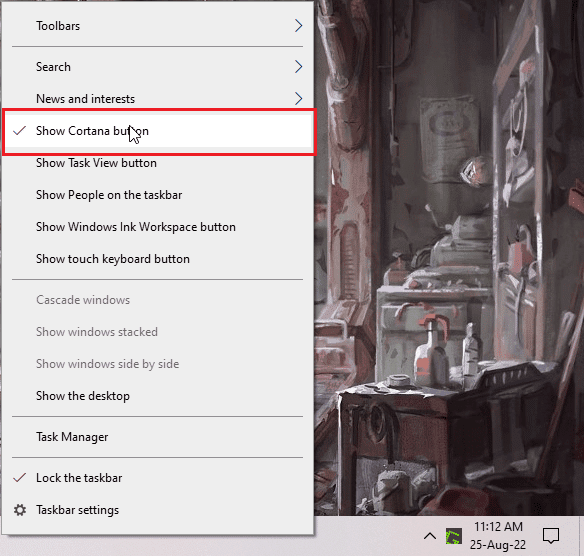
3. Most ellenőrizze, hogy a probléma megoldódott-e.
4. Ha a probléma továbbra is fennáll, próbálkozzon a Cortana letiltásával, és nézze meg, nem tapasztalja-e, hogy a Windows 10 nem ismeri fel a SADES headsetet.
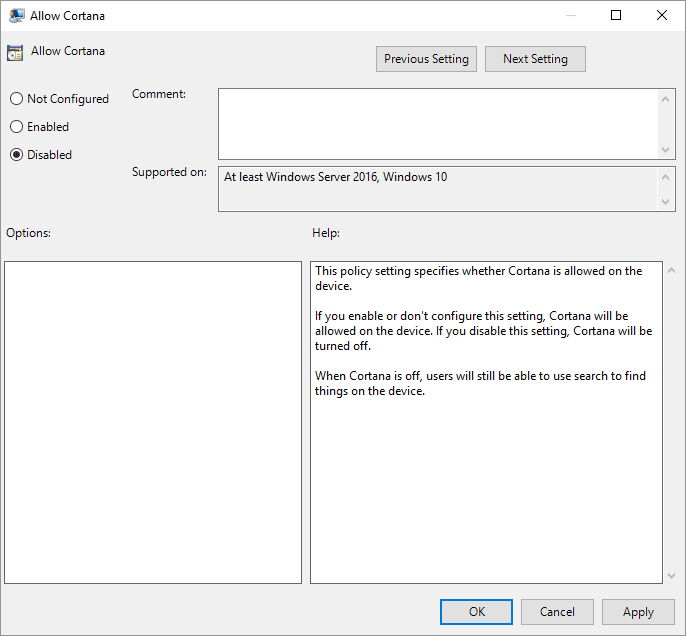
4. módszer: Kapcsolja ki a Kizárólagos vezérlést
Néha az alkalmazások kizárólagos irányítást vehetnek át bármely illesztőprogram felett, beleértve az audio-illesztőprogramokat is; ez azt is eredményezheti, hogy a fejhallgató nem észlelhető. Újra konfigurálhatjuk az illesztőprogramot, hogy megakadályozzuk az alkalmazások kizárólagos vezérlését.
1. Nyomja meg a Windows billentyűt, írja be a vezérlőpult parancsot, és kattintson a Megnyitás gombra.

2. Állítsa be a Nézet > Kategória lehetőséget, majd kattintson a Hardver és hang beállítások elemre.
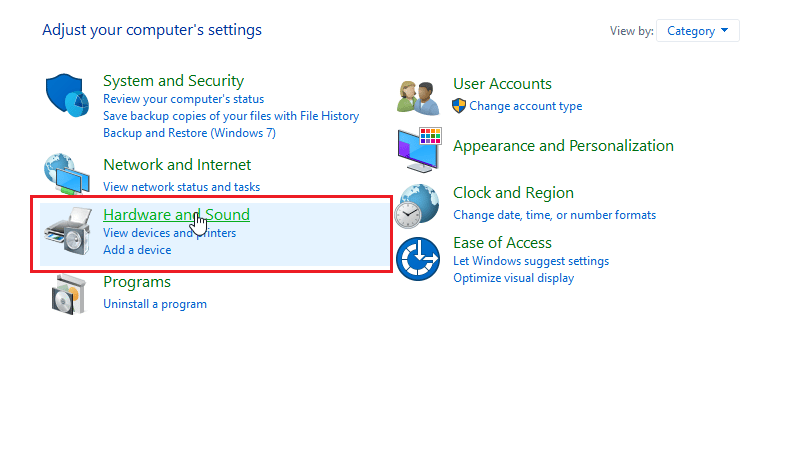
3. Kattintson a Hang elemre a Hanghoz kapcsolódó tulajdonságok megnyitásához.
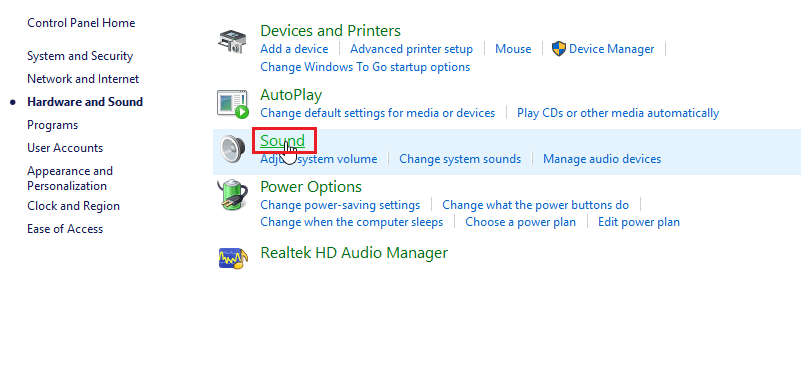
4. Navigáljon a lejátszás fülre, kattintson jobb gombbal az aktív audio-illesztőprogramra, majd kattintson a Tulajdonságok elemre.
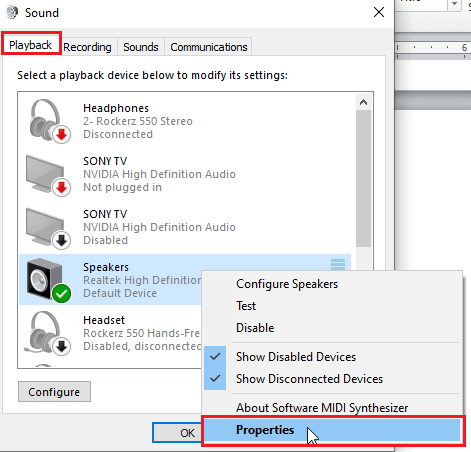
5. Lépjen a Speciális lapra, és győződjön meg arról, hogy nincs bejelölve az Alkalmazások kizárólagos irányítása ezen eszköz felett jelölőnégyzet.
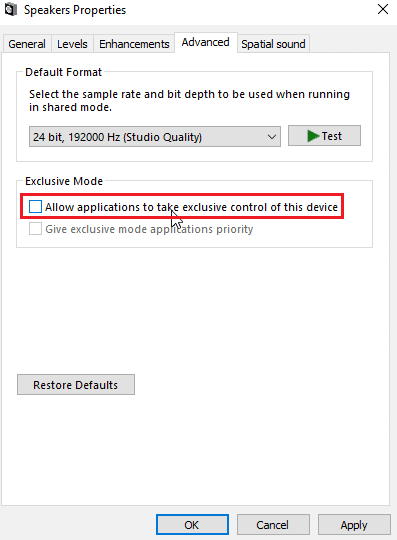
6. Végül kattintson az Alkalmaz, majd az OK gombra.
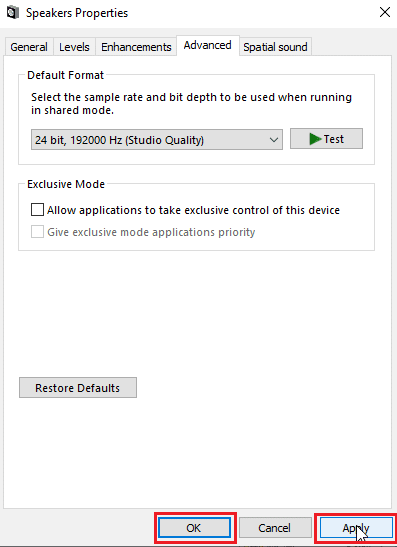
5. módszer: Kapcsolja ki a hangjavításokat
A hangjavítások a Windows 7 rendszerben elsőként bevezetett szolgáltatások összessége, amelyek javítják a hang bizonyos aspektusait. Számos ismert probléma van a hangjavítással kapcsolatban, amelyek ütköznek a SADES fejhallgatókkal, ami hibás működést okoz. Próbálja meg kikapcsolni a hangjavításokat.
1. Indítsa el a Vezérlőpult kb.

2. Kattintson a Hardver és hang elemre a hardverrel kapcsolatos tulajdonságok megnyitásához.
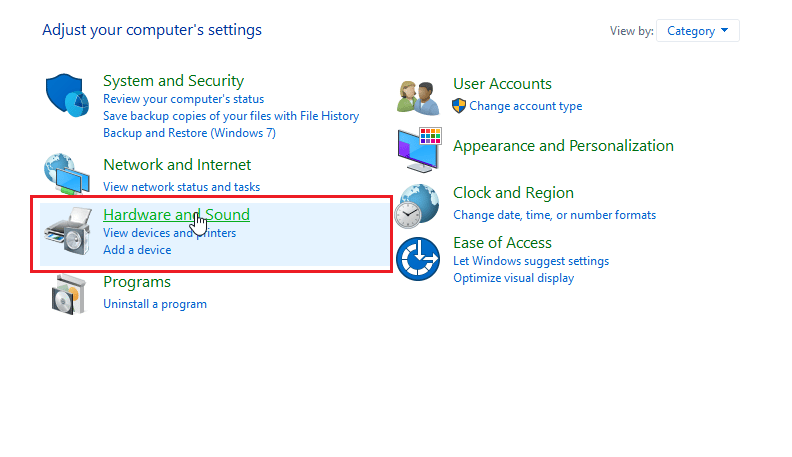
3. Navigáljon a Hang elemre, és kattintson rá, ekkor megnyílik a Hang tulajdonságai.
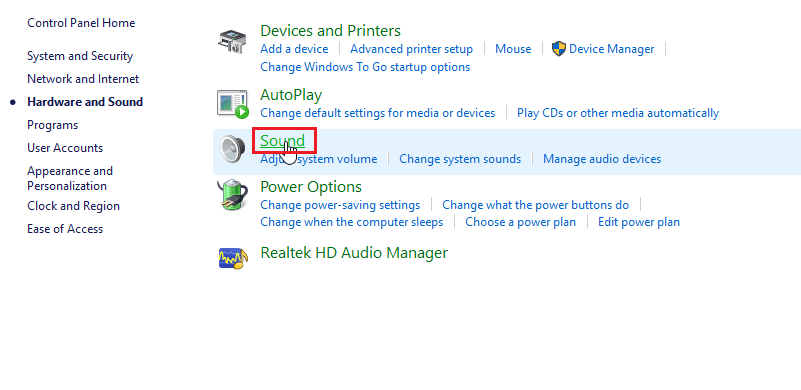
4. Kattintson jobb gombbal az aktív audio-illesztőprogramra, majd kattintson a Tulajdonságok menüpontra.
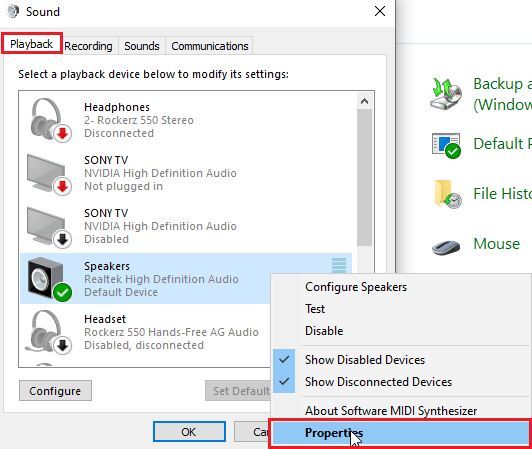
5. Most kattintson a Javítások fülre.
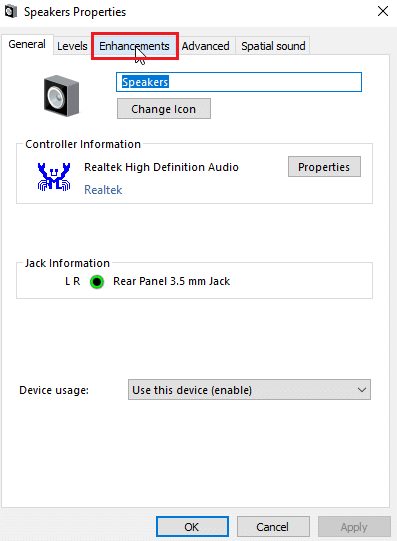
6. Az adott lapon jelölje be a Minden hangeffektus letiltása jelölőnégyzetet.
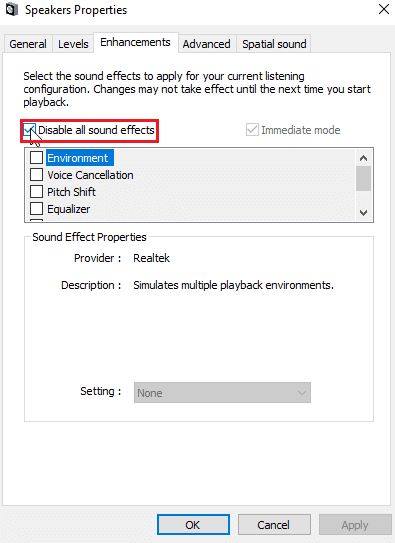
7. Végül kattintson az OK gombra.
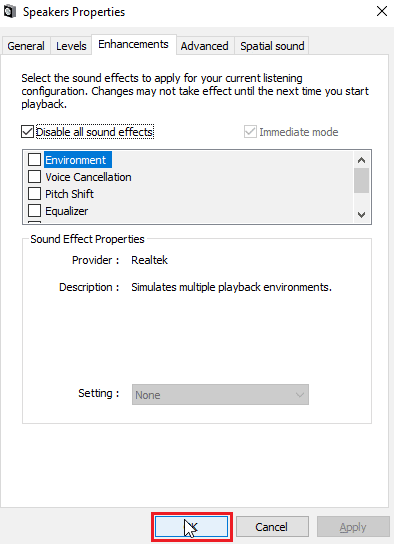
6. módszer: A hangformátum minőségének módosítása
A Windows automatikusan hozzárendel egy alapértelmezett értéket a hangformátum minőségéhez. Ha a hangformátum minősége nem megfelelő, vagy a SADES fejhallgató nem támogatja, akkor a Windows 10 által nem felismert SADES fejhallgatóval kapcsolatos probléma léphet fel.
1. Nyissa meg a Vezérlőpultot, és lépjen a Hardver és hang beállítások elemre.
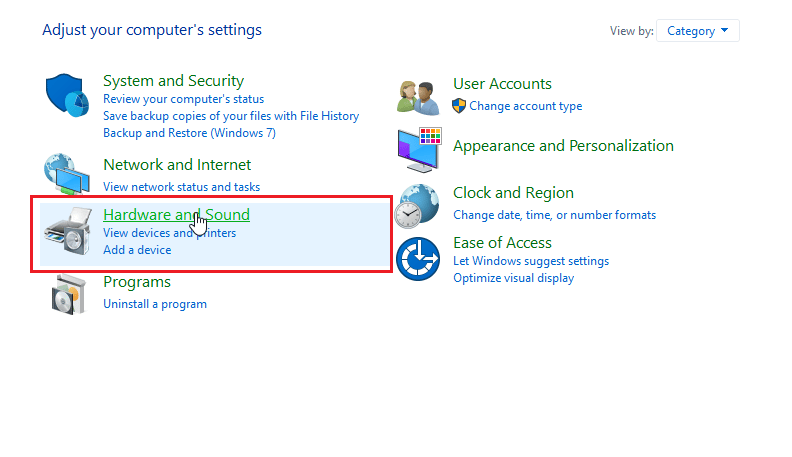
2. Kattintson a Hang elemre, ez megnyitja a hang tulajdonságait.
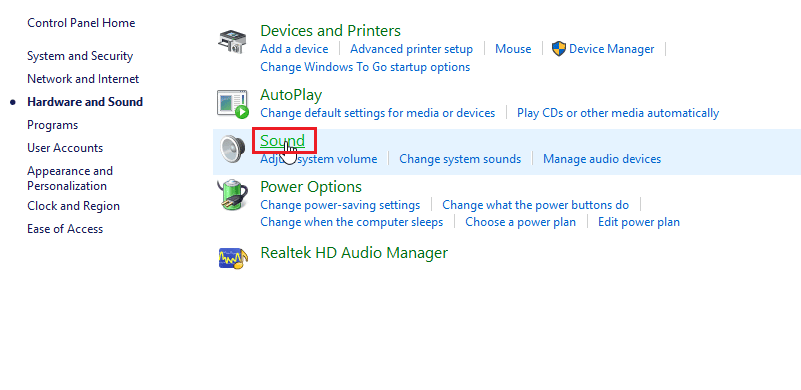
3. A Lejátszás lapon keresse meg az aktív audio-illesztőprogramot.
4. Kattintson jobb gombbal az aktív audioeszközre, majd kattintson a Tulajdonságok menüpontra.
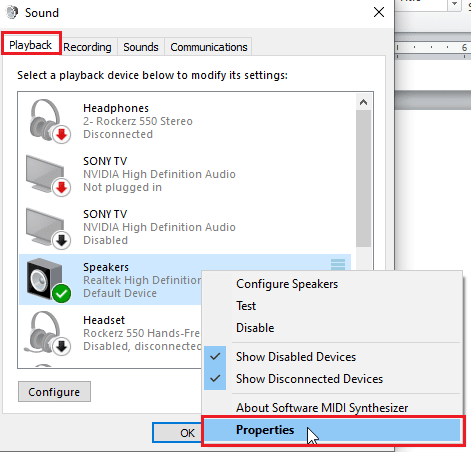
5. Lépjen a Speciális fülre, itt az Alapértelmezett formátum alatt lesz egy legördülő menü a hangminőség kiválasztásához.
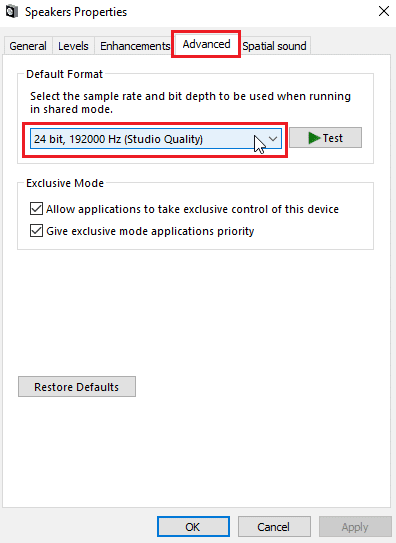
6. A hangminőség kiválasztása után kattintson az OK gombra a változtatások mentéséhez.
7. módszer: Frissítse a Realtek HD Audio Driver-t
Néha a SADES fejhallgató probléma nem létezik, mert az illesztőprogram nincs frissítve. A Realtek HD audio-illesztőprogram frissítéséhez olvassa el a Realtek HD audio-illesztőprogramok Windows 10 rendszerben történő frissítéséről szóló útmutatónkat.
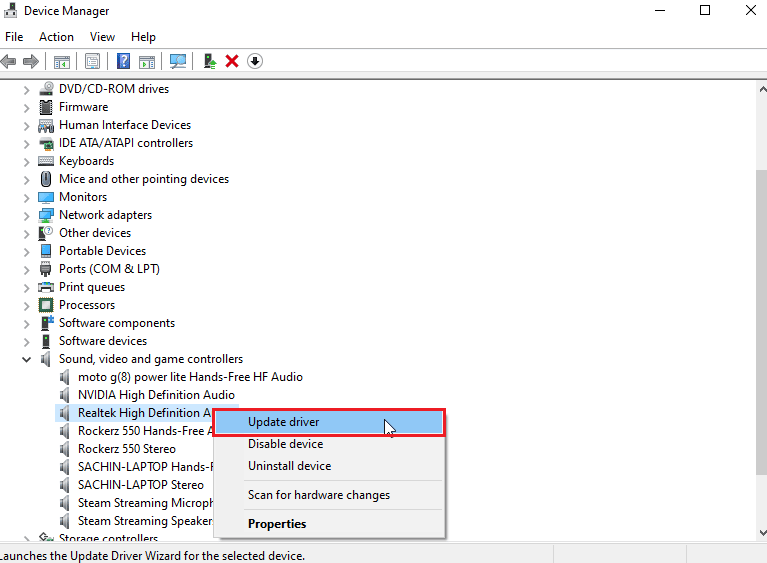
8. módszer: Illesztőprogram-frissítések visszaállítása
Ha régi SADES fejhallgatója van, és a Windows frissítés miatt az illesztőprogram nem ismeri fel az eszközt, akkor megpróbálhatja visszaállítani az eszközfrissítést az előző verzióra az eszközkezelőn keresztül. Olvassa el útmutatónkat az illesztőprogramok visszaállításáról a Windows 10 rendszeren.
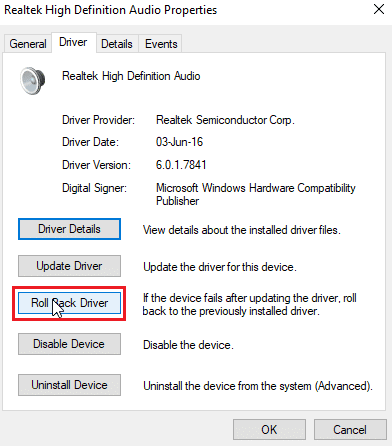
9. módszer: Telepítse újra az audio-illesztőprogramokat
A sérült audio-illesztőprogramok azt okozhatják, hogy a SADES headsetet a Windows 10 nem ismeri fel. A probléma megoldásához megpróbálhatja újratelepíteni az illesztőprogramokat. A Windows egy egyszerű újraindítás után automatikusan telepíti az audio-illesztőprogramot. Olvassa el útmutatónkat az illesztőprogramok Windows 10 rendszeren való eltávolításáról és újratelepítéséről.
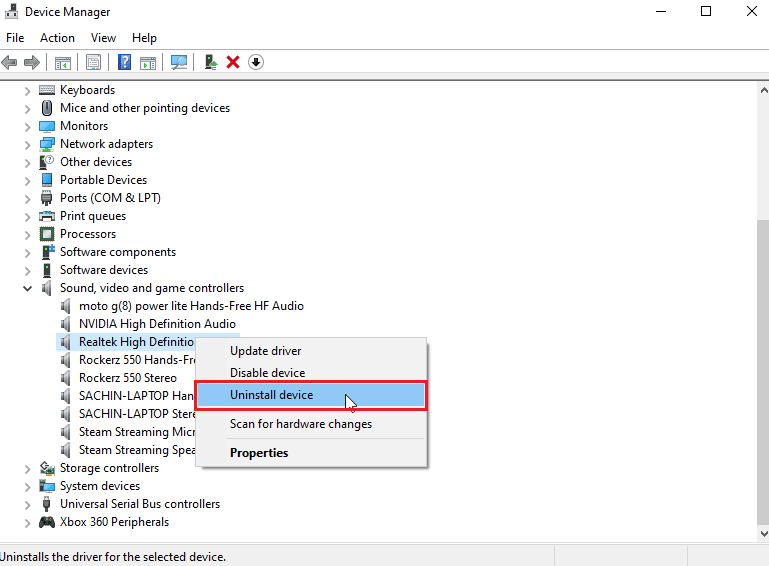
10. módszer: Az előlapi csatlakozó észlelésének letiltása (ha van)
Ha telepítette a Realtek audio-illesztőprogramot, akkor a probléma megoldásához letilthatja az elülső aljzat észlelését. Ismert problémák vannak az elülső csatlakozóaljzat észlelésével.
1. Indítsa el a Vezérlőpultot, és lépjen a Hardver és hang beállítások elemre.
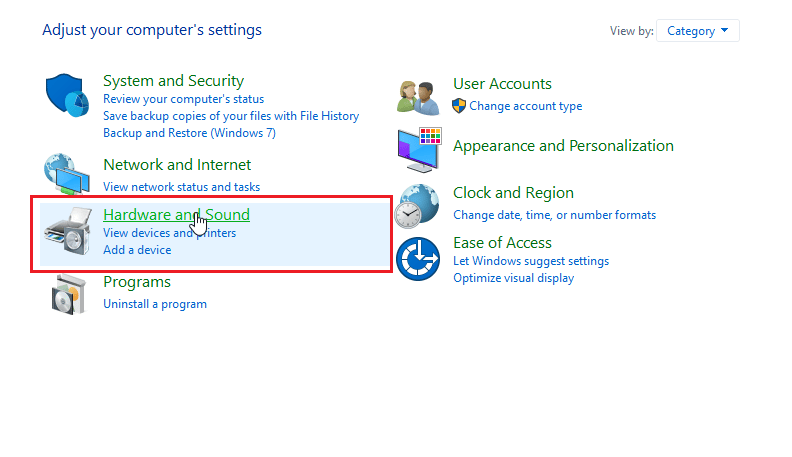
2. Most kattintson a Realtek HD Audio Manager elemre.
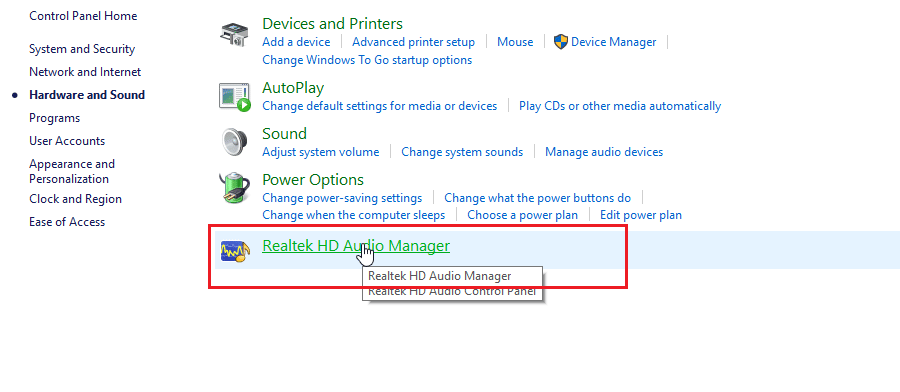
3. Nyissa meg a Csatlakozási szoftver beállításait.
4. Győződjön meg arról, hogy az elülső aljzat észlelésének letiltása jelölőnégyzet be van jelölve.
11. módszer: Többfolyamos mód engedélyezése (ha van)
A Windows-felhasználók arról számoltak be, hogy a fejhallgatót akkor észlelték, amikor engedélyezték a többfolyamos módot, és a fejhallgatójukat észlelték, amikor a SADES fejhallgatót nem ismeri fel.
1. Nyissa meg a Hardver és hang beállításokat.
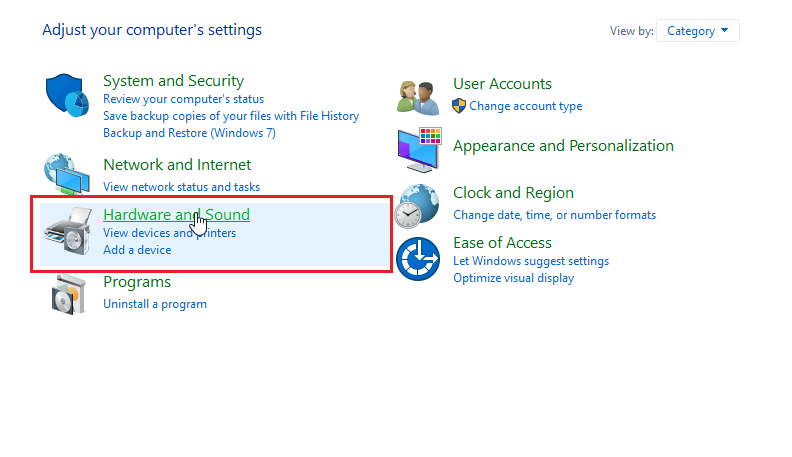
2. Most kattintson a Realtek HD Audio Manager elemre.
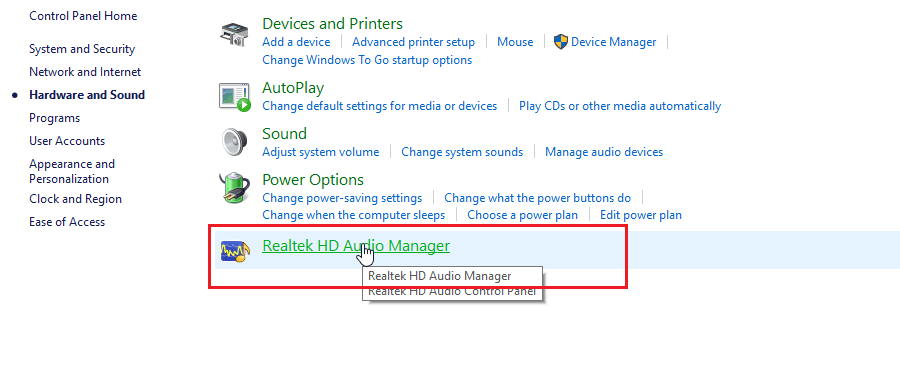
3. Kattintson az Eszköz speciális beállításai elemre, és engedélyezze a Multi-stream módot.
4. Végül kattintson az OK gombra a módosítások mentéséhez.
12. módszer: Válassza ki a megfelelő audioeszközt
Amikor egy eszközt csatlakoztat a számítógéphez, a Realtek HD audio-illesztőprogram nem ismeri fel az eszközt. Emiatt automatikusan hozzárendel magának egy alapértelmezett lejátszóeszközt. Előfordulhat, hogy manuálisan kell észlelnie a beállításokat, és meg kell győződnie arról, hogy a bemenet fejhallgatóra van állítva.
fejhallgatójukat észlelték, amikor a SADES fejhallgatót nem ismeri fel.
1. Indítsa el a Realtek HD Audio Manager alkalmazást.
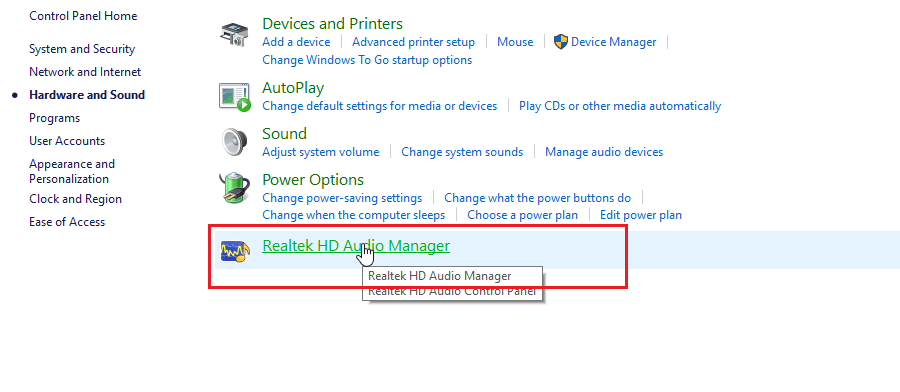
2. Kattintson az elülső aljzatra a felület alján.
Megjegyzés: Az itt látható Realtek HD Audio Manager egy egyedi verzió, amelyet az ASUS gyártó módosított. Alaplapra épül. A Realtek HD Audio Manager az alaplaptól függően eltérő lesz.
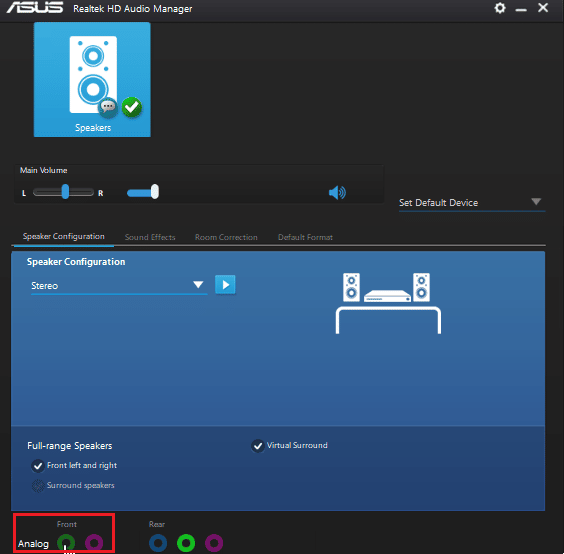
3. Válassza a Fejhallgató lehetőséget, majd kattintson a Tovább gombra.
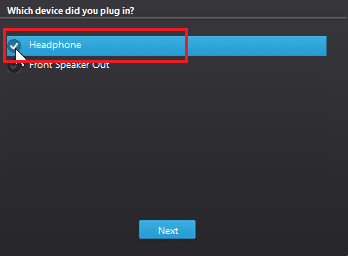
4. Most kattintson az alábbi ikonra, majd kattintson az OK gombra.
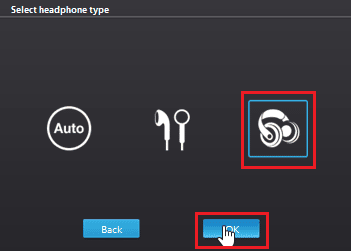
13. módszer: Módosítsa a hangszóró konfigurációs beállításait
Van egy másik ismert probléma a fejhallgató behelyezésekor, ami miatt a SADES fejhallgatót a Windows 10 nem ismeri fel. Sztereó beállítás esetén a fejhallgató nem észlelhető probléma léphet fel. Tehát kövesse az alábbi lépéseket a probléma megoldásához.
1. Nyissa meg a Realtek HD Audio Manager alkalmazást.
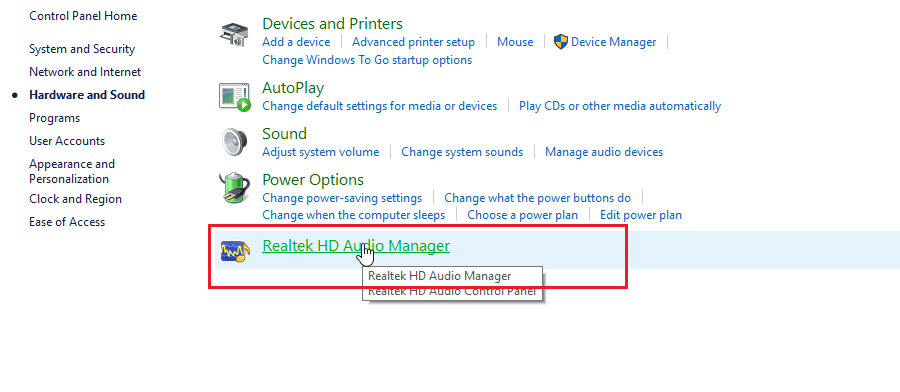
2. Kattintson a Hangszóró konfigurációja legördülő menüre.
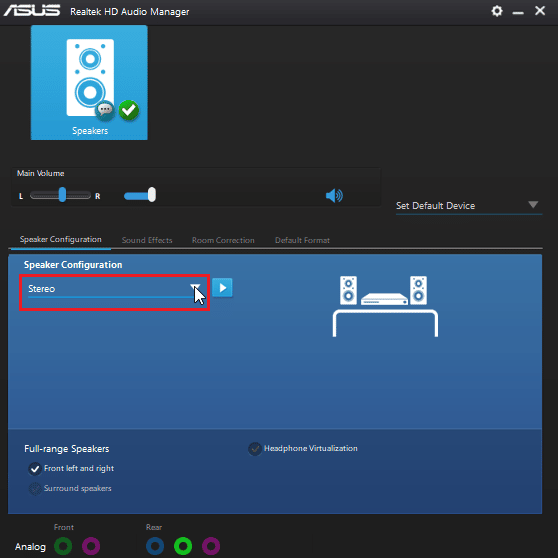
3. Válassza ki a 7.1 Surround hangszórókat, és mentse el a változtatásokat.
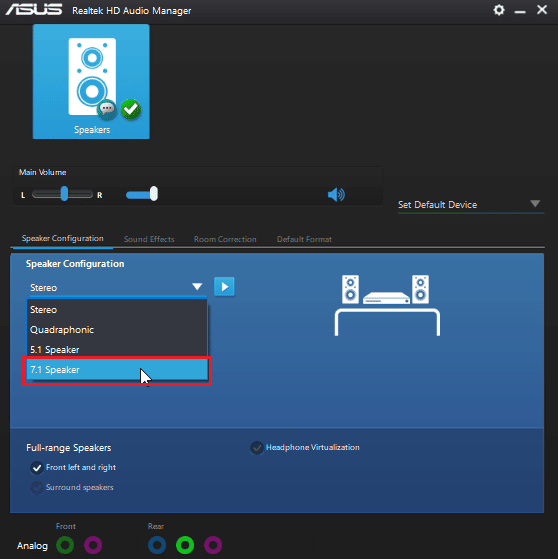
Gyakran Ismételt Kérdések (GYIK)
Q1. Miért nem működik a fejhallgatóm, ha csatlakoztatva van?
Ans. A problémát egy hibás audio-illesztőprogram, hangformátum stb. okozhatja. Olvassa el a fenti útmutatót a részletekért.
Q2. Hogyan állíthatom be a Windows 10-et, hogy észlelje a fejhallgatómat?
Ans. Ha két hangportja van, próbálja meg módosítani az audioportokat, vagy futtassa a hanghibaelhárítót, hogy a Windows megtalálja és automatikusan kijavítsa a problémákat.
Q3. Hogyan telepíthetem a SADES illesztőprogramot?
Ans. Az illesztőprogramok letöltéséhez látogasson el a SADES webhelyére. Telepítse az illesztőprogramokat. Olvassa el a fenti 2. módszert a SADES illesztőprogram telepítéséről.
***
Reméljük, hogy a Windows 10 által nem felismert SADES headsetről szóló átfogó útmutató hasznos volt az Ön számára, és sikerült kijavítania a problémát. Kérjük, tudassa velünk, hogy az általunk felsorolt módszer vált be Önnek a legjobban. Ha bármilyen javaslata vagy kérdése van a cikkel kapcsolatban, kérjük, ossza meg azokat az alábbi megjegyzés részben.
