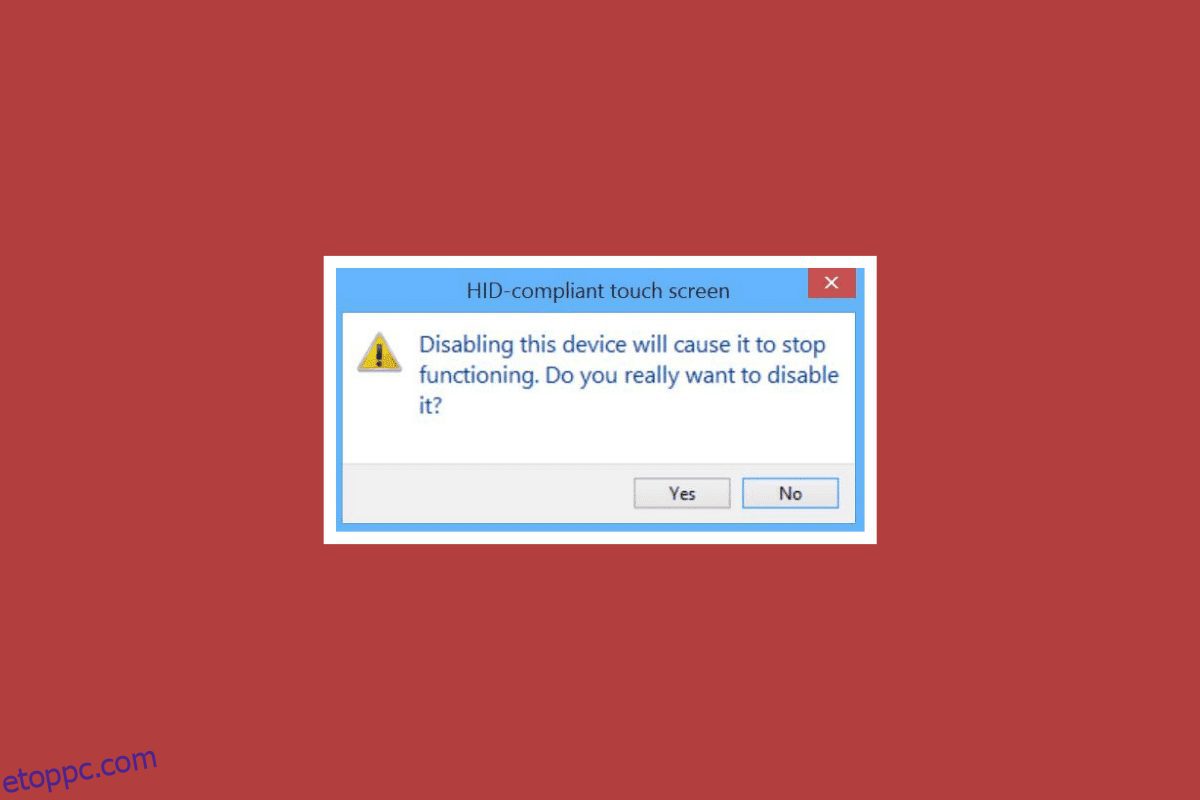A HID néven is ismert Human Interface Devices lehetővé teszi az emberek számára, hogy adatokat vigyenek be a rendszerbe, vagy akár közvetlenül is interakcióba léphessenek a számítógéppel egér, billentyűzet vagy joystick segítségével. A HID lehetővé teszi a számítógép feletti emberi ellenőrzést. Ez a folyamat leegyszerűsíti a beviteli eszközök telepítését. A Windows 10 felhasználók számára azonban előfordulhat, hogy a HID-kompatibilis érintőképernyő eltűnik rendszerük Eszközkezelőjéből. Ez a Windows-felhasználók által jelentett gyakori probléma, amely elvezetett minket mai útmutatónkhoz, amely kizárólag a HID-kompatibilis érintőképernyő hiányának kijavításán alapul. Ha Ön is foglalkozik ugyanazzal a problémával, akkor azonnal kezdjük el a dokival, és foglalkozzunk a HID érintőképernyő problémájával.
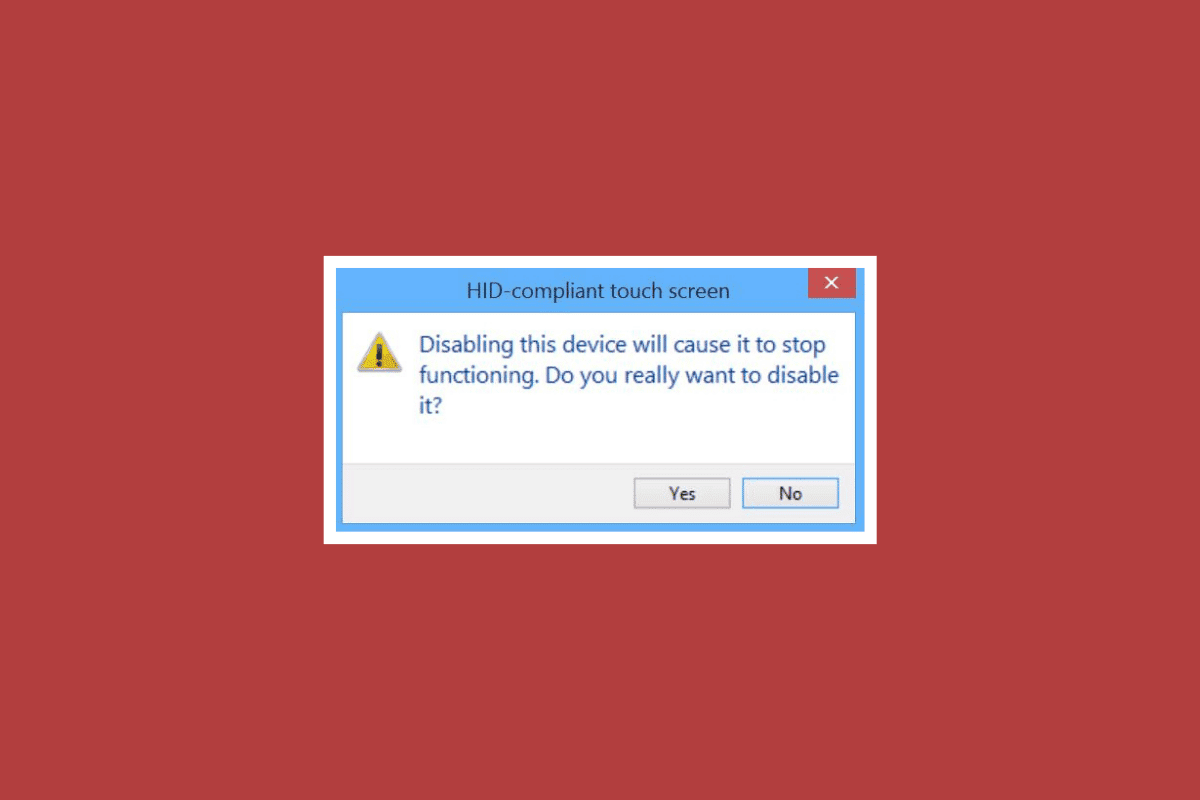
Tartalomjegyzék
A HID-kompatibilis érintőképernyő hiányának javítása a Windows 10 rendszerben
A HID érintőképernyő számos okból hiányozhat az eszközről, többek között:
- Ha az érintőképernyőt manuálisan letiltják a rendszeren, akkor előfordulhat az említett hiba.
- Ha a rendszer alapértelmezés szerint nem tudja telepíteni az érintőképernyős illesztőprogramokat a rendszerben, akkor a hiba feltétlenül bekövetkezik.
- Ezt szoftverprobléma is okozhatja, ha tudja használni az érintőképernyőt a BIOS-ban.
-
Hardverproblémák is eredményezhetik az említett hibát, ha nem tudja használni az érintőképernyőt a BIOS-ban.
- Hardveres vagy firmware/BIOS probléma is lehet, ha a komponenstesztben elvégezhető érintőképernyő teszt nem jelenik meg a tesztképernyőn.
A fenti okok szerint, ha a probléma hardverprobléma következménye, megpróbálhat felvenni a kapcsolatot egy hardverjavító szervizzel a probléma megoldása érdekében. Ha a hiba bármilyen szoftverproblémával kapcsolatos, akkor választhat a következő módszerekben biztosított javítások közül:
1. módszer: Rejtett eszközök felfedése
A HID érintőképernyővel kapcsolatos problémák megoldásának legelső lépése Windows 10 rejtett eszközök megjelenítése. Előfordulhat, hogy véletlenül elrejtette az érintőképernyőt. Ezért ezeket az eszközöket fel kell tüntetnie a rendszer Eszközkezelőjében.
1. Nyomja meg a Windows billentyűt, írja be az Eszközkezelő parancsot, és kattintson a Megnyitás gombra.

2. Kattintson a Nézet fülre, majd a Rejtett eszközök megjelenítése lehetőségre.
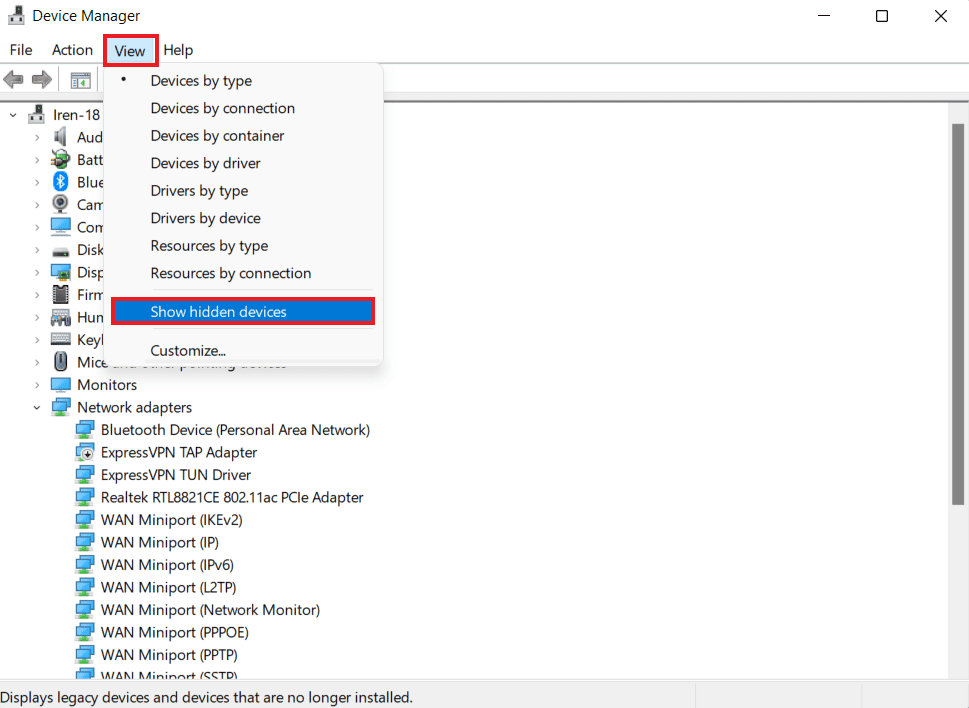
3. Ezután kattintson a Művelet fülre, és válassza a Hardverváltozások keresése lehetőséget.
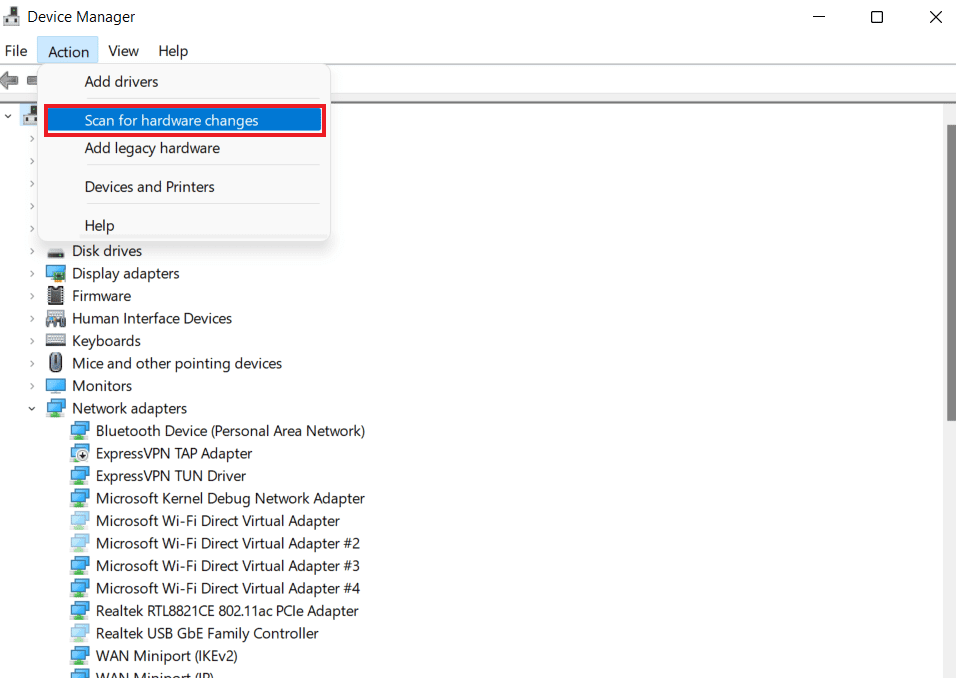
4. Most ellenőrizze, hogy a HID-kompatibilis érintőképernyő megjelenik-e az Emberi interfész eszközök részben.
2. módszer: Futtassa a Hardver és eszközök hibaelhárítót
Az érintőképernyő hiányzó hibája hardver- vagy eszközproblémák esetén is előfordulhat. A hibaelhárító futtatása segít néhány ismert probléma kiderítésében és kijavításában. A hibaelhárító futtatása egyszerű és megbízható a nem telepített és a rendszerhez nem csatlakoztatott eszközökkel kapcsolatos problémák észlelésében. Mindent megtudhat arról, hogyan próbálja ki ezt a módszert a Hardver és eszközök hibaelhárító futtatása című útmutatónk segítségével a probléma megoldásához.
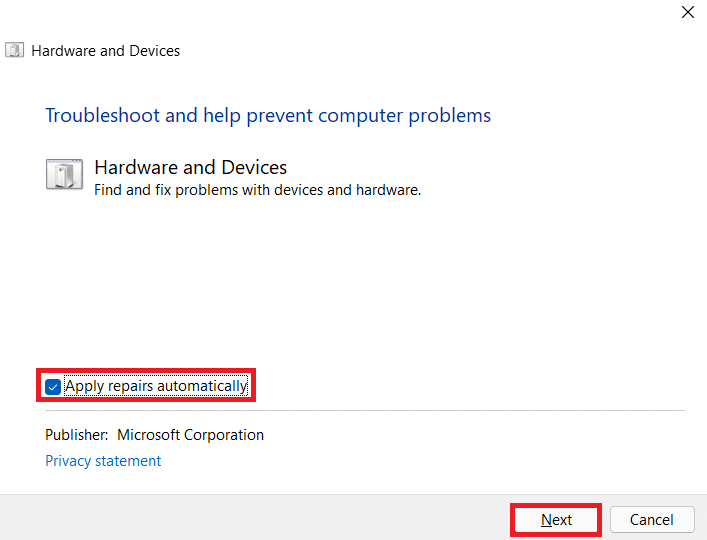
3. módszer: Frissítse az érintőképernyő illesztőprogramjait
A HID-kompatibilis érintőképernyő hiányának megoldásához a következő lépés az érintőképernyő illesztőprogramjainak frissítése az eszközkezelőből. Az elavult illesztőprogramok megakadályozhatják az érintőképernyő elérését, ezért ezeket rendszeresen frissíteni kell.
1. Indítsa el az Eszközkezelő vezérlőpultját az 1. módszer szerint.

2. Most kattintson duplán a Human Interface Devices elemre a tartalmának kibontásához.
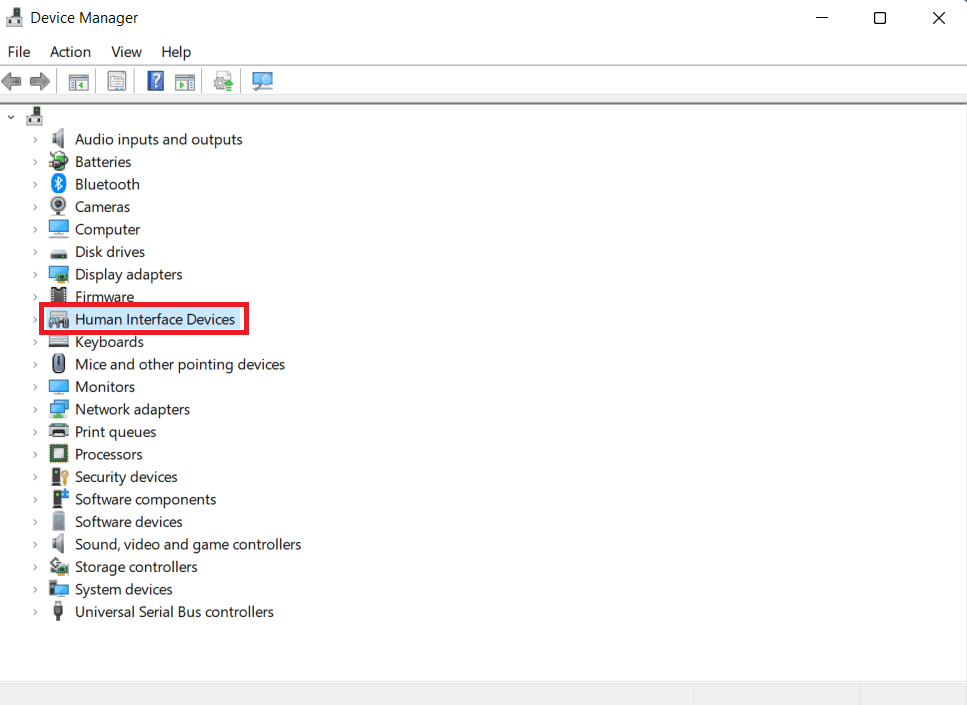
3. Ezután kattintson jobb gombbal egy eszközre, és válassza az Illesztőprogram frissítése lehetőséget.
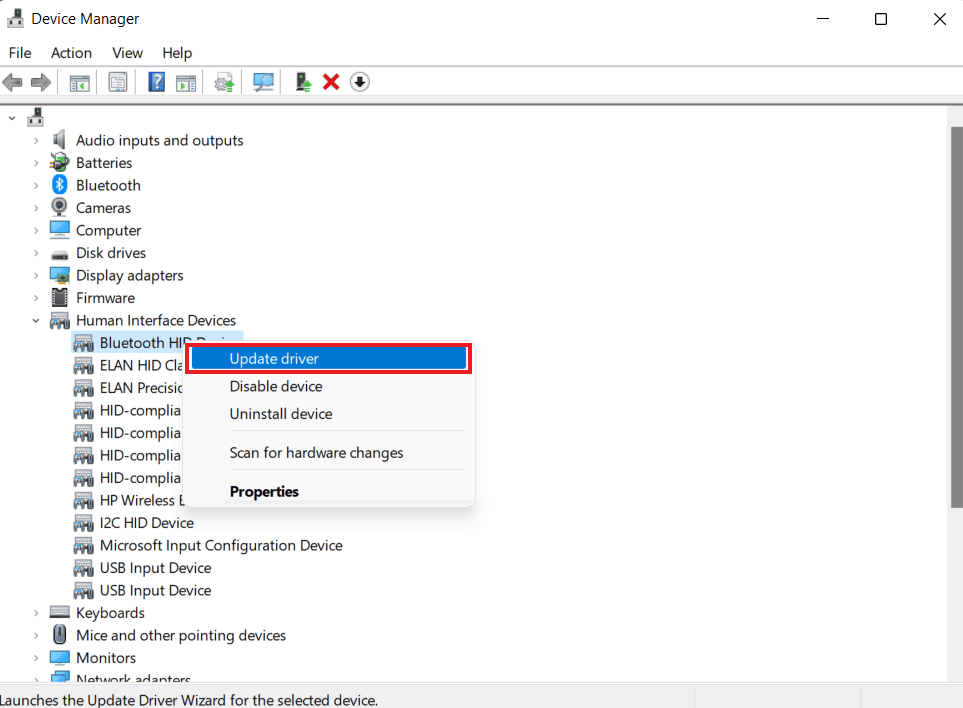
4. Ezután jelölje be az Illesztőprogramok automatikus keresése négyzetet.
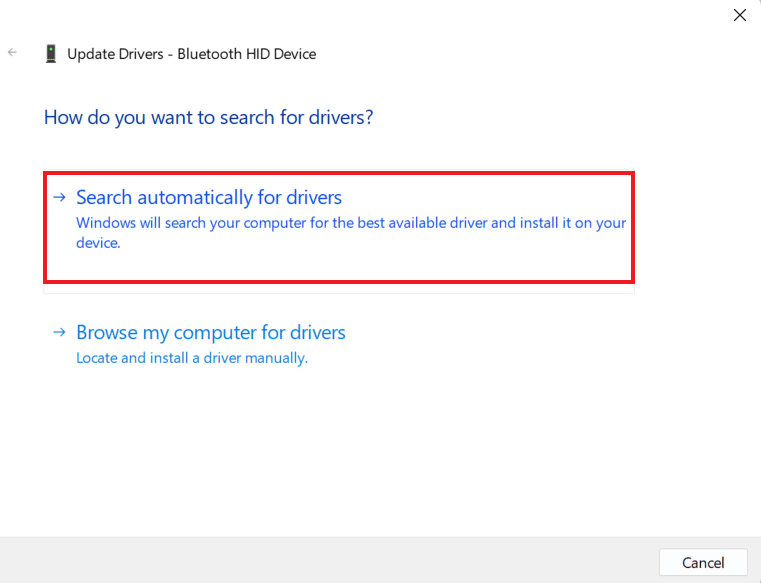
5. Ugyanilyen módon frissítse az összes HID illesztőprogramot, és ellenőrizze, hogy a HID-kompatibilis érintőképernyős illesztőprogram probléma megoldódott-e.
4. módszer: Telepítse újra az érintőképernyős illesztőprogramokat
Ha az érintőképernyős illesztőprogramok frissítése nem segít, akkor eltávolíthatja, majd újratelepítheti is. Ha az érintőképernyő illesztőprogramjai nincsenek megfelelően telepítve, megzavarhatják az érintőképernyő elérését, ezért ezeket az illesztőprogramokat újra kell telepítenie a rendszerére. Ehhez először el kell távolítania azokat a szellem-illesztőprogramokat, amelyek nem használják aktívan az alábbi lépéseket:
1. Indítsa el a Keresés menüt, írja be a Command Prompt parancsot, és kattintson a Futtatás rendszergazdaként lehetőségre.
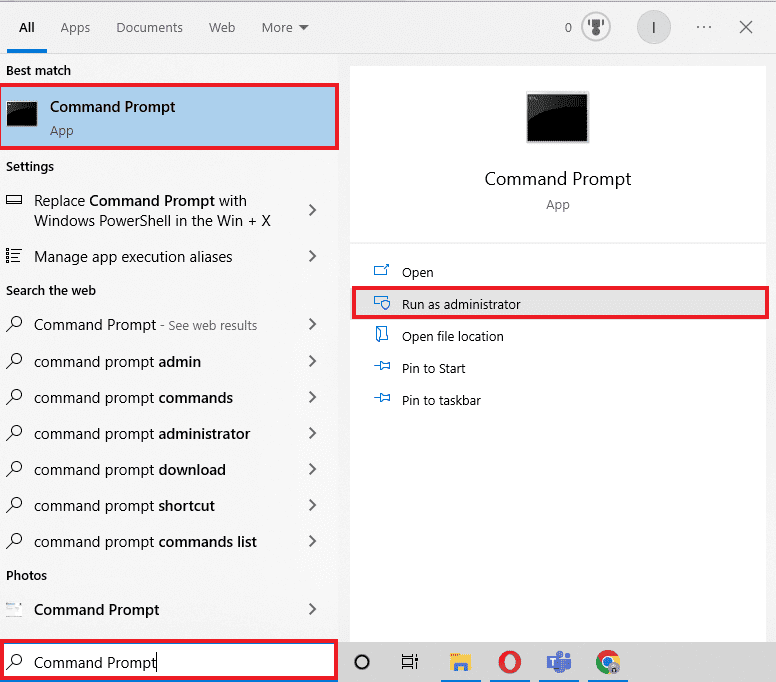
2. Most illessze be a megadott parancsot, és nyomja meg az Enter billentyűt.
set devmgr_show_nonpresent_devices=1
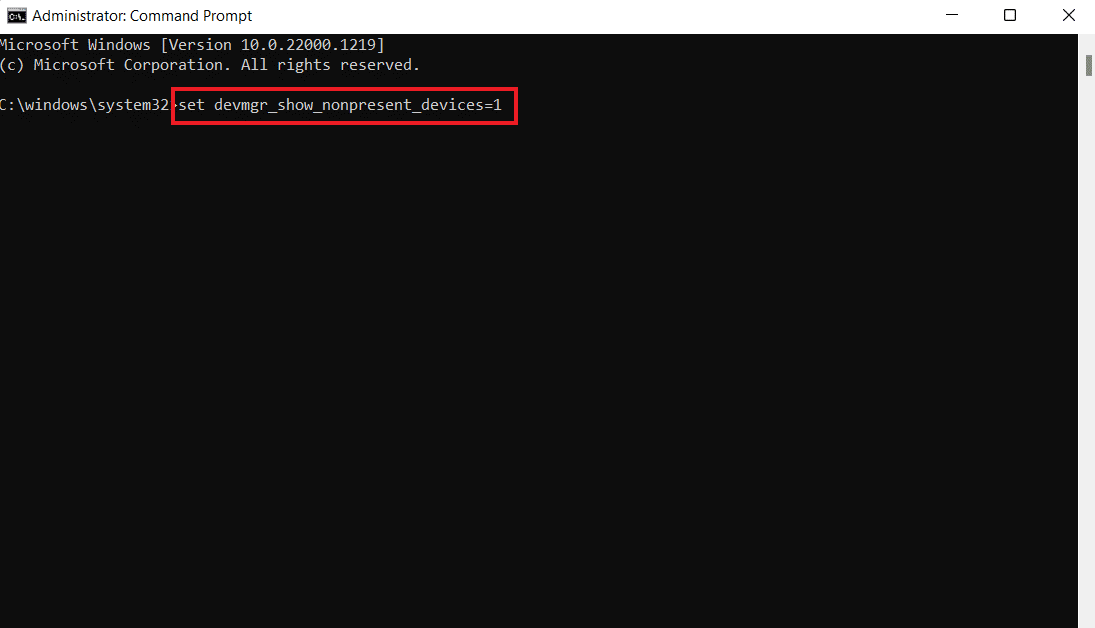
3. Ezután írja be a devmgmt.msc parancsot az Eszközkezelő elindításához.
4. Válassza ki a Nézet fület, és kattintson a Rejtett eszközök megjelenítése elemre a menüben.
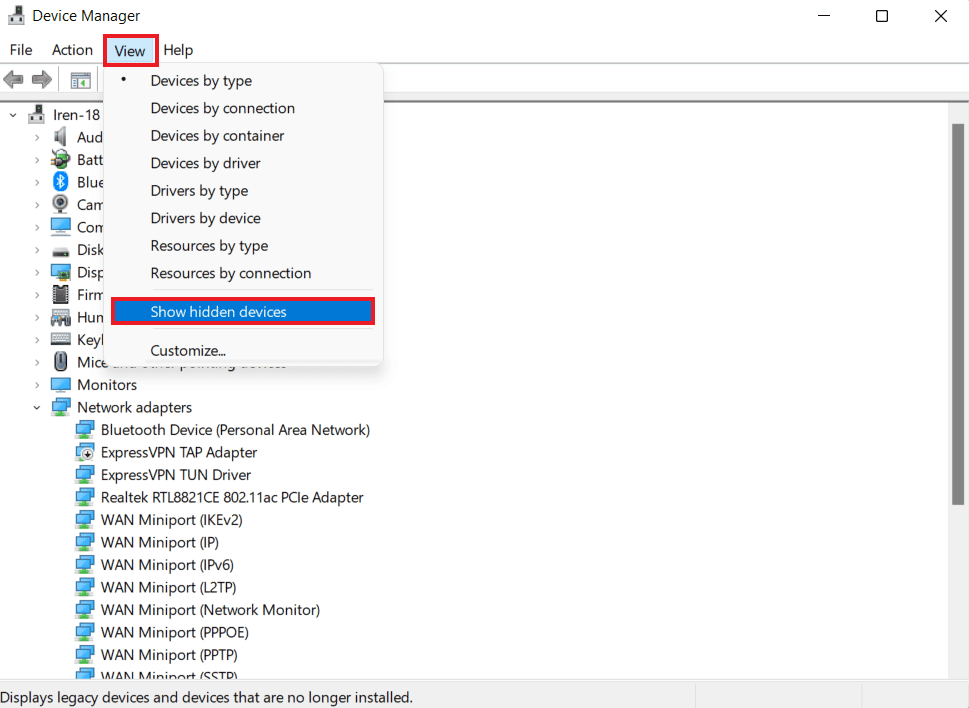
5. A parancs megjeleníti a nem megfelelően telepített vagy eltávolított eszközök, illesztőprogramok és szolgáltatások listáját.
6. Keresse meg a keresett eszközt, kattintson rá jobb gombbal, és válassza az Eltávolítás lehetőséget.
7. Következő, indítsa újra a számítógépet.
8. A rendszer újraindulása után nyissa meg az Eszközkezelőt, és a Művelet lapon kattintson a Hardverváltozások keresése elemre.
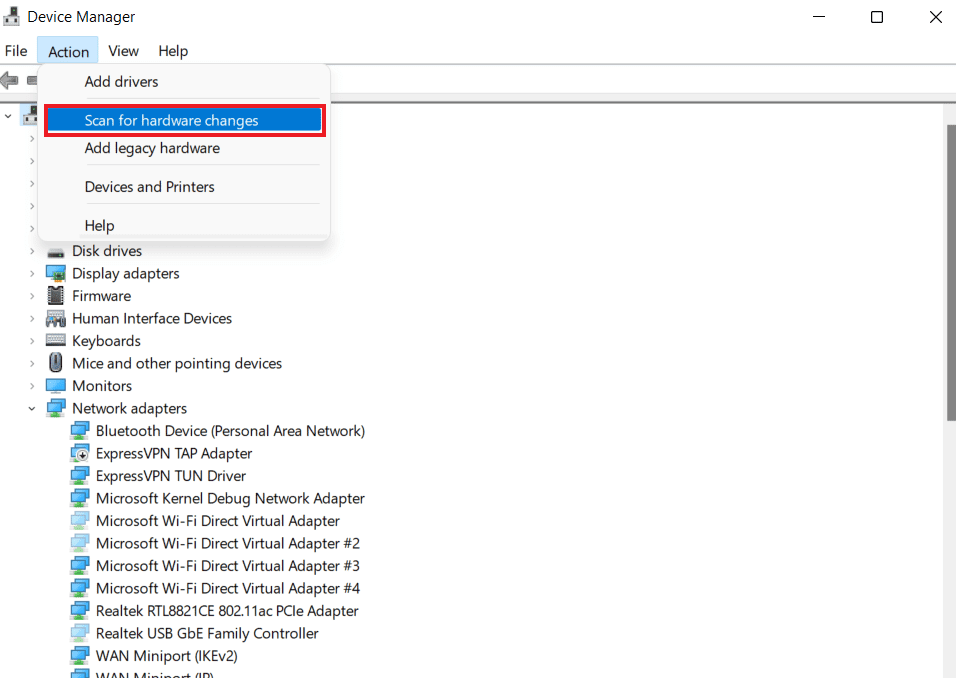
9. Most ellenőrizze, hogy a rendszer észlelte-e az érintőképernyős eszközt, és hogy az illesztőprogramja automatikusan telepítve van-e.
Ez megoldhatja a HID-kompatibilis érintőképernyős illesztőprogram hiányzó hibáját.
5. módszer: Chane érintőképernyő illesztőprogram értéke
A Windows operációs rendszer Rendszerleíróadatbázis-szerkesztőjében számos kulcsérték található. Helytelenül konfigurált értékek esetén olyan probléma merülhet fel, mint a HID-kompatibilis érintőképernyő. Ezért az alábbi lépések végrehajtásával módosítania kell ezeket az értékeket az érintőképernyő illesztőprogramjában a Rendszerleíróadatbázis-szerkesztőben:
1. Nyissa meg a Rendszerleíróadatbázis-szerkesztőt a regedit parancs beírásával a Futtatás párbeszédpanelen.
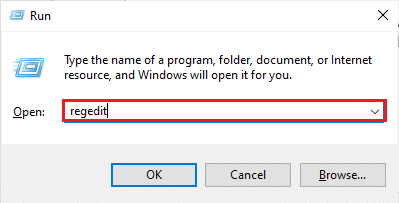
2. Most navigáljon a megadott hely elérési útjára.
ComputerHKEY_CURRENT_USERSoftwareMicrosoftWispTouch
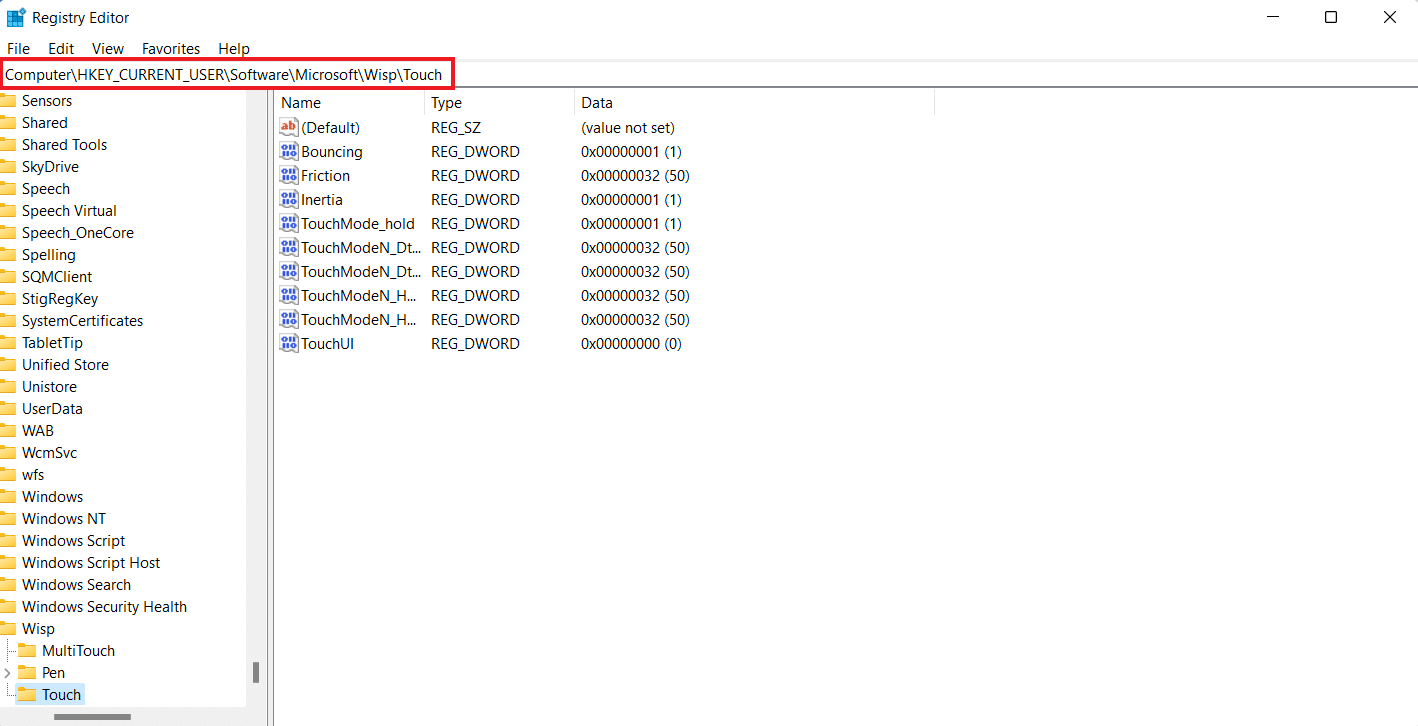
3. Kattintson duplán a TouchGate kulcsra a jobb oldali ablaktáblában, módosítsa a Value data értékét 0-ról 1-re, majd kattintson az OK gombra.
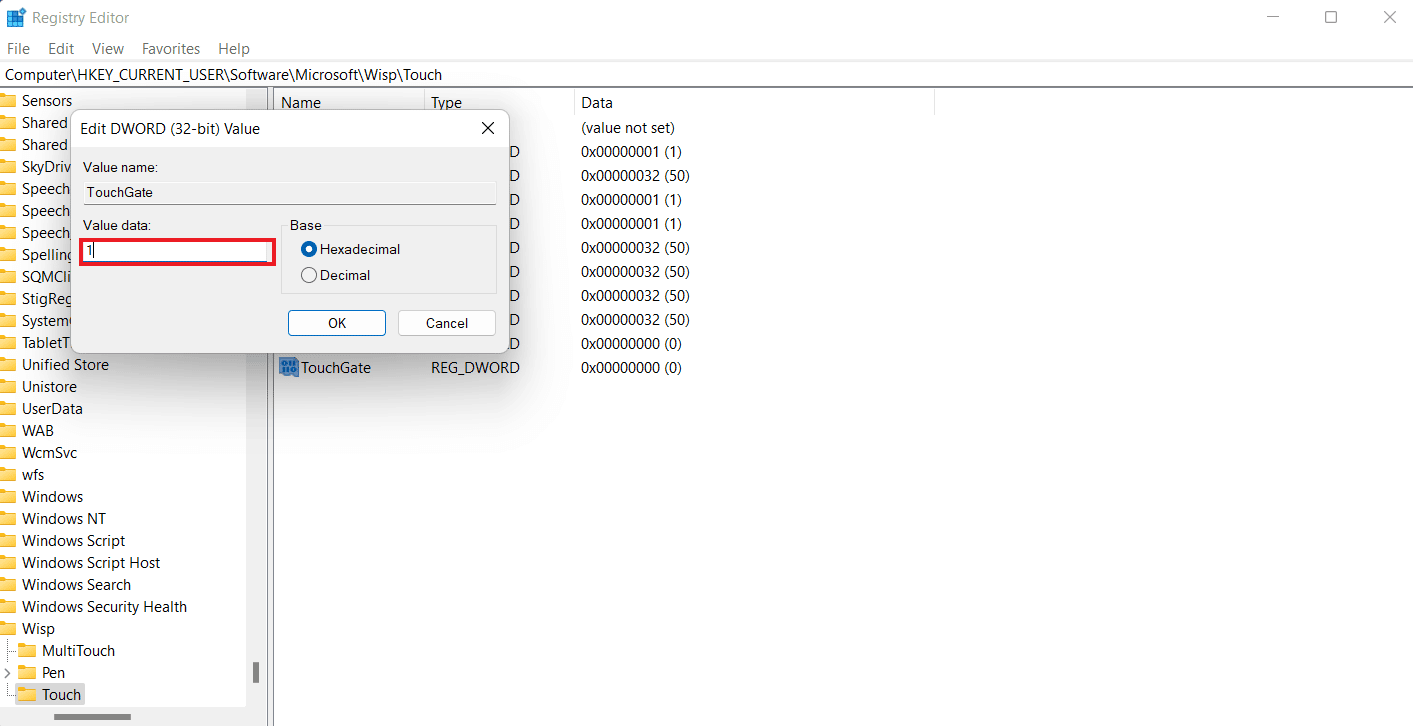
4. Abban az esetben, ha nincs TouchGate kulcs, hozza létre a jobb gombbal a szóközre kattintva, válassza ki a Duplaszó (32 bites) értéket, és nevezze el TouchGate-nek.
6. módszer: Távolítsa el a Windows Update szolgáltatást
A HID-kompatibilis érintőképernyős illesztőprogramot az eszközén lévő friss Windows-frissítés is okozhatja. A HID illesztőprogramokat a Windows frissítés során telepített Original Equipment Manufacturers (OEM) szállítja a rendszerébe. Ha a telepítés hibás volt, vagy néhány fájl hiányzik, az érintőképernyős hiba kijavításához feltétlenül távolítsa el a Windows frissítést.
1. Nyissa meg a Windows beállításait a számítógépén.
2. Válassza a Frissítés és biztonság lehetőséget a Beállítások menüben.
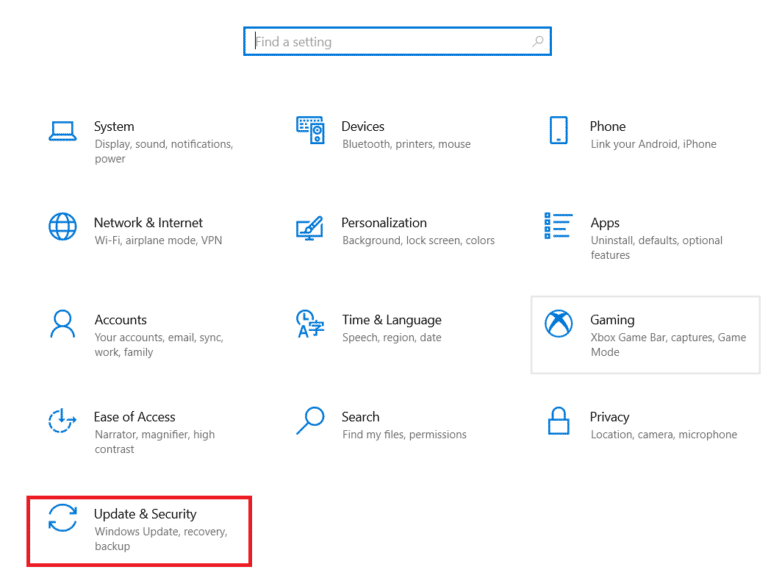
3. Ezután kattintson a Frissítési előzmények megtekintése elemre.
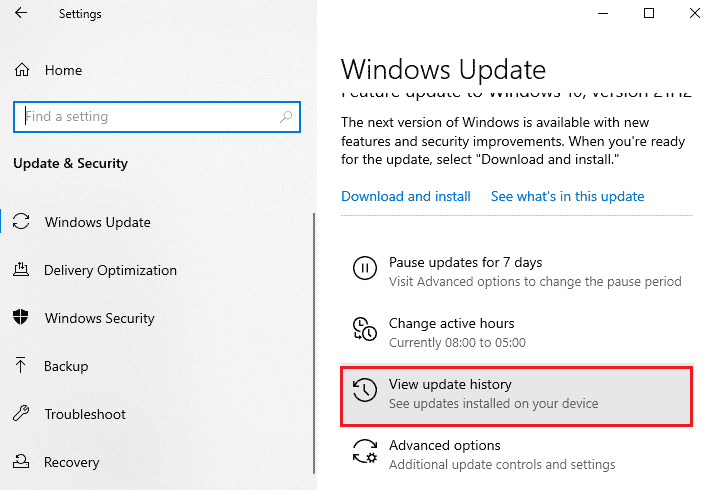
4. Kattintson a Frissítések eltávolítása elemre a Frissítési előzmények megtekintése részben.
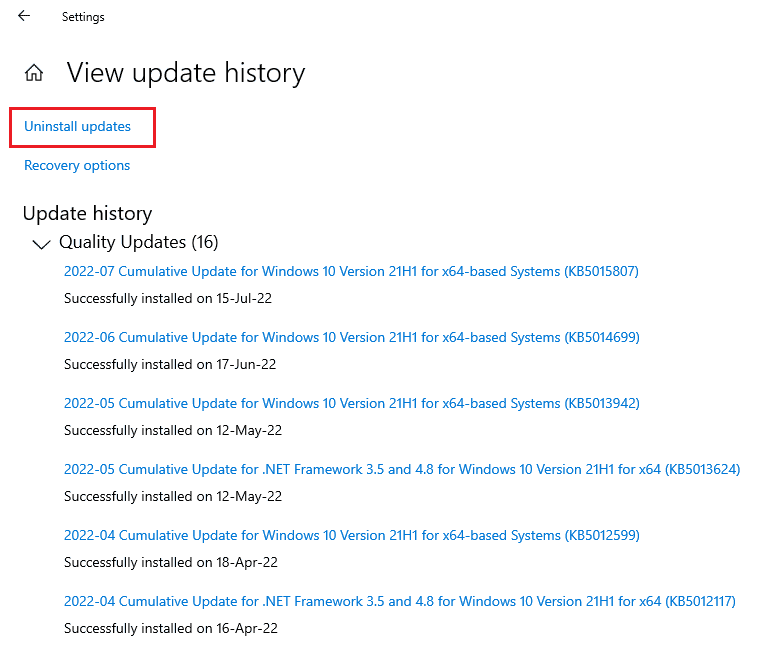
5. Végül kattintson jobb gombbal a legújabb frissítésre, majd kattintson az Eltávolítás parancsra.
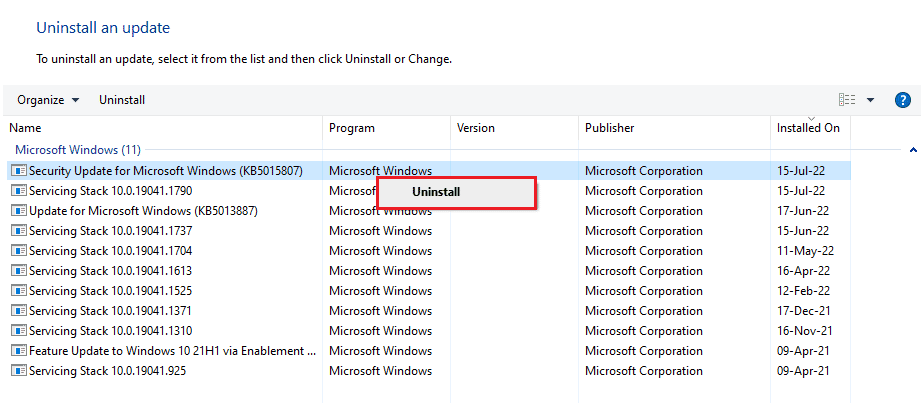
7. módszer: Frissítse a BIOS-t
A BIOS a számítógép alapvető bemeneti és kimeneti rendszere. Közegként működik a számítógép operációs rendszere és hardvere között. Ezért a frissítés elengedhetetlen lépés, ha el szeretné kerülni, hogy a HID-kompatibilis érintőképernyőről ne hiányozzon a Windows 10. Megtekintheti a Mi a BIOS és a BIOS frissítése című útmutatónkat?
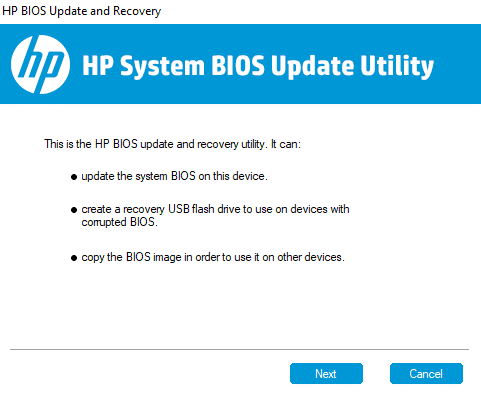
8. módszer: Hajtsa végre a rendszer-visszaállítást
A HID-kompatibilis érintőképernyős illesztőprogram problémája rendszer-visszaállítással is megoldható. A fenti módszerek kipróbálása után, ha a probléma továbbra is fennáll, megpróbálhatja végrehajtani a rendszer-visszaállítást a Rendszer-visszaállítás Windows 10 rendszeren való használata című útmutatónk segítségével.
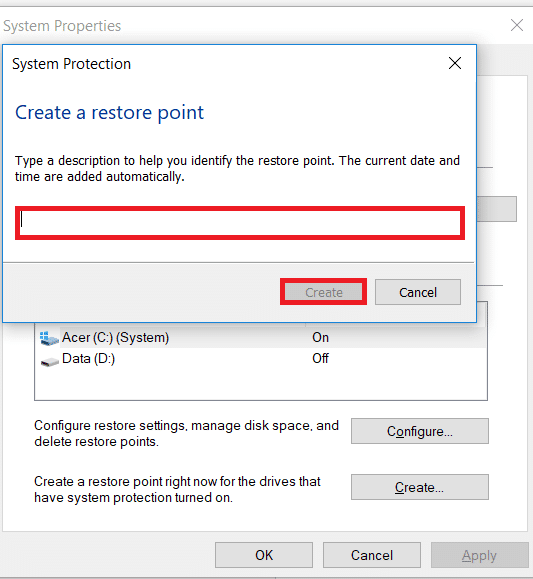
9. módszer: A Windows javítása
A legutolsó megoldások egyikeként megjavíthatja a Windows rendszert az eszközén. A Windows-felhasználók visszaállíthatják eszközeiket, ami visszaállítja rendszerüket a gyári beállításokra. Ezzel eltávolítja az összes illesztőprogramot, alkalmazást és szolgáltatást, amelyet korábban nem tudott megfelelően telepíteni. A Windows javítása előtt biztonsági másolatot kell készítenie fájljairól és adatairól. A módszer kipróbálásához tekintse meg a Windows 10 telepítésének egyszerű javításáról szóló útmutatónkat.
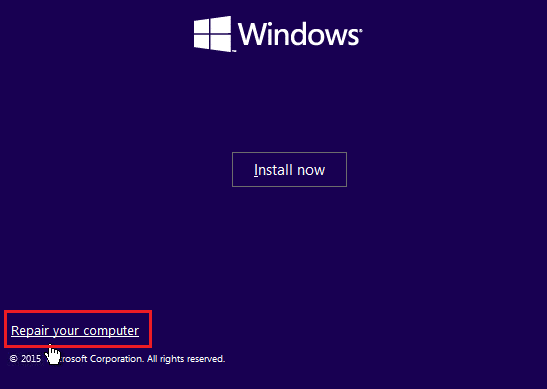
10. módszer: Az érintőképernyő javítása vagy cseréje
Végül, ha a fenti módszerek végrehajtása után sem tudja megoldani a HID-kompatibilis érintőképernyő hiányát, akkor megjavíthatja vagy kicserélheti érintőképernyőjét. Ennek az az oka, hogy nagy a valószínűsége, hogy az érintőképernyős vezérlő elromlik. Ezért forduljon hardverszakértőhöz, hogy ellenőrizze az érintőképernyő javítását.
Gyakran Ismételt Kérdések (GYIK)
Q1. Hogyan engedélyezhetem a HID-kompatibilis érintőképernyőt a számítógépemen?
Ans. Az Eszközkezelő megnyitásával engedélyezheti a HID-kompatibilis érintőképernyőt a rendszerén.
Q2. Miért nincs a rendszeremben HID-kompatibilis érintőképernyő?
Ans. Ha nem talál HID-kompatibilis érintőképernyőt a számítógépén, annak oka lehet az érintőképernyő manuális letiltása vagy az elavult HID illesztőprogramok.
Q3. Eltávolíthatom a HID-kompatibilis érintőképernyőt a számítógépemről?
Ans. Igen, eltávolíthatja a HID-kompatibilis érintőképernyőt a számítógépéről, ha jobb gombbal kattintson a Human Interface Devices elemre az Eszközkezelőben, és válassza az Eltávolítás lehetőséget.
Q4. Mit nevezünk HID-kompatibilis eszköznek?
Ans. A HID-kompatibilis eszköz egy speciális kommunikációs protokollt követ, amely lehetővé teszi, hogy gyakorlatilag bármilyen rendszerrel használható legyen.
Q5. A laptopot át lehet alakítani érintőképernyővé?
Ans. A laptop modelljétől függően előfordulhat, hogy meglévő képernyőjét érintőképernyőre cserélheti. Ha az alaplap támogatja az érintőképernyőt, akkor lehet, hogy megteheti.
***
Reméljük, hogy a HID-kompatibilis érintőképernyőről szóló útmutatónk kellően informatív volt, és segített a probléma megoldásában a fenti módszerek segítségével. Ossza meg velünk, mit gondol az útmutatónkról, és hagyja meg javaslatait vagy kérdéseit az alábbi megjegyzések részben.