A Windows 11 teljesen új dizájnt kapott számos új funkcióval. Ez természetesen új hibákat is jelent, és azt is, hogy a felhasználók nem értenek egyet a változtatásokkal.
Én személy szerint jobbnak találtam a Windows 11-et, mint a korábbi verziókat, mivel egyszerűbb, mint a Windows 7, mégis funkcionálisabb, mint a Windows 10. Bár megértem, ha nem tetszik néhány változtatás, mivel teljesen megváltoztatott néhány alapvető funkciót, például a tálcát, a helyi menüt, a fájlt. felfedező stb.
A jó hír az, hogy sok változtatás visszaállítható, és az új funkciók kikapcsolhatók. Csak trükköznie kell a beállításokban, vagy esetleg a Windows rendszerleíró adatbázisában.
Segítségül összeállítottam egy listát azokról a gyakori Windows 11-problémákról, amelyekre a felhasználók panaszkodnak, és hogyan lehet ezeket kijavítani.
Az első változás, amelyet a Windows 11 rendszerben észrevesz, az az, hogy a Start menü és az ikonok mind a közepén helyezkednek el. Ez jelentős változás, mivel szinte minden Windows-verzióban a bal oldalon voltak. Érthető, ha vissza akarja kapni őket a bal oldalra.
Szerencsére a Windows 11 tálcája nagymértékben testreszabható, így néhány kattintással visszahozhatja a Start menüt a bal oldalra. Itt van, hogyan:
Kattintson a jobb gombbal egy üres helyre a tálcán, és válassza a Tálca beállításai lehetőséget.
Itt kattintson a Tálca viselkedése lehetőségre, majd válassza a Balra lehetőséget a Tálca igazítása opció mellett.
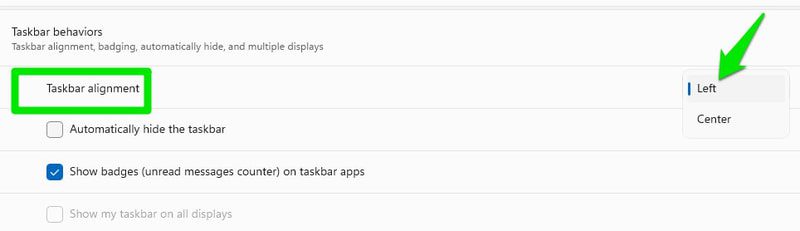
Ennyi, a Start menü és az ikonok a bal oldalra kerülnek.
A Windows 11 rendszerben a Microsoft leegyszerűsítette a helyi menüt néhány gyakori beállításra, például megnyitásra, másolásra vagy tulajdonságokra stb. A korábbi Windows-verziókban található összes beállítás megtekintéséhez kattintson a További beállítások megjelenítése gombra.
A legtöbb felhasználó számára ez egy szükségtelen változtatás, amely csak egy plusz kattintással jár a szokásos feladatok elvégzéséhez. Ha nem tetszik a változás, visszaállíthatja a klasszikus helyi menüt egy rendszerleíró adatbázis-feltöréssel, amelyet alább mutatok meg.
Megjegyzés: Mielőtt bármilyen változtatást végrehajtana, mindenképpen készítsen biztonsági másolatot a beállításjegyzékről, mivel a helytelen változtatások negatívan befolyásolhatják számítógépét. Erre a célra harmadik féltől származó rendszerleíró adatbázis-kezelő alkalmazást is használhat.
Nyomja meg a Windows+R billentyűket a Futtatás párbeszédpanel megjelenítéséhez, és írja be a regedit parancsot a beállításjegyzék megnyitásához.

Itt lépjen az alább említett helyre. A közvetlen megnyitáshoz másolhatja/beillesztheti a keresősávba.
HKEY_CURRENT_USERSOFTWARECLASSESCLSID
Most kattintson a jobb gombbal a CLSID-re, és válassza az Új > Kulcs menüpontot.

Nevezze el ezt a kulcsot: {86ca1aa0-34aa-4e8b-a509-50c905bae2a2}.
Kattintson a jobb gombbal erre az új kulcsra, és válassza az Új > Kulcs menüpontot.

Nevezze el InprocServer32-nek, és győződjön meg arról, hogy az értéke üresen marad.

Most vagy indítsa újra a számítógépet, vagy nyissa meg a Feladatkezelőt, és indítsa újra a Windows Intézőt, hogy a változtatások érvénybe lépjenek.
Állítsa le az MS Edge-t a hivatkozások megnyitásában
A Microsoft Edge a Windows 11 alapértelmezett böngészője, és alapértelmezés szerint minden típusú hivatkozást és kompatibilis fájlt megnyit. Azonban még akkor is, ha egy másik böngészőt állít be alapértelmezett böngészőként, a Microsoft továbbra is megnyitja a nem mindennapi fájlokat és hivatkozásokat, például PDF vagy HTML stb. Ha nem szeretné, hogy a Microsoft Edge egyáltalán megnyíljon, a következőképpen teheti meg:
Lépjen a Beállítások elemre a Start menüből. Kattintson az Alkalmazások lehetőségre a bal oldali panelen, majd kattintson az Alapértelmezett alkalmazások elemre.

Itt keresse meg a Microsoft Edge-t a listából, és nyissa meg.
Látni fogja az összes fájlt/hivatkozást, amelyet a böngésző meg tud nyitni, és annak a böngészőnek a nevét, amely képes megnyitni őket. Itt keresse meg azokat, amelyeket a Microsoft Edge megnyit, és kattintson rájuk. Megnyílik egy lista az összes telepített böngészővel, csak válassza ki a kívántat.

Egyes linkeknél előfordulhat, hogy a További alkalmazások gombra kell kattintania a többi böngésző megtekintéséhez.
Távolítsa el a Lezárási képernyőt
A Windows 11 indításakor meg kell nyomnia egy billentyűt, vagy bárhová kell kattintania a lezárási képernyő eltávolításához és a bejelentkezési képernyő eléréséhez.
A lezárási képernyő csak arra szolgál, hogy egy érdekes képet és néhány információt mutasson meg róla. Természetesen néhány embert nem érdekelnek a véletlenszerű képek, így ez a képernyő késlelteti őket abban, hogy elérjék a bejelentkezési képernyőt.
Ha úgy találja, hogy a zárolási képernyő akadályt jelent, a beállításjegyzék szerkesztésével eltávolíthatja.
Nyissa meg a rendszerleíró adatbázist, ahogy fent tettük, és lépjen az alább említett helyre:
HKEY_LOCAL_MACHINESZOFTVERIrányelvekMicrosoftWindows
Most kattintson a jobb gombbal a Windowsra, és válassza az Új > Kulcs menüpontot.

Nevezze el az új kulcsot „Personalization”, és amíg ki van jelölve, kattintson a jobb gombbal a jobb oldali oszlopra, és válassza az Új > Duplaszó (32 bites) értéket.

Nevezze el ezt az új bejegyzést „NoLockScreen”-nek, majd kattintson rá duplán, és módosítsa az értékét 1-re.

Mostantól a lezárási képernyő nem zavarja Önt minden alkalommal, amikor elindítja a számítógépet.
Az idő nem szinkronizálódik
A helyes rendszeróra időre van szükség, mivel sok webhely és szolgáltatás ezt használja szolgáltatásaik kínálásához. Szerencsére a Windows automatikusan szinkronizálja az időt, amint csatlakozik az internethez, és az óra hozzáfér a szerverekhez.
Sajnos a Windows 11 néha nem szinkronizálja az időt, vagy valamilyen okból nem szinkronizálja az időt a helytelen időzónával. Ha ez megtörténik Önnel, manuálisan kell szinkronizálnia a beállításokból. Itt van, hogyan:
Kattintson a jobb gombbal az órára, és válassza a Dátum és idő beállítása opciót.

Itt görgessen le, és kattintson a Szinkronizálás most gombra. Ennek rövid késleltetés után szinkronizálnia kell az órát.

Ha ez nem működik, megpróbálhatja kikapcsolni, majd bekapcsolni az Időzóna automatikus beállítása és az Időzóna beállítása automatikusan gombokat.

A kiemelések letiltása a Windows Keresésben
A Windows 11 rendelkezik egy kiemelt keresési funkcióval, amely a legfrissebb híreket és érdekes tartalmakat jeleníti meg a keresőablakban. Nem mindenkinek tetszik azonban, különösen azért, mert a keresőablakon belül használja a sávszélességet és a helyet. Ha ki szeretnéd kapcsolni, a beállításokból megteheted.
Nyissa meg a Windows 11 beállításait, és kattintson az Adatvédelem és biztonság elemre a bal oldali panelen.
Itt görgessen le egy kicsit, és kattintson a Keresési engedélyekre.

Görgessen le az aljára, és kapcsolja ki a Keresési kiemelések megjelenítése opciót a További beállítások részben.

Ezzel eltávolítja a kiemeléseket, és ezen a területen gyorskeresési javaslatok és a leggyakrabban használt alkalmazások jelennek meg, ami sok felhasználó számára sokkal hasznosabb.
Távolítsa el a „Nem teljesülnek a rendszerkövetelmények” üzenetet
Ha a Windows 11 rendszert nem támogatott számítógépre telepítette, akkor az asztal jobb alsó sarkában és a Beállításokban új „A rendszerkövetelmények nem teljesülnek” vízjelet kellett látnia. Biztos vagyok benne, hogy nem fog tetszeni, mert olyan rossz, mint a „Windows aktiválása” vízjel, ha nem vesz Windows kulcsot.
Szerencsére nem kell frissítenie a számítógépet az üzenet eltávolításához, hanem egy beállításjegyzék-feltöréssel eltávolítható. Íme, mit kell tenned.
Nyissa meg a beállításjegyzéket, és lépjen a HKEY_CURRENT_USER > Vezérlőpult > UnsupportedHardwareNotificationCache elemre.
Ha az UnsupportedHardwareNotificationCache van kiválasztva, kattintson duplán az SV1 duplaszó bejegyzésre a jobb oldali oszlopban, és módosítsa az értékét 0-ra.

Ezután indítsa újra a számítógépet, vagy indítsa újra a Windows Intézőt a Feladatkezelőből, hogy a változtatások érvénybe lépjenek. Ezzel eltávolítja az üzenetet az asztalról és a Beállításokból is.
Tiltsa le a hirdetéseket a Windows 11 rendszerben
A Microsoft az utóbbi időben nagyon rámenős volt a hirdetések megjelenítésére, a Windows 11-ben pedig szó szerint mindenhol vannak hirdetések. A hirdetéseket a Beállításokban, a lezárási képernyőn és akár értesítésként is megtalálhatja. Ha nem szeret hirdetéseket látni, a beállításokban letilthatja őket. Az alábbiakban ismertetjük a hirdetések letiltását a Beállításokban, a Fájlkezelőben, a lezárási képernyőn és az értesítésként megjelenő hirdetésekben.
Tiltsa le a hirdetéseket a lezárási képernyőn
A Beállításokban kattintson a Testreszabás lehetőségre a jobb oldali panelen, és válassza a Képernyő lezárása lehetőséget.

Itt válassza a Kép vagy a Diavetítés lehetőséget a Lezárási képernyő személyre szabása opció mellett, ha még nincs kiválasztva. Nem tilthatja le a hirdetéseket, ha itt a Windows reflektorfény van kiválasztva.

Most törölje a jelet a jelölőnégyzetből a Szórakoztató tények, tippek, trükkök és egyebek megjelenítése a lezárási képernyőn opció mellett a lezárási képernyőn megjelenő hirdetések letiltásához.

Tiltsa le a hirdetéseket a Beállításokban
Nyissa meg a Beállításokat, lépjen az Adatvédelem és biztonság elemre, majd kattintson az Általános elemre.

Itt tiltsa le a Javasolt tartalmak megjelenítése a Beállítások alkalmazásban opciót.

Az értesítésként megjelenített hirdetések letiltása
A Beállításokban kattintson a Rendszer, majd az Értesítések elemre.

Itt görgessen le az oldal aljára, és törölje a jelet a Javaslatok ajánlata az eszköz beállításához és a Tippek és javaslatok a Windows-beállítások használatakor jelölőnégyzetből.

Tiltsa le a hirdetéseket a File Explorerben
Nyissa meg a Fájlböngészőt, kattintson a tetején található három pont menüre, és válassza az Opciók lehetőséget.

Most lépjen a Nézet részre, és törölje a jelet a Szinkronizálási szolgáltató értesítéseinek megjelenítése melletti jelölőnégyzetből.

Bónusz: Használja a hibaelhárítókat
A gyakori Windows 11-problémák fenti megoldásain kívül a Windows 11-ben elérhető hibaelhárítókat is használhatja az összetevőivel kapcsolatos gyakori problémák megoldására. Ezeket a hibaelhárítókat a Beállításokban érheti el. Csak lépjen a Rendszer > Hibaelhárítás > Egyéb hibaelhárítók menüpontra.
Itt hibaelhárítókat találhat olyan összetevőkhöz, mint a Windows frissítések, internet, hang, kamera, tápellátás, billentyűzet stb. Csak nyomja meg a Futtatás gombot, és automatikusan megkeresi a problémákat, és megpróbálja kijavítani azokat.
Befejező gondolatok👨🏻💻
Személy szerint a Windows 11-et sokkal stabilabbnak találom, mint az előző verziókat, és a legtöbb új változás tetszik. Bár az alattomos hirdetések és az erőltetett „Nem teljesülnek a rendszerkövetelmények” üzenet kissé elriasztanak. Biztos vagyok benne, hogy a Windows 11 felhasználói élménye javulni fog, ha megoldja a fent említett problémákat.
