A jól ismert GTA (Grand Theft Auto) 5 játékot nem kell bemutatni, minden bizonnyal az egyik legjobb játék a piacon. Ez egy akciódús és kalandos kombinált videojáték, amelyet a Rockstar Games fejlesztett és adott ki 2013-ban. A közelmúltban sok felhasználó arról számolt be, hogy olyan problémákkal kell szembenéznie, hogy a játék a közepén vagy az elején összeomlik. Ne feledje, hogy a GTA 5 összeomlása indítási hiba esetén kizárólag a PC-felhasználókra korlátozódik. Ha Ön az egyik ilyen felhasználó, aki tapasztalja ezt a problémát, kövesse az útmutatót a lehetséges megoldás megtalálásához.
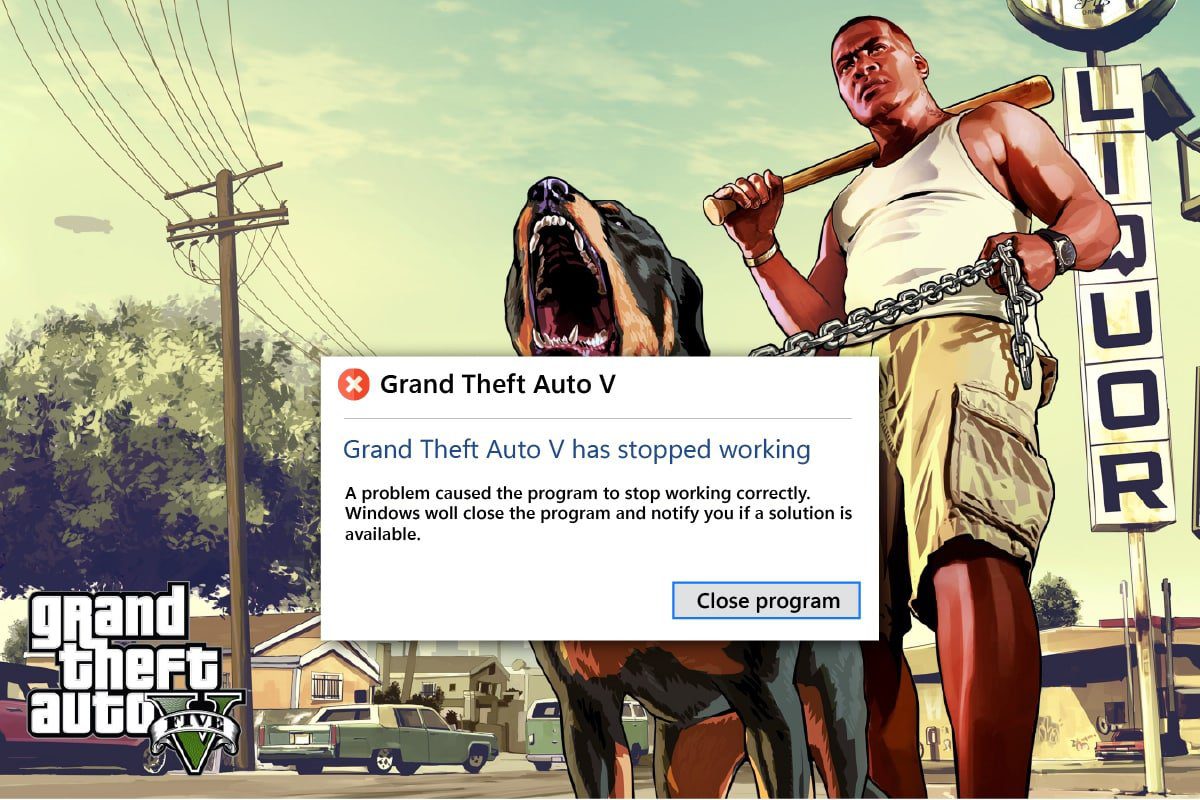
Tartalomjegyzék
A GTA 5 összeomlásának elhárítása indításkor a Windows 10 rendszerben
Minden játékhiba mögött mindig kiváltó ok áll. Az alábbiakban felsoroljuk az ilyen okokat. Ezért nézze meg, hogy átfogó képet kapjon, mielőtt közvetlenül a megoldásokba merülne.
- A Windows operációs rendszer elavult verziója, grafikus illesztőprogramok, DirectX vagy GTA 5 használata
- Ha a rendszerkövetelmények nem teljesülnek, az befolyásolja a GTA 5 játék zavartalan működését
- A háttérben futó alkalmazások vagy programok zavarása
- Kevesebb virtuális memóriaterület
- Kerülje el a GPU túlhajtását és a CPU túlmelegedését
- Nem kompatibilis grafikus mód a játék beállításaiban
- A népszerű overlaying alkalmazások beavatkozása befolyásolja a játék teljesítményét
- Sérült vagy hiányzó játékfájlok jelenléte a kliens-szerveren
- Ha a VSync mód le van tiltva a játék beállításaiban, akkor a játék összeomlik
- Irreleváns energiaellátási lehetőségek megléte
Most próbáljon ki minden módszert, amíg meg nem találja a lehetséges javítást a GTA 5 indításkor összeomló hibájára.
Rendszerkövetelmények a GTA 5 futtatásához
Győződjön meg arról, hogy a GTA 5 játék rendszerkövetelményei teljesülnek. Erre az ellenőrzésre azért van szükség, mert kompatibilitási problémák lépnek fel a számítógép és a játék között, ami a GTA V összeomlását okozza indításkor. Ezért nézze meg az alábbi követelménytáblázatot, és győződjön meg arról, hogy ezek az összetevők teljesülnek. Ha nem, frissítse számítógépét megfelelő funkciókkal a játék zökkenőmentes futtatásához.
1. Minimális rendszerkövetelmények
Az alábbiakban megadott minimumkövetelmények azok az alapvető összetevők, amelyek kötelezően szükségesek a játékhoz. Ezért ellenőrizze, hogy minden alkatrész megfelel-e a követelményeknek.
OS
Windows 8.1 64 bites, Windows 8 64 bites, Windows 7 64 bites Service Pack 1
Processzor
Intel Core 2 Quad CPU Q6600 @ 2,40 GHz (4 CPU) / AMD Phenom 9850 négymagos processzor (4 CPU) @ 2,5 GHz
memória
4GB
Videokártya
NVIDIA 9800 GT 1 GB / AMD HD 4870 1 GB (DX 10, 10.1, 11)
Hangkártya
100%-ban DirectX 10 kompatibilis
HDD hely
65 GB
2. Ajánlott rendszerkövetelmények
Ha teljes játékmódban szeretné megtapasztalni és játszani a játékot, akkor nézze meg az alábbi összetevőket, és ennek megfelelően frissítse rendszerét.
Megjegyzés: Ezek az összetevők nem kötelezőek, azonban ha zökkenőmentes játékmenetet szeretne elérni, akkor ezek a szükséges szolgáltatások.
OS
Windows 8.1 64 bites, Windows 8 64 bites, Windows 7 64 bites Service Pack 1
Processzor
Intel Core i5 3470 @ 3.2GHZ (4 CPU) / AMD X8 FX-8350 @ 4GHZ (8 CPU)
memória
8 GB
Videokártya
NVIDIA GTX 660 2GB / AMD HD7870 2GB
Hangkártya
100%-ban DirectX 10 kompatibilis
HDD hely
65 GB
1. módszer: Alapvető hibaelhárítási módszerek
Mielőtt a speciális módszerekhez kezdene, kövesse ezeket az alapvető hibaelhárítási módszereket a GTA V összeomlási problémájának kijavításához a számítógépen
1. Kerülje el a GPU túlhajtását
A GPU túlhajtás megszünteti a grafikus kártya korlátozását, és lehetővé teszi a biztonsági határ feletti működést. Ezért ez a folyamat néha hibákat okozhat. Ezért nem szabad átlépni a határt. Ennek az az oka, hogy a jövőben a korlátozás leállíthatja a grafikus kártya működését. Ez a túlhúzott GPU lehet az oka annak, hogy a GTA V összeomlik indításkor. Bár a közvetlen okot nem találták, sok felhasználó felfedte, hogy a GPU túlhajtásának csökkentése megoldotta a GTA 5 összeomlását az indításkor.
2. Kerülje el a CPU túlmelegedését
A CPU túlmelegedése mindig problémákat okoz. Ennek az az oka, hogy amikor a rendszer túlmelegszik, nem tud normálisan működni, és még a játék teljesítményét is befolyásolja. Ezért ellenőrizze a számítógép túlmelegedését a megadott pontok szerint.
- Ha túlmelegszik, tisztítsa meg a számítógép házát.
- És győződjön meg arról, hogy a számítógép megfelelő szellőzéssel rendelkezik.
- Ezután kapcsolja ki a számítógépet. Várjon, amíg a számítógép normál állapotba kerül.
- Végül indítsa el a számítógépet, és indítsa el a játékot.
3. Hajtsa végre a Clean Boot műveletet
Néha a rendszerben jelenlévő egyéb alkalmazások is harcba szállnak a Dragon Age inkvizíciós játékkal. Ez hatással lehet a játékra, ha összeomlik az indítási folyamat során. Ez a konfliktuszóna időnként trükkös lehet, és ezért tiszta rendszerindítási folyamatot igényel a probléma enyhítése érdekében. A tiszta rendszerindítás egy olyan módszer, amely észleli a háttérben futó összeomlást okozó alkalmazást. Ezért letilthatja az ütköző alkalmazást, hogy megoldja a GTA 5 összeomlását az indításkor. Olvassa el a Tiszta rendszerindítás végrehajtása Windows 10 rendszeren című útmutatónkat, hogy ugyanezt tegye.
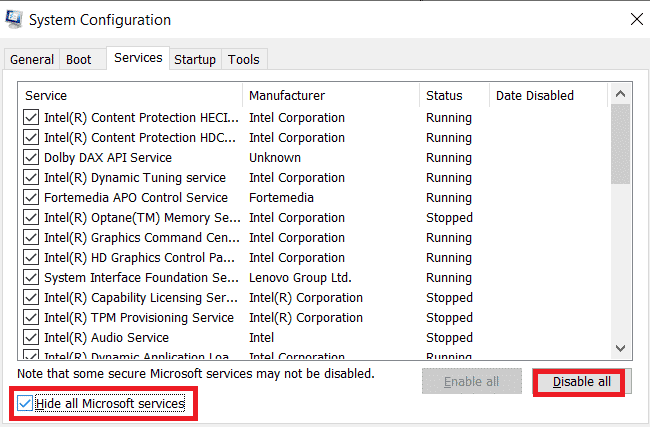
4. Futtassa a játékot rendszergazdaként
Ha a GTA 5 összeomlik indításkor még mindig létezik Windows 10 rendszeren, akkor próbálja meg egyszer futtatni a játékot kompatibilitási módban. Ez a módszer erősen ajánlott, mivel a játék indítása adminisztrátori módban teljes hozzáférést biztosít hozzá, ami viszont megoldhatja a problémát. A játék kompatibilitási módban való futtatásához kövesse az alábbi lépéseket.
1. Kattintson jobb gombbal a GTA 5 játék parancsikonjára az asztalon, és válassza a Tulajdonságok menüpontot a helyi menüből.
2. Váltson a Kompatibilitás lapra. Ezután engedélyezze a Program futtatása kompatibilitási módban lehetőséget a Kompatibilitási mód részben, és válassza ki a megfelelő operációs rendszert a legördülő menüből.
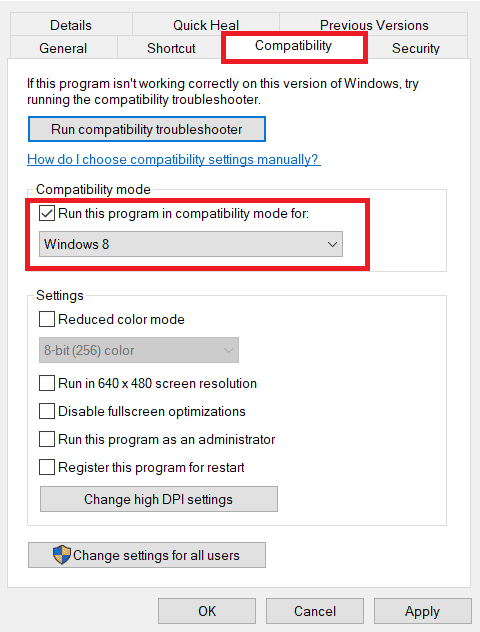
3. Ezután jelölje be a Program futtatása rendszergazdaként opciót a Beállítások részben. Végül válassza az Alkalmaz lehetőséget, majd kattintson az OK gombra a módosítások mentéséhez.
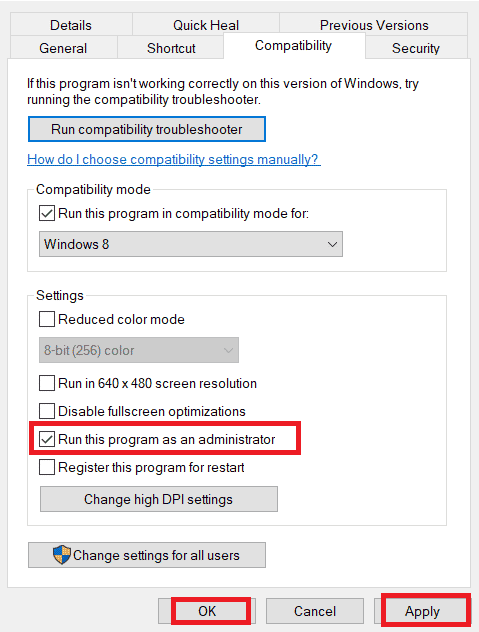
4. Ellenőrizze, hogy a GTA V összeomlása indításkor megoldódott-e. Ha nem, próbálja meg végrehajtani ugyanazokat a lépéseket a Steam és az Epic játékindítóhoz, és futtassa őket rendszergazda módban.
5. Zárja be a Háttérfolyamatokat
A háttérben futó, szükségtelen alkalmazások vagy programok sok rendszererőforrást, például CPU-t vagy memóriát fogyasztanak. Csökkenti a rendszer teljesítményét, és betöltési és összeomlási problémákat okoz, például a GTA 5 folyamatosan összeomlik a számítógép. Ilyen esetekben be kell zárni a háttérben futó feladatokat. Olvassa el a feladat befejezése Windows 10 rendszerben című útmutatónkat.
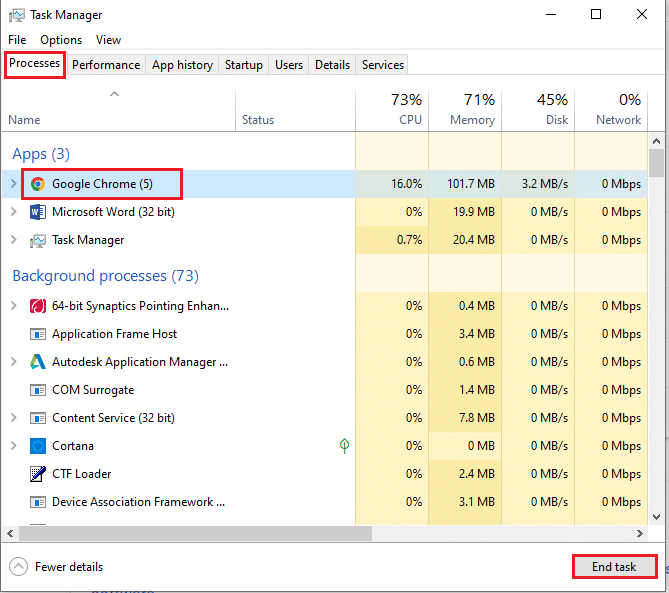
Ha az összes szükségtelen alkalmazás véget ért, zárja be a feladatkezelőt. Indítsa el a játékot, és ellenőrizze, hogy a GTA V összeomlása indításkor megoldódott-e.
6. Frissítse a Windows rendszert
Az operációs rendszer a szoftver szíve. Ezért ellenőrizni kell, hogy zökkenőmentesen működik-e. A hibák és hibák mindig a Windows operációs rendszerben történnek. Ennek orvoslására a Windows tulajdonosa, a Microsoft gyakran kiadja az operációs rendszer frissített verzióját a hibák és hibák kijavításával. Ha a Windows nem naprakész, akkor a GTA 5 indításkor összeomlik. Ezért feltétlenül ellenőrizze, hogy az operációs rendszer frissítve van-e a legújabb verzióra. Ha nem, frissítse és indítsa el a játékot. Olvassa el a Windows 10 legújabb frissítésének letöltéséről és telepítéséről szóló útmutatót.
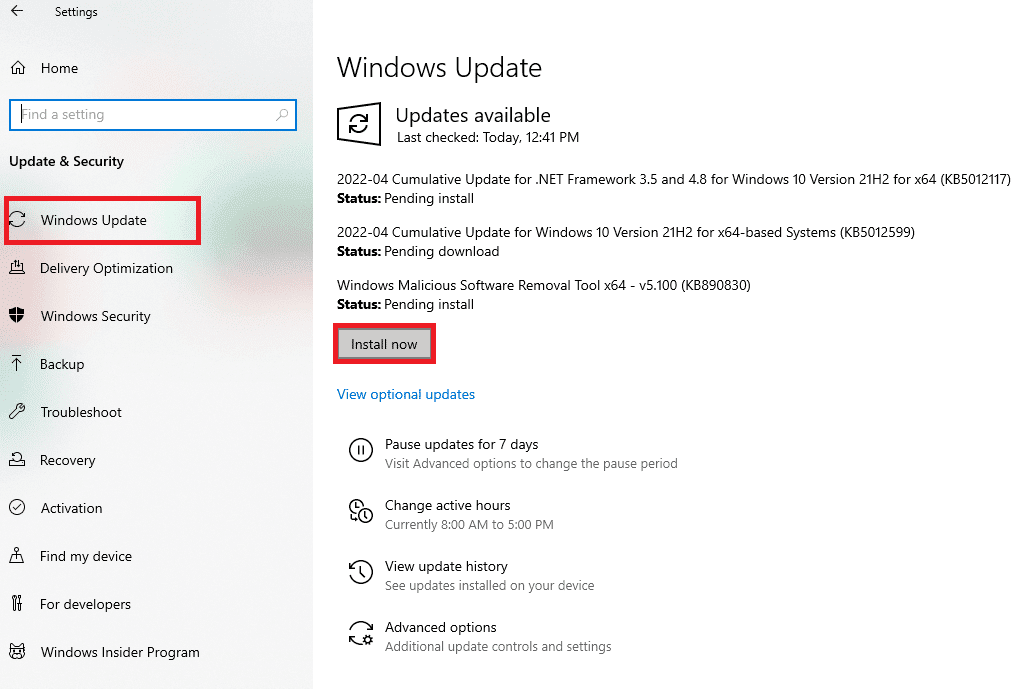
7. Frissítse a grafikus illesztőprogramokat
A grafikus illesztőprogram minden online játék vagy számítógép alapvető funkciója. A GPU-gyártók gyakran adnak ki frissítéseket és szolgáltatásokat. Ezenkívül az olyan technikai problémák elkerülése érdekében, mint a villogó képernyő, a kijelző nem megfelelő működése, a képernyő be- és kikapcsolása stb., frissíteni kell a grafikus illesztőprogramot, mivel ezek felelősek a számítógép hatékonyságáért és teljesítményéért. Tehát frissítse a grafikus illesztőprogramot, és nézze meg, hogy a GTA 5 továbbra is összeomlik-e a számítógép. Olvassa el útmutatónkat a grafikus illesztőprogramok Windows 10 rendszerben történő frissítésének 4 módjáról.
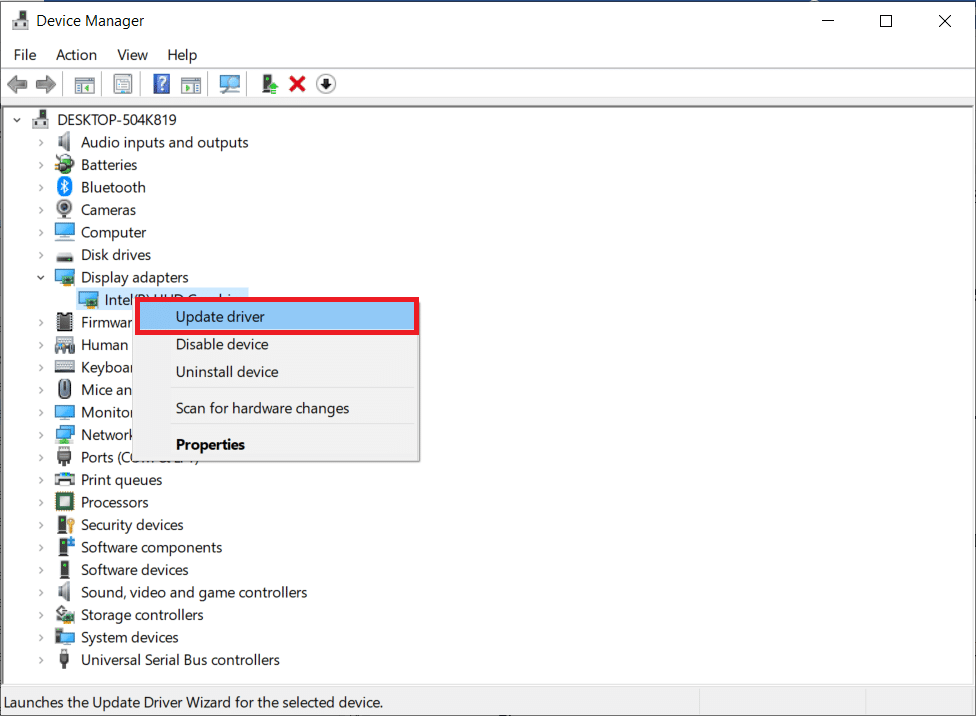
8. A víruskereső ideiglenes letiltása (ha van)
A széles körben ismert tény, hogy mindenki tud minden vírusirtóról, hogy megvédi a számítógépet mindenféle rosszindulatú fenyegetéstől. Ennek ellenére a korlátozásai időnként elsöprőek lehetnek. Ebben az esetben nagy a valószínűsége annak, hogy ezek a víruskereső programok vagy tűzfal befolyásolják a játékfájlok teljesítményét. Ezért azonnal le kell tiltania a víruskeresőt vagy a Windows Defender tűzfalat egy időre, hogy megoldja a GTA 5 összeomlását az indításkor. Olvassa el a víruskereső ideiglenes letiltása Windows 10 rendszeren című útmutatónkat a víruskereső bizonyos időre történő kikapcsolásához.
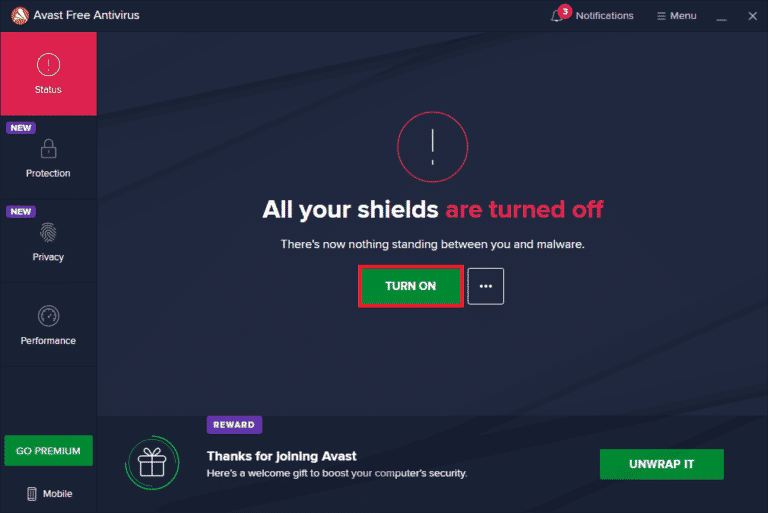
Továbbá, ha a Windows Defender blokkolja a játékot, kövesse a Windows 10 tűzfal letiltása című útmutatónkat a Windows Defender tűzfal kikapcsolásához.
Megjegyzés: A Windows Defender tűzfal kikapcsolása káros lehet a számítógépére nézve, ezért nem ajánlott letiltani.
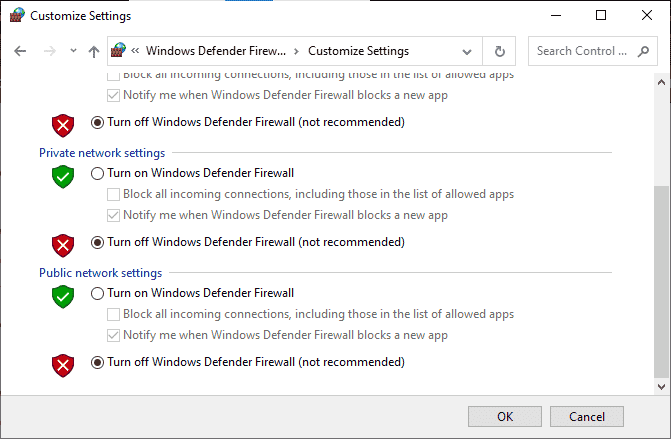
2. módszer: Frissítse a GTA 5 játékfájlokat
Ha egy ideje nem frissítetted a GTA 5 játékot, akkor eljött az idő, hogy megtedd. Feltétlenül ellenőrizni és frissíteni kell a GTA 5 játékot, ha elérhető a legújabb javítás. Íme, hogyan kell csinálni.
I. lehetőség: Steamen keresztül
1. Nyomja meg a Windows billentyűt, írja be a steam szót, és kattintson a Megnyitás gombra.

2. A Steam kezdőlapján lépjen a Könyvtár elemre.
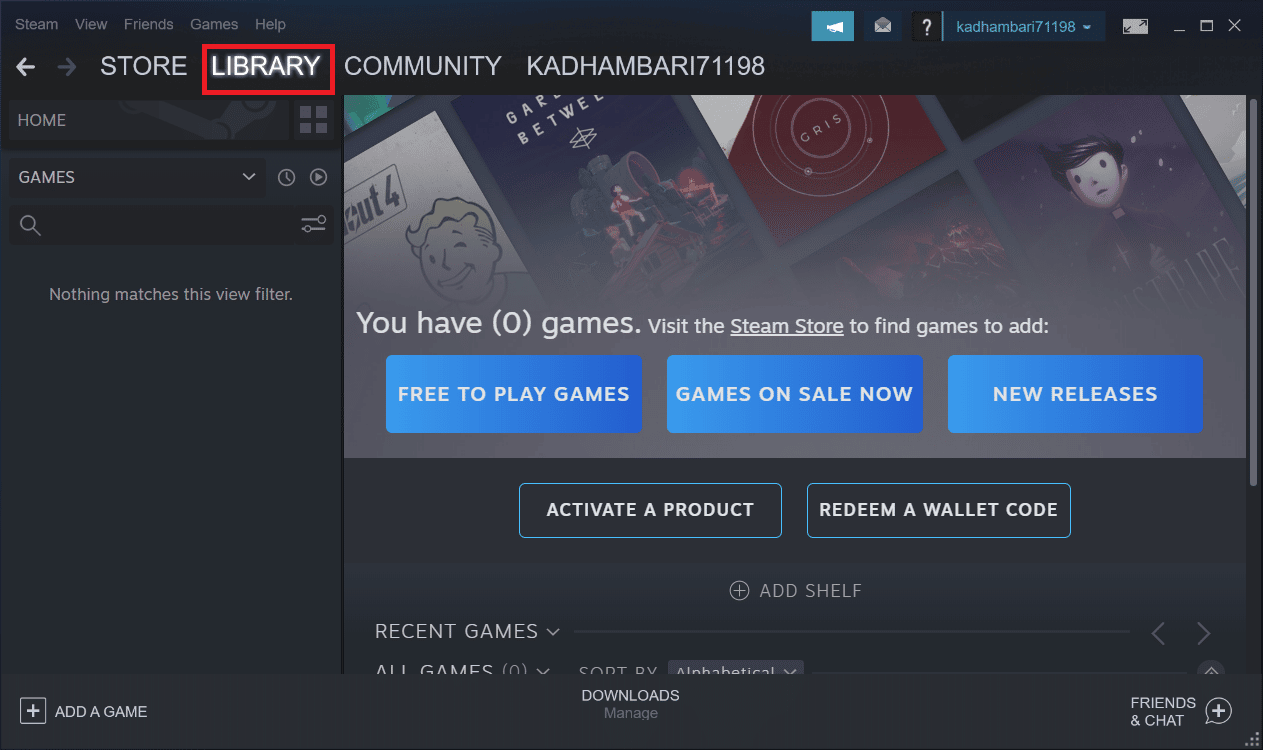
3. Válassza a GTA 5 lehetőséget a bal oldali ablaktáblán. Itt automatikusan megkeresi a frissítéseket. Ha elérhető frissítés, megjelenik a Frissítés gomb. Kattintson rá a játék frissítéséhez.
4. Várja meg, amíg a játék telepítése megtörténik a legújabb verziójával. Ha elkészült, zárja be a Steam klienskiszolgálót.
5. Végül indítsa újra a számítógépet a módosítások alkalmazásához. Ezután indítsa újra a játékot, és nézze meg, hogy a GTA 5 továbbra is összeomlik-e a számítógép problémája, megoldódott-e.
II. lehetőség: Az Epic Launcheren keresztül
1. Indítsa el az Epic Launcher alkalmazást.
2. Az Epic Games Launcher kezdőlapján válassza a Beállítások lehetőséget.
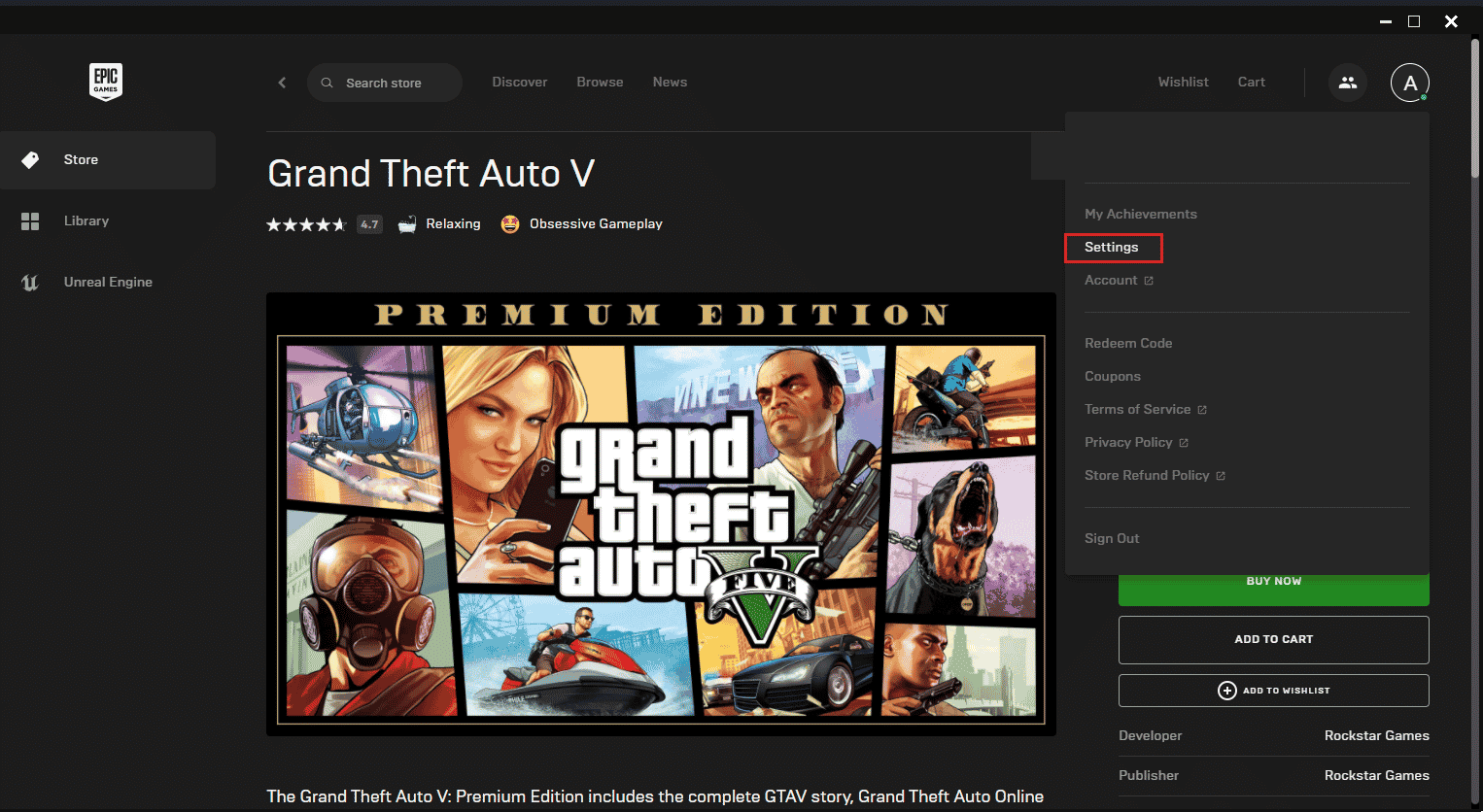
3. Görgessen le, és válassza ki a Játékok kezelése részt. Ezután jelölje be az Automatikus frissítések engedélyezése jelölőnégyzetet.
4. Bontsa ki az egyes játékok menüjét, és győződjön meg arról, hogy az Automatikus frissítés négyzet be van jelölve.
5. Zárja be az Epic Games Indítót, majd nyissa meg újra. A játék automatikusan frissül, ha elérhető frissítés a GTA 5 játékhoz.
3. módszer: Állítsa a GTA 5 folyamatot magas prioritásra
Az alacsony RAM-erőforrásokkal rendelkező játékok zökkenőmentes teljesítményét befolyásolja. A megoldáshoz a játékot kiemelt prioritásként kell beállítani a feladatkezelőn keresztül, hogy megnézze, hogy a GTA V indításkor összeomlása megoldódott-e. Íme, hogyan kell csinálni.
1. Nyomja le egyszerre a Ctrl + Shift + Esc billentyűket a Feladatkezelő megnyitásához.
2. A Folyamatok lapon kattintson jobb gombbal a GTA 5 játékfeladatra, és válassza a Set Priority to High lehetőséget.
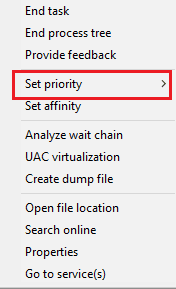
3. Végül zárja be a Feladatkezelőt. Most futtassa a GTA 5 játékot, és ellenőrizze, hogy a GTA 5 összeomlása indításkor megoldódott-e.
4. módszer: Váltson nagy teljesítményű energiagazdálkodási tervre
Általában a Kiegyensúlyozott mód alapértelmezés szerint be van állítva energiagazdálkodási sémaként minden Windows 10 számítógépen. Ennek az üzemmódnak az a sajátossága, hogy a lehető legtöbb energiát megtakarítja, ami viszont csökkenti az erőforrások fogyasztását. Egy ilyen eset a GTA V összeomlását okozhatja indításkor. Ezért ajánlatos az energiasémát nagy teljesítményű módra módosítani. Olvassa el az energiagazdálkodási terv módosítása Windows 10 rendszeren című útmutatónkat, és hajtsa végre a benne található utasításokat.
Megjegyzés: Bármilyen módosítás előtt győződjön meg arról, hogy a számítógép csatlakoztatva van.
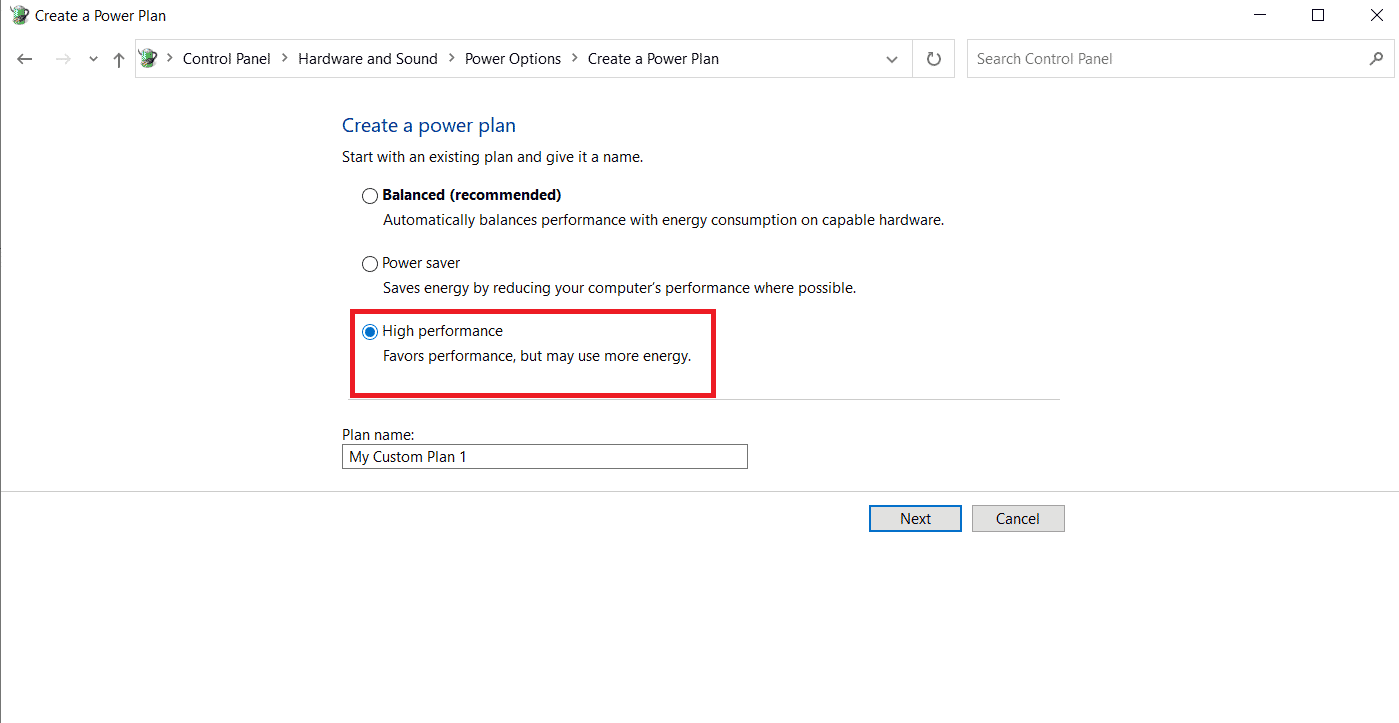
5. módszer: Növelje a virtuális memóriát
Minden merevlemez-partíciónak van egy virtuális memóriája, amely ideiglenes RAM-ként működik. Ha ez a memória kevesebb, mint amit okoznak, a GTA 5 folyamatosan összeomlik a számítógép. Ilyen esetekben növelni kell a virtuális memóriát. Ehhez kövesse a lépéseket.
1. Nyomja meg együtt a Windows + R billentyűket a Futtatás párbeszédpanel megnyitásához.
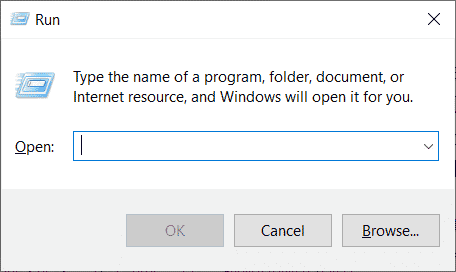
2. Írja be a systempropertiesadvanced parancsot a Futtatás párbeszédpanelbe, és nyomja meg az Enter billentyűt.
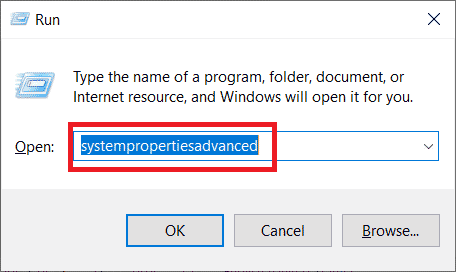
3. A Rendszer tulajdonságai ablakban lépjen a Speciális lapra. Ezután válassza ki a Beállítások gombot a Teljesítmény részben.
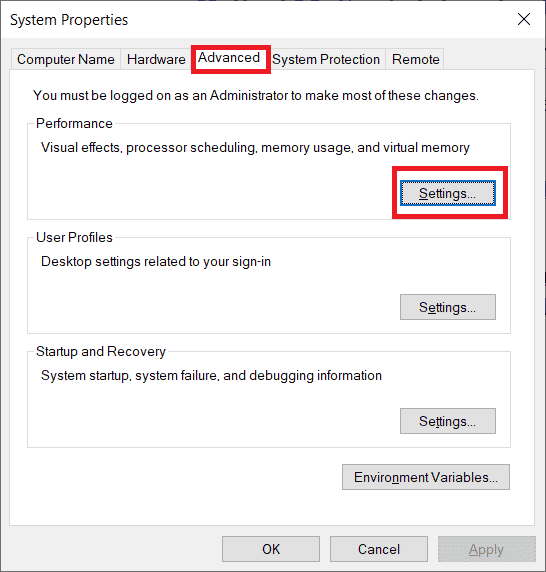
4. A Teljesítménybeállítások ablakban válassza ki ismét a Speciális lapot. Ezután kattintson a Változás gombra a Virtuális memória részben.
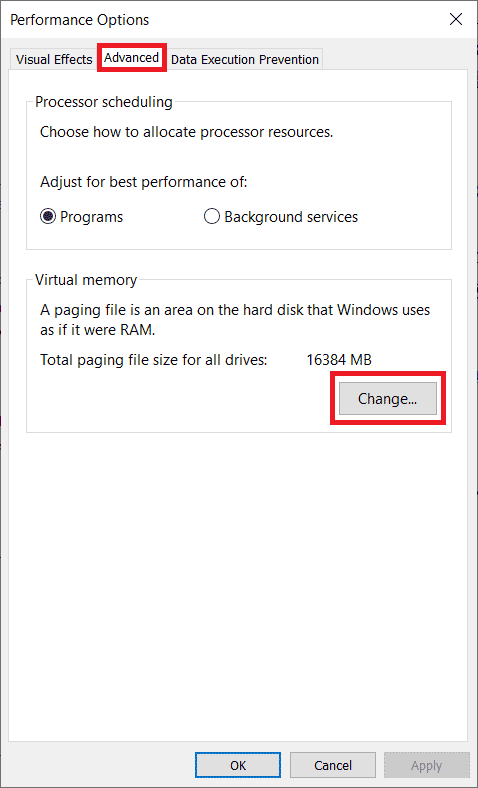
5. Törölje a jelölést a lapozófájl méretének automatikus kezelése minden meghajtóhoz jelölőnégyzetből a Virtuális memória párbeszédpanelen.
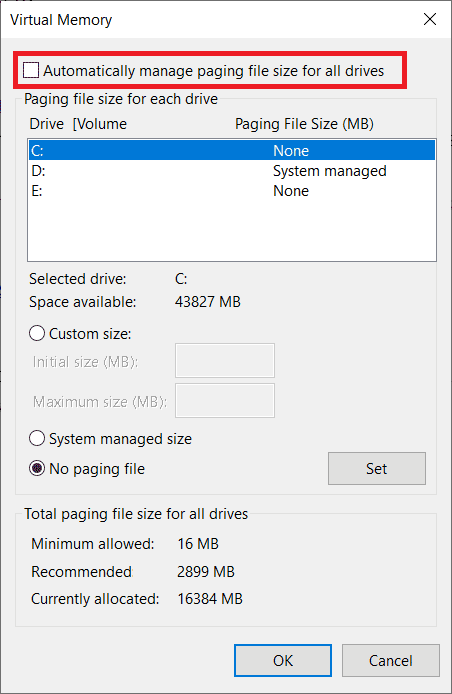
6. Ezután válassza az Egyéni méret lehetőséget a memória méretének manuális beállításához. Most írja be a 4096-ot és a 8192-t a Kezdeti méret és a Maximális méret mezőbe.
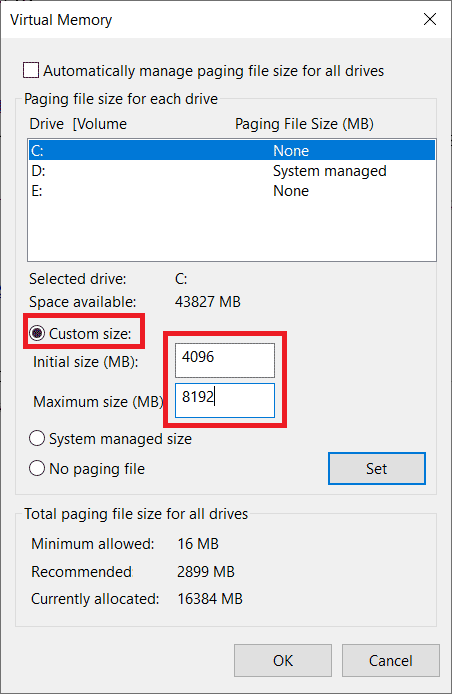
7. Végül kattintson az OK gombra a módosítások mentéséhez. Végül indítsa újra a számítógépet. Ezután indítsa újra a GTA V játékot, és nézze meg, hogy a GTA V indításkor történő összeomlása megoldódott-e.
6. módszer: Ellenőrizze a játékfájlok integritását
Ha a GTA V játék fájljai hiányoznak vagy sérültek a rendszeren, akkor előfordulhat, hogy a GTA V összeomlik indítási problémák miatt. Most, ha van egy Steam alkalmazás vagy Epic indító kliens-szerverként a játékhoz, akkor ellenőriznie kell a játékfájl sértetlenségét a szerverén keresztül.
I. lehetőség: Steamen keresztül
Tekintse meg útmutatónkat a játékfájlok integritásának ellenőrzéséről a Steamen.
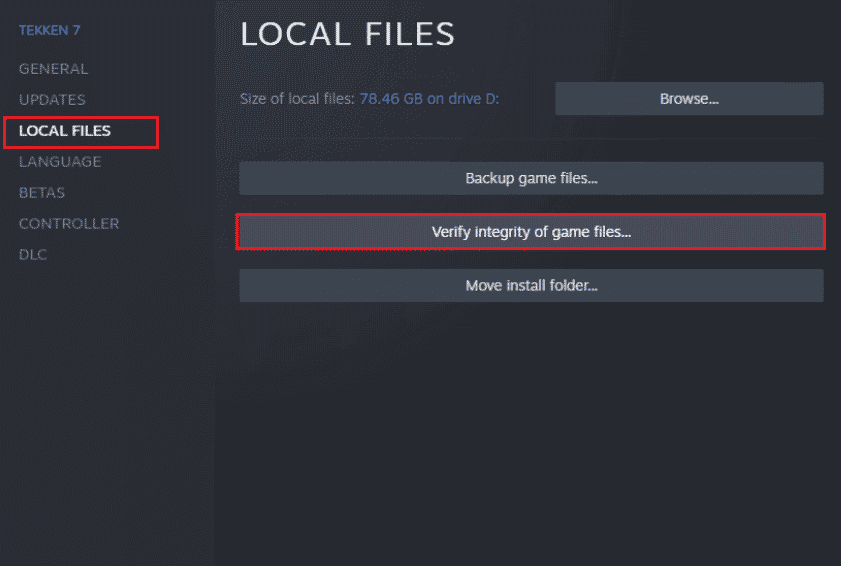
II. lehetőség: Parancssoron keresztül
1. Nyomja meg a Windows billentyűt, írja be a cmd parancsot, majd kattintson a Futtatás rendszergazdaként lehetőségre.
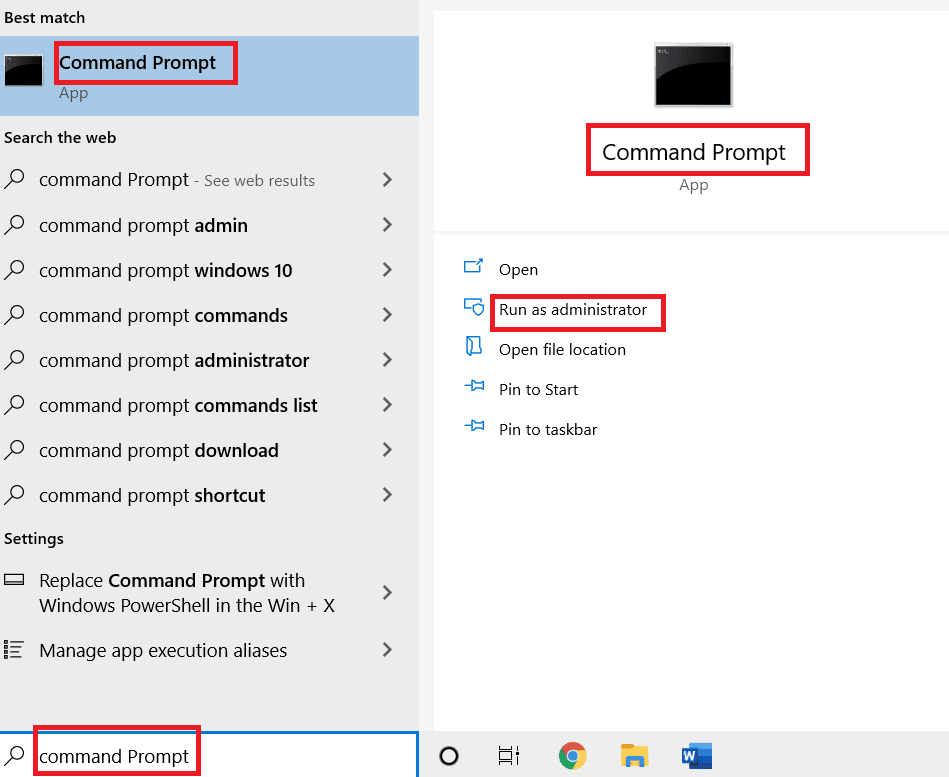
2. Írja be a következő parancsot, és nyomja meg az Enter billentyűt.
cd c:Program FilesRockstar GamesGrand Theft Auto V
Megjegyzés: Ha a játék másik telepítési mappája van, írja be a megfelelő címet a parancsba.
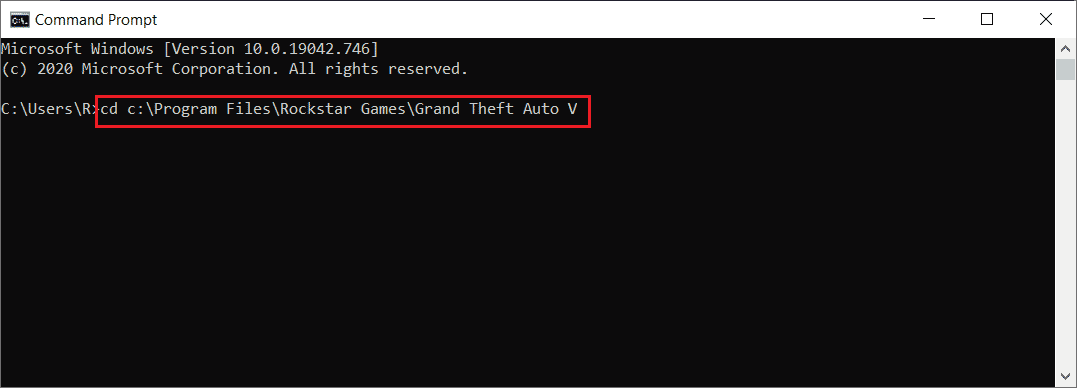
3. Ezután hajtsa végre a következő parancsot.
GTAVLauncher.exe-verify
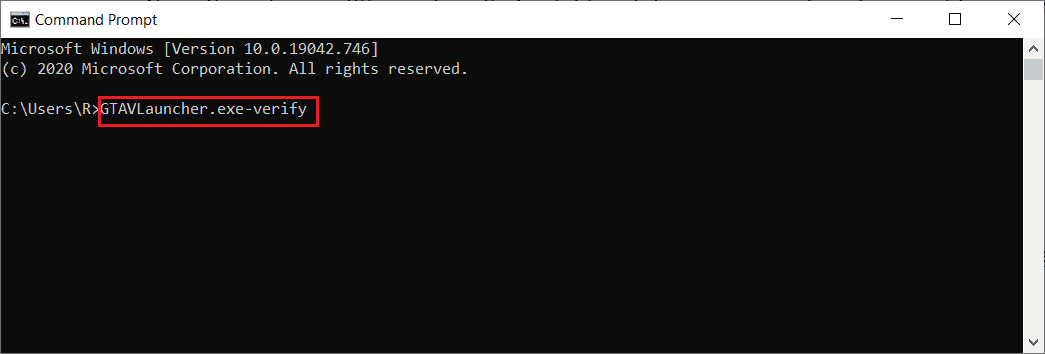
4. A parancs végrehajtása után megnyílik a játékindító, és megkezdi a játékfájlok ellenőrzését.
5. Ha a fájlok ellenőrzése megtörtént, indítsa újra a játékot, és ellenőrizze, hogy a GTA 5 továbbra is összeomlik-e a számítógép problémája.
III. lehetőség: Az Epic Launcheren keresztül
1. Nyissa meg az Epic Game Launcher alkalmazást.
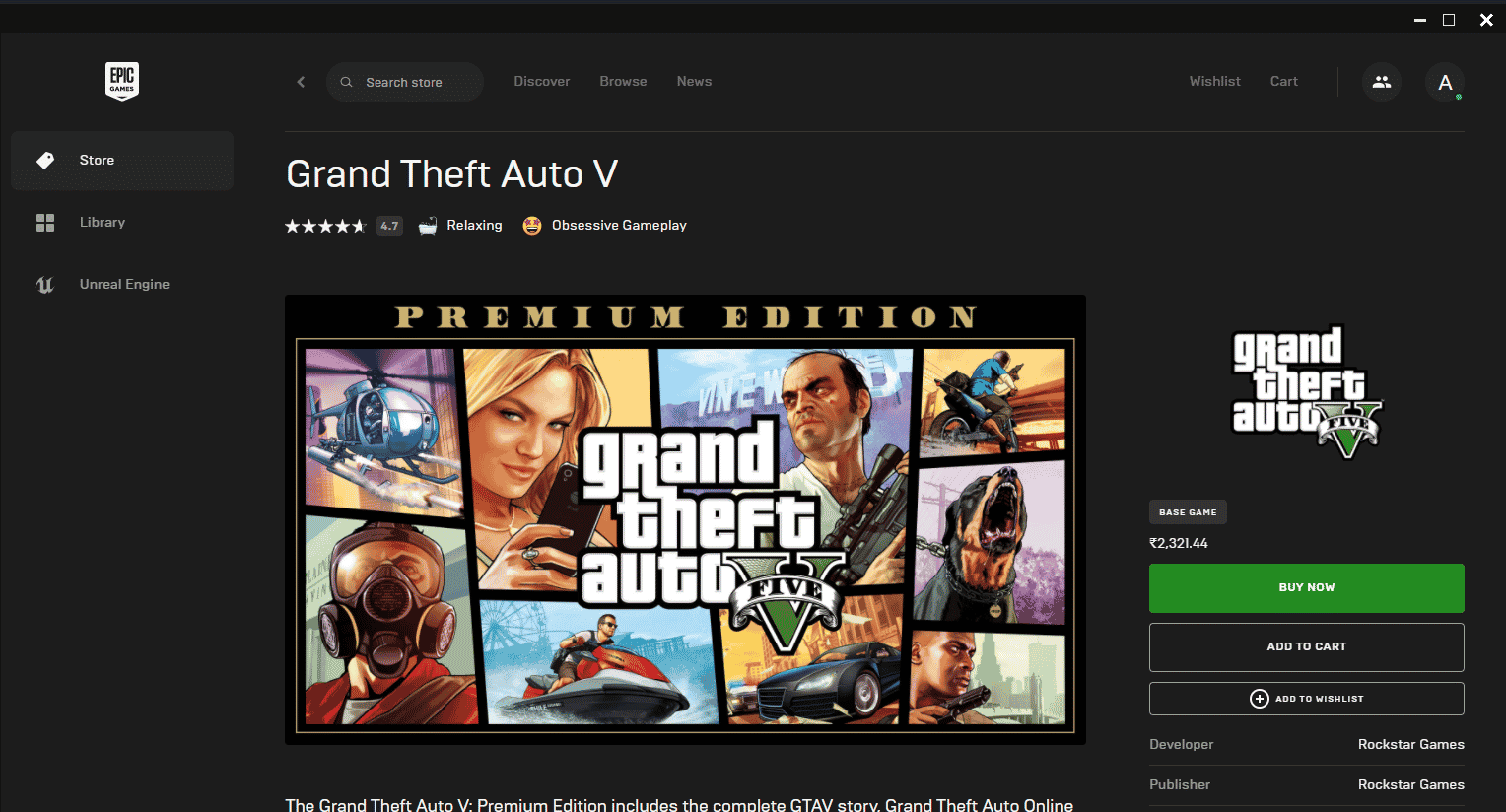
2. A kezdőlapon lépjen a Könyvtár elemre.
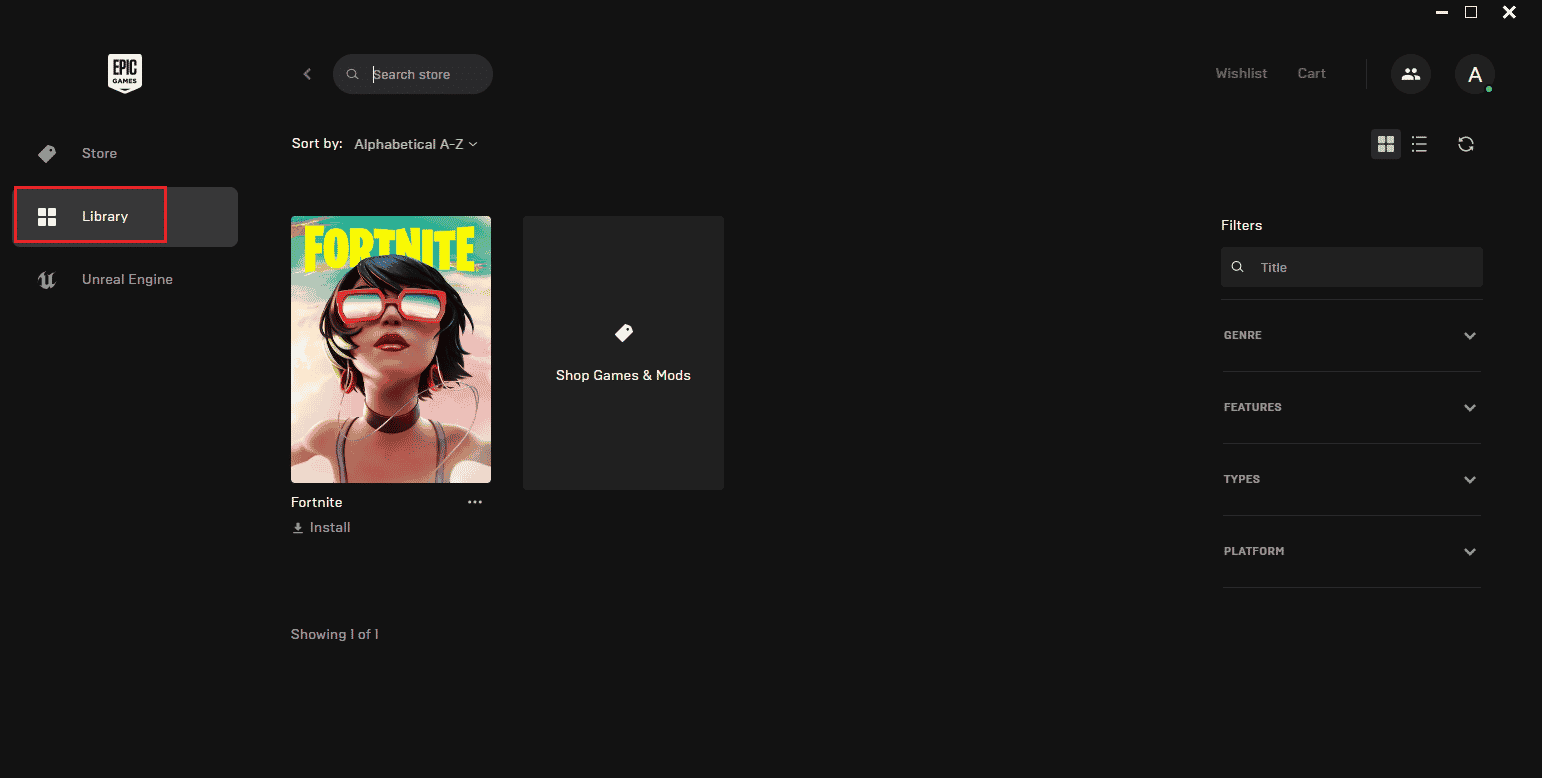
3. Kattintson a GTA V játék mellett található három pont ikonra.
4. Ezután válassza az Ellenőrzés lehetőséget a helyi menüben.
5. Várja meg, amíg a javítási folyamat befejeződik. Ha végzett, indítsa újra a számítógépet, hogy a változtatások érvénybe lépjenek.
7. módszer: Módosítsa a grafikus beállításokat
Módosítsa a grafikus funkciókat a játékbeállításokban normál módra. Ennek az az oka, hogy egy másik intenzív állapot használata hatással lehet a játék általános működésére, és a GTA 5 összeomlását okozhatja indításkor. Ezért kövesse az alábbi lépéseket, és módosítsa a grafikus beállításokat.
1. Indítsa el a GTA V játékot.
2. Nyissa meg a Beállításokat.
3. Válassza a Grafika lehetőséget. Ezután állítsa az alább felsorolt opciót Normál módra.
- Textúra minősége
- Shader minőség
- Árnyék minőség
- Reflexió minőség
- Fű minőség
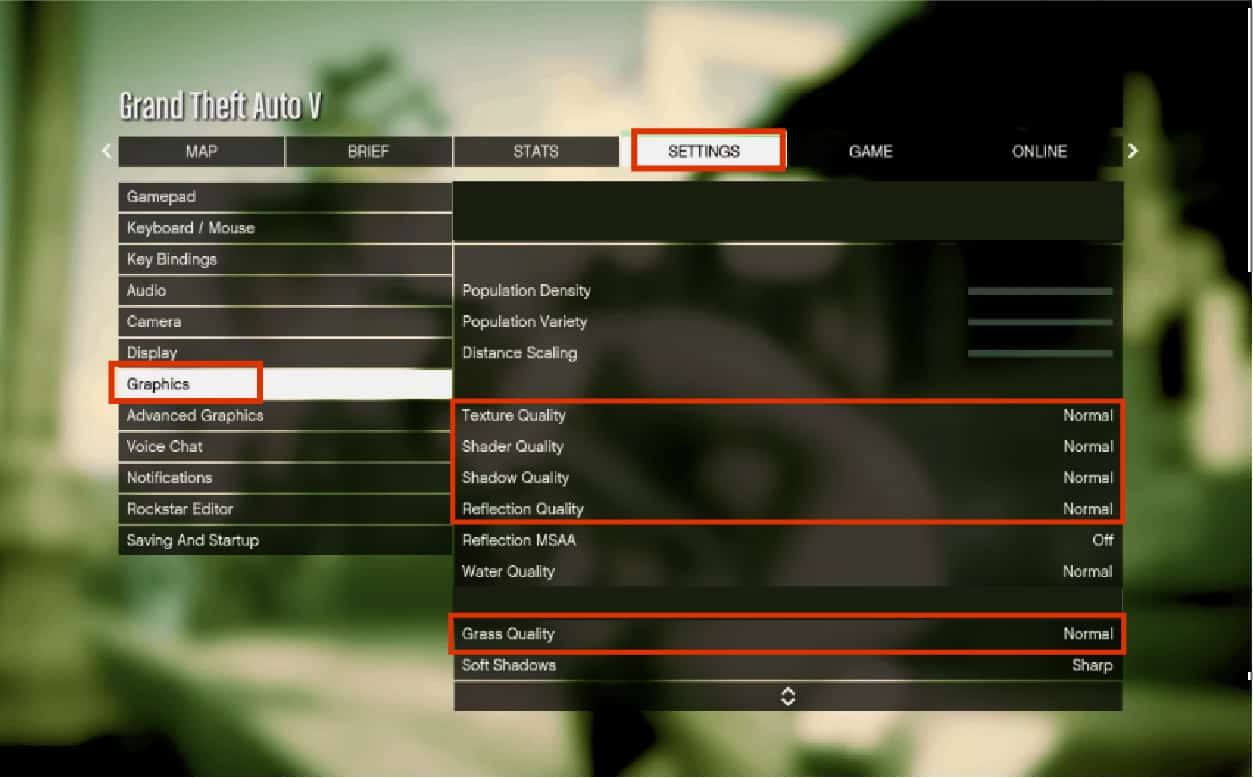
Miután az összes fent említett grafikus funkció megváltozott, próbálja meg futtatni a játékot, és ellenőrizze, hogy a GTA 5 továbbra is összeomlik-e a számítógép problémája, megoldódott-e.
8. módszer: Kapcsolja be a VSync-et
A VSync jelentése Vertical Sync. Ez egy 3D megjelenítési lehetőség, amely a jobb stabilitásért felelős. Sok felhasználó arról számolt be, hogy ennek a módnak a engedélyezése a GTA V játékban megoldotta az összeomlási problémát. Íme, hogyan kell csinálni.
1. Indítsa el a GTA V játékot.
2. Lépjen a Beállítások fülre.
3. A Grafika részben görgessen, és keresse meg a VSync opciót. Kapcsolja be.
Megjegyzés: Ha a VSync már BE állapotban van, kapcsolja KI. Ezután indítsa újra a játékot, és engedélyezze újra a VSync-et.
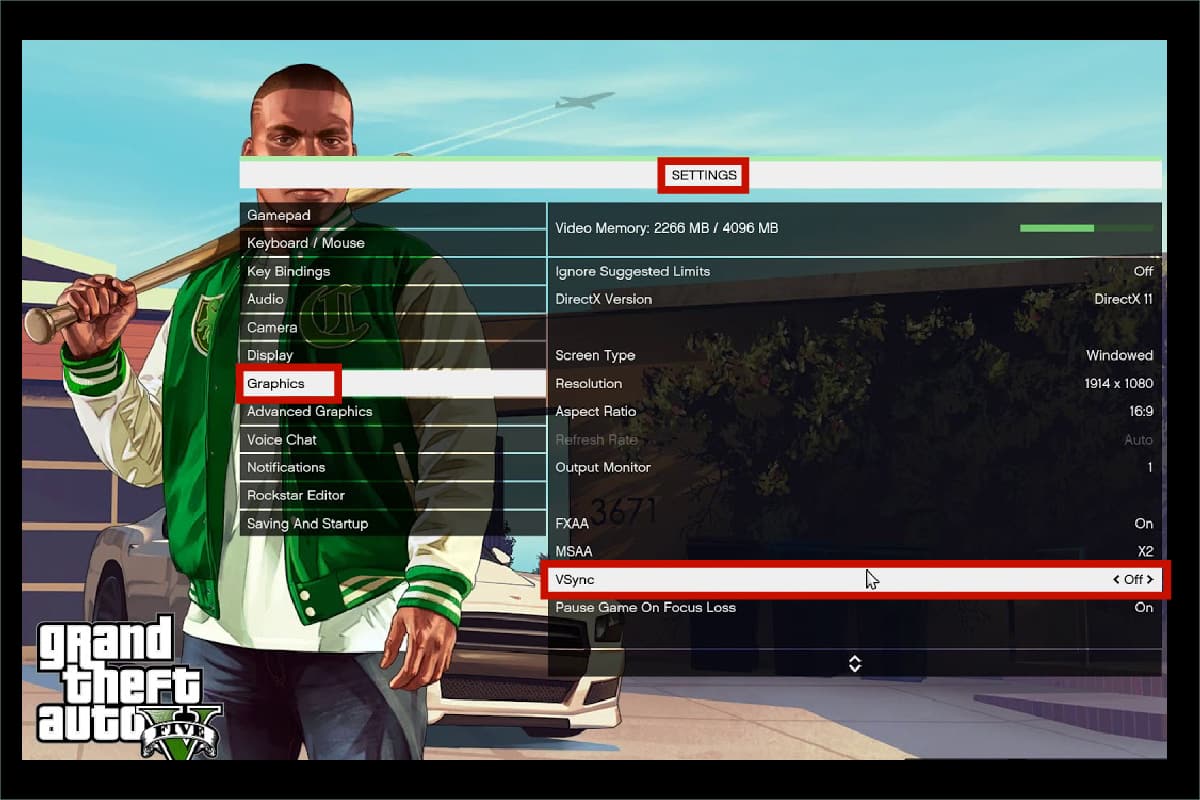
4. Ha végzett, zárja be a játékot, indítsa újra a számítógépet, majd indítsa újra a játékot. Ezután ellenőrizze, hogy a GTA 5 összeomló indítási hibája megoldódott-e.
9. módszer: Kapcsolja ki az átfedő alkalmazásokat
Néha bizonyos népszerű alkalmazások, például a Discord, az Xbox és az Nvidia GeForce Experience tartalmazzák a háttérben futó átfedési programjukat, amely befolyásolja a játék teljesítményét. Ezért ellenőriznie kell, és ki kell kapcsolnia, hogy megoldja a GTA 5 összeomlását az indítási problémák miatt. Kövesse az alábbi lépéseket.
I. lépés: Kapcsolja ki a Discord Overlay-t
1. Nyomja meg a Windows billentyűt, írja be a Discord szót, majd kattintson a Megnyitás gombra.
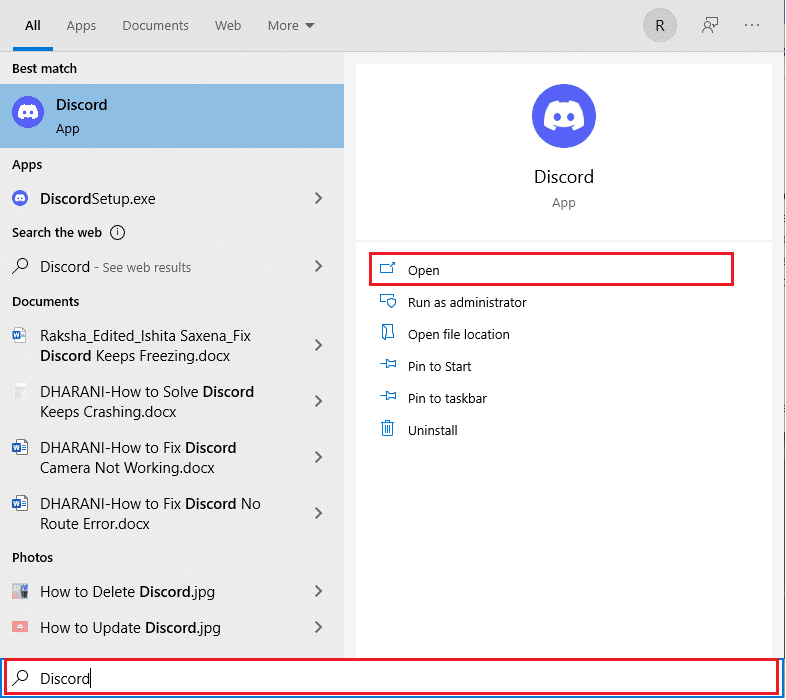
2. A Discord kezdőlapján válassza ki az alján található fogaskerék ikont.
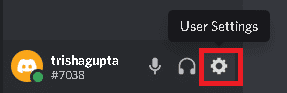
3. Görgessen le a bal oldali ablaktáblában, és válassza a Game Overlay menüt.
4. Kapcsolja be a Játékon belüli átfedés engedélyezése funkció kapcsolóját.
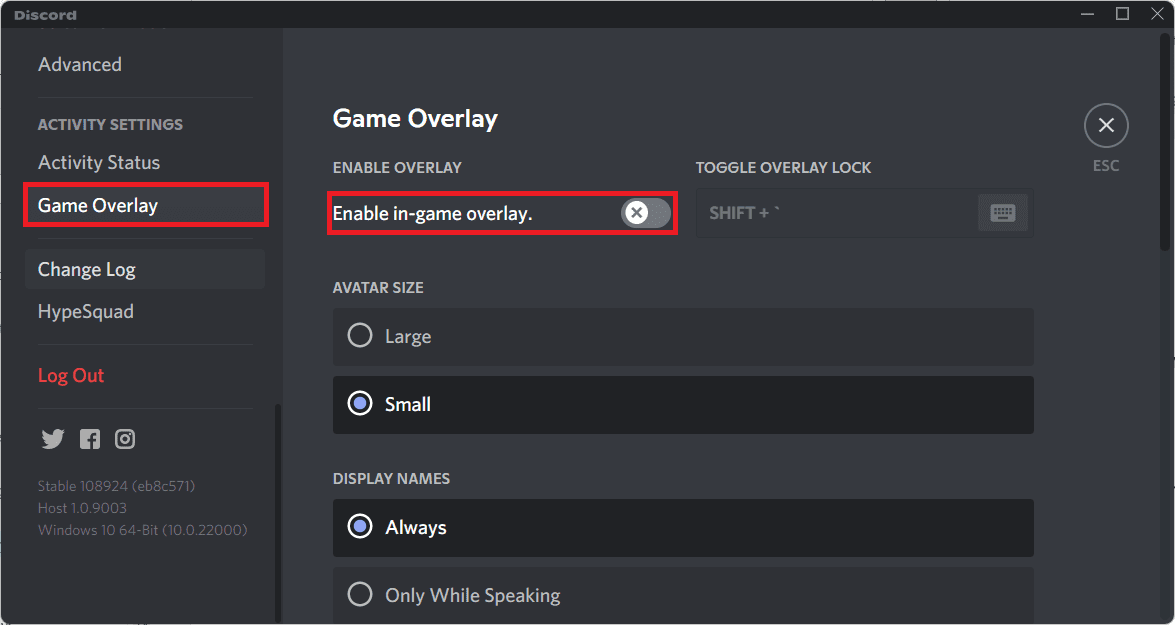
5. Ezután váltson át a Játékok fülre, és válassza a GTA 5 játékot.
6. Végül kapcsolja ki a Játékon belüli átfedés engedélyezése funkciót.
Ha ezeket a lépéseket végrehajtotta, indítsa újra a számítógépet a módosítások mentéséhez.
II. lépés: Kapcsolja ki az Xbox Game Bart
1. Nyomja meg együtt a Windows + I billentyűket a Beállítások megnyitásához.
2. A Beállítások oldalon válassza ki a Játék opciót az ábrán látható módon.
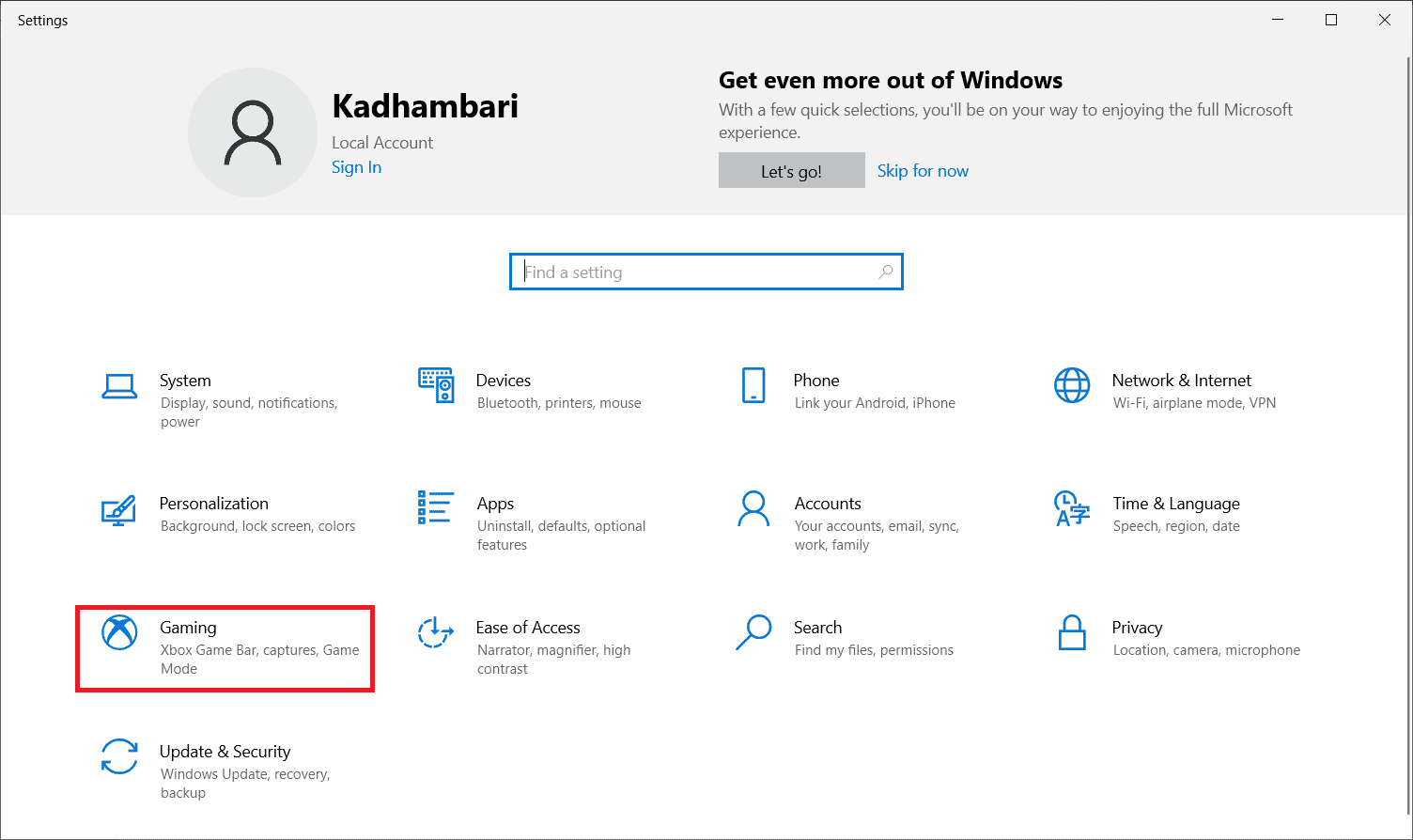
2. A bal oldali ablaktáblán válassza ki az Xbox Game sávot. Kapcsolja ki az Xbox Game Bar engedélyezése lehetőséget, például játékklipek rögzítéséhez, barátokkal való csevegéshez és játékmeghívók fogadásához, ahogy az ábrán látható.
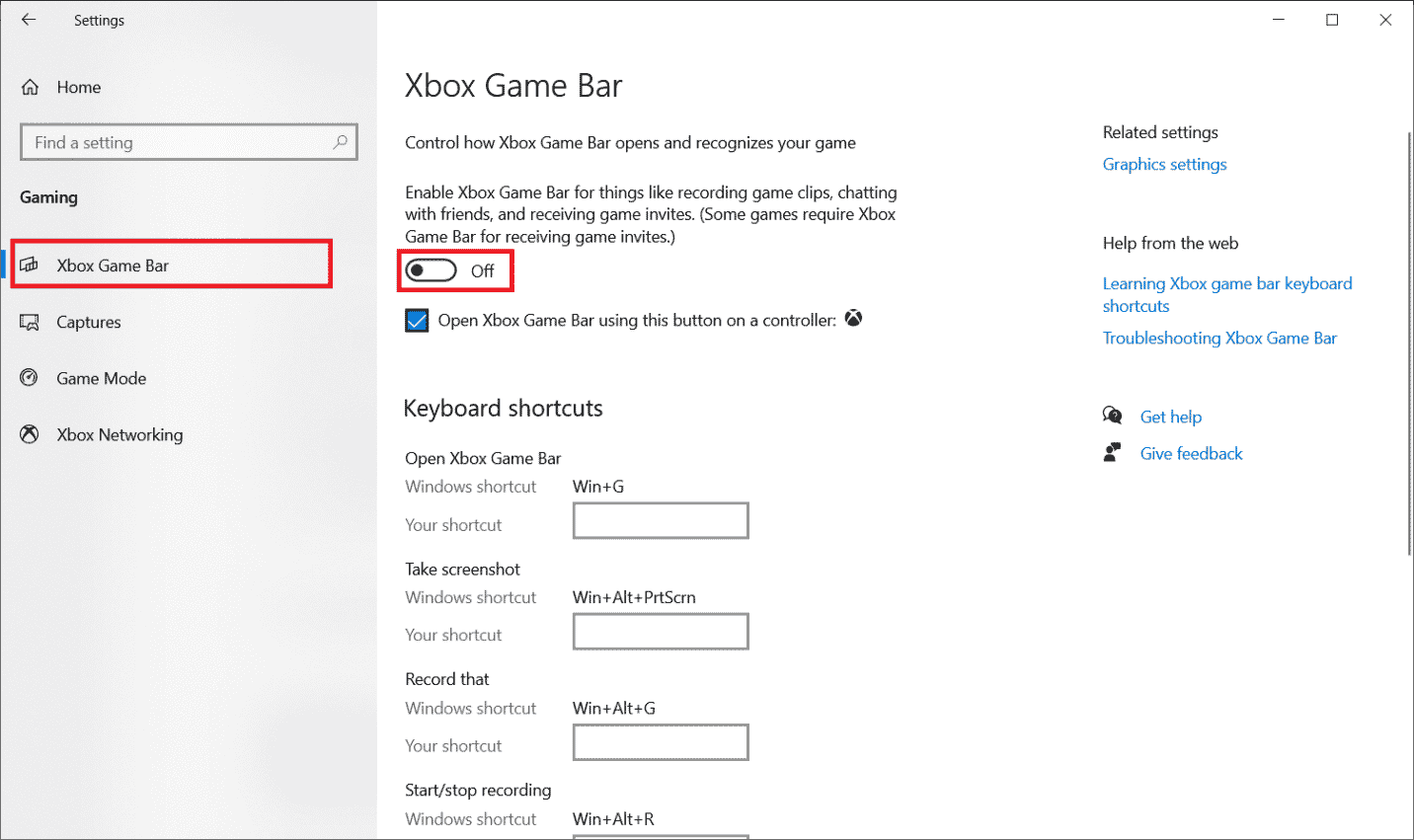
III. lépés: Kapcsolja ki az Nvidia GeForce Experience alkalmazást
1. Indítsa el az Nvidia GeForce Experience Overlay alkalmazást.
2. Kattintson a fogaskerék ikonra a Beállítások menü megnyitásához.
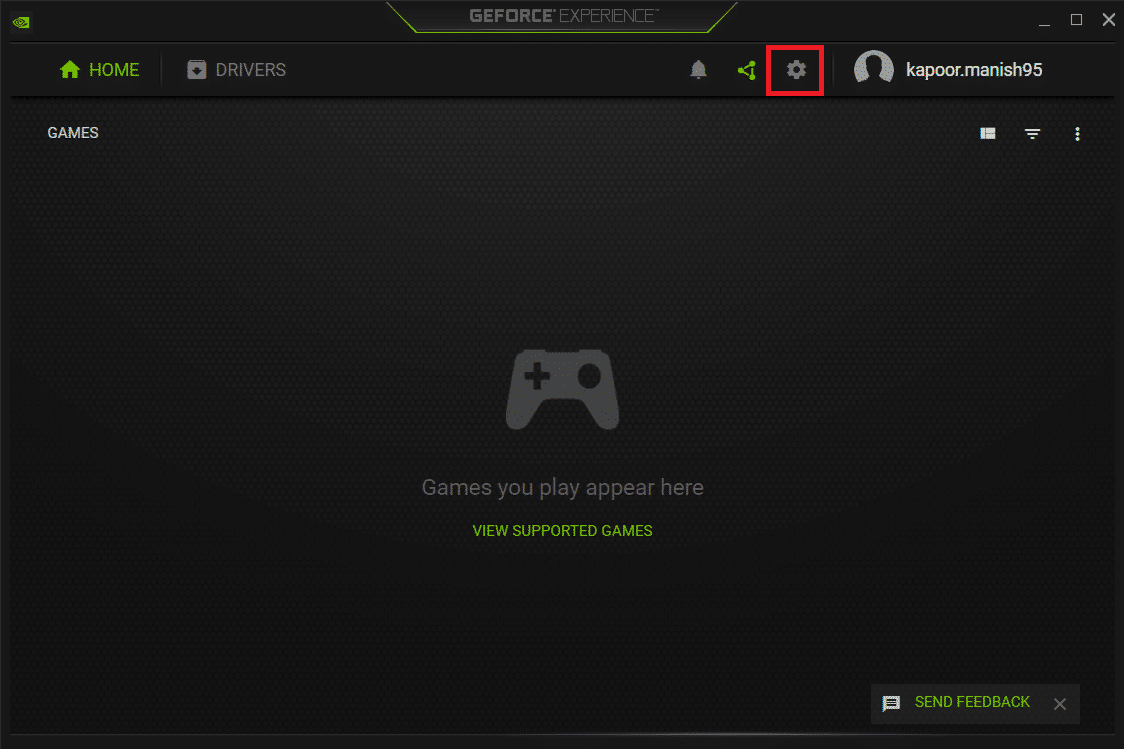
3. Lépjen az Általános lapra. Kapcsolja ki az In-Game Overlay funkciót.
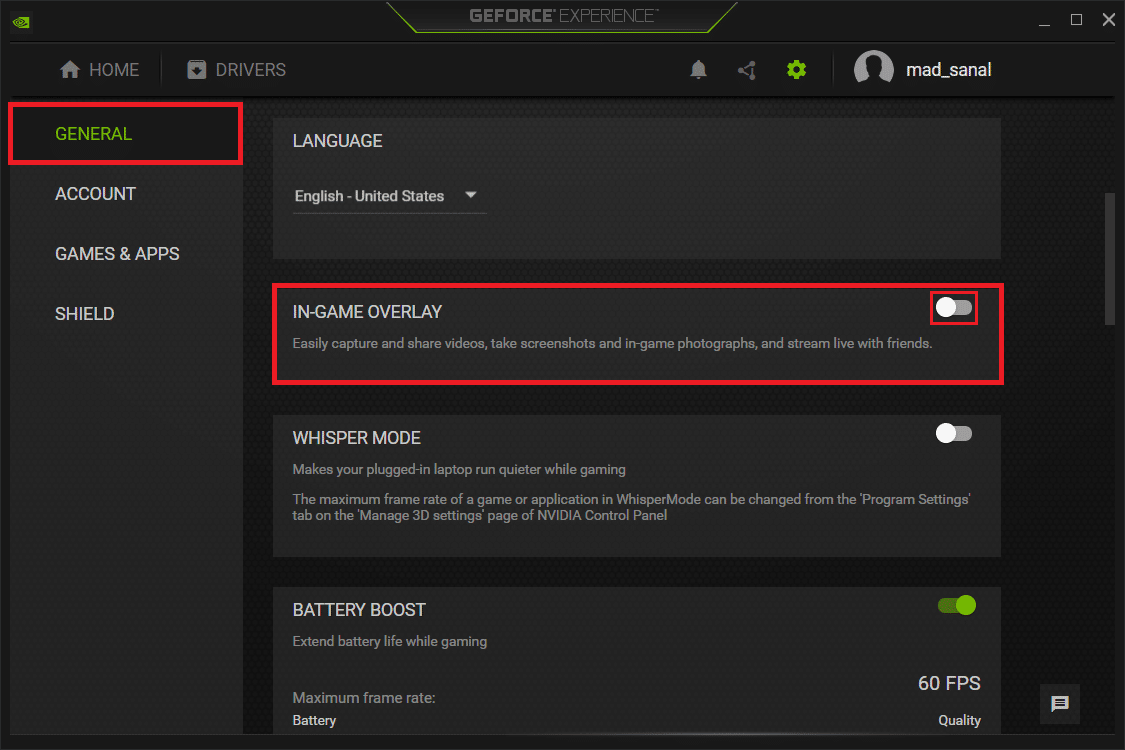
4. Végül indítsa újra a számítógépet a módosítások véglegesítéséhez. Ha elkészült, próbálja meg elindítani a játékot, és nézze meg, hogy a GTA V indítási problémája megoldódott-e.
10. módszer: A játék kényszerített futtatása Direct X 11-ben
A DirectX létfontosságú szerepet játszik a GTA 5 játékfunkciójában. Ezért ajánlott a játékot erőszakosan futtatni DirectX 11-es verzióban. Ehhez egyszerűen kövesse az utasításokat.
I. lehetőség: Steamen keresztül
1. Indítsa el a Steam kliens szervert az asztalon keresztül.

2. A Steam kezdőlapján lépjen a Könyvtár elemre.
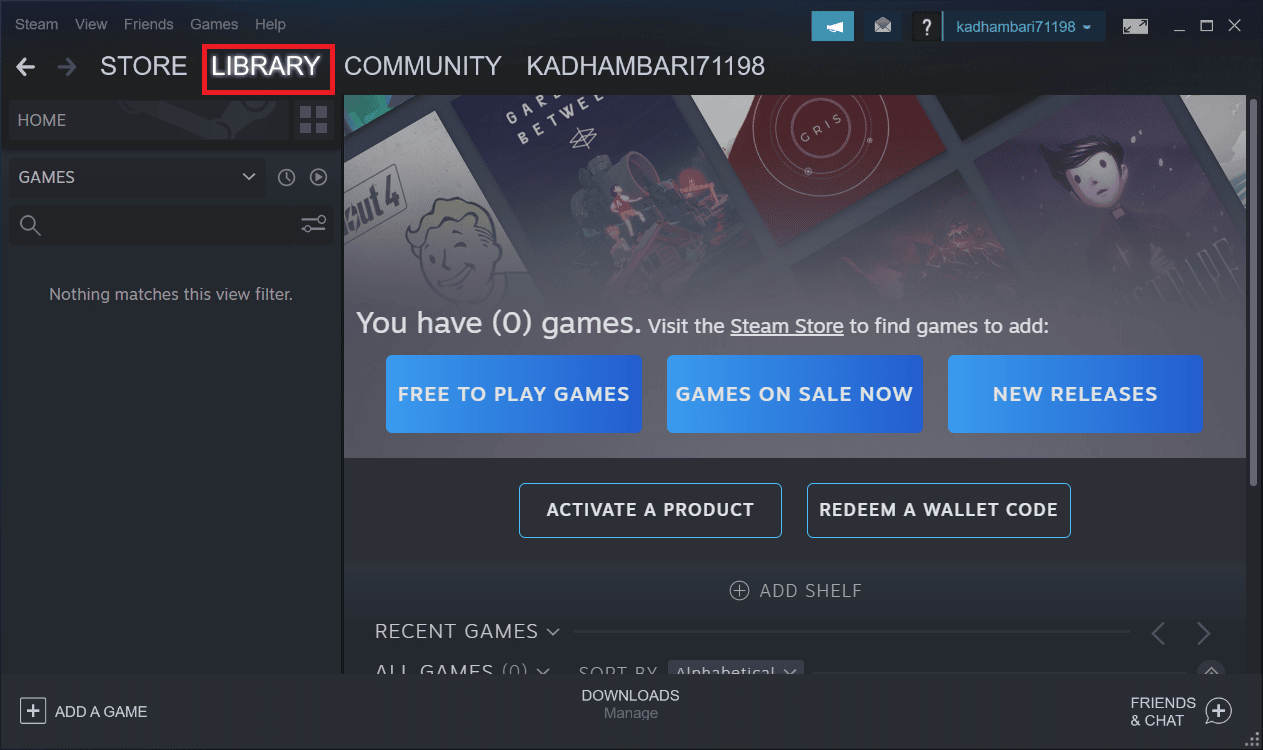
3. Keresse meg a GTA 5 játékot, és kattintson rá jobb gombbal. A helyi menüben válassza a Tulajdonságok lehetőséget.
4. Válassza az Általános lapot a bal oldali panelen. Az Indítási beállítások alatt írja be a –dx11-et, és nyomja meg az Enter billentyűt.
5. Zárja be a Steam szervert, és indítsa újra a játékot. Ezután ellenőrizze, hogy
A GTA 5 folyamatosan összeomlik, a számítógép problémája megoldódott.
II. lehetőség: Az Epic Launcheren keresztül
1. Nyissa meg az Epic Games Launcher alkalmazást.
2. Az Epic Launcher kezdőlapján válassza a Beállítások lehetőséget.
3. Keressen rá, és kattintson a GTA 5 elemre a további beállítási lehetőségek megjelenítéséhez.
4. Válassza a Játékbeállítások menüt a bal oldali ablaktáblában.
5. Most jelölje be a További parancssori argumentumokat. Ezután írja be a d3d11 parancsot.
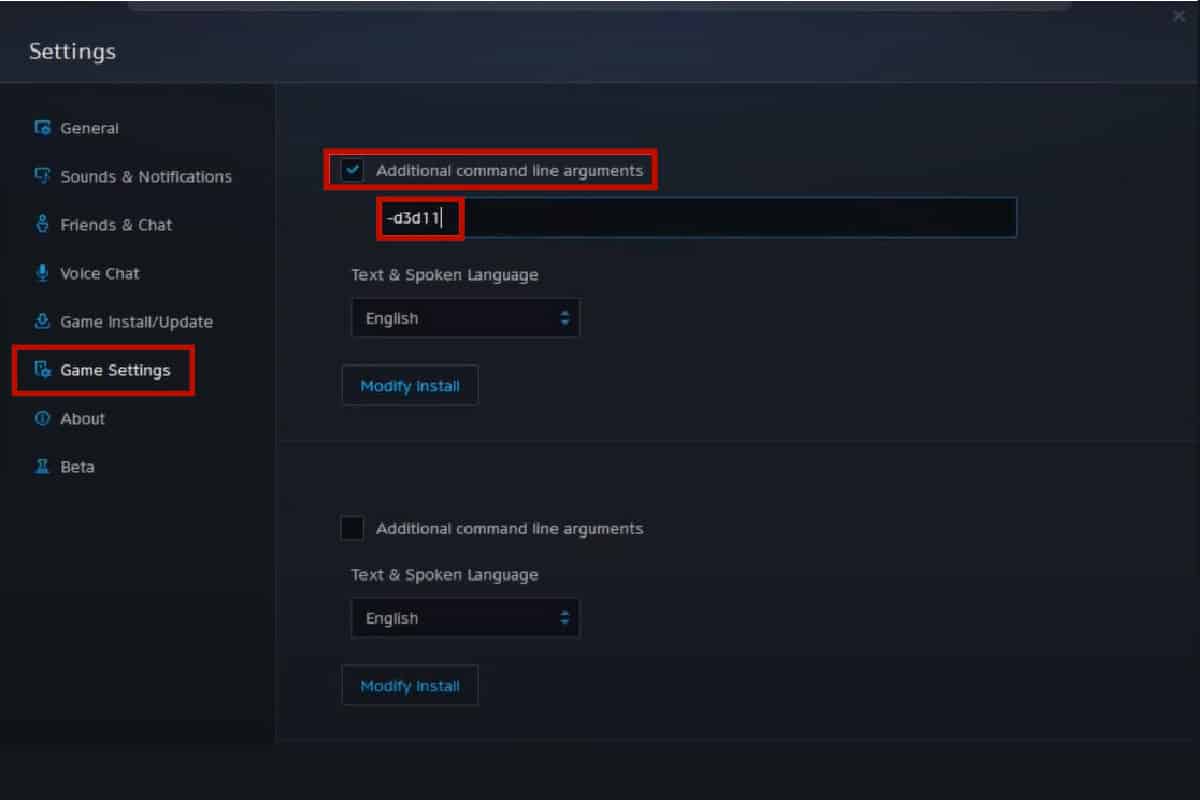
5. Végül indítsa újra a játékot, és nézze meg, hogy a GTA 5 indítási hibája megoldódott-e.
11. módszer: Telepítse újra a Microsoft Visual C++ Runtime alkalmazást
A több játékhiba megoldásának egyik gyakori módja a Microsoft Visual C++ Runtime újratelepítése a rendszerre. Csak próbáld ki. Íme, hogyan kell csinálni.
1. Nyomja meg egyszerre a Windows + I billentyűket a Beállítások megnyitásához.
2. Válassza az Alkalmazások beállítást.
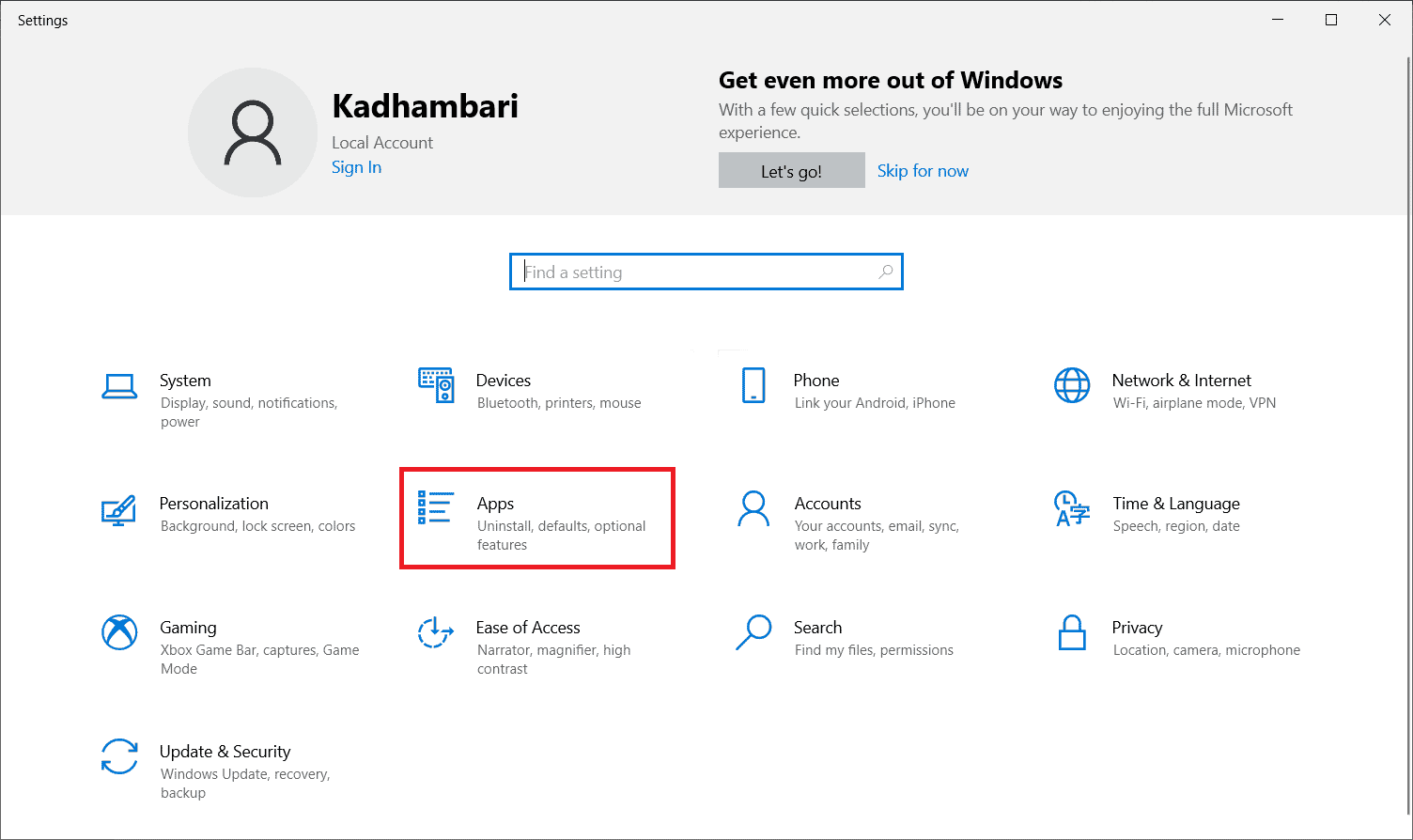
3. Most válassza az Alkalmazások és funkciók lehetőséget a bal oldali ablaktáblában. Ezután keressen meg és keressen meg minden Microsoft Visual C++ programot, majd válassza az Eltávolítás lehetőséget.
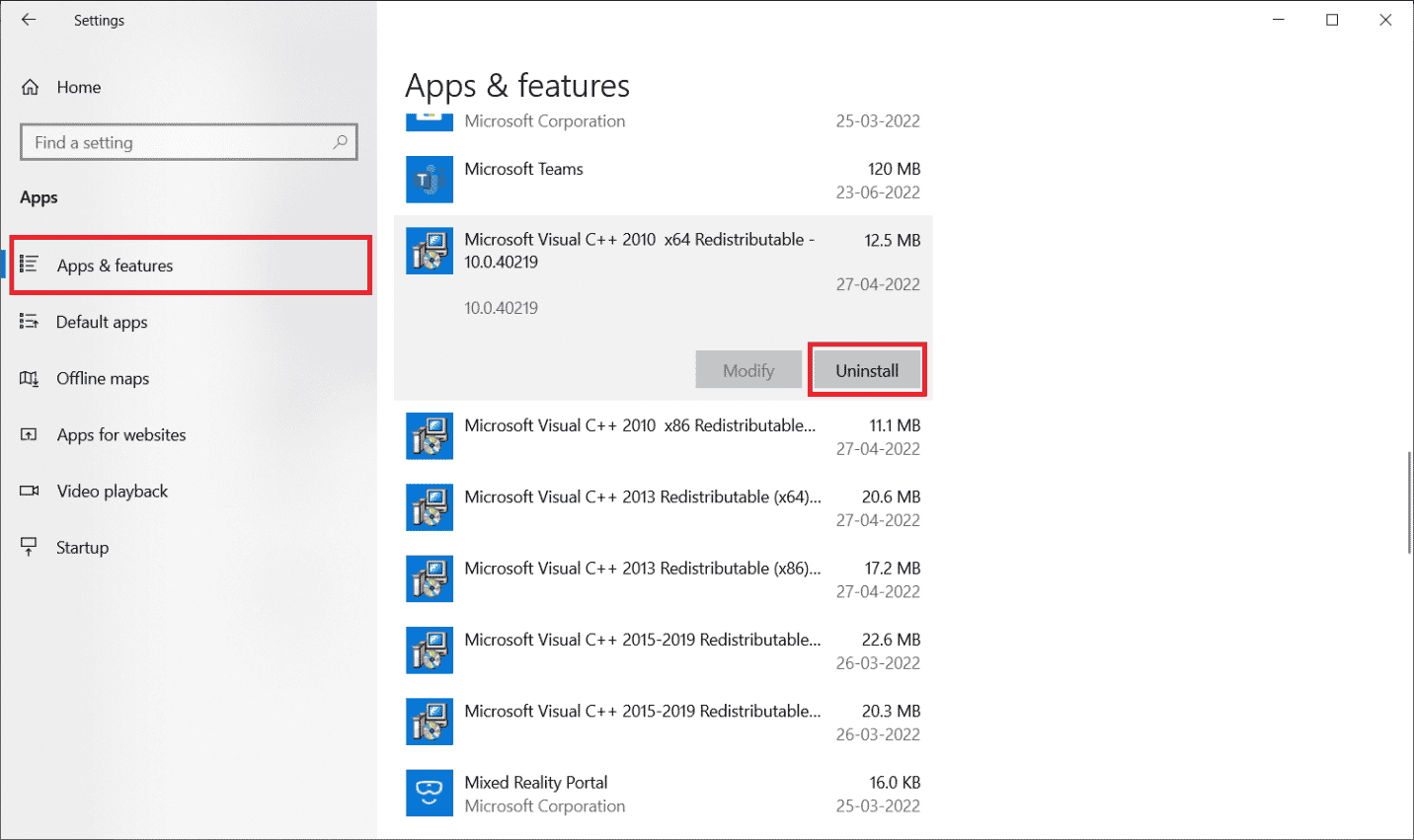
4. Végül kattintson az Eltávolítás gombra a megerősítő párbeszédpanelen.
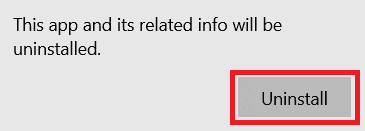
Ha vissza szeretné telepíteni a Microsoft Visual C++ programokat a számítógépére, kövesse az alábbi lépéseket.
5. Nyissa meg a Microsoft hivatalos weboldalát. Ezután válassza ki a nyelvet, és kattintson a Letöltés gombra a Microsoft Visual C++ Runtime legújabb verziójának letöltéséhez.
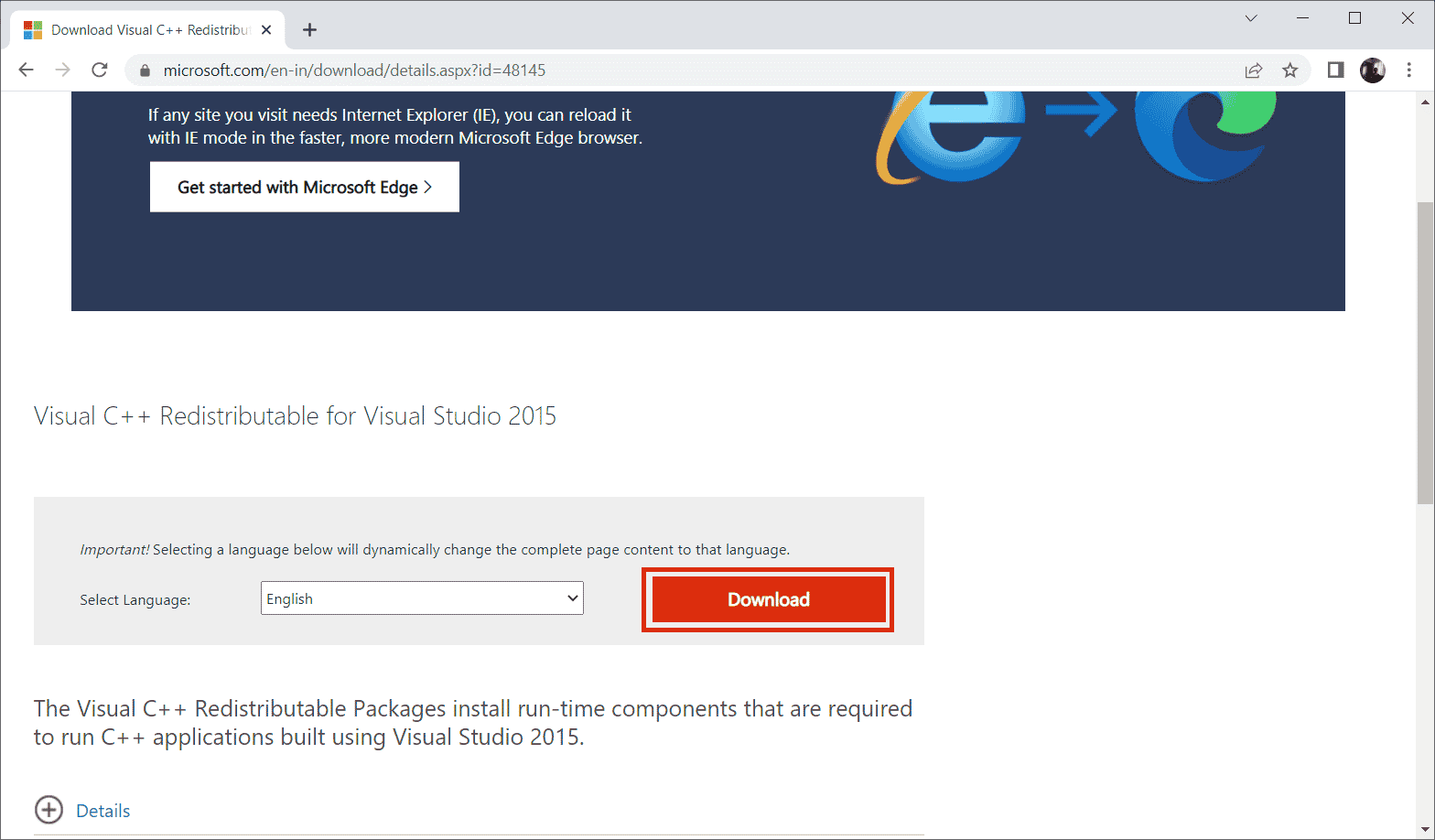
6. Válassza ki a letölteni kívánt fájl típusát, majd kattintson a Tovább gombra a véglegesítéshez.
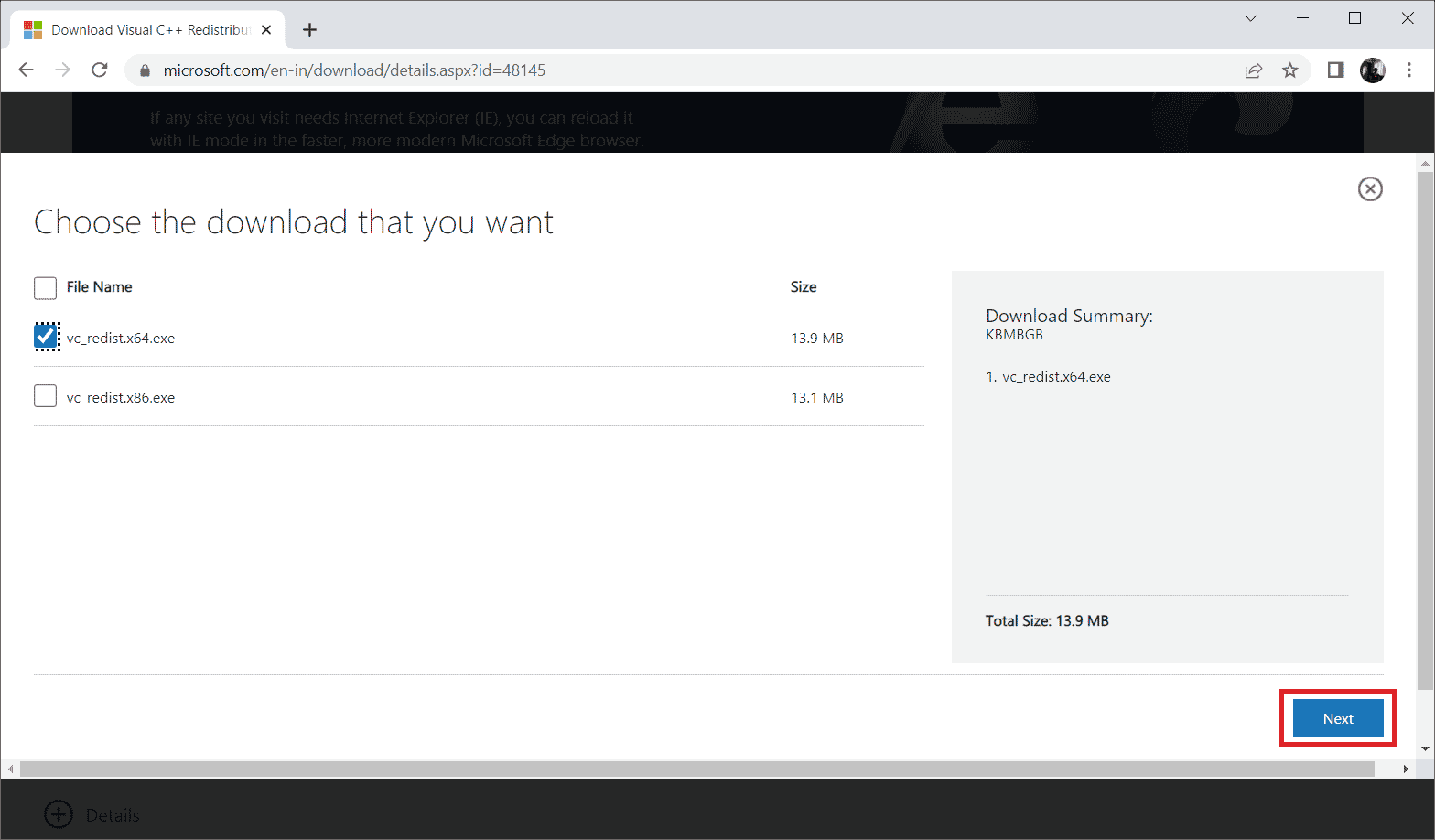
7. Kattintson duplán a letöltött telepítőfájlra, és nyissa meg a telepítési folyamat megkezdéséhez.
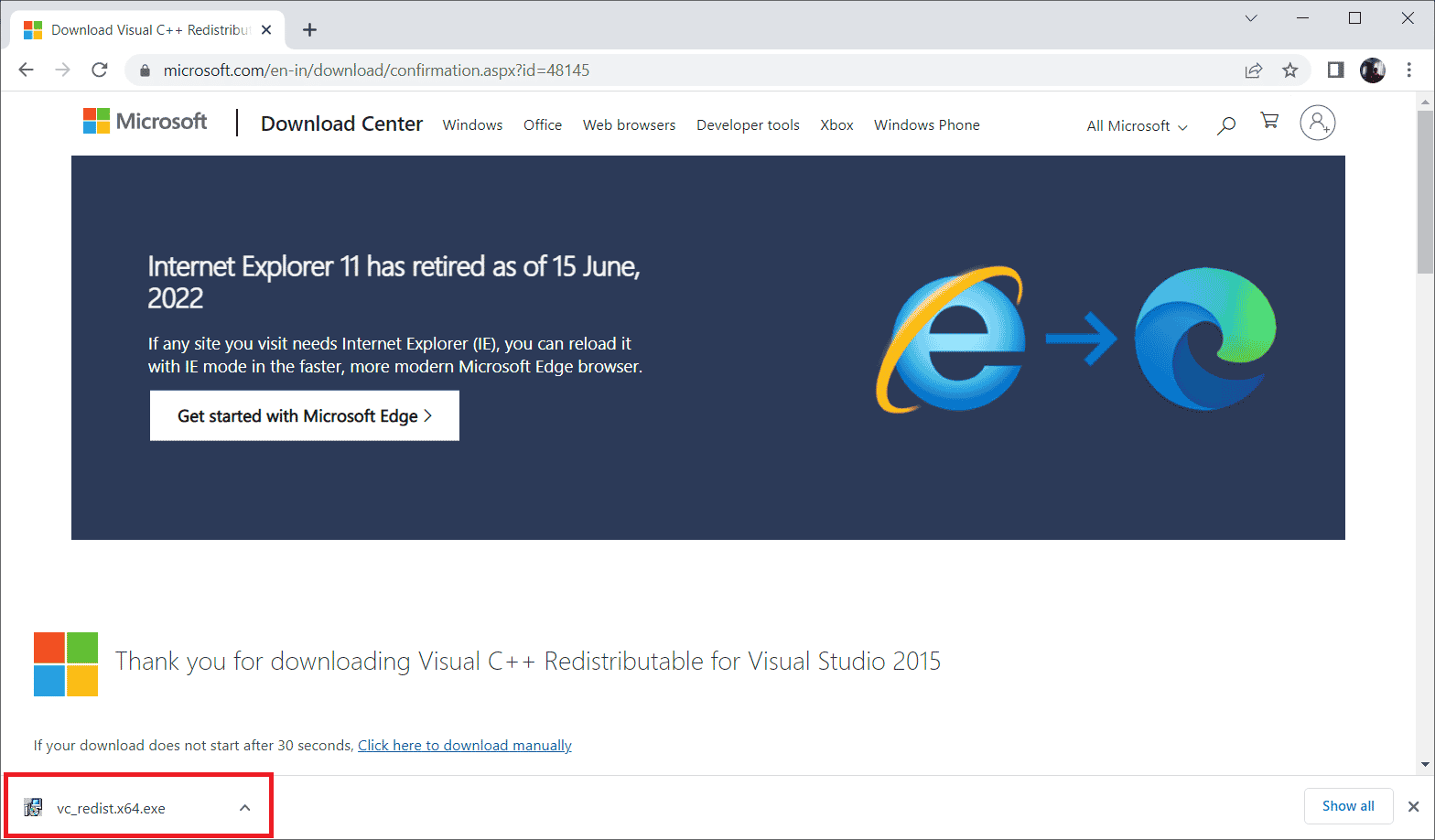
8. Jelölje be az Elfogadom a licencfeltételeket és a telepítés megkezdéséhez válassza a Telepítés lehetőséget.
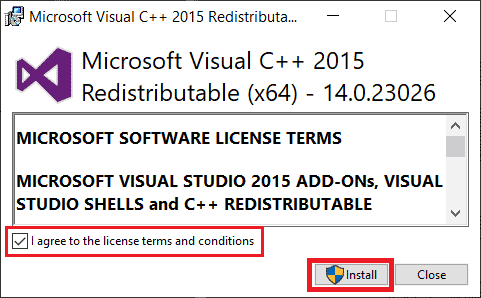
9. Kövesse a képernyőn megjelenő utasításokat a továbblépéshez és a telepítés befejezéséhez.
10. Ha végzett, indítsa újra a számítógépet, hogy a változtatások érvénybe lépjenek. Ezután indítsa el és futtassa a játékot, és ellenőrizze, hogy a GTA 5 indítási problémája megoldódott-e.
Indítsa újra a számítógépet, hogy a változtatások érvénybe lépjenek. Ha elkészült, ellenőrizze, hogy a GTA 5 továbbra is összeomlik-e a számítógép, megoldódott-e.
***
Ha lelkes játékos vagy, akkor minden ezzel kapcsolatos hiba leírhatatlan mértékben frusztrálhat. De hagyja abba az érzelmeket, és gondolkodjon el egy pillanatra, rá fog jönni, hogy minden technológia vagy alkalmazás hajlamos a hibákra, és csak az ilyen hibák nyitják meg az utat az új fejlesztések felé. Remélhetőleg mostanra sikerült megoldást találnia a GTA 5 indítási problémájára. Ossza meg velünk, melyik módszer vált be Önnek. Bármilyen javaslatával vagy kérdésével forduljon hozzánk bizalommal az alábbi megjegyzés részben.
