Ha Ön Firefox-felhasználó, előfordulhat, hogy legalább egyszer szembesült az SSL_ERROR_NO_CYPHER_OVERLAP hibával. Ez a NO CYPHER OVERLAP hiba frissítési problémákkal hozható összefüggésbe. Leállítja a webböngészést, ami frusztráló lehet. Ha ezzel a hibával küzd, akkor jó helyen jár. Tökéletes útmutatót nyújtunk Önnek, amely segít kijavítani az SSL_ERROR Firefox böngészőhibát.
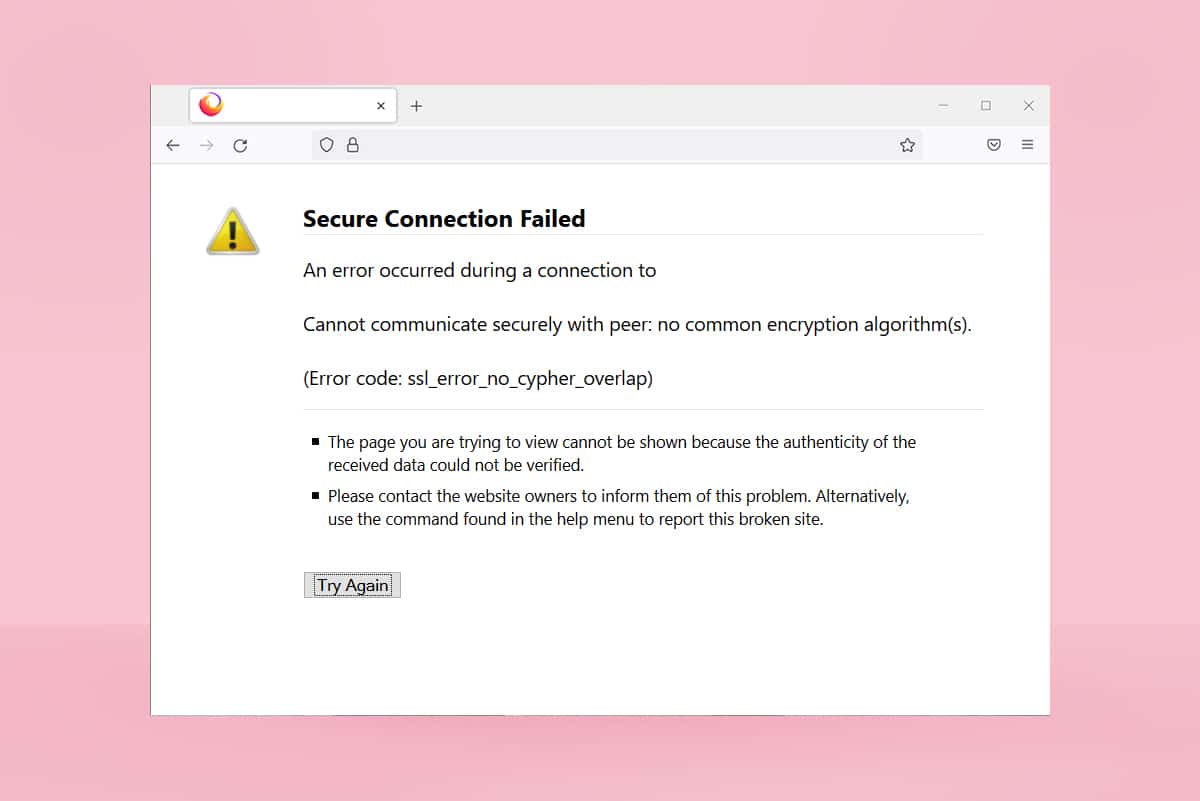
Tartalomjegyzék
A Firefox SSL_ERROR_NO_CYPHER_OVERLAP javítása Windows 10 rendszerben
Egyes esetekben a Firefox nem tud biztonsági adatokat gyűjteni a kért webhelyről, ami elsősorban a Firefox SSL_ERROR hibájához vezet. Íme néhány ok, amelyek ezt a hibát okozhatják:
-
Kommunikációs hiba a kliens és a szerver között.
- A kliens és a szerver közötti adatátvitel nem ellenőrizhető.
- Szerver és böngésző csatlakozik különböző titkosítási kóddal.
-
Elavult böngésző.
-
Letiltott SSL3 vagy TLS.
- A víruskereső programok zavarják a böngészőt.
- Rosszindulatú programok jelenléte.
Az SSL_ERROR_NO_CYPHER_OVERLAP hiba mögött meghúzódó okok után itt az ideje kijavítani. Íme néhány egyszerű módszer, amelyek segítenek kijavítani az SSL_ERROR Firefoxot.
1. módszer: Nyissa meg a Firefoxot csökkentett módban
A Firefox gyakori problémái megoldhatók, ha csökkentett módban nyitják meg. Kijavíthatja a Firefox SSL_ERROR_NO_CYPHER_OVERLAP problémáját. Kövesse az alábbi lépéseket a kipróbálásához.
1. Nyissa meg a Futtatás párbeszédpanelt a Windows + R billentyűk együttes lenyomásával.
2. Írja be a firefox -safe-mode parancsot a Futtatás párbeszédpanelbe, majd kattintson az OK gombra.
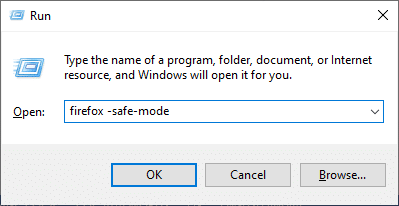
3. Kattintson a Megnyitás gombra, amikor a rendszer kéri
2. módszer: Távolítsa el a Firefox gyorsítótárat
A Firefox böngészőben a sérült gyorsítótár és a cookie-k problémákat okozhatnak a weboldalak elérésében, ami SSL_ERROR Firefox-hibához vezethet. Ezt a problémát a Firefox gyorsítótár törlésével oldhatja meg az alábbi utasítások szerint.
1. Nyisson meg egy új lapot a Firefoxban.
2. Kattintson három sorra (Open Application Menu) az ábrán látható módon.
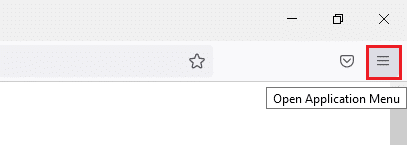
3. A legördülő listából kattintson a Beállítások elemre.
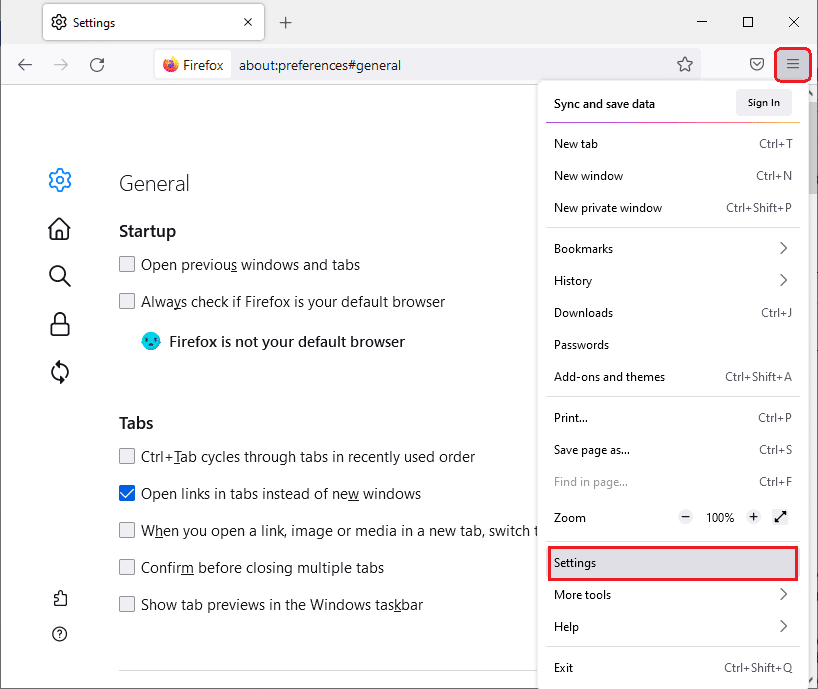
4. A bal oldali ablaktáblában kattintson az Adatvédelem és biztonság fülre.
5. Görgessen le a jobb oldali ablaktáblában, és kattintson az Adatok törlése… elemre a Cookie-k és webhelyadatok részben.
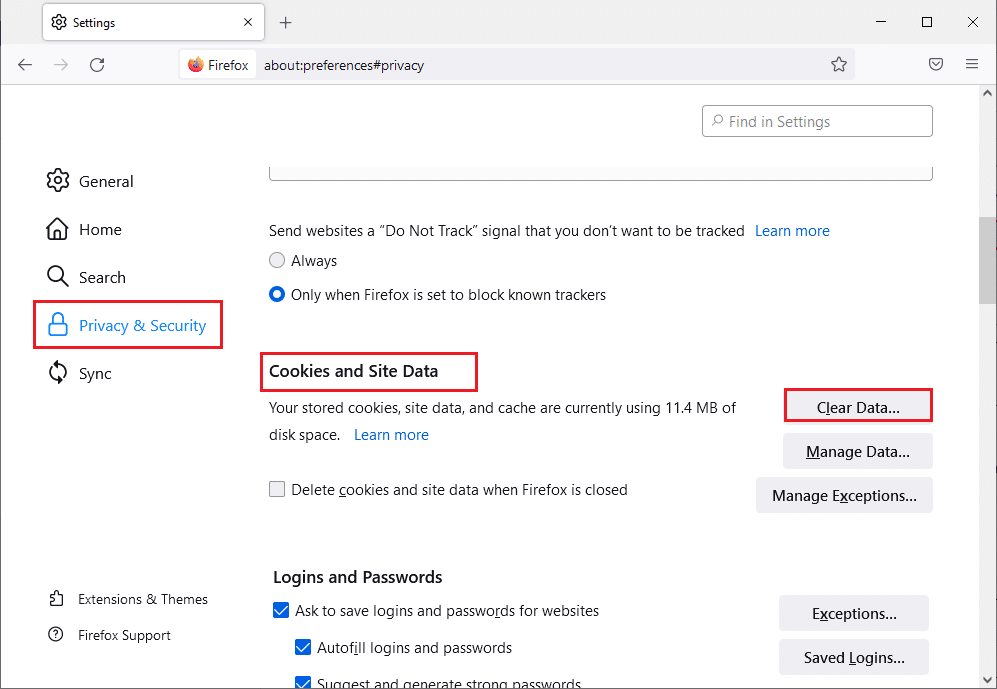
6. Törölje a jelölést a Cookie-k és webhelyadatok jelölőnégyzetből, majd jelölje be a Gyorsítótárazott webtartalom jelölőnégyzetet.
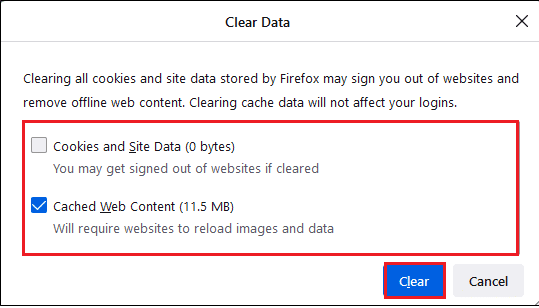
7. Kattintson a Törlés gombra. Törli a Firefox gyorsítótárát.
3. módszer: Kapcsolja ki a hardveres gyorsítást
A hardveres gyorsítás használata grafikus teljesítménybeli problémákat okozhat, amelyek a tárgyalt hibát okozhatják a Firefox böngészőjében. A hardveres gyorsítást az alábbi utasítások szerint kapcsolhatja ki.
1. Kövesse a 2. módszer 1–3. lépéseit a Firefox beállítások megnyitásához.
2. Kattintson az Általános fülre, és törölje a jelet az Ajánlott teljesítménybeállítások használata jelölőnégyzetből a Teljesítmény szakasz alatt, az ábrán látható módon.
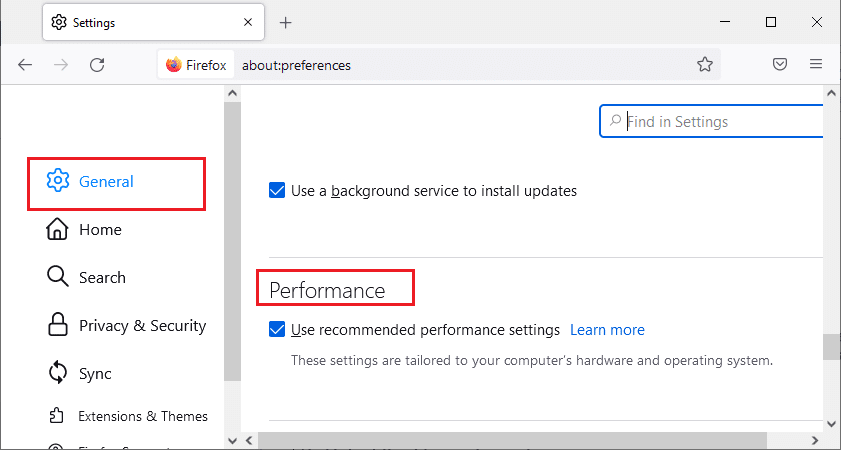
3. Törölje a jelet a Hardveres gyorsítás használata, ha elérhető jelölőnégyzetből.
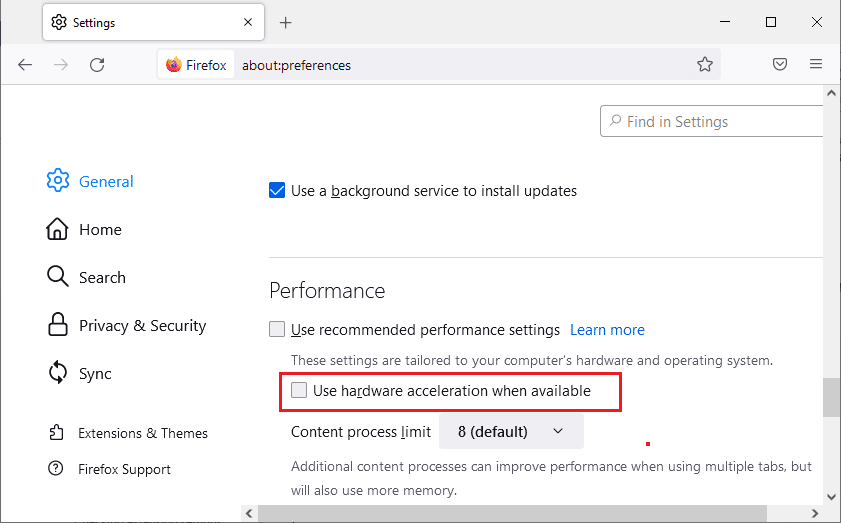
4. Lépjen ki a böngészőből. Ehhez a Ctrl + Shift + Q billentyűket egyidejűleg is megnyomhatja.
4. módszer: Frissítse a Firefox böngészőt
Mint minden más programhoz, a Firefox böngészőt rendszeresen frissítenie kell, hogy elkerülje a szoftverhibákat és hibákat. A frissítés megoldhatja az SSL_ERROR Firefox hibát. Kövesse az alábbi utasításokat a Firefox böngésző frissítéséhez.
1. Nyisson meg egy új lapot a Firefoxban, és kattintson a Menü ikonra.
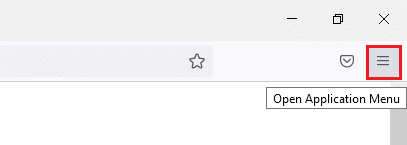
2. Kattintson a Súgó gombra.
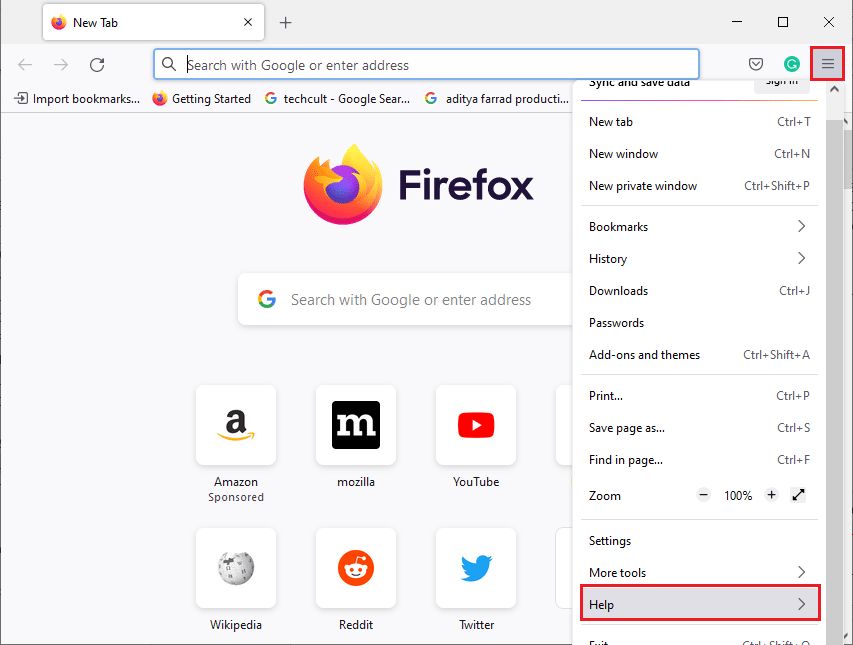
3. Kattintson az About Firefox elemre.
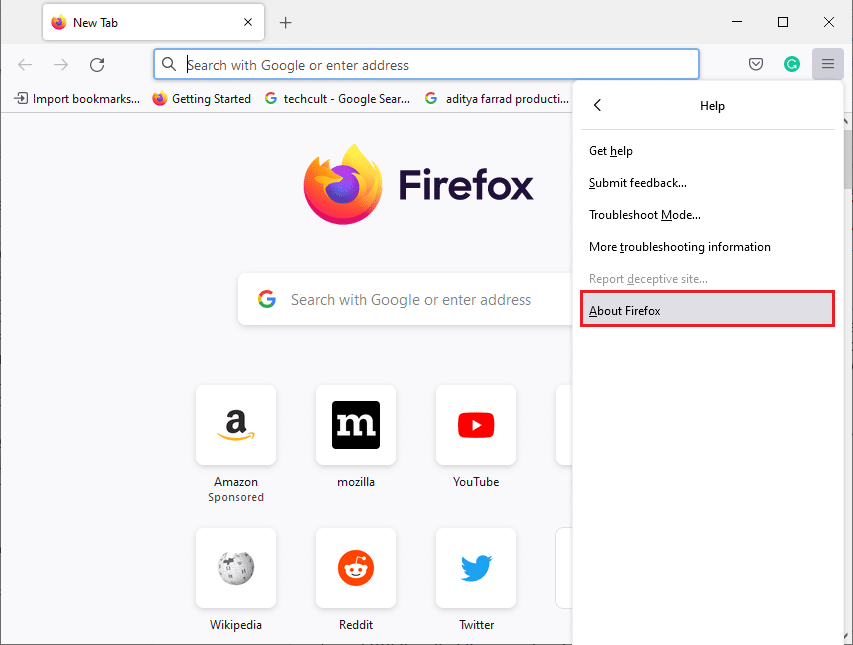
4A. Ha bármilyen frissítés függőben van, alapértelmezés szerint automatikusan elkezdődik a letöltés, ha nem, kövesse a képernyőn megjelenő utasításokat a Firefox frissítéséhez. A frissítés befejezése után megjelenik a Firefox újraindítása a frissítéshez opció. Kattintson rá, és a Firefox újraindul.
4B. Ha a Firefox már frissítve van, akkor a Firefox naprakész üzenetet kapja.
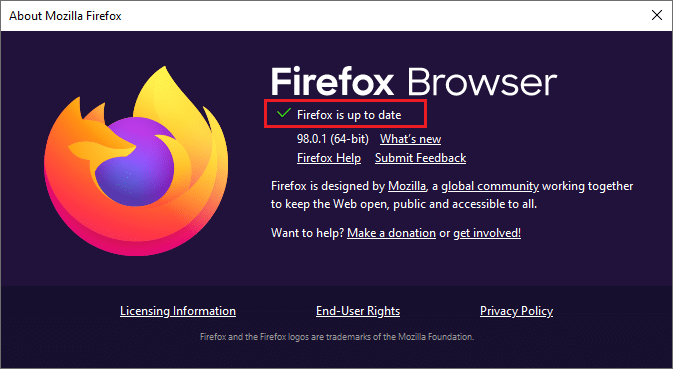
5. módszer: Frissítse a Firefox-bővítményeket
Néha az elavult bővítmények megzavarhatják a böngészést a Firefoxban. A Firefox SSL_ERROR_NO_CYPHER_OVERLAP hibát is okozhatják. Javasoljuk, hogy frissítse a Firefox-bővítményeket az alábbi utasítások szerint.
1. Kattintson a Menü ikonra a Firefoxban.
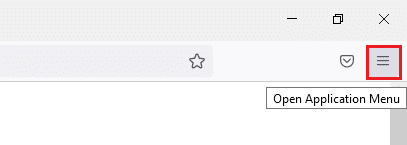
2. Kattintson a Kiegészítők és témák elemre.
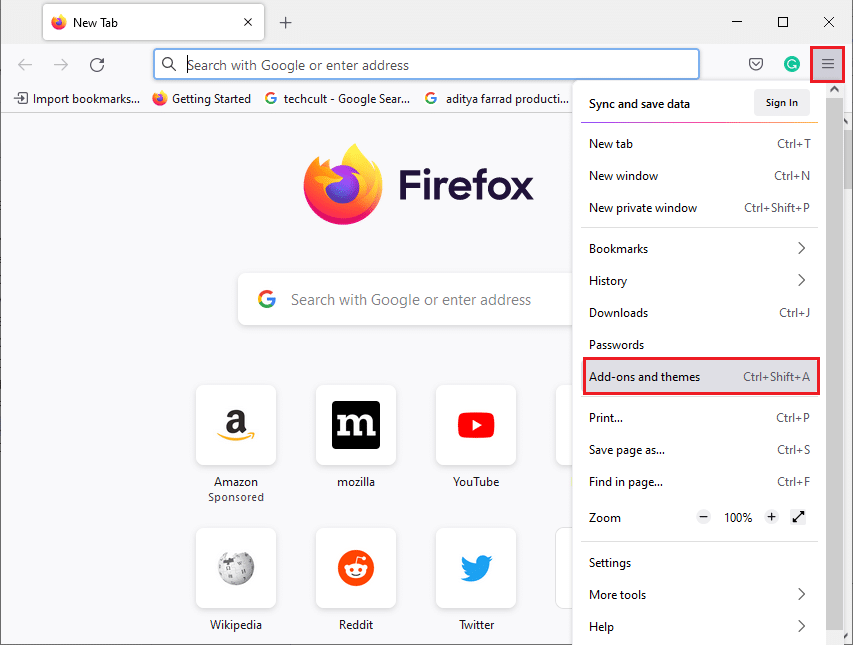
3. A bal oldali ablaktáblában kattintson a Bővítmények fülre. Ezután kattintson a Bővítmények kezelése szakasz jobb oldalán található fogaskerék ikonra.
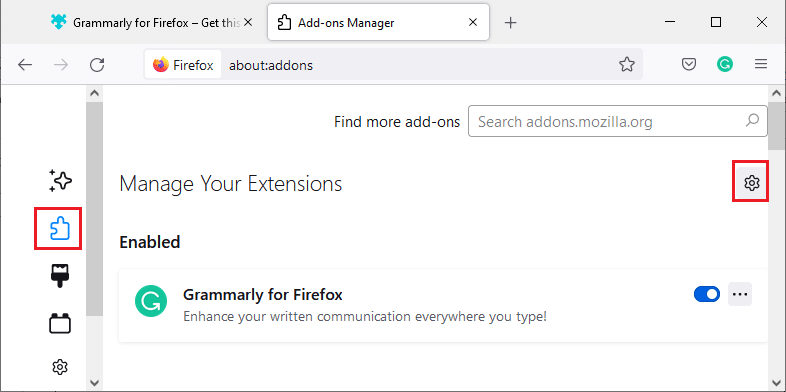
4. Kattintson a Frissítések keresése lehetőségre.
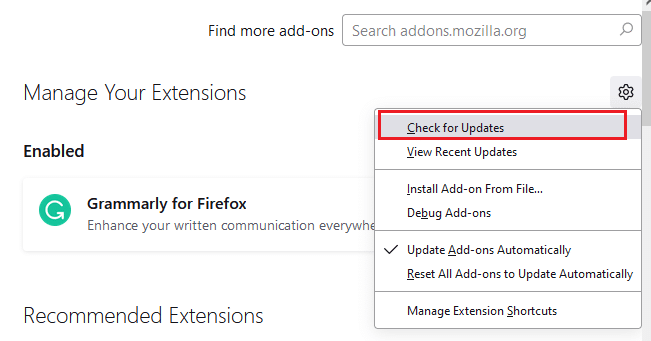
5A. Ha elérhetők frissítések, kövesse a képernyőn megjelenő utasításokat a telepítésükhöz.
5B. Ha a bővítmények már frissültek, a „Nincs frissítés található” üzenet jelenik meg a képen.
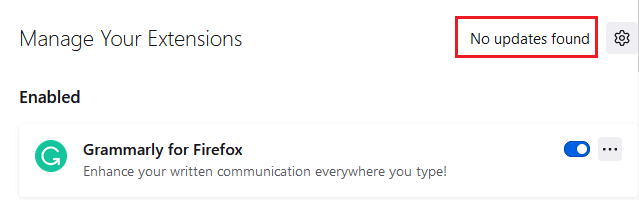
Ellenőrizze, hogy megoldja-e a problémát.
6. módszer: A bővítmények letiltása vagy eltávolítása
Ha a Firefox-bővítmények frissítése nem oldotta meg a problémát, javasoljuk, hogy tiltsa le őket a böngészőből, vagy távolítsa el teljesen az alábbi utasítások szerint.
1. lehetőség: Tiltsa le a Firefox-bővítményeket
1. Kövesse az 5. módszer 1. és 2. lépését.
2. Kattintson a Bővítmények fülre, és kapcsolja KI a bővítmények kapcsolóját.
Megjegyzés: Itt a Grammarly for Firefox példája.
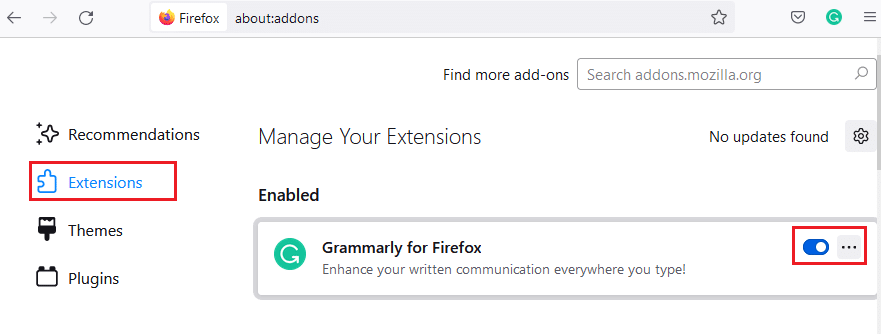
Egyenként tiltsa le az összes bővítményt, és derítse ki, melyik bővítmény okozza a problémát. Ennek meg kell oldania a problémát.
2. lehetőség: Távolítsa el a Firefox-bővítményeket
Ha azonosította a problémás bővítményt, amely SSL_ERROR_NO_CYPHER_OVERLAP hibát okoz, akkor azt tanácsoljuk, hogy teljesen távolítsa el a böngészőből az alábbi utasítások szerint.
1. Kövesse az 5. módszer 1. és 2. lépését. Kattintson a Kiterjesztések fülre.
2. Kattintson a problémás bővítménytől jobbra található három pont ikonra, és válassza az Eltávolítás lehetőséget a legördülő listából.
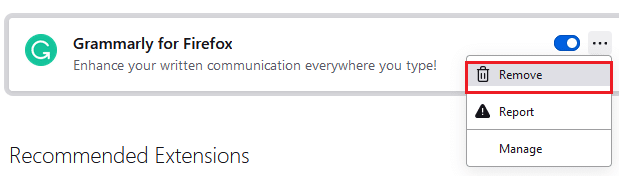
Eltávolítja a bővítményt a böngészőből. Ellenőrizze, hogy javította-e a NO CYPHER OVERLAP hibát.
7. módszer: A víruskereső ideiglenes letiltása
A Windows 10 számítógépen lévő víruskereső program néha megzavarhatja az olyan programokat, mint a Firefox, ami SSL_ERROR Firefox-hibát okozhat. A víruskereső program ideiglenes letiltásához kövesse a víruskereső ideiglenes letiltása Windows 10 rendszeren című útmutatónkat.
Megjegyzés: A probléma megoldása után azonnal engedélyezze a víruskeresőt.
8. módszer: Futtassa a rosszindulatú programok vizsgálatát
A Windows 10 PC rendelkezik a beépített biztonsági csomag vírusok vagy káros fájlok észlelésére. Használhatja az SSL_ERROR_NO_CYPHER_OVERLAP hibához hozzájáruló fenyegetések és rosszindulatú programok ellenőrzésére. Kövesse a Hogyan futtathatok víruskeresést a számítógépemen? című útmutatónkat. Ezt követően kövesse a rosszindulatú programok eltávolítása a számítógépről Windows 10 rendszerben és a rosszindulatú programok eltávolításáról szóló útmutatónkat.
9. módszer: Állítsa vissza a TLS-t és az SSL3-at az alapértelmezett beállításokra
A TLS és az SSL a Transport Layer Security és a Secure Sockets Layer kifejezésekre utal. Ezek olyan kriptográfiai protokollok, amelyek hitelesítik az adatátvitelt az ügyféltől a szerverig. Megvédik az adatokat, és alapértelmezés szerint engedélyezve vannak a böngészőben. A NO CYPHER OVERLAP hiba kijavításához az alábbi utasítások szerint visszaállíthatja a beállításokat az alapértelmezett értékekre.
1. Nyissa meg a Firefoxot, és írja be az about:config parancsot a címsorba.
2. Kattintson a Kockázat elfogadása és folytatás gombra.
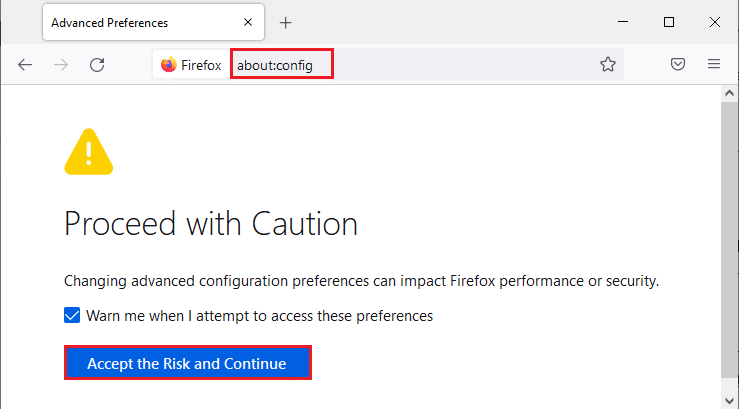
3. A képen látható módon írja be a tls szót a Keresési beállítások neve mezőbe.
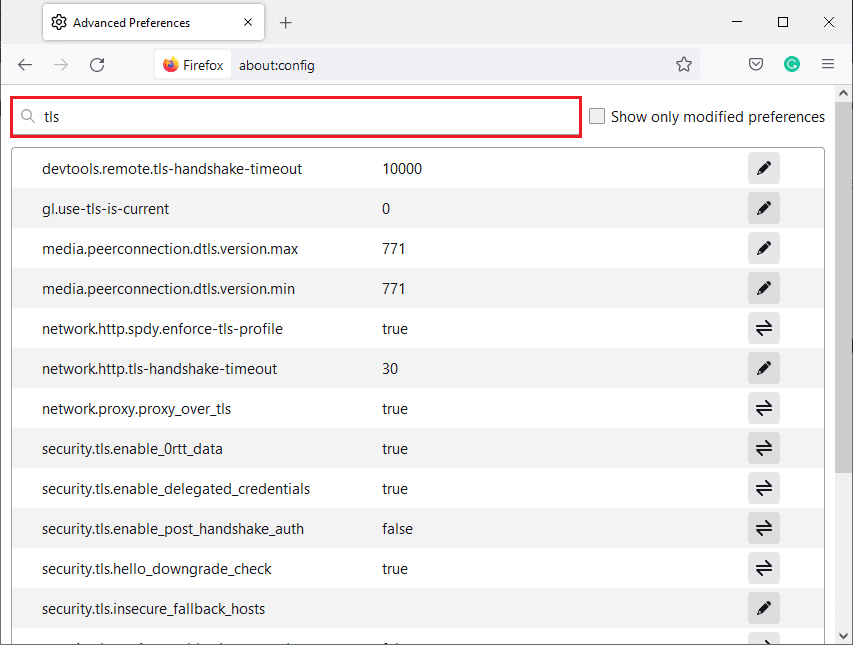
4. Ha valamelyik érték félkövérrel van megjelölve, kattintson a Visszaállítás gombra (nyíl szimbólum), hogy az értékeket az alapértelmezett beállításokra állítsa.
Megjegyzés: A félkövérrel kiemelt értékek a közelmúltban módosított értékek. Az alapértelmezett beállítások visszaállítása a NO CYPHER OVERLAP hibát javítja.
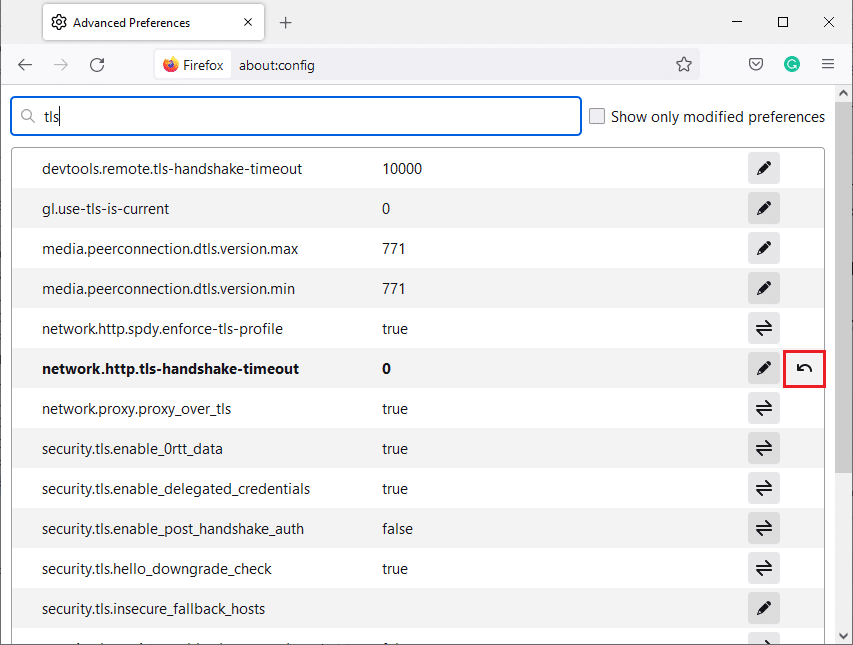
5. Ismételje meg a lépéseket az SSL3 visszaállításához. Írja be az SSL3 szót a Keresési beállítások neve mezőbe, és kattintson a Reset szimbólumra az SSL3 félkövér értékeinek megjelenítéséhez.
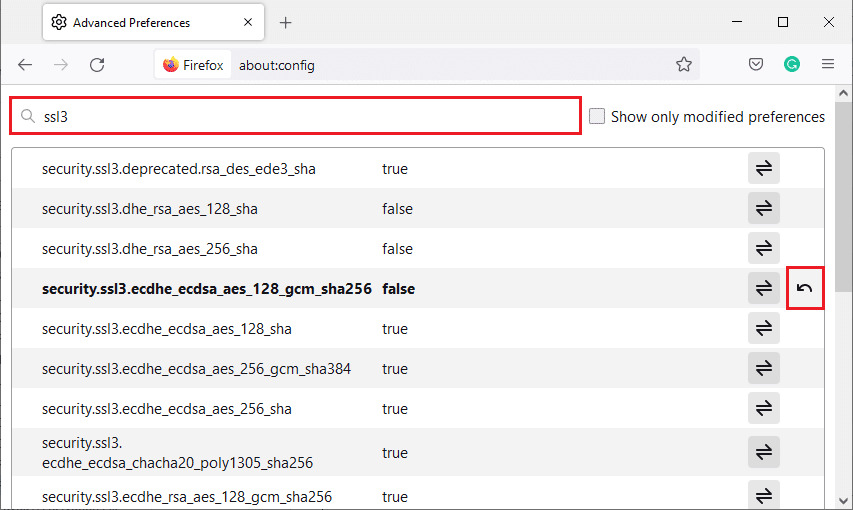
6. Ugyanazon a képernyőn ellenőrizze, hogy a következő beállítások False értékre vannak állítva.
- security.ssl3.dhe_rsa_aes_128_sha
- security.ssl3.dhe_rsa_aes_256_sha
Megjegyzés: A Váltás gombra kattintva az állapotot igazról hamisra vagy fordítva módosíthatja.
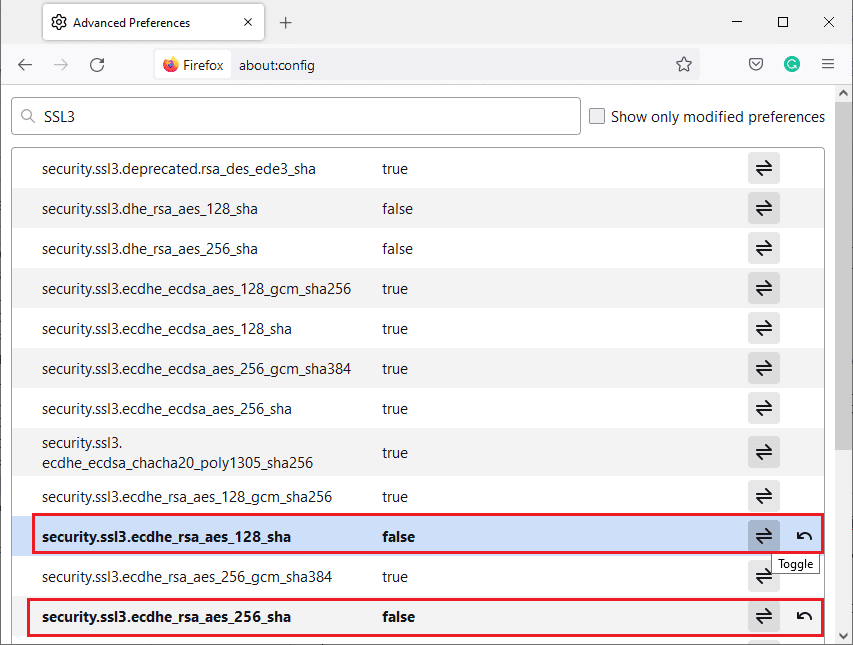
10. módszer: A titkosítási protokollok megkerülése
A Firefoxban visszaállíthat néhány speciális beállítást, amelyek javíthatják az SSL_ERROR_NO_CYPHER_OVERLAP hibát. Ez a módszer biztonsági fenyegetéseket okozhat, de akkor alkalmazható, ha meg kell hagynia a biztonsági beállításokat a fontos weboldalak böngészéséhez. Kövesse az alábbi lépéseket a titkosítási protokollok megkerüléséhez a Firefoxban.
1. lehetőség: Az About Config
1. Kövesse a 9. módszer 1–3. lépéseit.
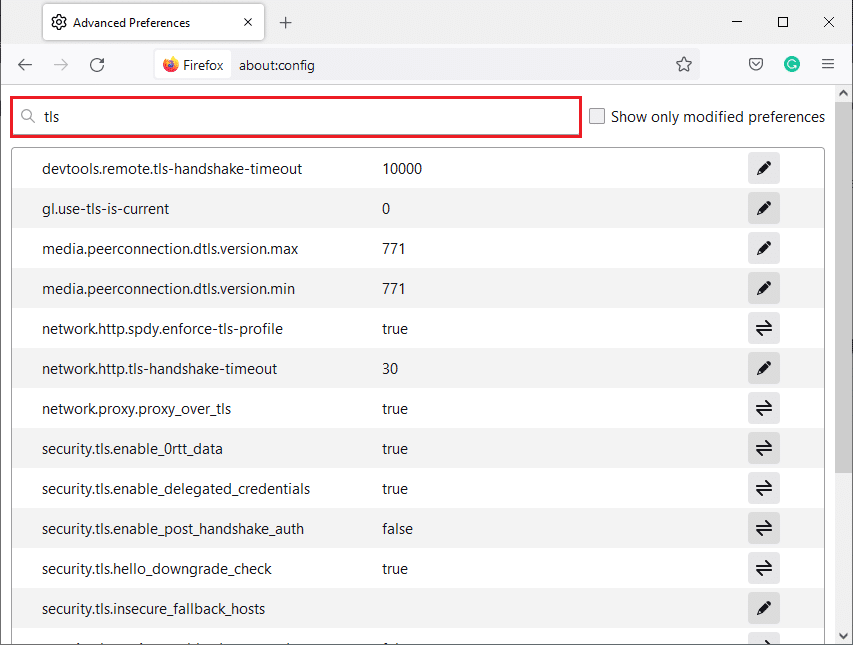
2. Keresse meg egyenként a következő lehetőségeket, kattintson a Szerkesztés gombra, és módosítsa az értéküket 0-ra.
- security.tls.version.min
- security.tls.version.fallback-limit
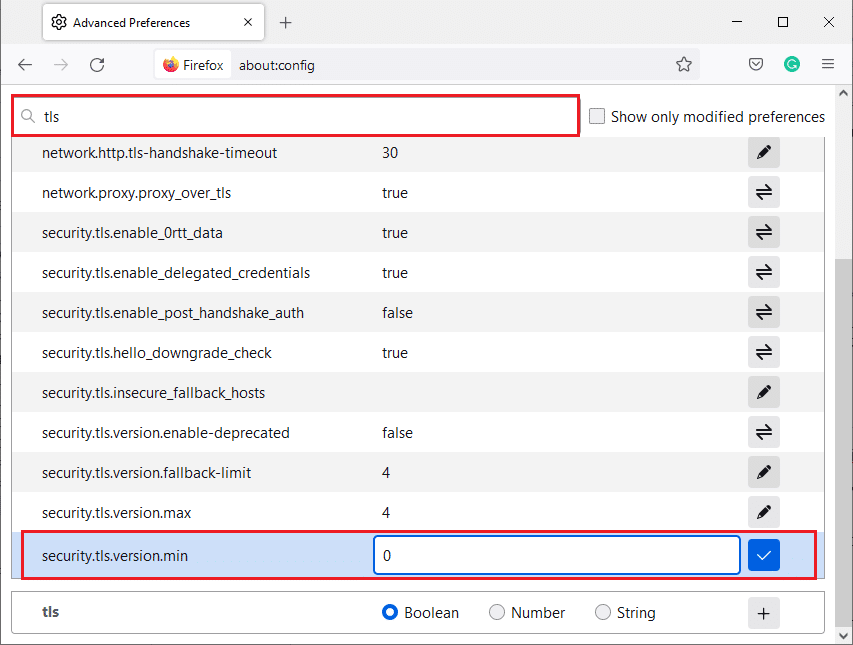
3. Ezután kattintson a Mentés gombra.
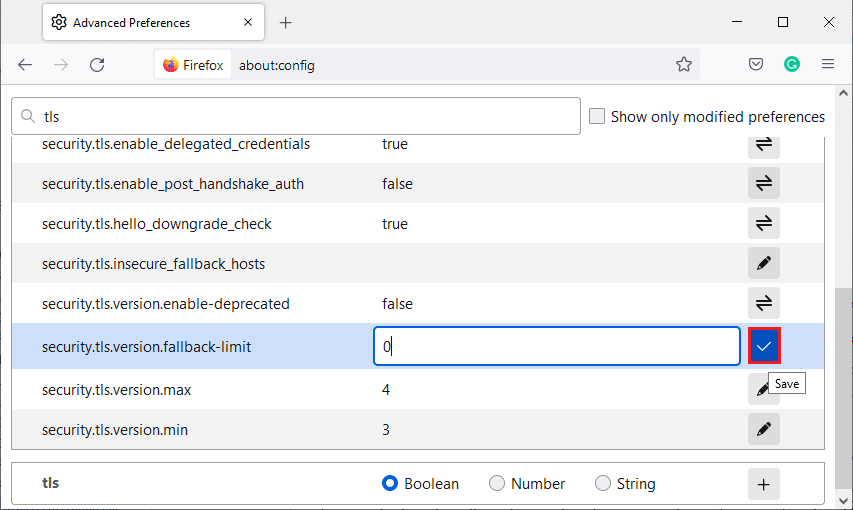
2. lehetőség: a About Preferences segítségével
Itt van egy másik módja a titkosítási protokollok megkerülésének a Firefoxban
1. Nyissa meg a Firefoxot, és írja be az about:preferences címsorba.
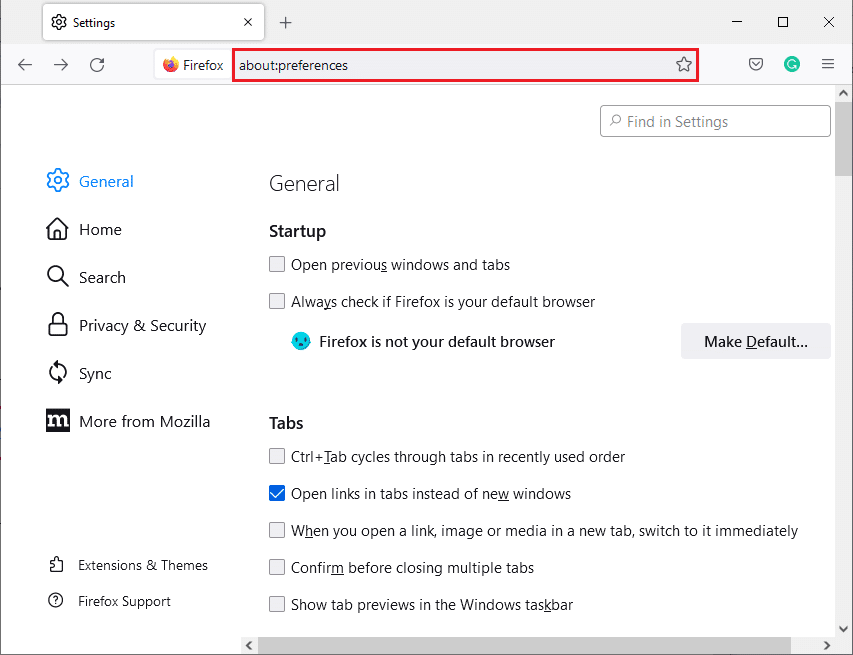
2. Kattintson az Adatvédelem és biztonság fülre, és görgessen le a jobb oldali ablaktáblában.
3. A Biztonság menüben törölje a jelet a Veszélyes és megtévesztő tartalom blokkolása jelölőnégyzetből a Megtévesztő tartalom és a veszélyes szoftverek védelme szakaszban, az ábra szerint.
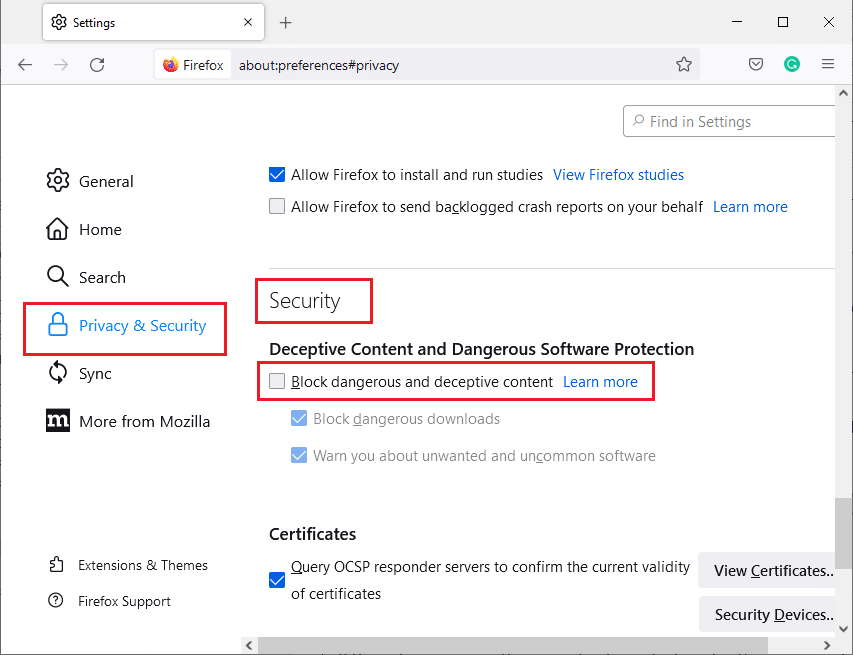
Ellenőrizze, hogy javította-e a NO CYPHER OVERLAP hibát a Firefoxban.
11. módszer: Frissítse a Firefoxot
A Firefox frissítése törli a bővítményeket és az egyéb testreszabásokat, de nem veszíti el a könyvjelzőit, a letöltési előzményeket, a mentett jelszavakat, a cookie-kat és az internetes űrlapok automatikus kitöltési adatait. Lehet, hogy megoldja az SSL_ERROR_NO_CYPHER_OVERLAP problémát. Kövesse az alábbi utasításokat a Firefox frissítéséhez.
1. Kövesse a 4. módszer 1. és 2. lépését.
2. Kattintson a További hibaelhárítási információk elemre.
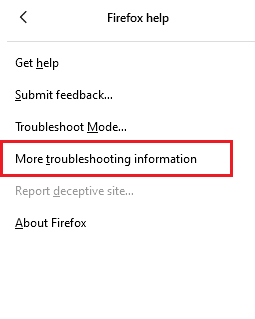
3. Válassza a Firefox frissítése… lehetőséget.
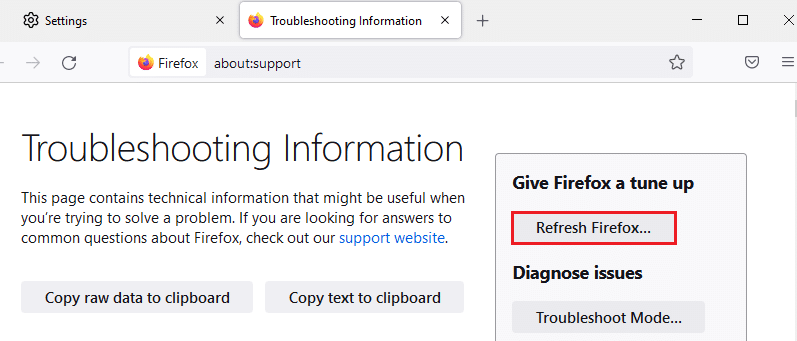
4. Kattintson a Refresh Firefox gombra, és megkezdődik a frissítési folyamat.
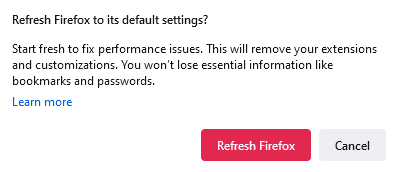
5. Kattintson a Befejezés gombra az Importálás varázsló ablakában.
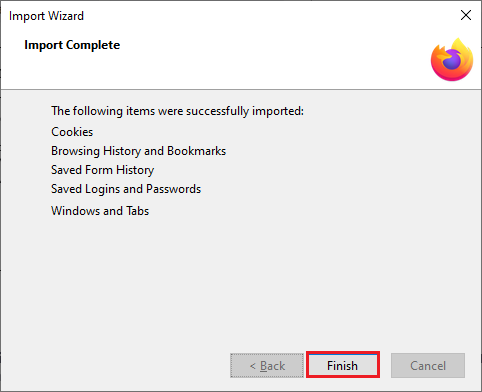
6. Kattintson a Menjünk! gomb.
Megjegyzés: Amikor frissíti a Firefoxot, az összes korábbi Firefox adat az asztalon lévő Old Firefox Data mappában kerül tárolásra. Az adatokat bármikor felhasználhatja, vagy törölheti is.
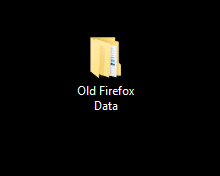
12. módszer: Hozzon létre új Firefox-profilt
Ha továbbra is SSL_ERROR_NO_CYPHER_OVERLAP Firefox-problémával küzd, akkor új Firefox felhasználói profil létrehozása megoldhatja a problémát. Ehhez kövesse az alábbi lépéseket.
Megjegyzés: Lépjen ki a Firefoxból, és zárja be az összes lapját, mielőtt követi ezt a módszert.
1. Nyomja meg együtt a Windows + R billentyűket a Futtatás párbeszédpanel megnyitásához.
2. Írja be a firefox.exe -P parancsot, és kattintson az OK gombra.
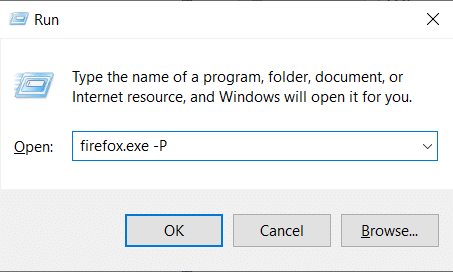
3. Válassza a Profil létrehozása… opciót az ábrán látható módon.
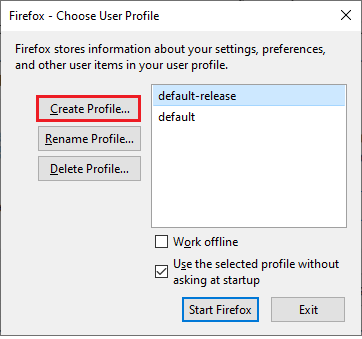
4. Kattintson a Tovább gombra a Profil létrehozása varázsló ablakban.
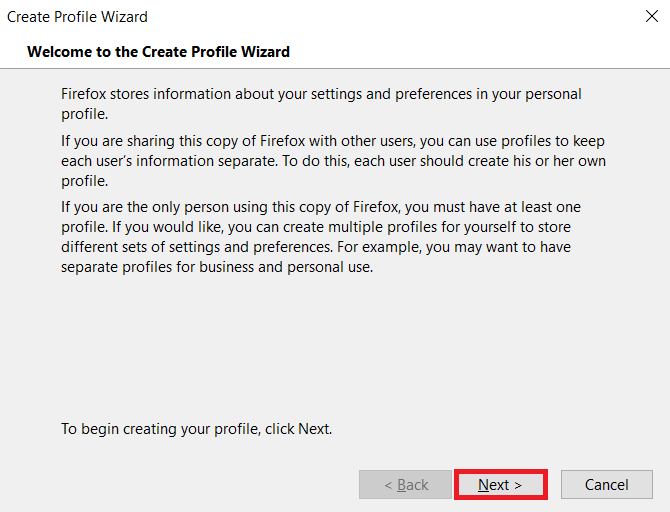
5. Írja be az új profilnevet az Új profilnév megadása mezőbe, majd kattintson a Befejezés gombra.
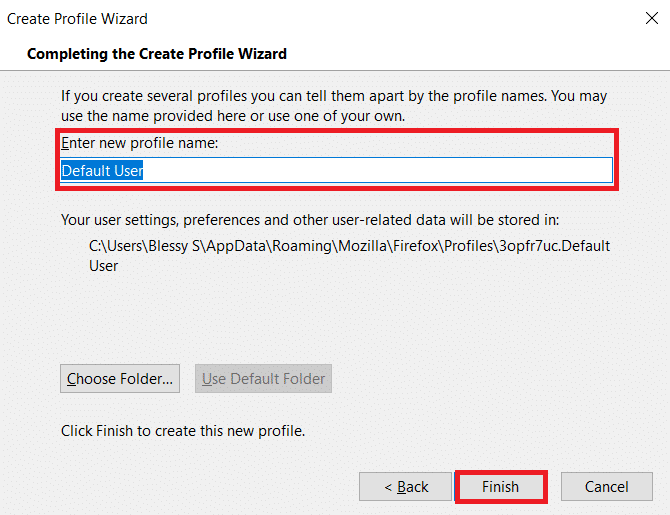
13. módszer: Telepítse újra a Firefoxot
Ha egyik módszer sem működik az Ön számára, és továbbra is az SSL_ERROR_NO_CYPHER_OVERLAP Firefox-szal néz szembe, akkor megpróbálhatja újratelepíteni a böngészőt. Lehet, hogy megteszi a trükköt. Ezt az alábbi lépések követésével teheti meg.
1. Nyomja meg a Windows billentyűt, írja be a Vezérlőpult parancsot, és kattintson a Megnyitás gombra.
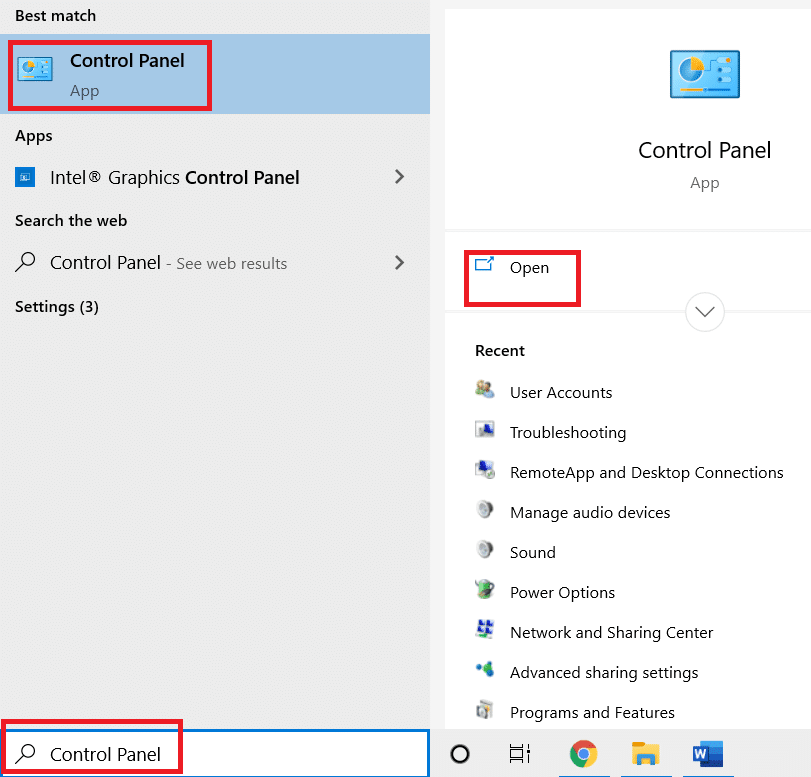
2. Kattintson a Program eltávolítása elemre a Programok menüben az ábrán látható módon.
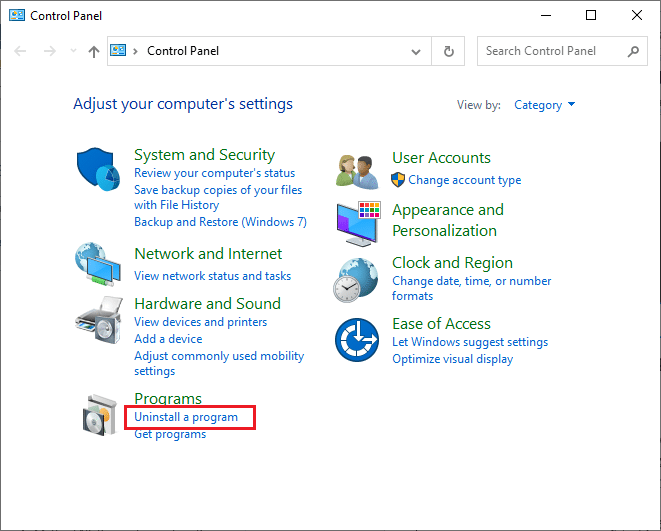
3. Válassza ki a Mozilla Firefox elemet a listából, és kattintson az Eltávolítás gombra az ábrán látható módon.
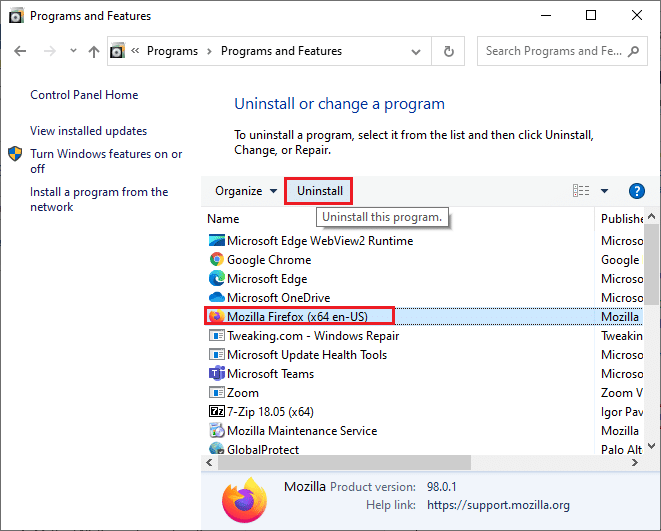
4. Kattintson az Igen gombra a Felhasználói fiókok felügyelete képernyőn.
5. Kattintson a Tovább > gombra a Mozilla Firefox Eltávolító varázslóban.
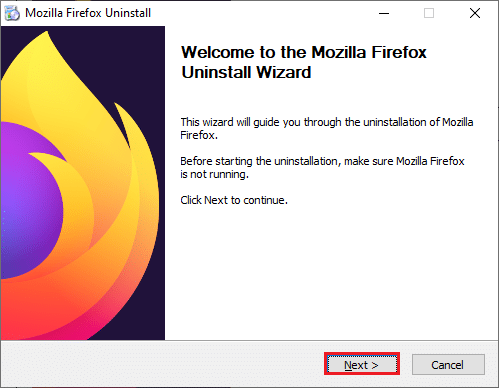
6. Kattintson az Eltávolítás gombra.
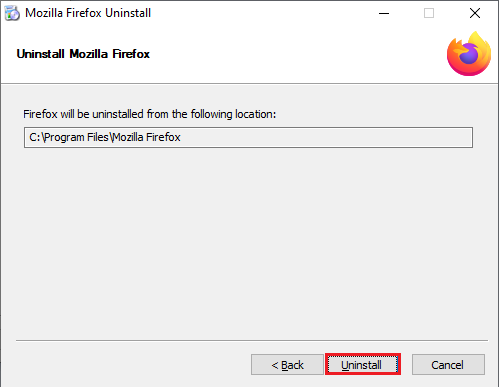
7. Az ablak bezárásához kattintson a Befejezés gombra.
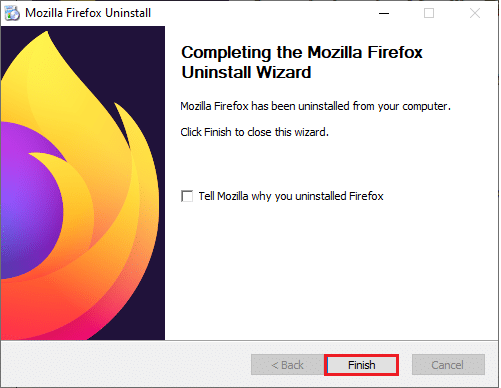
8. Nyomja meg a Windows billentyűt, írja be a %localappdata% parancsot, és kattintson a Megnyitás gombra az AppData Local mappába lépéshez.
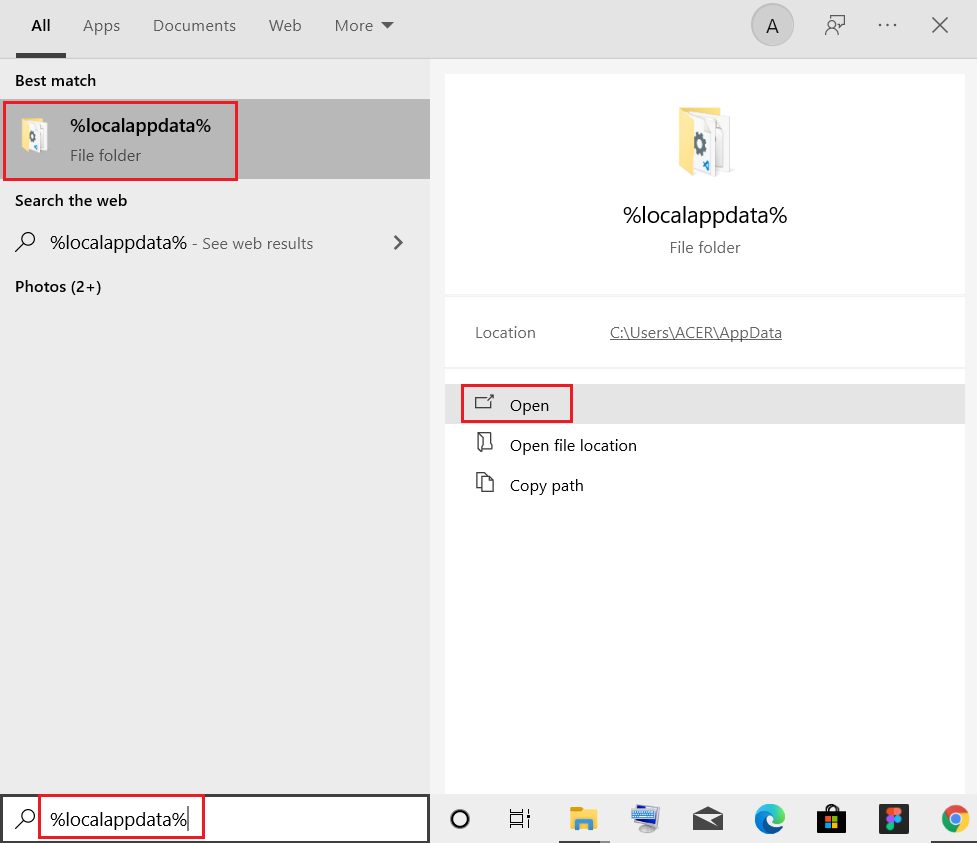
9. Kattintson jobb gombbal a Mozilla mappára, és válassza a törlés parancsot.
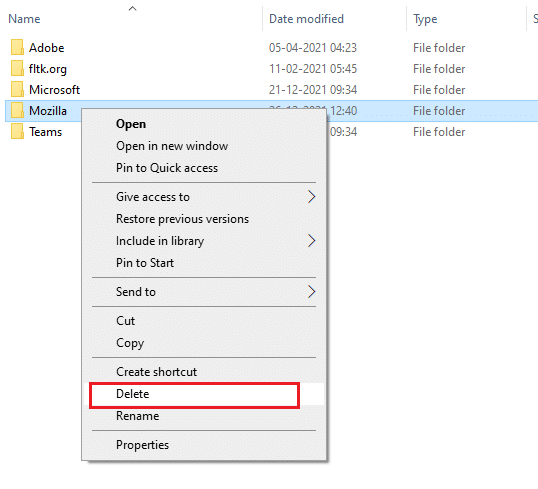
10. Nyomja meg újra a Windows billentyűt, írja be a %appdata% parancsot, és kattintson a Megnyitás gombra az AppData Roaming mappába lépéshez.
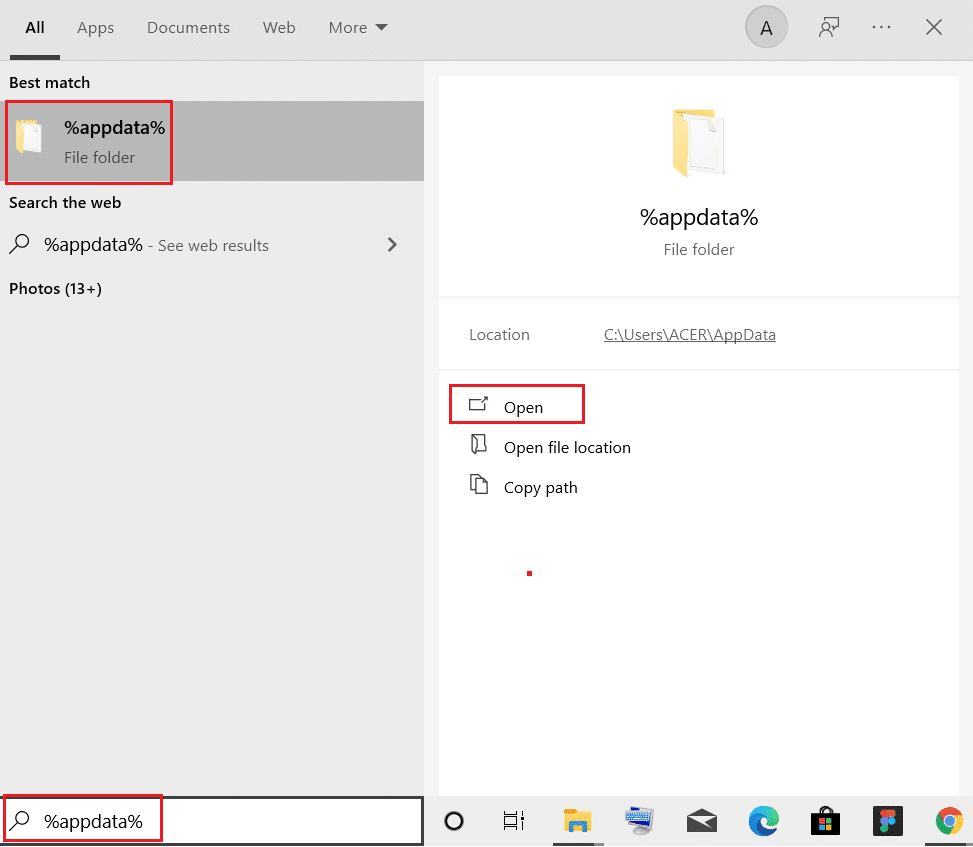
11. Ismételje meg a 9. lépést a Mozilla mappa törléséhez.
12. Végül indítsa újra a számítógépet.
13. Töltse le a Mozilla Firefoxot a hivatalos honlapján.
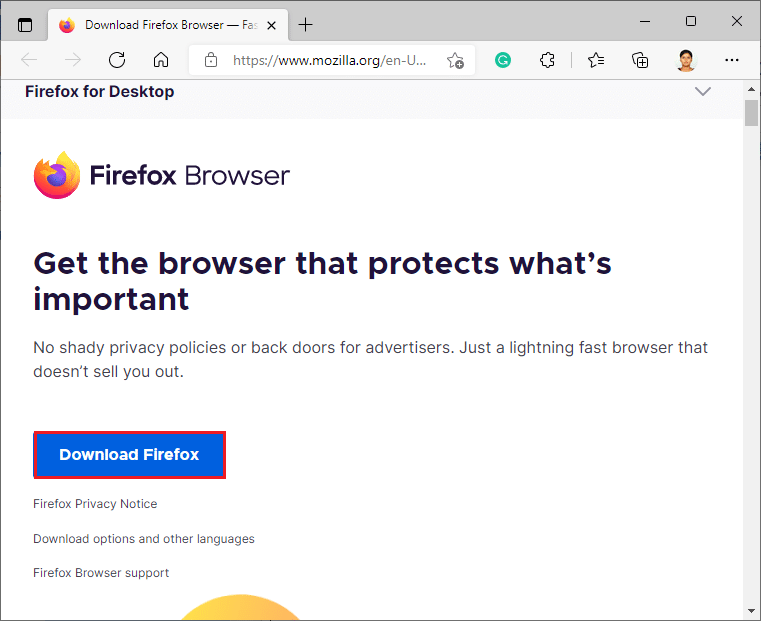
14. Futtassa a Firefox Installer programot a Letöltések mappából, és telepítse a böngészőt a számítógépére.
Nyissa meg a böngészőt, és ellenőrizze, hogy a probléma megoldódott-e.
Megjegyzés: Ha továbbra is SSL_ERROR Firefox-hibával találkozik, akkor a probléma a szerver oldalon lehet. Ez akkor fordul elő, ha egy webhely az RC4 titkosítási típuson fut, amelyet a népszerű webböngészők nem támogatnak, és ha a kiszolgáló a security.tls.unrestricted_rc4_fallback értéket False értékre állította be a beállításaiban. Ebben az esetben felveheti a kapcsolatot a webhely tulajdonosával a probléma megoldása érdekében, ha szükséges.
***
Reméljük, hogy ez az útmutató hasznos volt, és sikerült kijavítania a Firefox SSL_ERROR_NO_CYPHER_OVERLAP hibát. Ossza meg velünk, melyik módszer vált be a legjobban az Ön számára. Ha bármilyen kérdése vagy javaslata van, nyugodtan tegye fel a megjegyzés rovatba.

