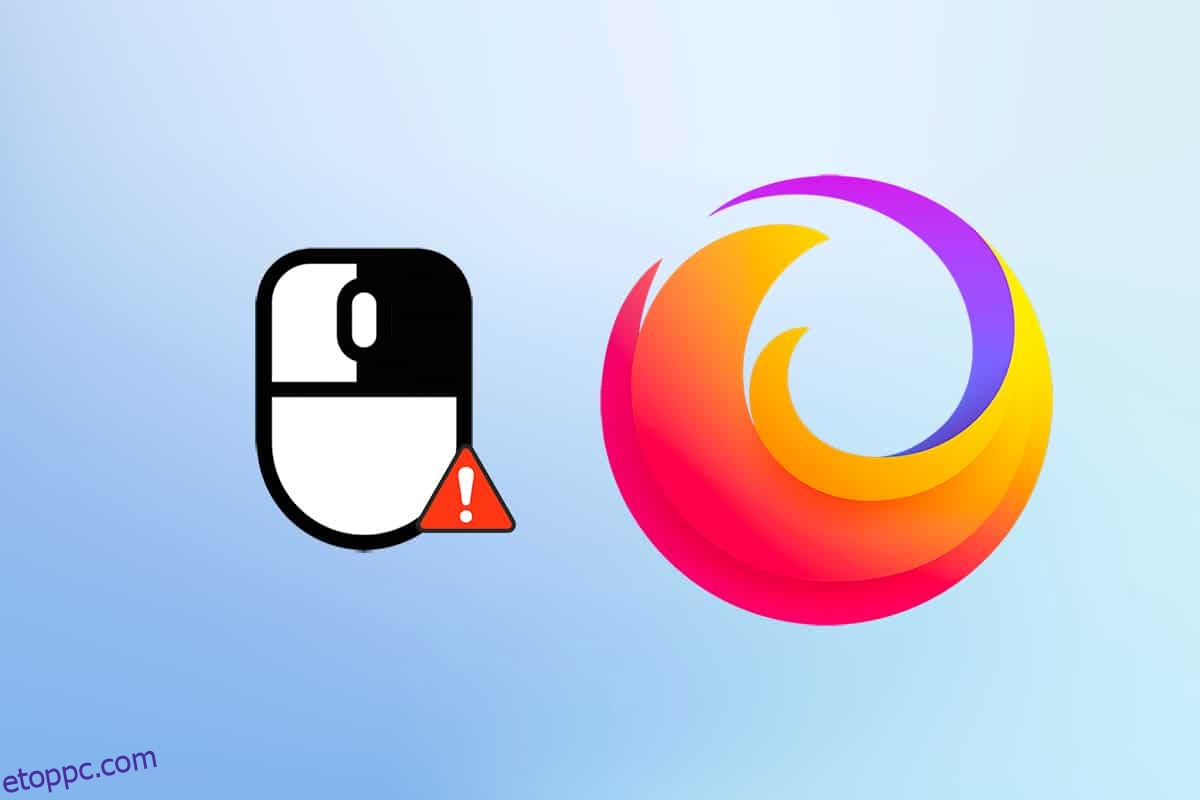A Google és a Microsoft Edge mellett sok felhasználó még mindig szereti a Firefoxot. A Browser Market Share Worldwide felmérése szerint még ma is a felhasználók körülbelül 4,2%-a használja a Firefoxot. Minden tőle telhetőt megtesz, hogy rögtönözze funkcióit a legjobb felhasználói élmény biztosítása érdekében. A Firefox sokkal jobb a CPU kihasználtság és az erőforrás-felhasználás szempontjából. Ennek ellenére vannak olyan esetek, amikor a Firefox bajba kerül. Néhány felhasználó keresett minket a Firefox jobb gombbal történő kattintás nem működik problémájával kapcsolatban. Ha Ön is ugyanabba a kategóriába tartozik, és megoldást keres, ez az útmutató segít. Íme néhány hatékony hibaelhárítási módszer, amelyek segítenek engedélyezni a jobb gombbal a Firefoxot a Windows 10 rendszerű számítógépen. Mire vársz még? Menj tovább!
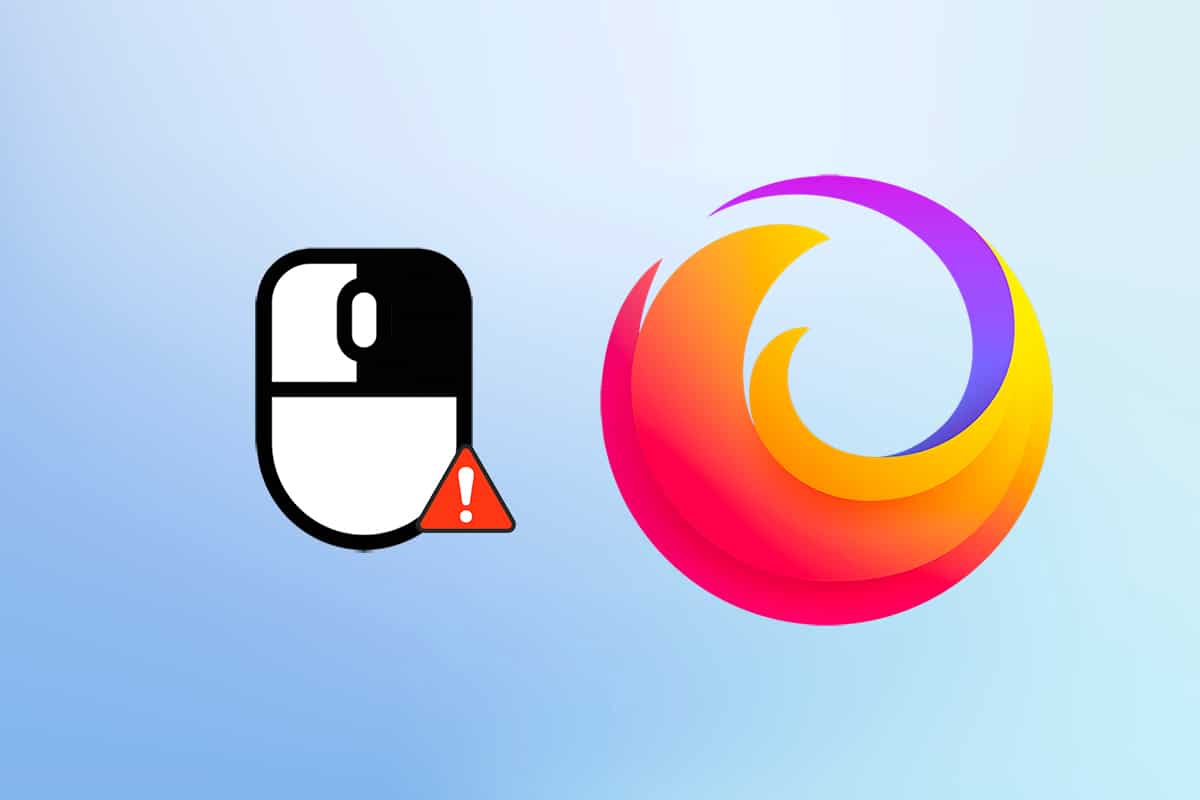
Tartalomjegyzék
A Firefox jobb gombbal történő meghibásodása javítása
Ezt a részt úgy állítottuk össze, hogy megvizsgáltuk a problémát okozó elsődleges okokat érintő különféle jelentéseket. Összefoglalva, a nettó eredmény több ok összessége volt, nem pedig böngészőkonfliktusok. Az alábbiakban felsoroljuk őket.
- A Firefox böngésző hibája ütközik a weboldalakkal.
-
Rosszindulatú programok vagy vírusok támadása.
- Nem kompatibilis bővítmények és kiegészítők.
-
Sérült fájlok a böngészőben.
-
Sérült gyorsítótár és böngészési adatok a böngészőben.
-
Elavult böngésző.
-
Nem kompatibilis beállítások a böngészőben.
- A jobb gombbal történő kattintás opció le van tiltva a webhelyen.
- Néhány sérült beállítás a felhasználói profilban.
- Sérült Firefox telepítés.
Most már világos elképzelése van a problémát okozó okokról. A jobb gombbal a Firefox engedélyezéséhez olvassa tovább a következő részt.
Ez a rész ötletet ad a Firefox jobb gombbal történő menüjének egyszerű és hatékony hibaelhárítási módszerekkel történő javításához. Ezek a jól bemutatott utasítások a jövőben is segítenek megelőzni a problémát. Kövesse őket a bemutatott sorrendben, hogy tökéletes eredményeket érjen el.
Alapvető hibaelhárítási módszerek
Mielőtt bármilyen speciális hibaelhárítási módszert kipróbálna, próbálja ki a következő alapvető hibaelhárítási módszereket. Egy egyszerű és egyszerű hibaelhárítási módszer segíthet a probléma gyors megoldásában.
-
Töltse be újra az oldalt az F5 billentyű vagy az Fn + F5 billentyűk együttes lenyomásával.
-
Indítsa újra a böngészőt az összes böngészőablak bezárásával és megnyitásával.
-
Indítsa újra a rendszert, mert egy egyszerű újraindítás segíthet a probléma megoldásában.
- Próbáljon meg különböző internetböngészőket, például a Google Chrome-ot, az Opera-t és az Edge-t használni.
- Nyomja meg és tartsa lenyomva a Shift billentyűt, miközben jobb egérgombbal kattint, hogy megkerülje a jobb kattintás tilalmát.
A fenti módszerek segítenek megtalálni azokat a webhelyeket, amelyek ütköznek a böngészővel, így a Firefox jobb gombbal történő menüje nem működik. Ha ezen alapvető hibaelhárítási módszerek egyike sem működik, próbálkozzon a következővel.
1. módszer: Törölje a böngésző gyorsítótárát a Firefoxban
A sérült böngésző gyorsítótár mindig problémákat okoz a böngészőben és a számítógépben. Ez bármilyen ütköző információt tartalmazhat, amely ezt a problémát kiváltja. Könnyedén eltávolíthatja a böngészési adatokat, a gyorsítótárat és a cookie-kat az alábbi utasítások követésével.
1. Nyomja meg a Windows billentyűt. Írja be a Firefoxot, és nyissa meg.
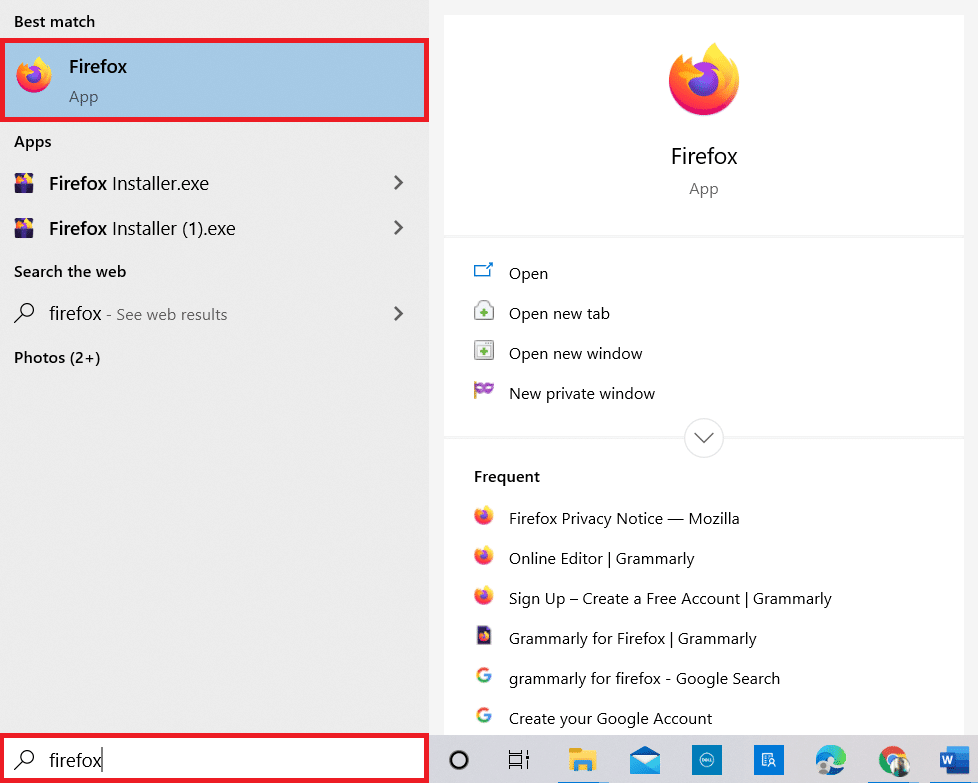
2. Ezután kattintson az Alkalmazás menü megnyitása ikonra az alábbiak szerint.
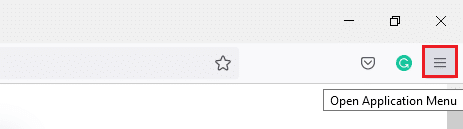
3. Ezután válassza ki a Beállítások opciót a listából az ábra szerint.
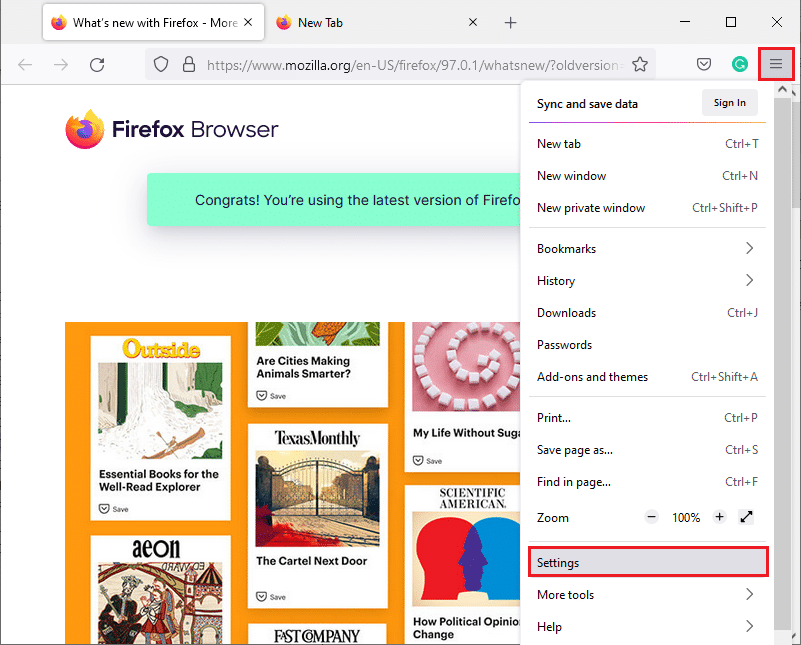
4. Most kattintson az Adatvédelem és biztonság fülre a bal oldali ablaktáblában.
5. A jobb oldali ablaktáblában görgessen le a Cookie-k és webhelyadatok részhez.
6. Most kattintson az Adatok törlése… lehetőségre.
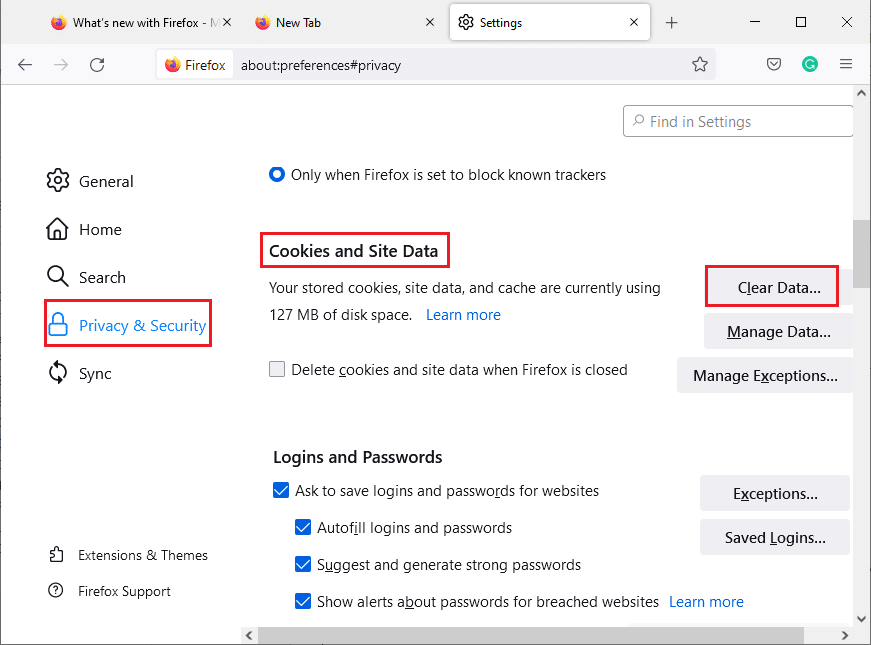
7. A megjelenő ablakban törölje a jelölést a Cookie-k és webhelyadatok jelölőnégyzetből, és győződjön meg róla, hogy bejelölte a Gyorsítótárazott webtartalom jelölőnégyzetet, ahogy az ábra is mutatja.
Megjegyzés: A cookie-k és a webhelyadatok törlése kijelentkezteti Önt a webhelyekről, törli az offline webes tartalmat, és törli a cookie-kat. Míg a gyorsítótárazott webtartalom törlése nem befolyásolja bejelentkezéseit.
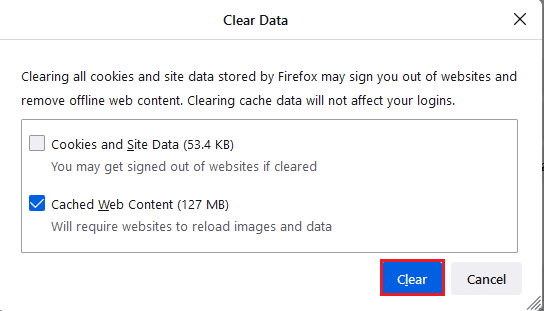
8. Ezután kattintson a Törlés gombra a Firefox gyorsítótárazott webtartalmának törléséhez.
9. Most kattintson az Adatok kezelése… gombra az ábra szerint.
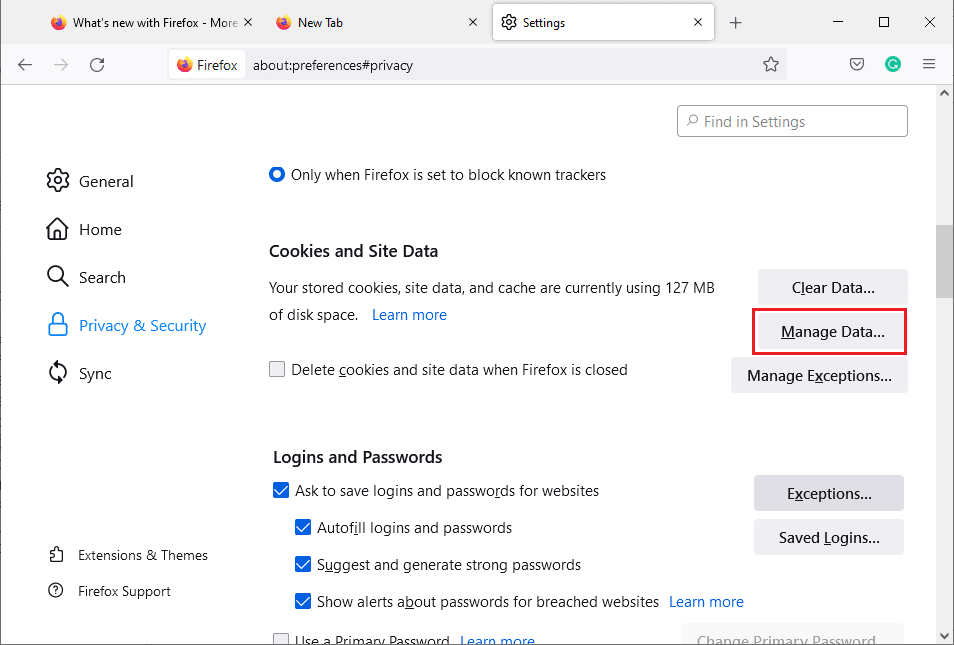
10. Írja be annak a webhelynek a nevét a Webhelyek keresése mezőbe, amelynek cookie-jait el szeretné távolítani.
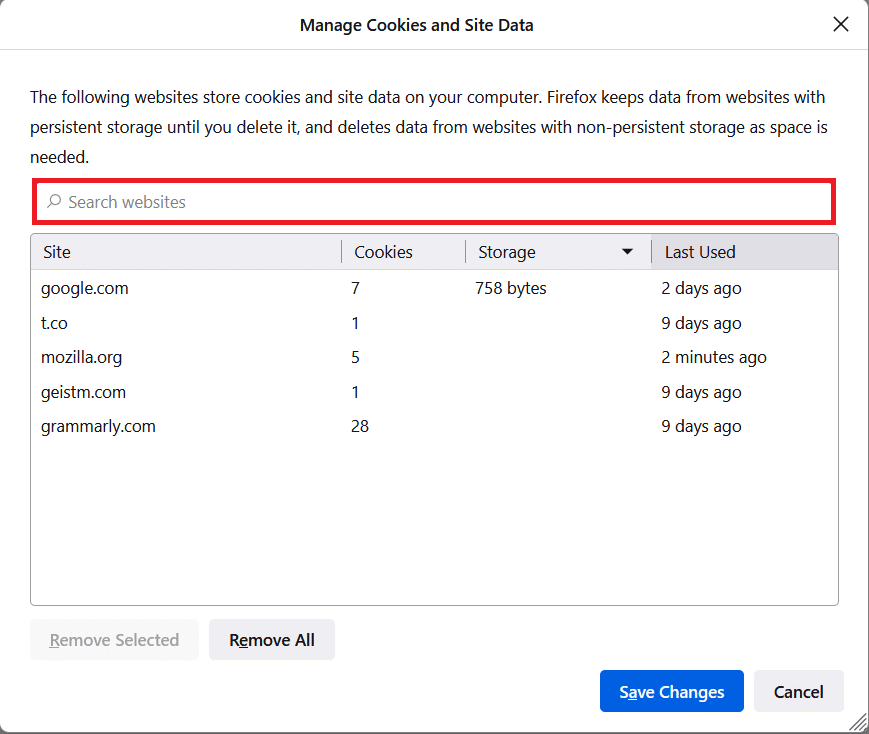
11A. Válassza ki a webhelyeket, és kattintson a Kijelöltek eltávolítása gombra a kiválasztott adatok törléséhez.
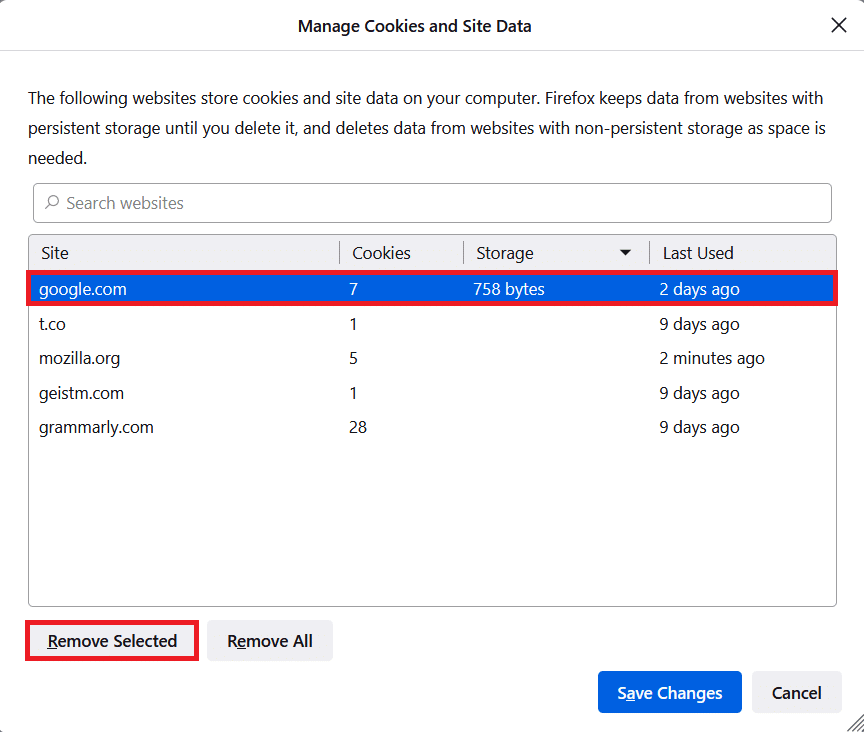
11B. Másik módon válassza az Összes eltávolítása lehetőséget az összes cookie és tárolási adat eltávolításához.
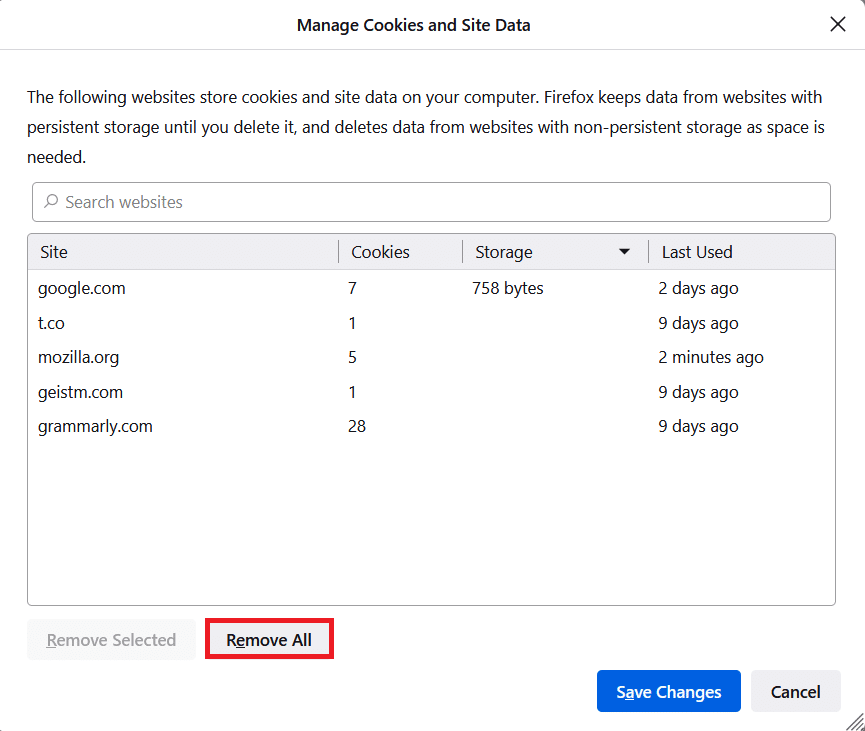
12. Végül kattintson a Változtatások mentése gombra az ábra szerint.
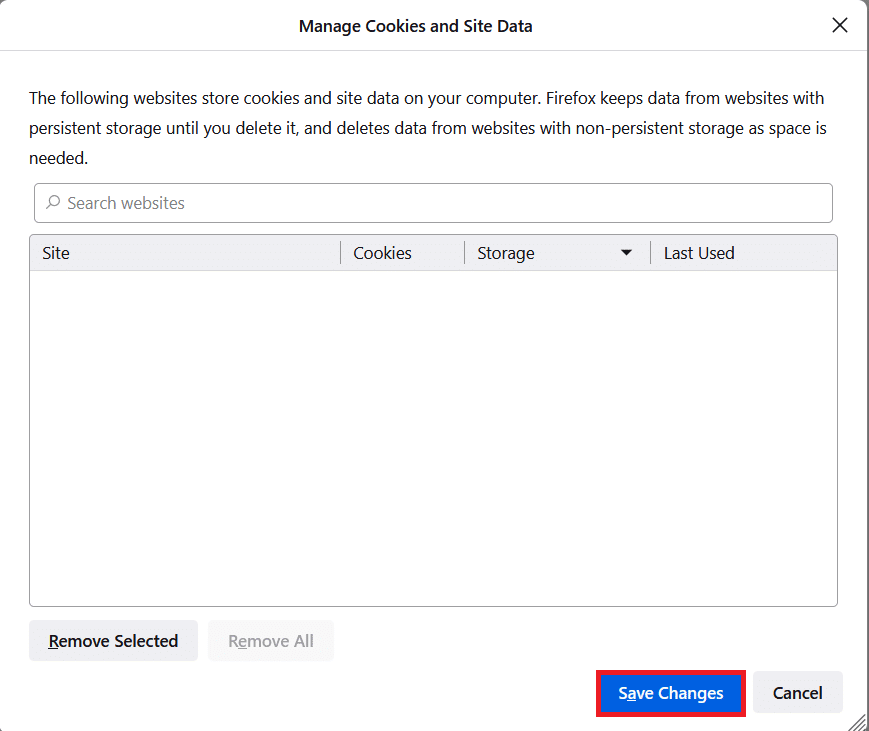
13. Kattintson a Clear Now elemre a promptban.
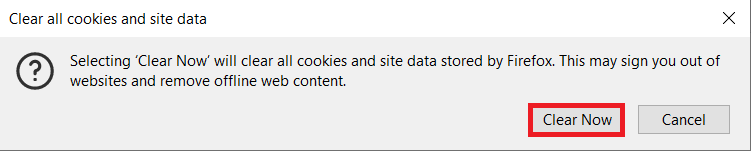
14. Lépjen ki a böngészőből, és indítsa újra a számítógépet.
2. módszer: Távolítsa el a Firefox beállítási fájljait
A Firefox összes beállítását és adatát a Firefox Preference fájljai tárolják. Ha bármilyen ütközés van ezekben a fájlokban, akkor a Firefox jobb gombbal történő kattintása nem működik. Semmi gond. Könnyen eltávolíthatja a Firefox beállítási fájljait, hogy engedélyezze a jobb gombbal a Firefox kattintását az alábbi utasításokat követve.
1. Nyissa meg a Firefoxot, és kattintson az Alkalmazás menü gombra az ábrán látható módon.
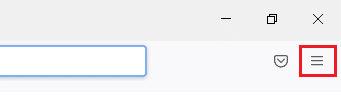
2. Most válassza ki a Súgó opciót az alábbiak szerint.
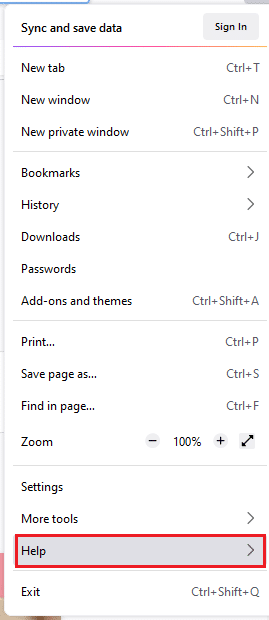
3. Ezután válassza ki a További hibaelhárítási információk lehetőséget az ábrán látható módon.
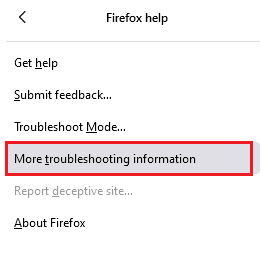
4. Most kattintson a Mappa megnyitása gombra a Mappa frissítése alatt.
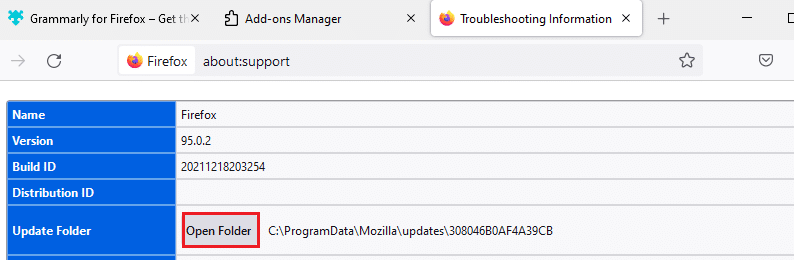
5. Ha rendelkezik prefs.js fájlokkal, törölje vagy nevezze át őket.
6. Végül indítsa újra a Firefoxot.
3. módszer: Kapcsolja ki a hardveres gyorsítást (ha van)
A grafikus processzorok és illesztőprogramok ütközései azt eredményezhetik, hogy a Firefox jobb gombbal történő menüje nem működik. Ennek ellenére könnyen megoldhatja ezeket, ha kikapcsolja a Hardveres gyorsítás opciót az alábbi utasítások szerint.
1. Keresse meg a Firefox böngészőt, és kattintson a Menü ikonra az ábrán látható módon.
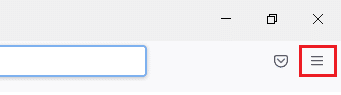
2. Most válassza ki a Beállítások opciót a legördülő listából az ábrán látható módon.
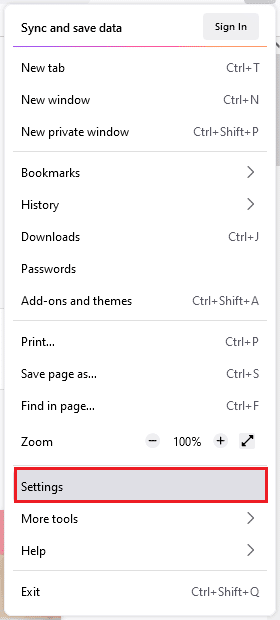
3. Az Általános lapon görgessen le a Teljesítmény menühöz.
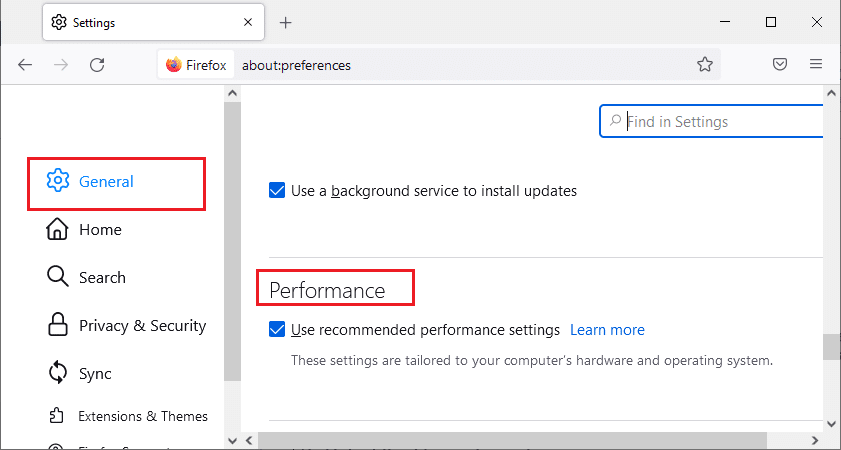
4. Törölje a jelölést a Javasolt teljesítménybeállítások használata és a Hardveres gyorsítás használata, ha elérhető opciókból.
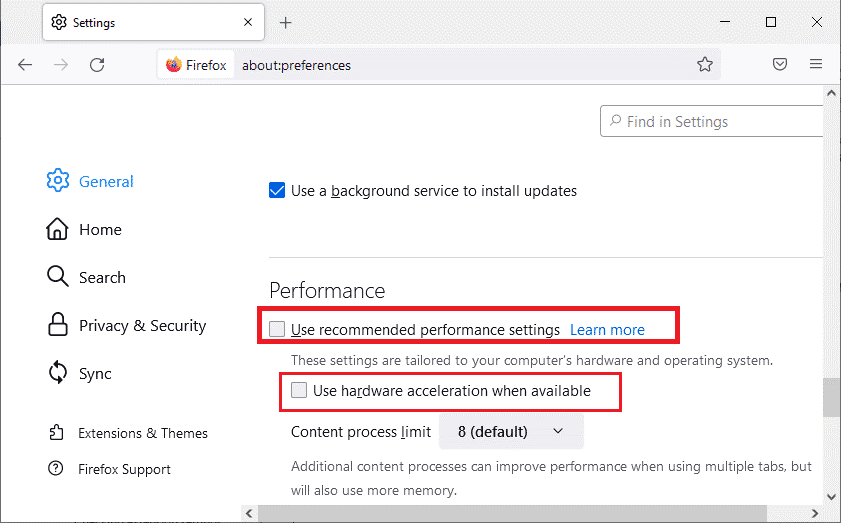
5. Lépjen ki a böngészőből a Ctrl + Shift + Q billentyűk egyidejű lenyomásával.
6. Most indítsa újra a Firefoxot.
4. módszer: Indítsa újra a Firefoxot hibaelhárítási módban
A Firefox automatikusan letiltja a bővítményeket, alapértelmezett témákat és alapértelmezett eszköztárbeállításokat használ, kikapcsolja a hardveres gyorsítást és az egyéb ütköző funkciókat. A Firefox jobb gombbal történő kattintásának engedélyezéséhez indítsa újra a Firefoxot Hibaelhárítás módban az alábbi utasítások szerint.
1. Nyissa meg a Firefox böngészőt, és kattintson a Menü ikonra az ábrán látható módon.
Megjegyzés: A Firefox indításakor a Shift billentyűt is megnyomhatja, hogy közvetlenül Hibaelhárítás módban nyissa meg.
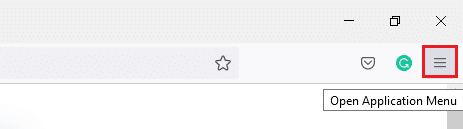
2. Most válassza ki a Súgó opciót az alábbiak szerint.
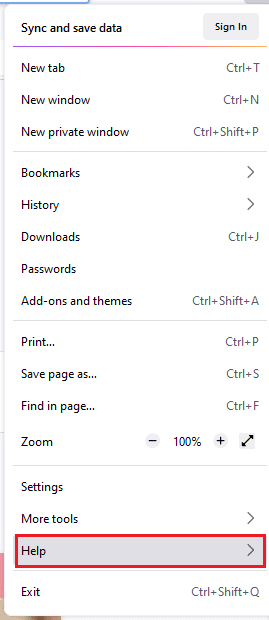
3. Ezután az ábra szerint válassza ki a Hibaelhárítási mód… lehetőséget.
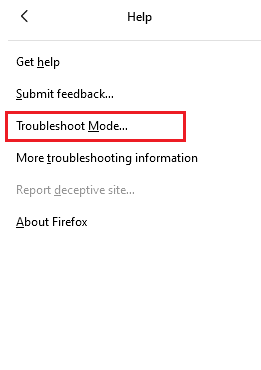
4. A megjelenő ablakban kattintson az Újraindítás gombra az ábrán látható módon.
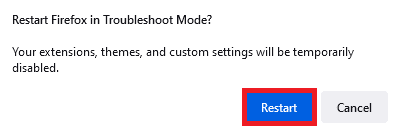
5. Ismét erősítse meg a felszólítást a Megnyitás gombra kattintva az alábbiak szerint.
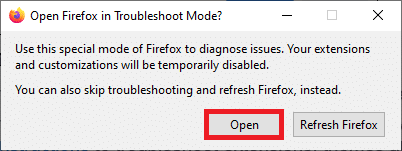
Megjegyzés: A hibaelhárítási mód kikapcsolásához kövesse az 1. és 2. lépést, és kattintson a Hibaelhárítási mód kikapcsolása elemre az ábrán látható módon.
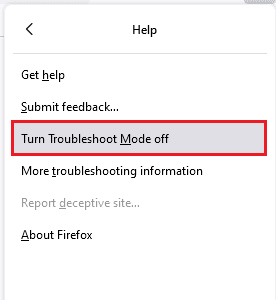
5. módszer: Frissítse a Firefox-bővítményeket (ha alkalmazható)
A problémás böngészőbővítmények miatt a Firefox jobb gombbal történő menüje nem működik. A bővítmények hibáinak kijavításához próbálja meg frissíteni őket az alábbi utasítások szerint.
1. Ahogy korábban tette, kattintson a Menü ikonra a Firefoxban.
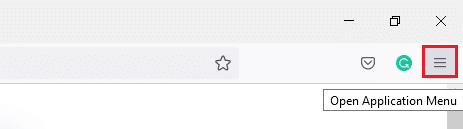
2. Ezután válassza ki a Kiegészítők és témák opciót az ábra szerint.
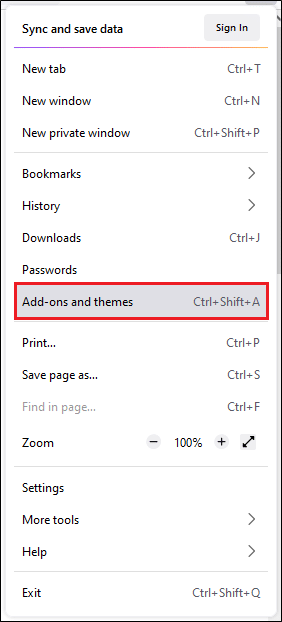
3. Ezután válassza ki a Bővítmények lehetőséget a bal oldali ablaktáblában, és kattintson a bővítmény melletti fogaskerék ikonra.
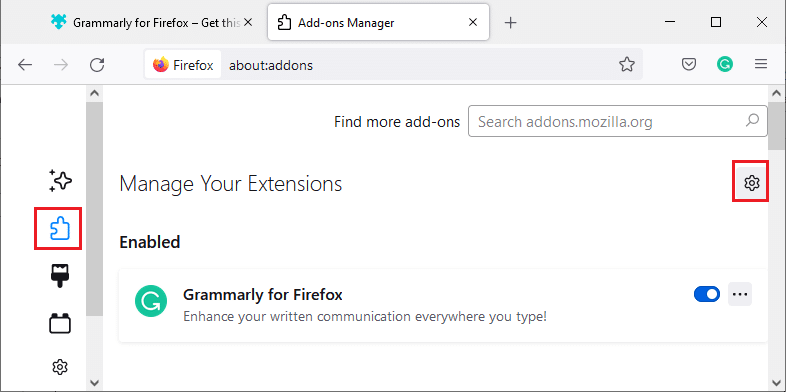
4. Most válassza ki a Frissítések keresése opciót a legördülő listából, az ábrán látható módon.
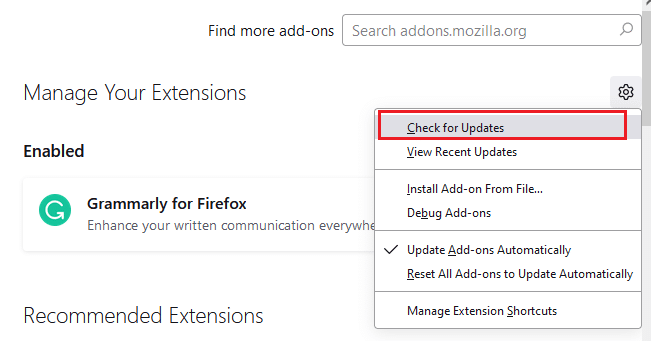
5A. Ha van elérhető frissítés, kövesse a képernyőn megjelenő utasításokat annak frissítéséhez.
5B. Ha a bővítmények már frissültek, a Nem találhatók frissítések üzenet jelenik meg.
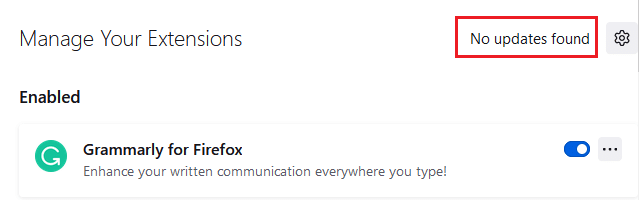
6. módszer: Tiltsa le a Firefox-bővítményeket (ha alkalmazható)
Ha a Firefox frissítése nem ad megoldást, próbálja meg letiltani a bővítményeket, hogy engedélyezze a jobb gombbal a Firefoxot az alábbi utasítások szerint.
1. A fenti módszerben leírtak szerint lépjen a Firefox bővítmények és témák oldalára.
2. Ezután váltson át a bal oldali ablaktáblán az Extensions fülre, és kapcsolja ki a bővítmények kapcsolóját (pl. Grammarly for Firefox).
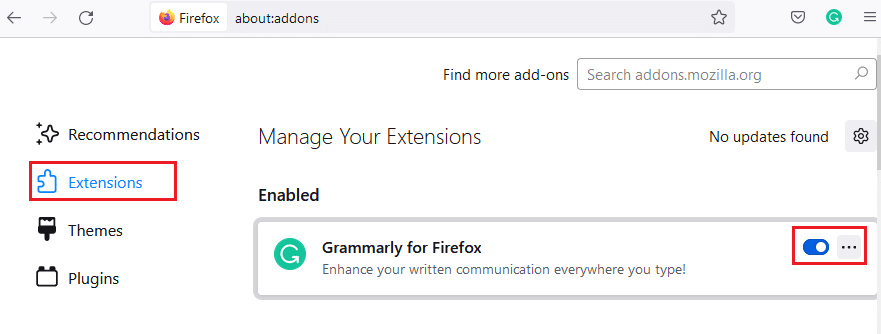
3. Ismételje meg ugyanazokat a lépéseket egyenként az összes bővítménynél, és ellenőrizze, melyik bővítmény okozza a problémát.
Megjegyzés: Ha megtalálta a problémás bővítményt, válassza az Eltávolítás lehetőséget az ábrán látható módon az eltávolításához.
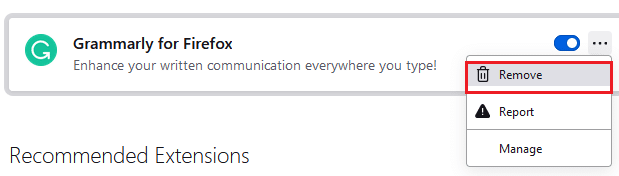
4. Frissítse a Firefox böngészőt.
7. módszer: Futtassa a Malware Scant
A rosszindulatú programok és vírusok a böngészőket célozzák meg adathalászat és rosszindulatú programtámadások miatt. A vírusok és kártevők jelenléte a weboldalakon blokkolja a jobb gombbal történő kattintást a Firefoxban. Futtasson le egy víruskeresőt a Windows 10 számítógépén, hogy engedélyezze a jobb gombbal a Firefoxot.
1. Nyomja meg és tartsa lenyomva a Windows + I billentyűket a Windows beállítások megnyitásához.
2. Most az ábra szerint válassza ki a Frissítés és biztonság hivatkozást.
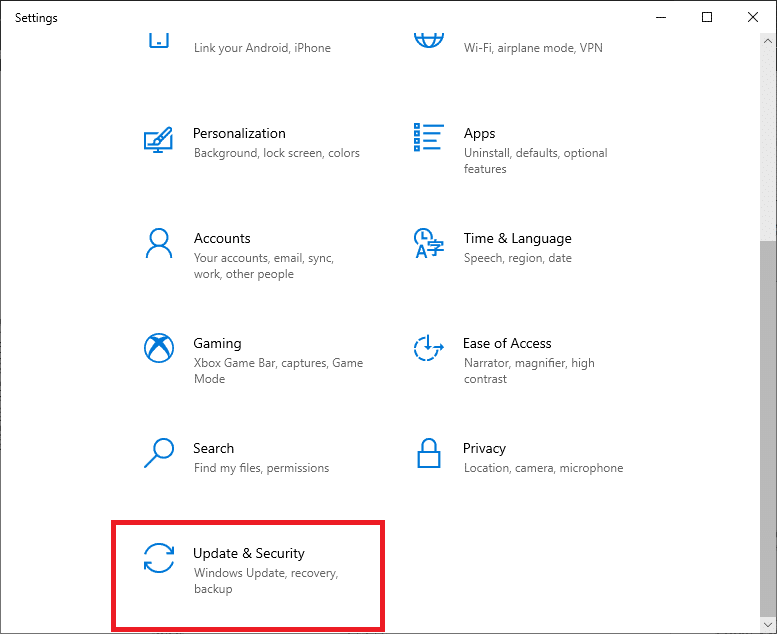
3. Ezután lépjen a Windows Biztonság elemre a bal oldali ablaktáblában.
4. Most kattintson a Vírus- és fenyegetésvédelem elemre a Védelmi területek alatt, az ábra szerint.
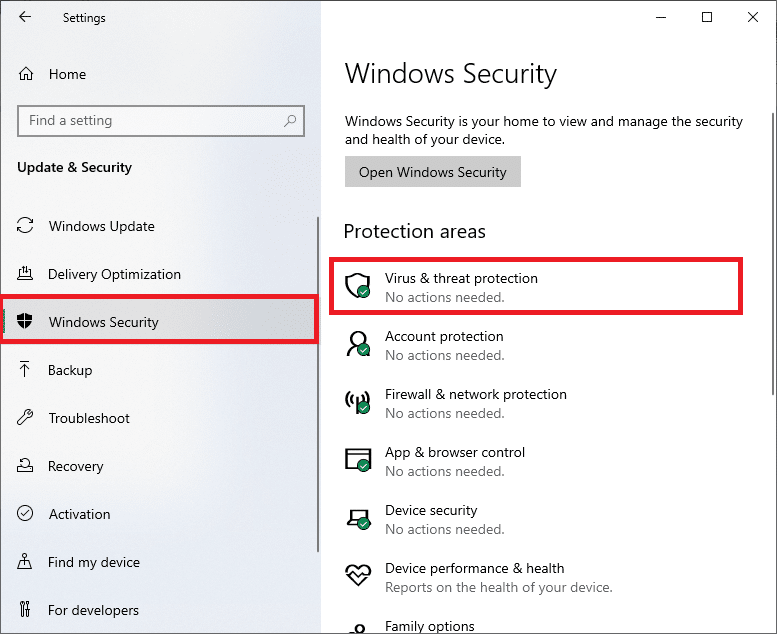
5. Ezután kattintson a Szkennelési beállítások elemre, az ábra szerint.
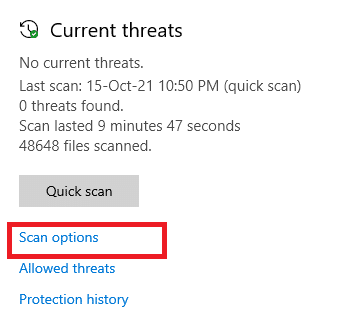
6. Igény szerint választhat a Gyors vizsgálat, a Teljes vizsgálat, az Egyéni vizsgálat vagy a Microsoft Defender Offline vizsgálat közül, és kattintson a Szkennelés most gombra a kiemelten.
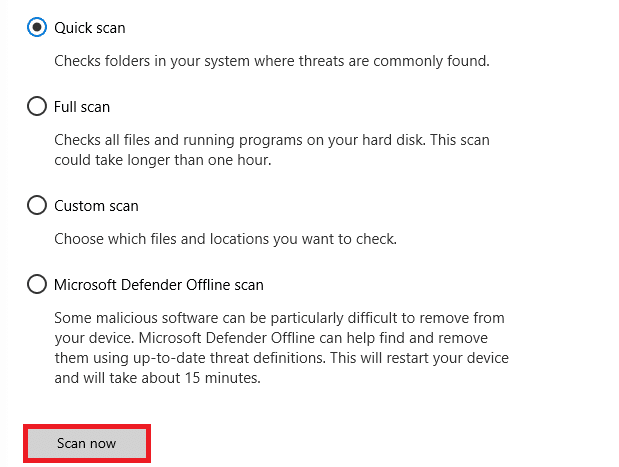
7A. Ha vannak fenyegetések, kattintson a Műveletek indítása elemre a Jelenlegi fenyegetések alatt.
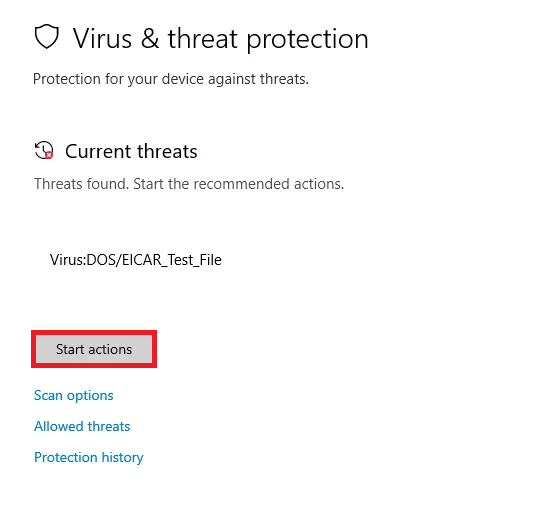
7B. Ha a számítógépen nincsenek fenyegetések, akkor a Nincs aktuális fenyegetés üzenet jelenik meg az alábbiak szerint.
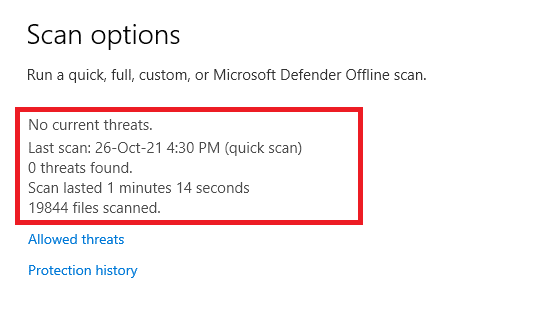
8. módszer: Frissítse a Firefoxot
Néhány érintett felhasználó arról számolt be, hogy a Firefox frissítése a legújabb verzióra segített nekik a jobb gombbal történő kattintás engedélyezésében. Ellenőrizze, hogy a Firefox legújabb verzióját használja-e. Ha nem, frissítse megfelelően az alábbi utasításokat követve.
1. Nyissa meg a Firefoxot, és kattintson az Alkalmazás menüre az ábra szerint.
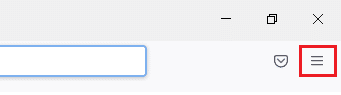
2. Most válassza ki a Súgó opciót az alábbiak szerint.
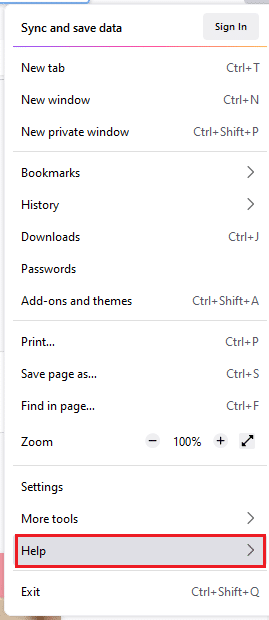
3. Ezután kattintson a Firefox névjegye elemre az alábbiak szerint.
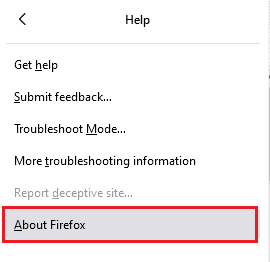
4A. Ha a böngészőt a legújabb verzióra frissítik, akkor a Firefox naprakész üzenet jelenik meg.
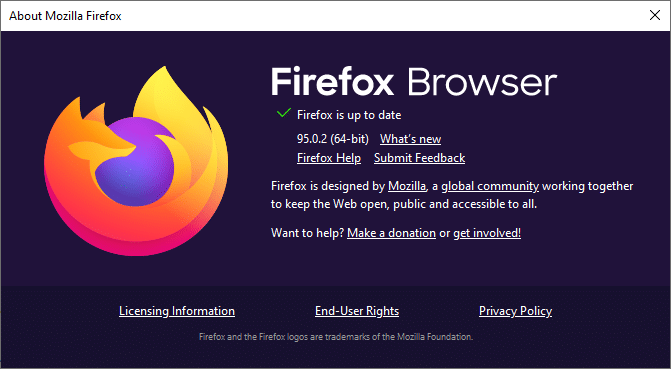
4B. Ha a böngésző elavult, kattintson az Újraindítás gombra a Firefox beállításának frissítéséhez.
9. módszer: Frissítse a Windows rendszert
Ha nem kapott semmilyen javítást az új javításra való frissítéssel, akkor kevés az esélye annak, hogy hibák vannak a rendszerben. Ha elavult operációs rendszert használ, a rendszerben lévő fájlok nem lesznek kompatibilisek a problémát okozó Firefox fájlokkal. Kövesse az alábbi lépéseket.
1. Nyomja meg egyszerre a Windows + I billentyűket a Beállítások elindításához.
2. Kattintson a Frissítés és biztonság csempére az ábra szerint.

3. A Windows Update lapon kattintson a Frissítések keresése gombra.

4A. Ha elérhető új frissítés, kattintson a Telepítés most gombra, és kövesse az utasításokat a frissítéshez.

4B. Ellenkező esetben, ha a Windows naprakész, akkor a Naprakész üzenet jelenik meg.

Ha a gyakran felkeresett weboldalakon gyakrabban szembesül azzal, hogy a Firefox jobb gombbal történő kattintása nem működik, a beállításokat a Konfiguráció oldalon módosíthatja. Ezzel a módszerrel hozzáférhet a Firefox rejtett konfigurációs beállításaihoz. Íme, mit kell tenned.
1. Indítsa el a Firefoxot, és írja be a címsorba az about:config parancsot.
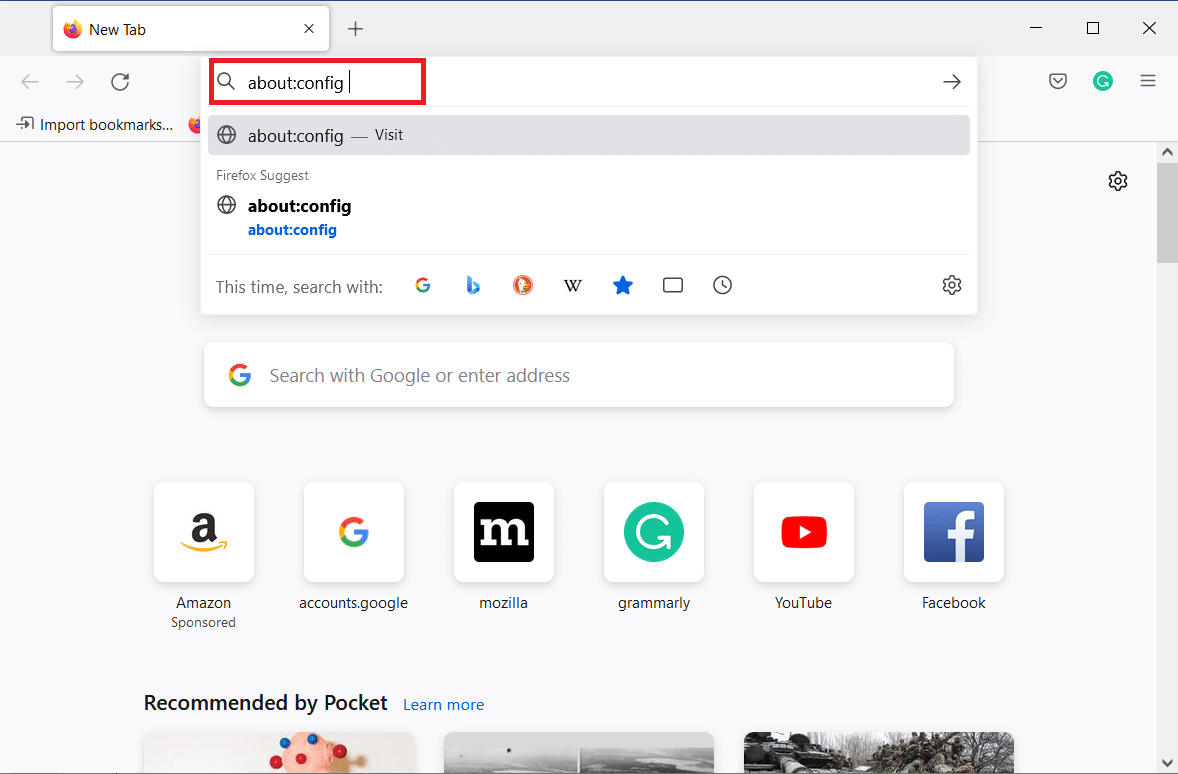
2. Ezután kattintson az Accept the Risk and Continue gombra az ábrán látható módon.
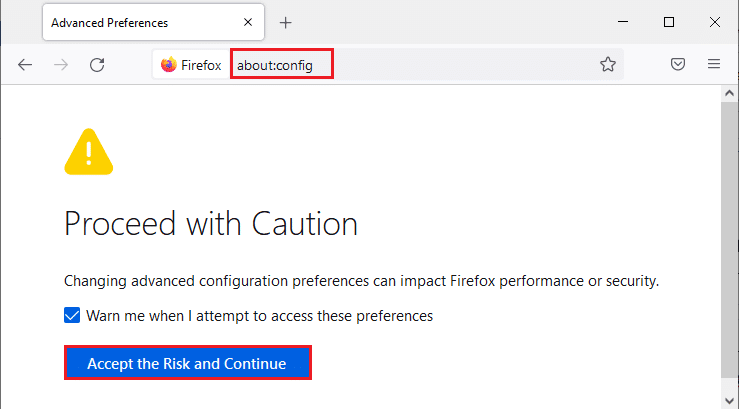
3. Itt írja be a szövegkörnyezetet a Keresési beállítások neve mezőbe az ábrán látható módon.
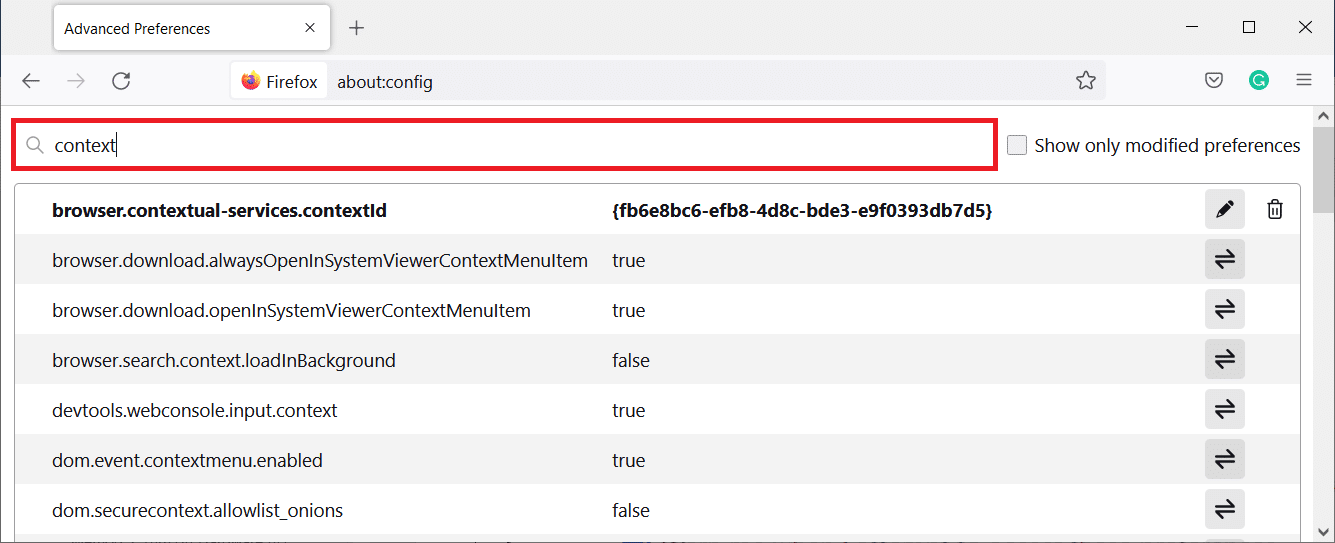
4. Ezután kattintson duplán a dom.event.contextmenu.enabled fájlra, hogy az értéket false-ra állítsa az ábrán látható módon.
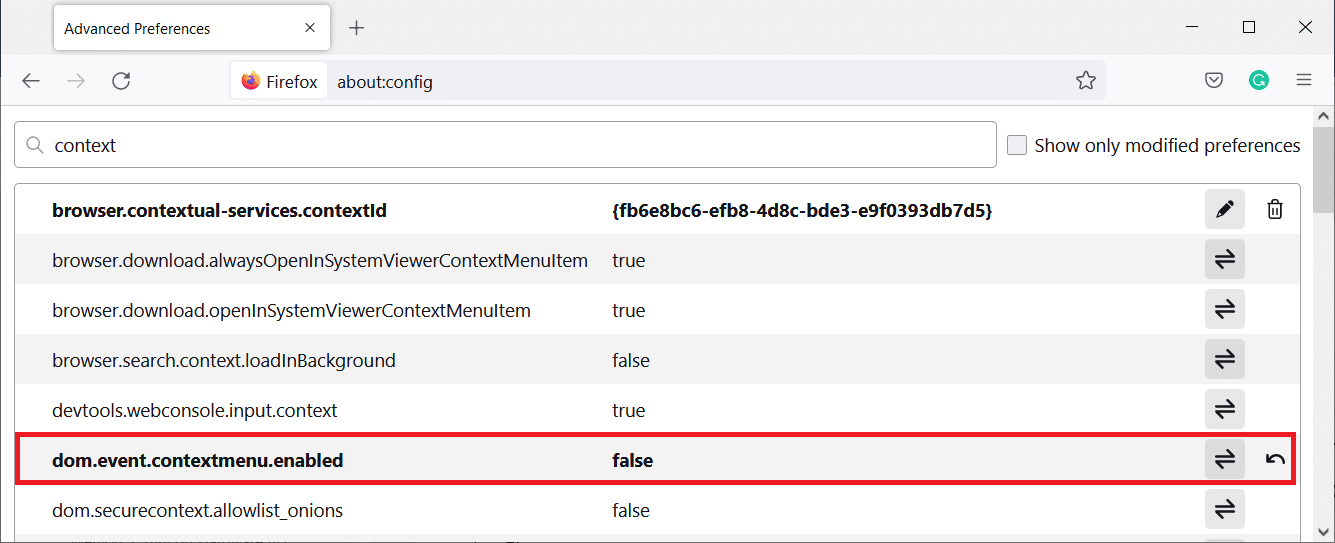
5. Végül indítsa újra a böngészőt.
11. módszer: Frissítse a Firefoxot
A frissítő böngésző törli a Firefox-bővítményeket és témákat, a webhelyengedélyeket, a módosított beállításokat, a hozzáadott keresőmotorokat, a DOM-tárhelyet, a biztonsági tanúsítványt és az eszközbeállításokat, a letöltési műveleteket, a felhasználói stílusokat és az eszköztár testreszabásait. Ez segít engedélyezni a jobb gombbal a Firefoxot a Windows 10 rendszerű számítógépen. Íme, hogyan kell csinálni.
Megjegyzés: Az összes Firefox-profiladat az asztal Old Firefox Data mappájában lesz tárolva. A Firefox adatait bármikor visszaállíthatja új profiljába. Törölheti is, ha feleslegesnek találja.
1. Nyissa meg a Firefoxot, és kattintson a Menü ikonra a korábban tárgyalt módon.
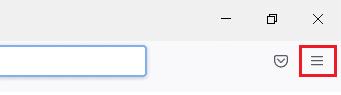
2. Most válassza ki a Súgó opciót az ábrán látható módon.
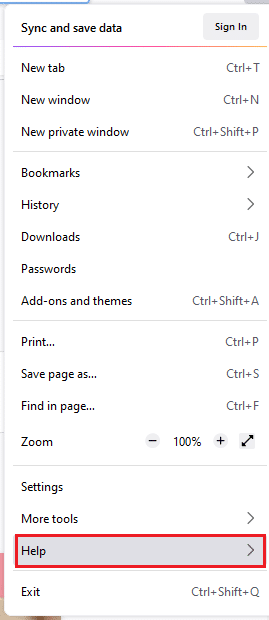
3. Ezután válassza ki a További hibaelhárítási információk lehetőséget a legördülő listából az ábrán látható módon.
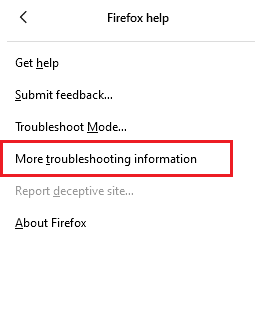
4. Most kattintson a Refresh Firefox… gombra a kiemelten.
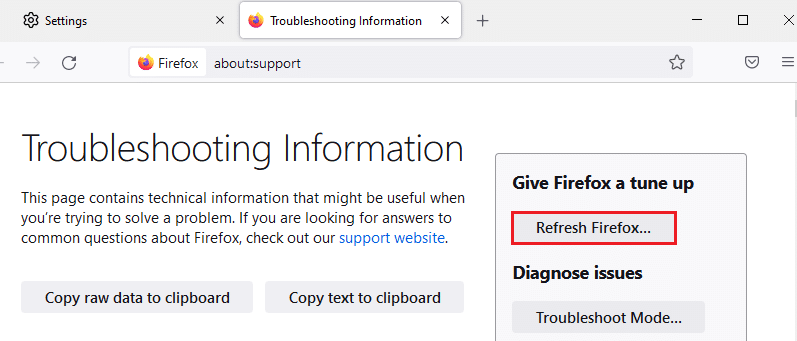
5. A megjelenő ablakban kattintson a Firefox frissítése gombra az ábra szerint.
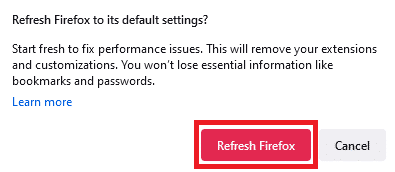
6. Ezután kattintson a Befejezés gombra az Importálás varázsló ablakában.
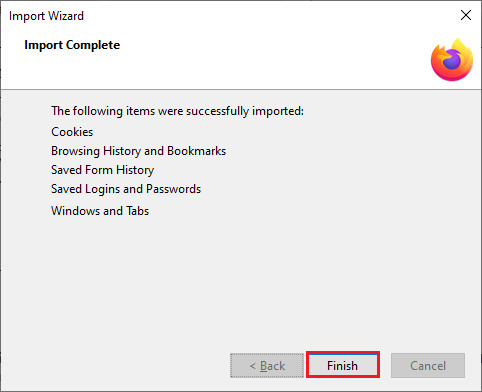
7. Végül kattintson a Menjünk! választási lehetőség.
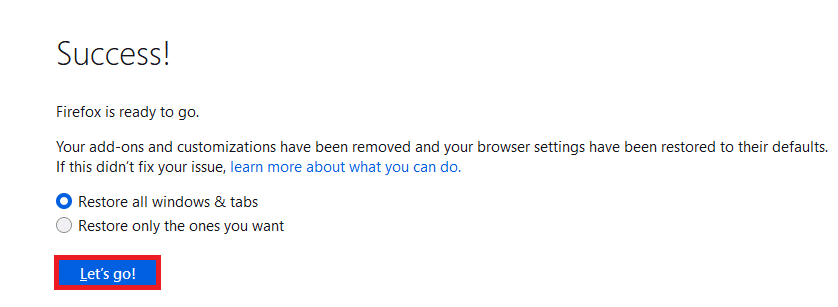
12. módszer: Hozzon létre új Firefox-profilt
Ennek ellenére, ha nem tudja engedélyezni a jobb egérgombot, próbáljon meg új Firefox-profilt létrehozni. Győződjön meg arról, hogy a régi Firefox-profil egyetlen adata sem került felhasználásra, és kövesse az alábbi utasításokat egy új Firefox-profil létrehozásához.
Megjegyzés: Az alábbi lépések végrehajtása előtt zárjon be minden Firefox-folyamatot a Feladatkezelővel.
1. Nyomja le és tartsa lenyomva egyszerre a Windows + R billentyűket a Futtatás párbeszédpanel elindításához.
2. Írja be a firefox.exe -P parancsot, és kattintson az OK gombra.
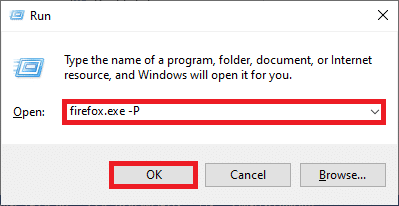
3. Most kattintson a Profil létrehozása… gombra a képen látható módon.
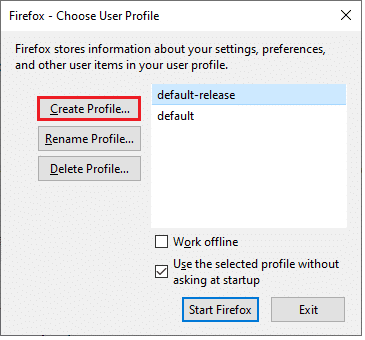
4. Ezután kattintson a Tovább gombra az ábrán látható módon.
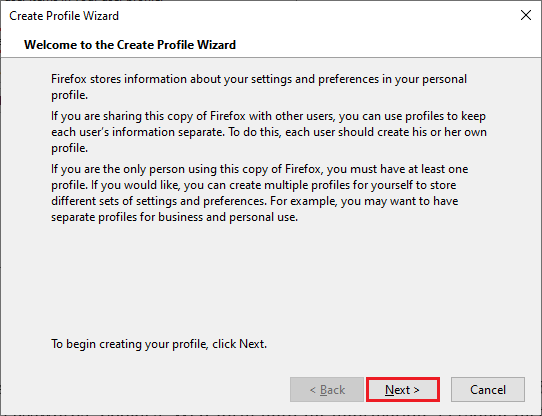
5. Ezután írjon be egy új profilnevet az Új profilnév megadása mezőbe.
6. Végül kattintson a Befejezés gombra a folyamat befejezéséhez.
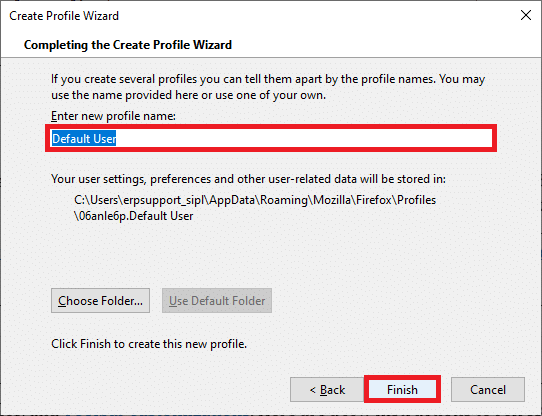
7. Miután ismét navigált a Profilkezelőhöz, indítsa újra a Firefoxot egy új profillal.
13. módszer: Telepítse újra a Firefoxot
Az utolsó lehetőség a jobb gombbal történő Firefox engedélyezésére a Firefox újratelepítése. Íme néhány utasítás a Firefox újratelepítéséhez Windows 10 rendszerű számítógépére.
1. Nyomja meg a Windows + I billentyűket a Beállítások megnyitásához.
2. Kattintson az Alkalmazások elemre.

3. Görgessen le, és válassza a Mozilla Firefox lehetőséget.

4. Kattintson az Eltávolítás gombra.

5. Ismét kattintson az Eltávolítás elemre az előugró ablakban.

6. Kattintson az Igen gombra a Felhasználói fiókok felügyelete ablakban.
7. Most kattintson a Tovább > gombra a Mozilla Firefox Eltávolító varázslóban.

8. Ha a rendszer kéri, kattintson az OK gombra, és zárja be az összes Firefox folyamatot.

9. Most kattintson az Eltávolítás gombra.

10. Végül kattintson a Befejezés gombra a varázsló bezárásához.

11. Írja be a %localappdata% kifejezést a Windows keresősávjába, és kattintson a Megnyitás gombra.

12. Most görgessen le, és kattintson a Mozilla mappára. Ezután kattintson a Törlés lehetőségre a kiemelten.

13. Ismét írja be a %appadata% kifejezést a Windows keresősávjába, és nyissa meg.

14. Görgessen le, és kattintson a Mozilla mappára. Ezután kattintson a Törlés lehetőségre, ahogy korábban tette.

15. Ezután indítsa újra a számítógépet.
16. Töltse le és telepítse a Firefox böngészőt a hivatalos honlapján.

***
Reméljük, hogy ez az útmutató hasznos volt, és kijavította a Firefox jobb gombbal történő működését. Ossza meg velünk, melyik módszer vált be a legjobban az Ön számára. Továbbá, ha bármilyen kérdése vagy javaslata van ezzel a cikkel kapcsolatban, nyugodtan tegye fel azokat a megjegyzések részben. Ossza meg velünk, hogy miről szeretne tudni legközelebb.