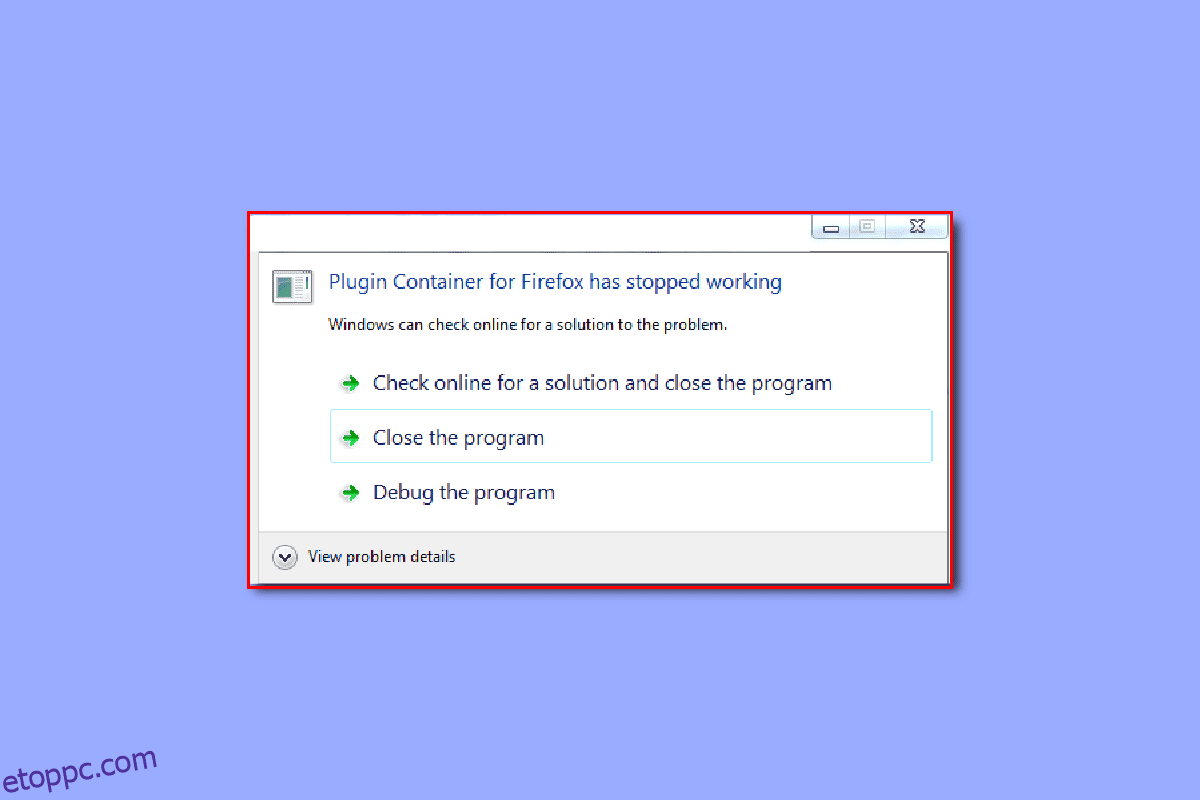A Mozilla Firefox a chrome, a safari és az Edge után vezető népszerű webböngésző. A böngészőt több millió felhasználó használja, és számos böngészési eszközt kínál a felhasználók számára. A felhasználók nagyszámú bővítményt és beépülő modult is telepíthetnek böngészőjükre. Azonban sokszor a felhasználók egy plugin a Firefox leállt probléma. A Firefox beépülő modul tárolója nem működik hiba egy gyakori hiba a Firefoxban, és a Firefox beállításainak módosításával javítható. Ebben az útmutatóban megvitatjuk, hogy mi a bővítménytároló hibája a Firefoxban, és hogyan lehet ezt a hibát megoldani.
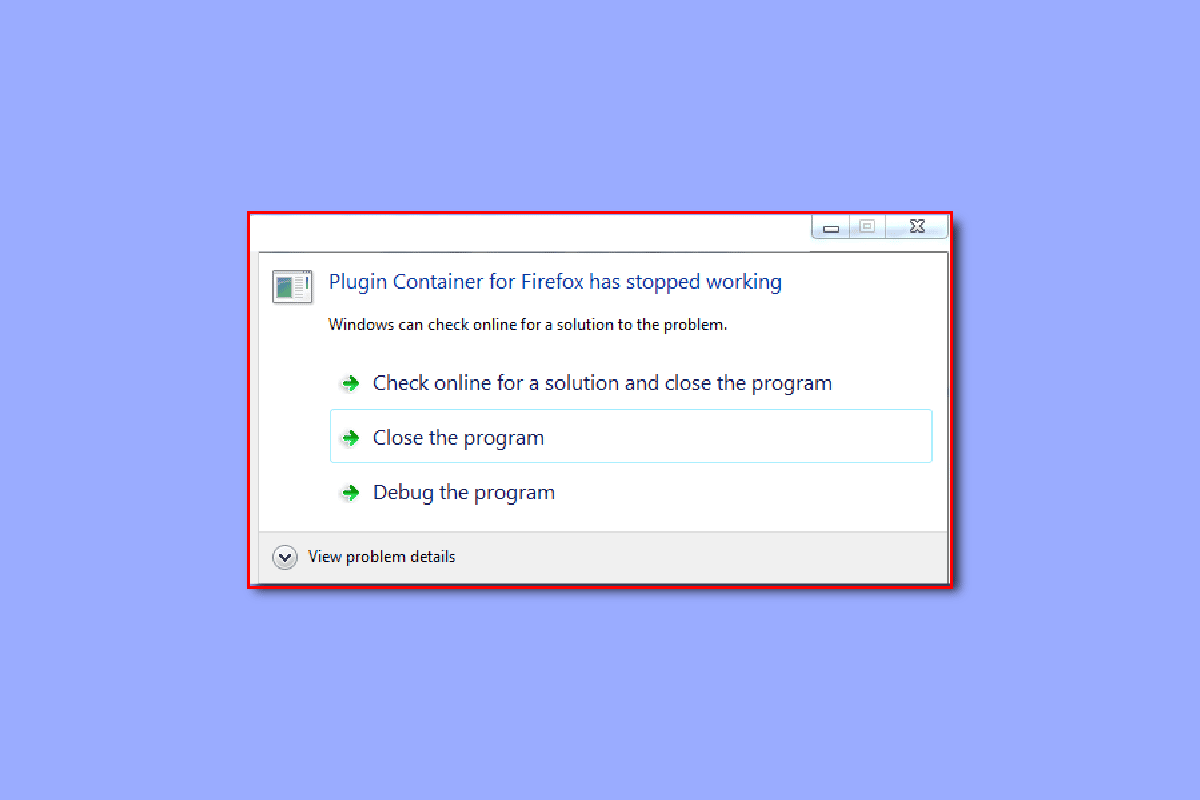
Tartalomjegyzék
A nem működő Firefox beépülő modul-tárolójának javítása
Számos oka lehet annak, ha a Firefox plugin-tárolója nem működik. Az alábbiakban felsorolunk néhány lehetséges okot.
- A Firefox sérült bővítményei a fő oka ennek a hibának.
- A Windows tűzfalproblémák a Firefox beépülő moduljainál is hibákat okozhatnak.
- A számítógépén lévő sérült rendszerfájlok is okozhatnak bővítményhibákat a Firefoxban.
- A számítógépén található felesleges fájlok szintén felelősek lehetnek a Firefox beépülő moduljaiért.
- A számítógépen lévő elavult Firefox-verzió szintén gyakori oka ennek a hibának.
- A Firefox böngésző hardvergyorsító beállításai is okozhatják ezt a hibát.
- A Windows és a rendszerhibák is felelősek ezért a hibáért.
- A Firefox beállítási hibái is okozhatják ezt a hibát.
A következő útmutatóban megvitatjuk azokat a módszereket, amelyekkel megoldható a Firefox nem működő tárolója.
1. módszer: Tiltsa le a Firefox-bővítményeket
A probléma megoldásának egyik első módja a meglévő bővítmények letiltása a Firefox böngészőben. Néha, ha egy bővítmény megsérül, a Firefox beépülő modulja leállási hibát okozhat.
1. Nyomja meg a Windows billentyűt, írja be a Firefox parancsot, és kattintson a Megnyitás gombra.
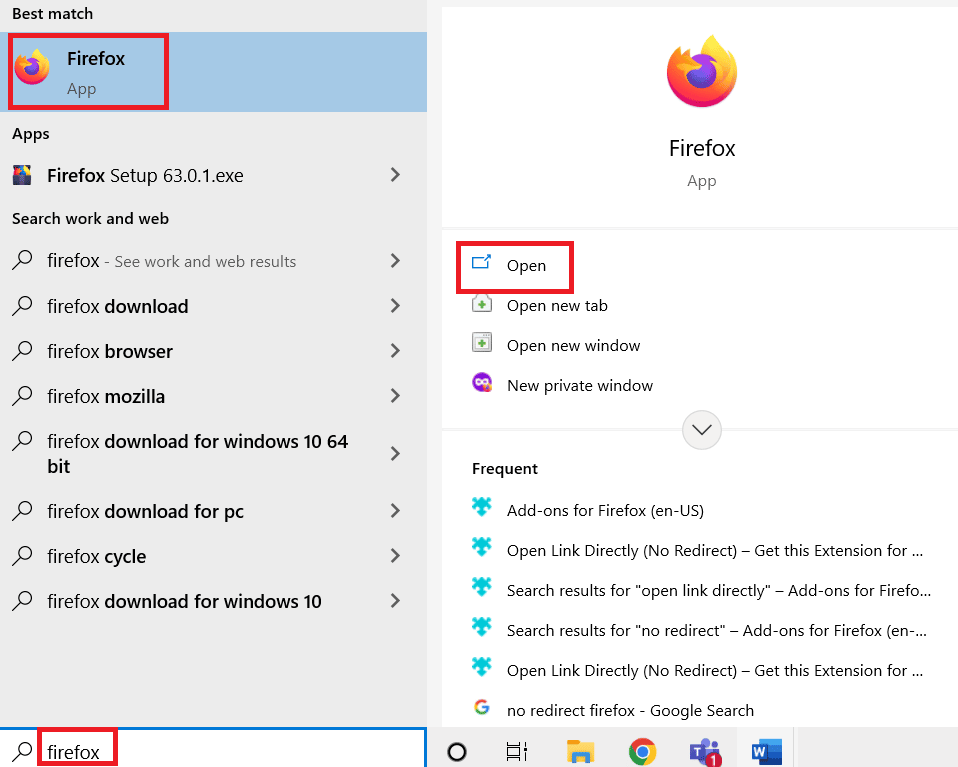
2. Kattintson a Menü opciók elemre a jobb felső sarokban.
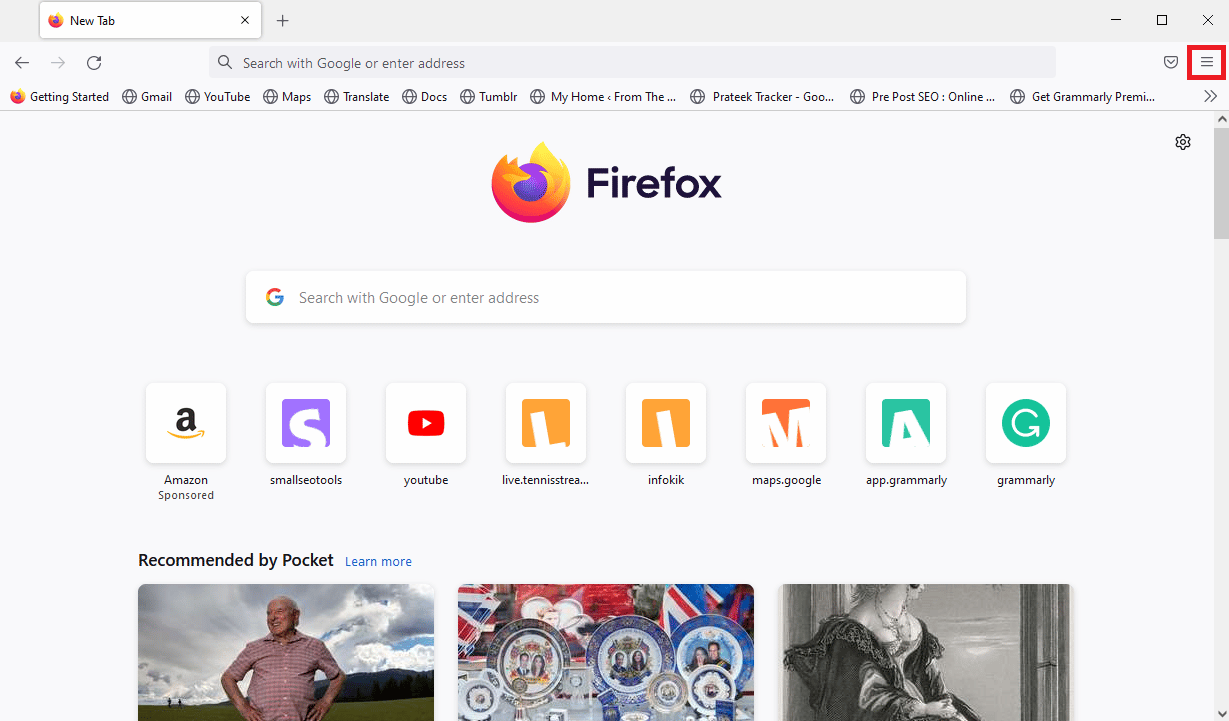
3. Keresse meg és kattintson a Kiegészítők és témák elemre.
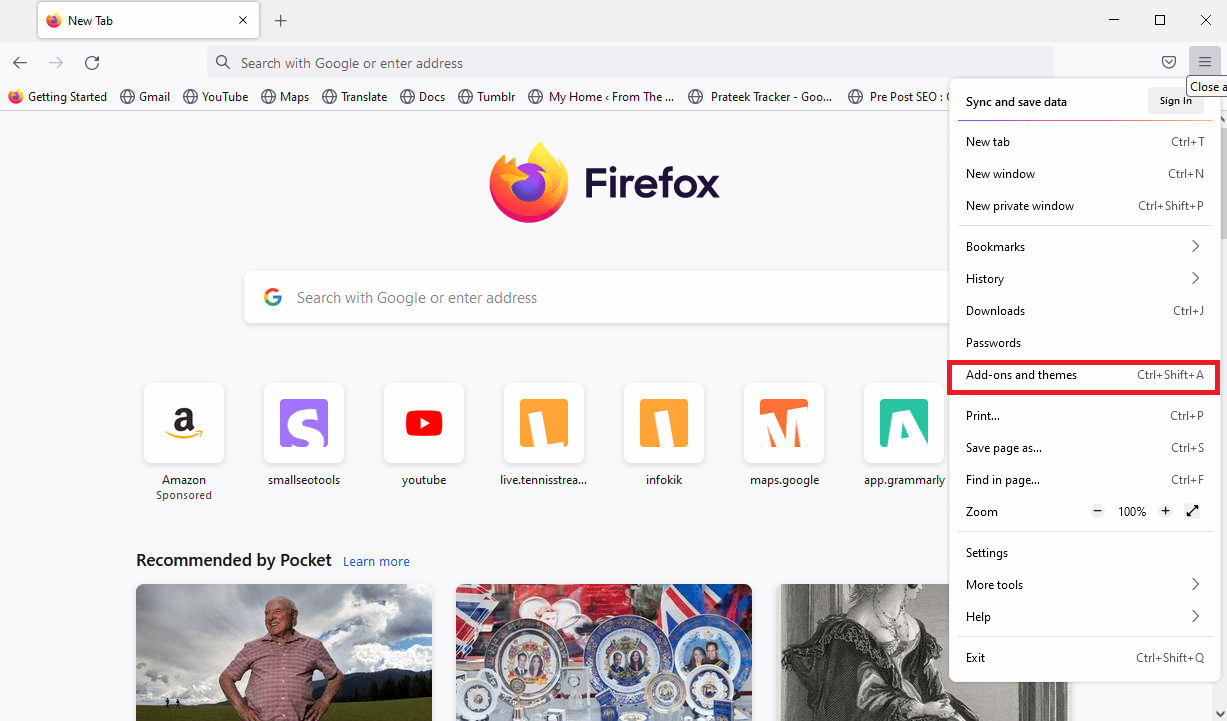
4. Kattintson a Bővítmények fülre a következő ablak bal oldalán, és kapcsolja ki a bővítményeket az ablakban.
Megjegyzés: Példaként bemutattuk a Google Fordító bővítményt.
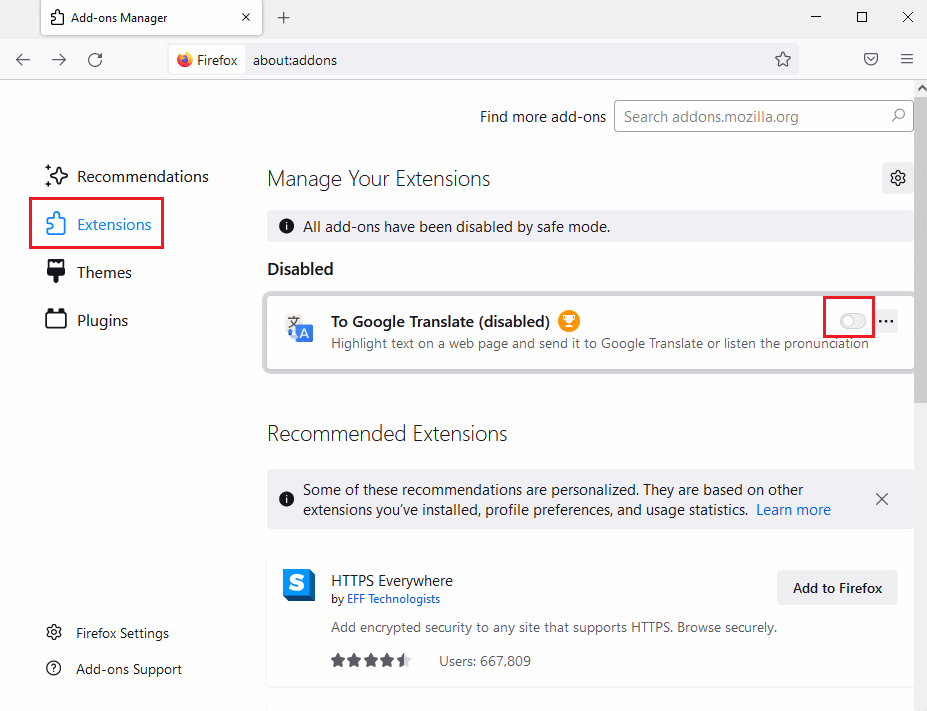
5. Ezután kattintson a három vízszintes pont gombra a bővítményen, majd kattintson az Eltávolítás gombra a listán.
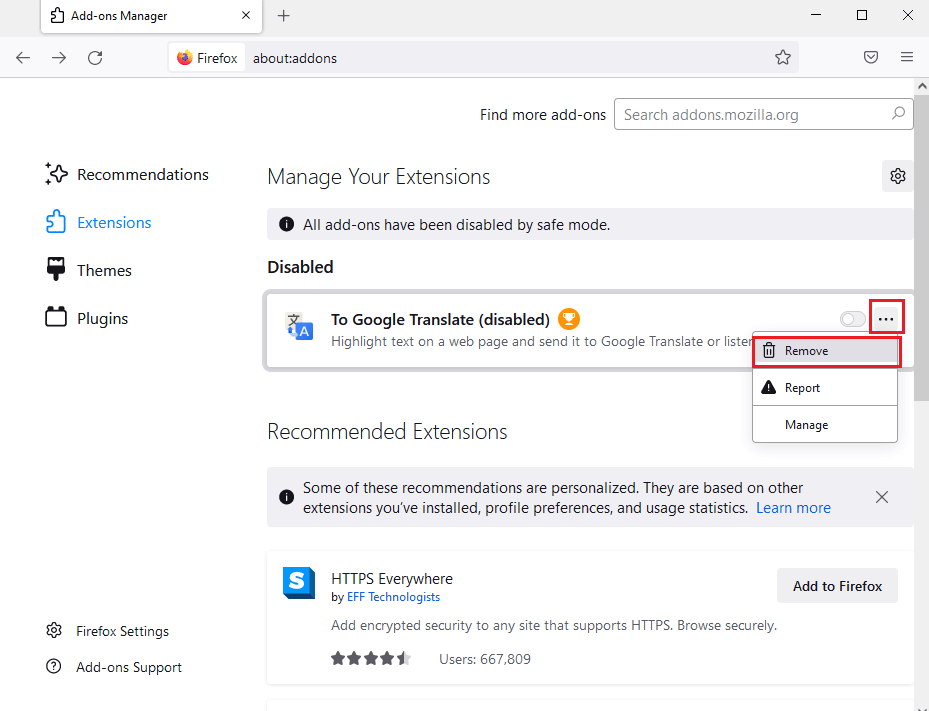
6. Végül kattintson az Eltávolítás gombra.
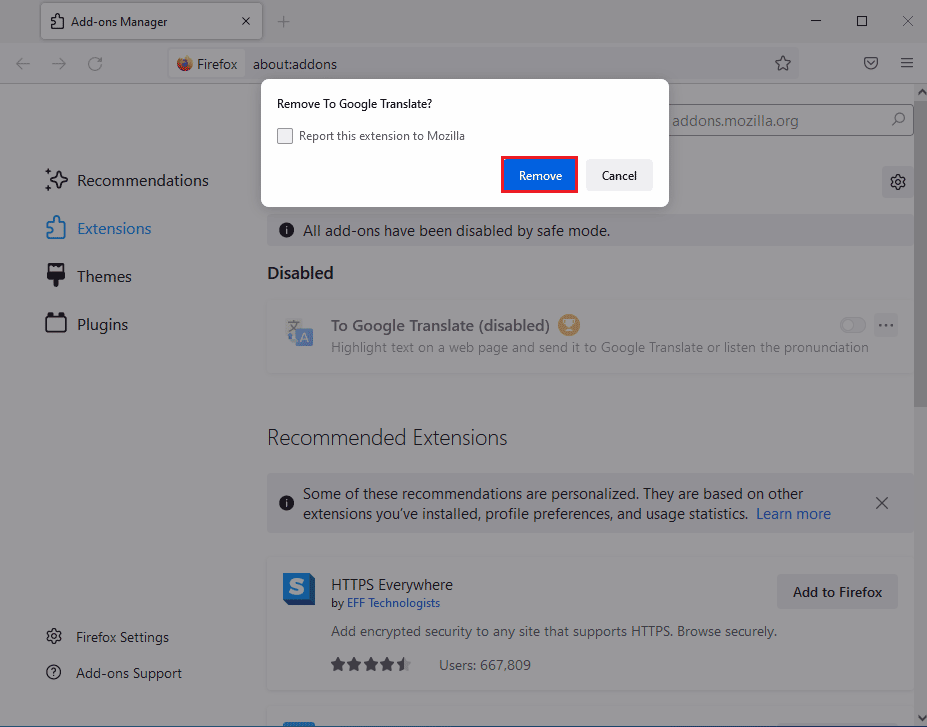
2. módszer: A Windows tűzfal letiltása (nem ajánlott)
Sokszor a felhasználók azon tűnődnek, hogy mi a bővítménytároló hibája, és mi okozza. Megválaszolandó, hogy néha a Firefoxhoz használt plugin-tároló nem működik hibát a Microsoft Windows tűzfal okozza. Ha a Windows tűzfal tévesen úgy véli, hogy egy bővítmény fenyegetést jelent a számítógépére, blokkolhatja azt, és ezt a hibát okozhatja. A probléma megoldásához megpróbálhatja letiltani a Windows tűzfalat a számítógépén. Tekintse meg a Windows 10 tűzfal letiltása útmutatót a Windows tűzfal biztonságos letiltásához a számítógépen.
Megjegyzés: A Windows tűzfal letiltása nem mindig ajánlott, mivel ez sebezhetővé teheti számítógépét a vírusok és rosszindulatú programok által okozott fenyegetésekkel szemben. Ezért legyen óvatos a tűzfal letiltásakor.
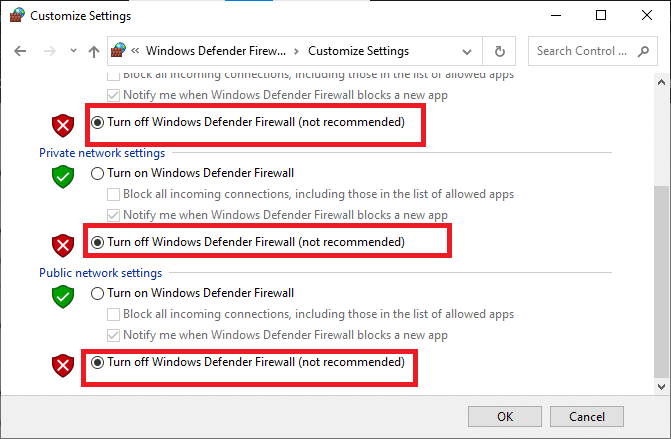
3. módszer: Rendszerfájlok javítása
Sok felhasználó azt is megállapította, hogy a problémát a számítógépükön lévő sérült rendszerfájlok okozták. A sérült rendszerfájlok különféle hibákat okozhatnak a számítógépen, és időnként akár károsak is lehetnek. Fontos kijavítani ezeket a sérült fájlokat. A fájlok kijavításához beépített rendszervizsgálatokat használhat. Tekintse meg a Rendszerfájlok javítása Windows 10 rendszeren című útmutatót a számítógépen lévő sérült rendszerfájlok kijavításához.

4. módszer: Hajtsa végre a Lemezkarbantartást
A Firefox beépülő modulja leállt A problémát a számítógépén található felesleges fájlok is okozhatják. A kéretlen fájlok nem használtak, ideiglenes fájlok. Ezeket a fájlokat újra és újra meg kell tisztítania. A felesleges levélszemét fájlok a számítógép lelassulását okozhatják, és egyéb hibákat is okozhatnak a különféle programokkal, például a Firefoxhoz készült beépülő modulok nem működő tárolójával. Olvassa el útmutatónkat a lemeztisztítás használatáról a Windows 10 rendszerben.
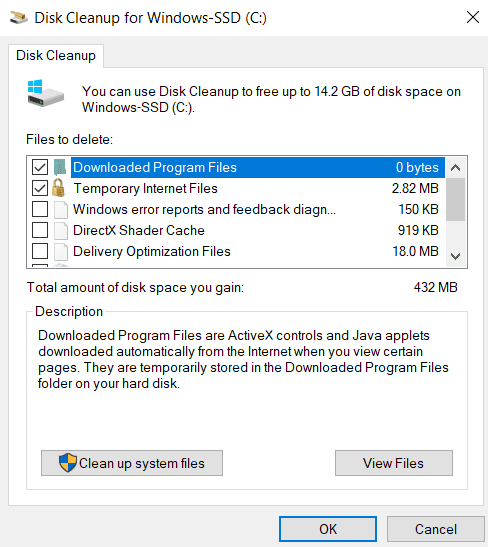
5. módszer: Frissítse a Firefoxot
A Firefox böngésző Plugin hibáját a Firefox elavult verziója is okozhatja. Általában a Firefox beállítása automatikusan frissül. Ha azonban a probléma problémát okoz, megpróbálhatja manuálisan frissíteni a Firefox verzióját.
1. Indítsa el a Firefox böngészőt, és lépjen a Menü opciókhoz.
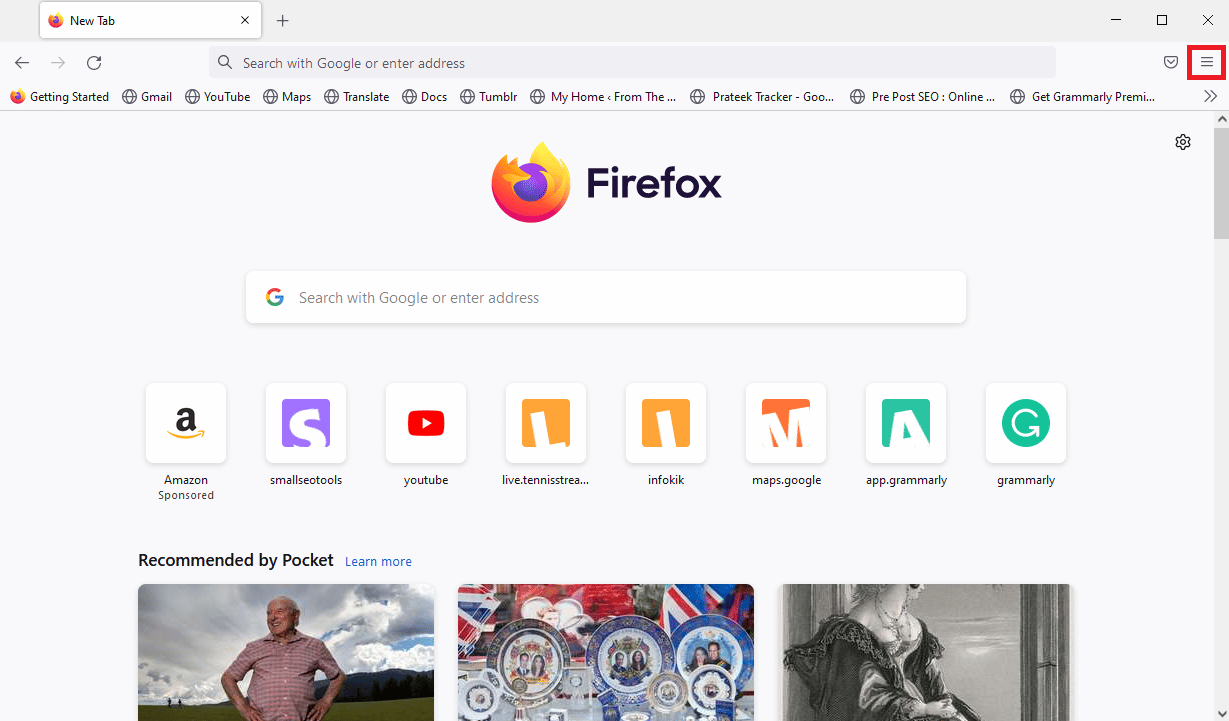
2. Keresse meg és kattintson a Súgó elemre.
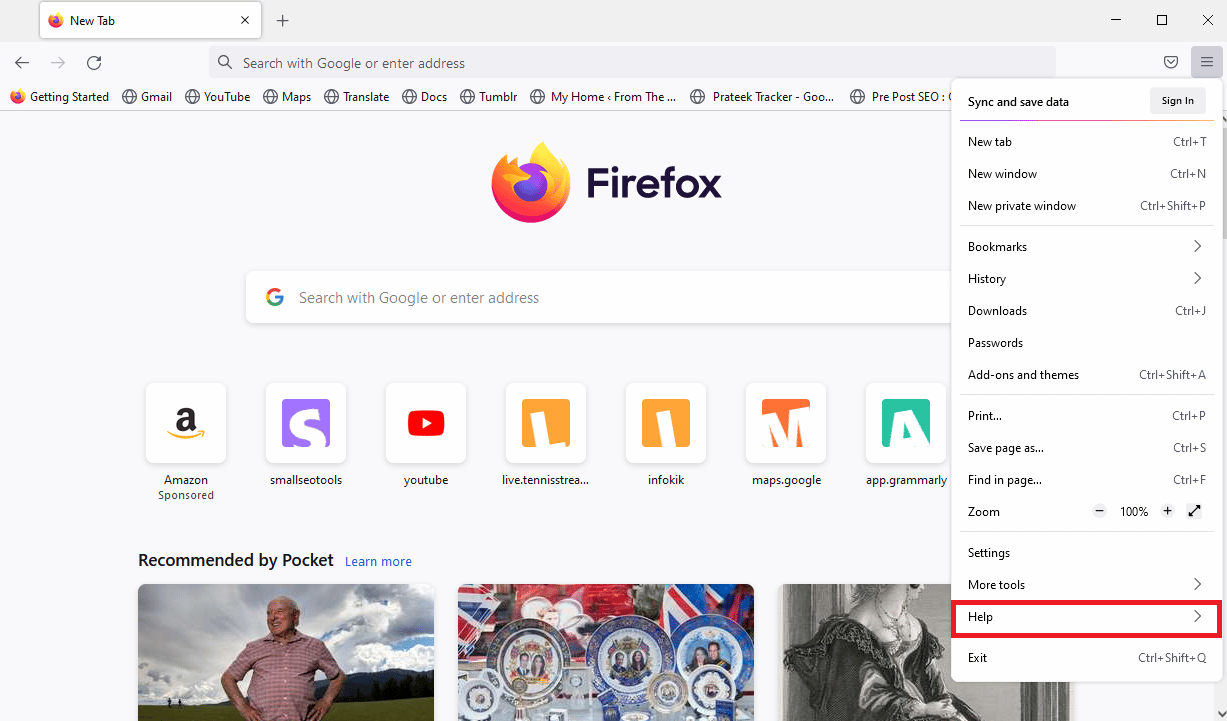
3. Itt kattintson az About Firefox elemre.
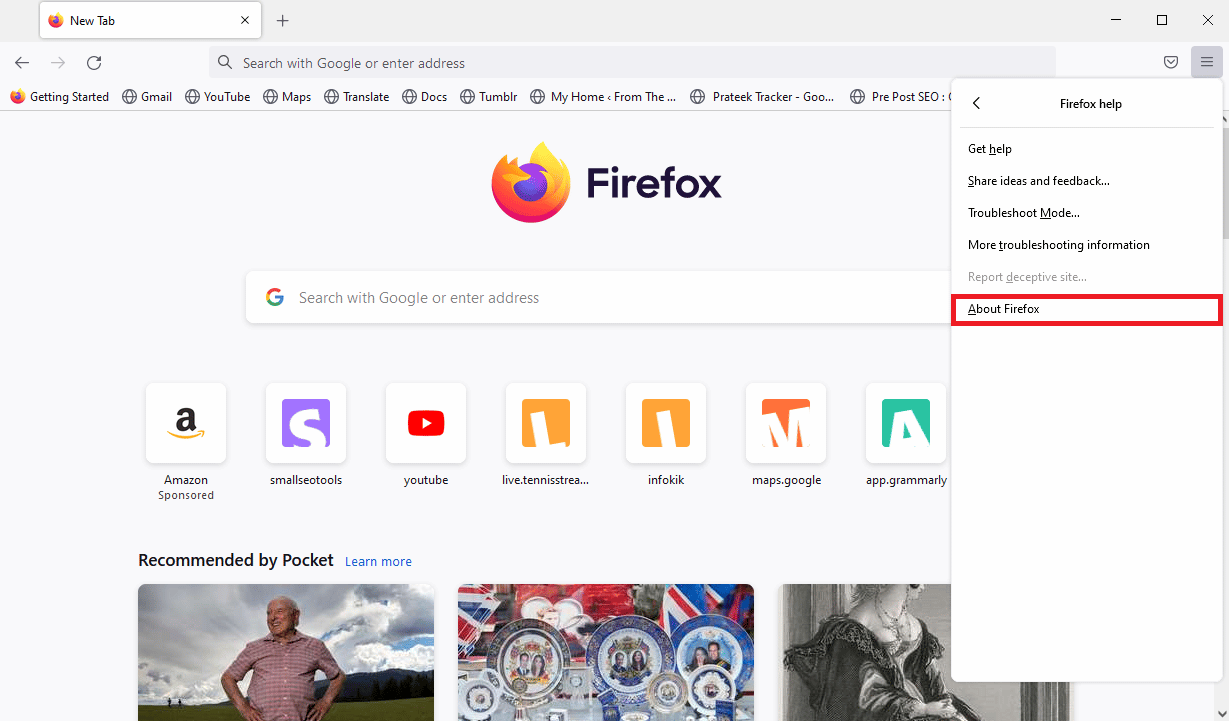
4. Most a Firefox elkezdi letölteni a frissítéseket, ha vannak, és a frissítés után indítsa újra a Firefox böngészőt.
5. Végül lépjen újra a Firefox névjegye menübe, és a frissítés után a Firefox naprakész üzenetet kapja.
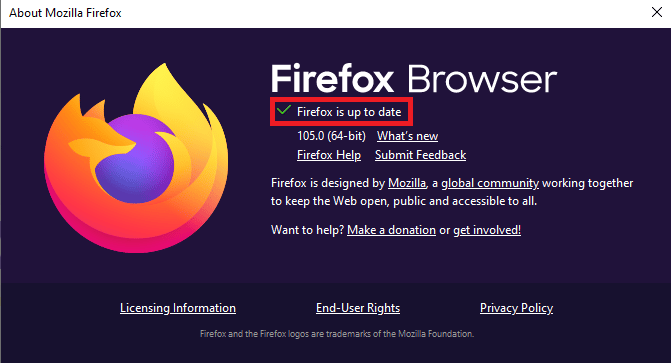
6. módszer: A hardveres gyorsítás letiltása
Sok felhasználó úgy találta, hogy a Firefox hardveres gyorsításának letiltása megoldotta a Firefox bővítményt, és leállt a működése.
1. Keresse meg a Menü opciókat a Mozilla Firefox böngészőben.
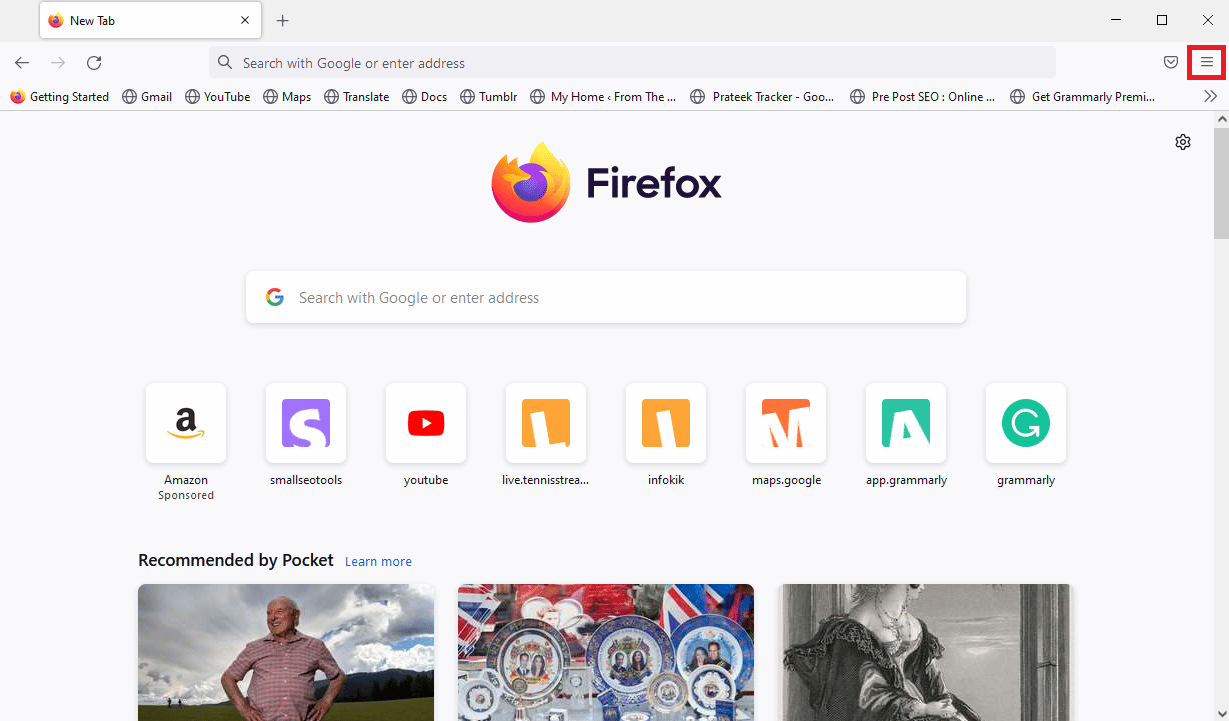
2. Keresse meg és kattintson a Beállítások elemre.
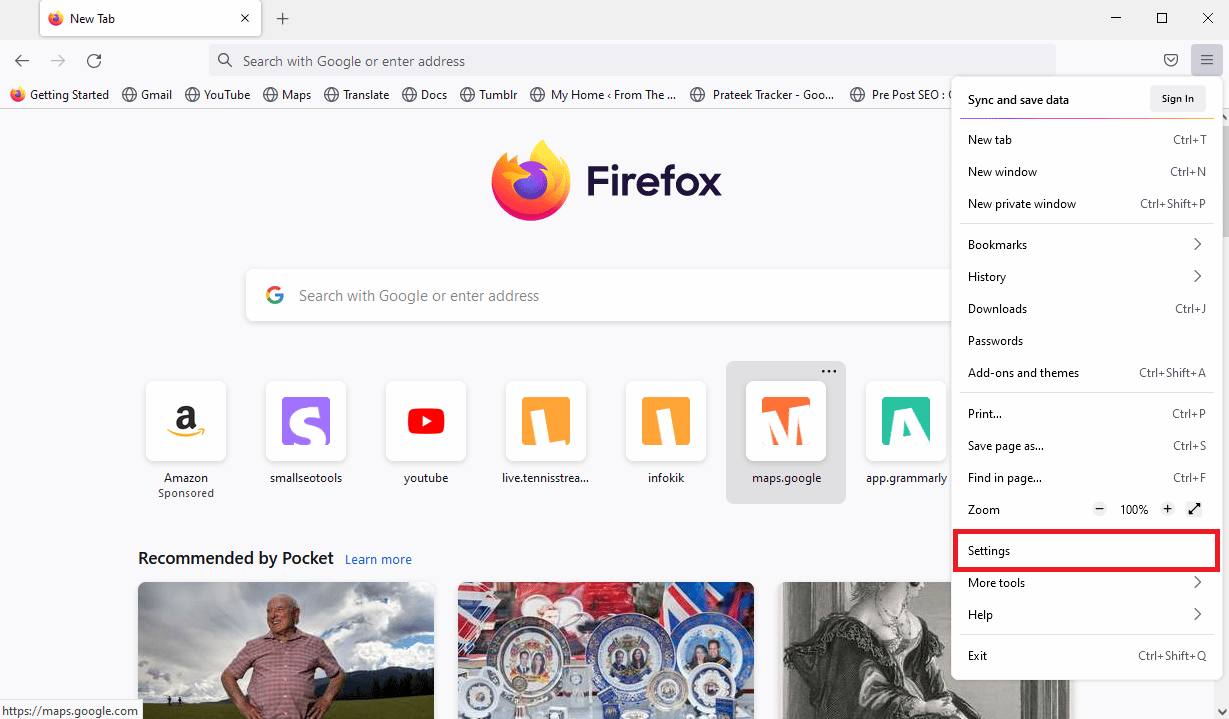
3. Görgessen le, és keresse meg a Teljesítmény opciókat.
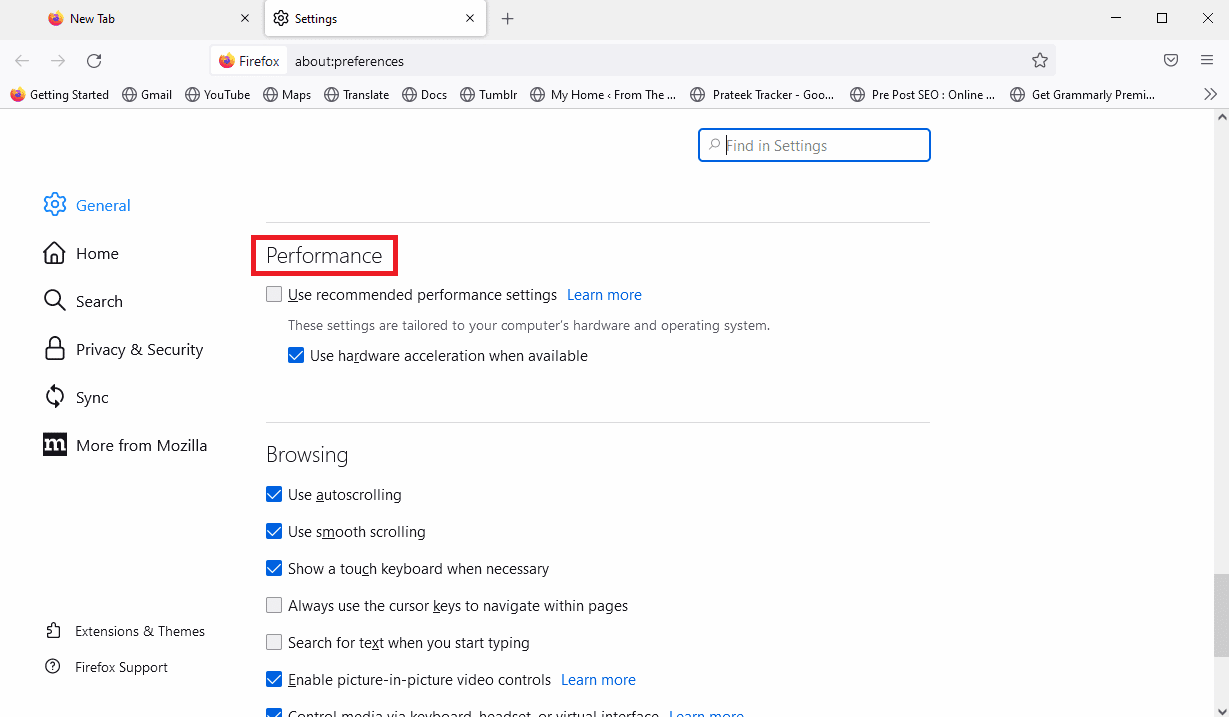
4. Törölje a Hardveres gyorsítás használata, ha elérhető opciót.
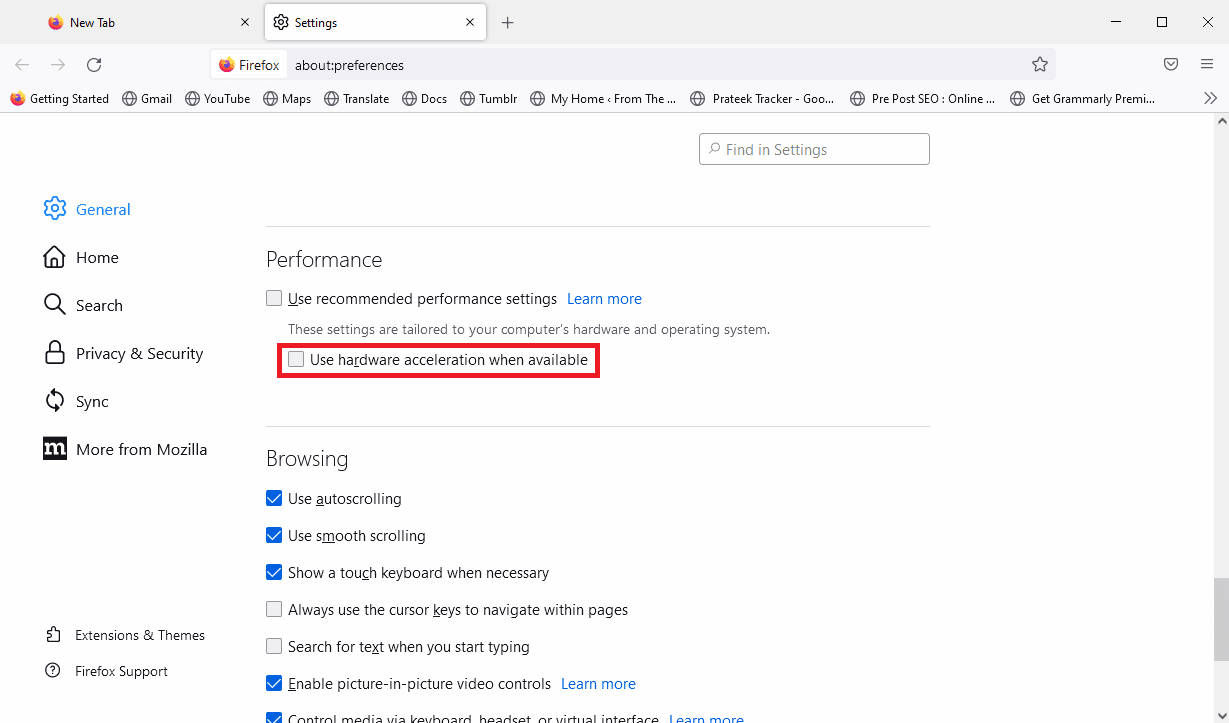
7. módszer: Telepítse újra a Firefoxot
Ha az előző módszerek egyike sem működik, és nem tudja kijavítani a beépülő modul-tárolót, ha a Firefox nem működik. Megpróbálhatja újratelepíteni a Firefox beállítását a számítógépére. A beállítás újratelepítése visszaállítja a Firefoxon végzett összes módosítást.
1. Nyomja meg a Windows billentyűt, írja be a vezérlőpult parancsot, és kattintson a Megnyitás gombra.

2. Állítsa be a Nézet > Kategória lehetőséget, majd kattintson a Program eltávolítása lehetőségre a Programok részben.
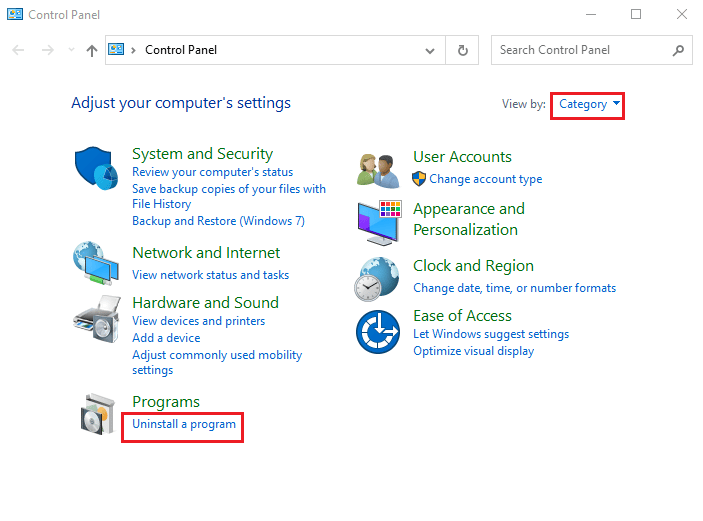
3. Válassza ki a listából a Mozilla Firefox (x64 en-US) elemet, kattintson az Eltávolítás gombra a sáv tetején, majd kattintson az Igen gombra az UAC ablakában.
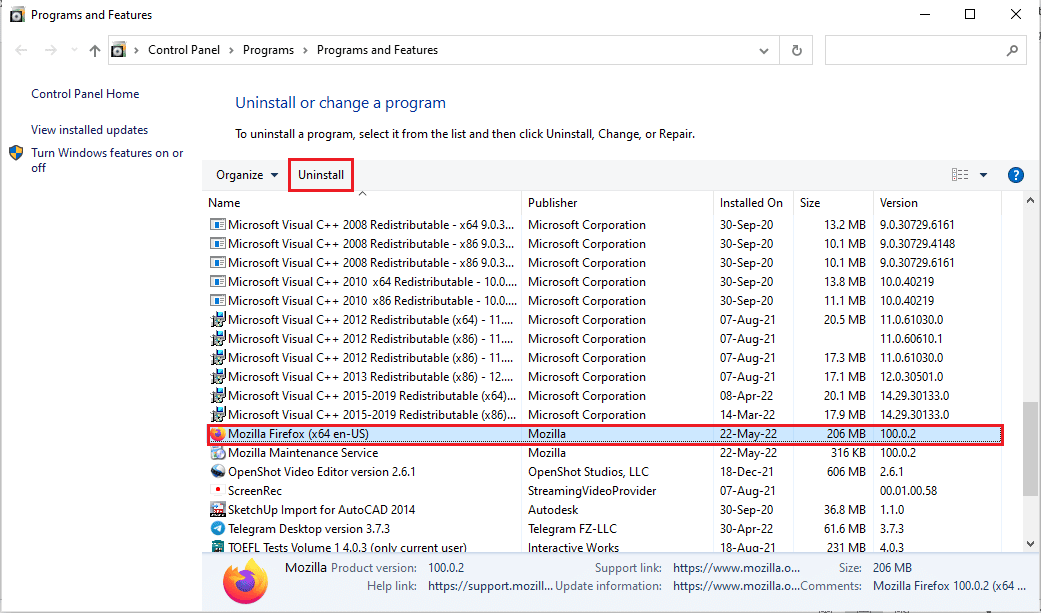
4. Ezután kattintson a Tovább gombra a Mozilla Firefox Eltávolító varázslójában.
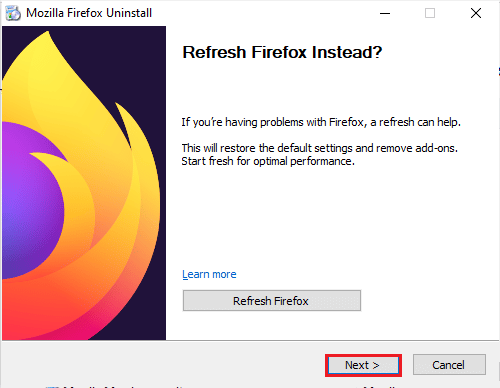
5. Ezután kattintson az Eltávolítás gombra a következő ablakban.
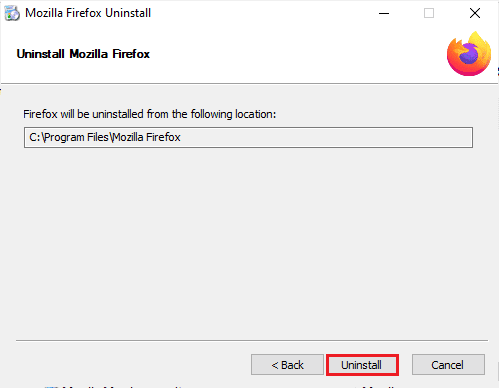
6. Kattintson a Befejezés gombra az utolsó ablakban a Firefox alkalmazás teljes eltávolításához.
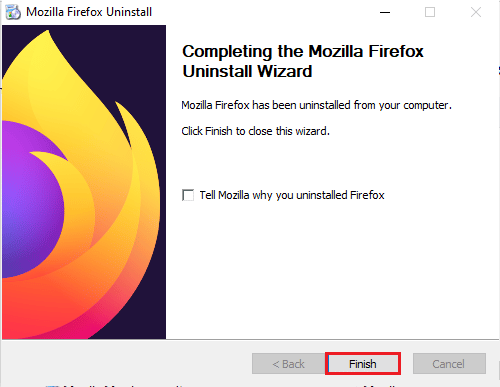
7. A Windows + E billentyűk együttes lenyomásával nyissa meg a Fájlkezelőt, és keresse meg a This PC > Local Disk (C:) > Program Files > Mozilla Firefox mappát.
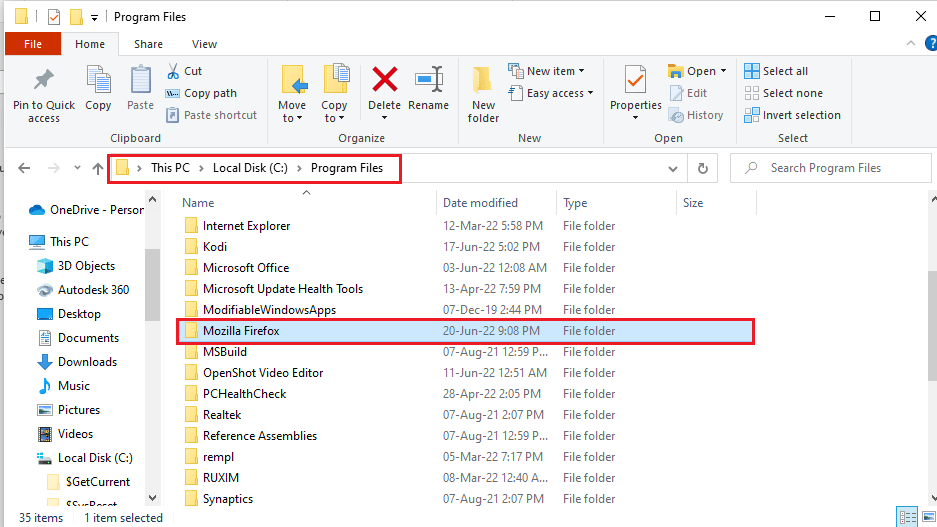
8. A fájlok törléséhez kattintson a jobb gombbal a Mozilla Firefox mappára, és kattintson a listában a Törlés opcióra.
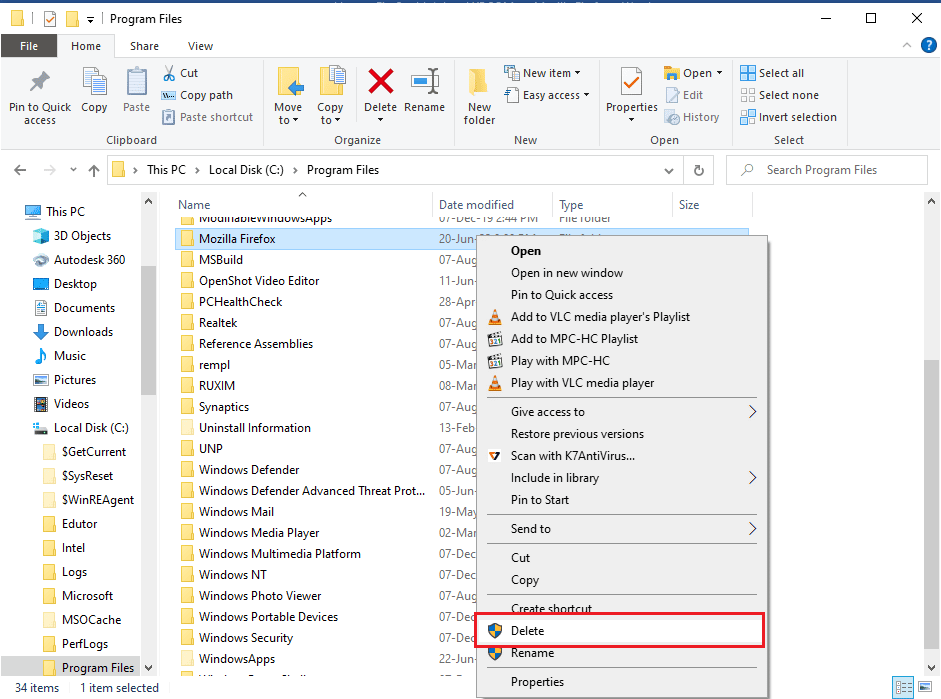
9. Most nyomja meg a Windows billentyűt, írja be, hogy google chrome, és kattintson a Megnyitás gombra.
Megjegyzés: Bármely webböngészővel letöltheti a Firefox böngészőt a számítógépére.

10. Nyissa meg a hivatalos webhelyét Mozilla Firefox böngésző a Google Chrome böngészőben, és kattintson a Firefox letöltése gombra az ablakban.
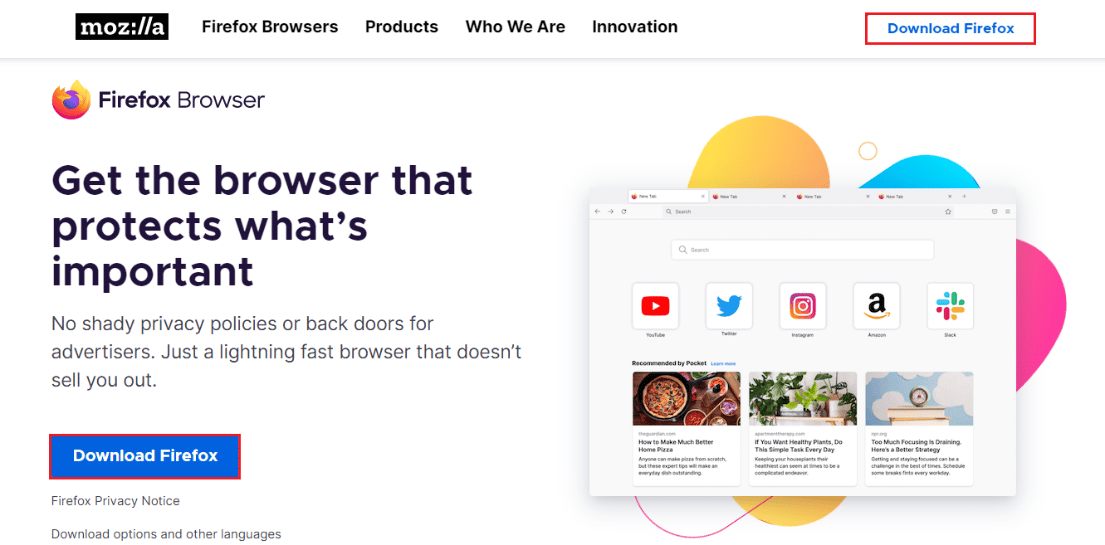
11. Kattintson duplán a letöltött Firefox Installer.exe futtatható fájlra a telepítőfájl futtatásához.
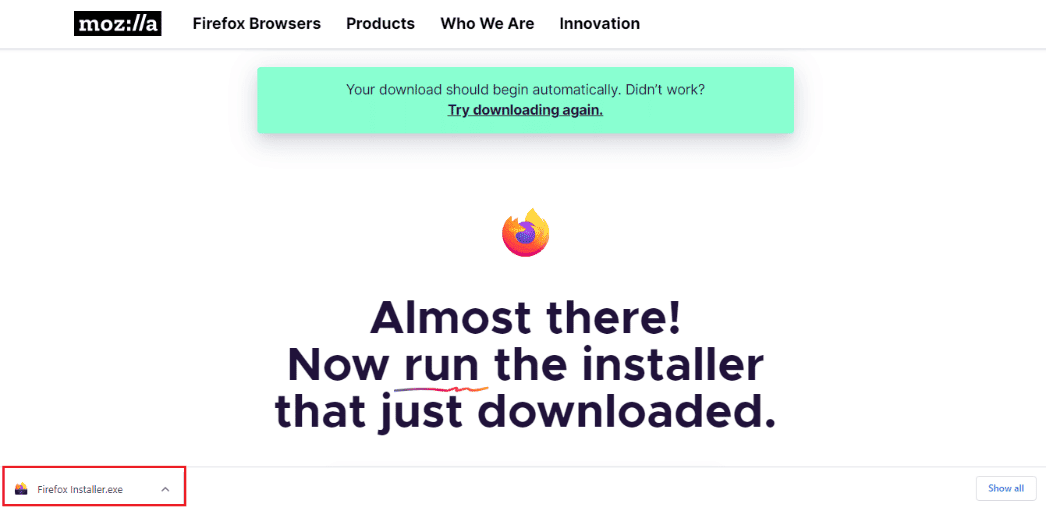
12. Várja meg, amíg a telepítési folyamat befejeződik.
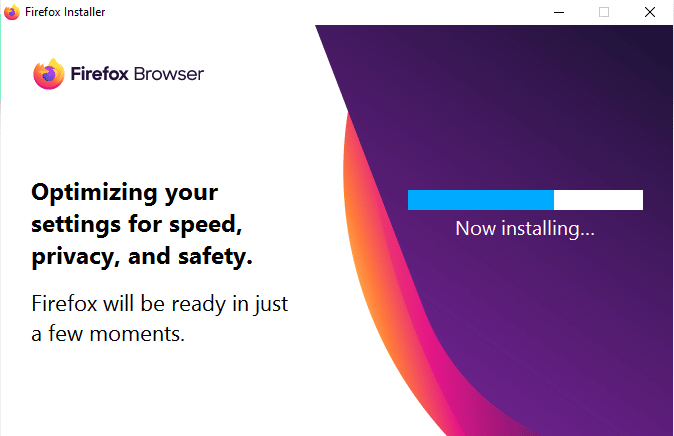
13. Indítsa el a Firefox webböngésző alkalmazást a számítógépén.
8. módszer: Hajtsa végre a rendszer-visszaállítást
Ha a közelmúltban módosította számítógépét, a rendszerfájlok is érintettek lehetnek. Ez hibákat okozhat a számítógép operációs rendszerében, és olyan hibákhoz vezethet, mint például a Firefox plugin-tárolója, amely nem működik. Tekintse meg a Rendszer-visszaállítási pont létrehozása Windows 10 rendszerben útmutatónkat, hogy kövesse a Rendszer-visszaállítás segédprogram számítógépen történő használatához szükséges lépéseket. Ha a Rendszer-visszaállítás segédprogram használata nem segít, próbálkozzon a következő módszerrel a probléma megoldására.
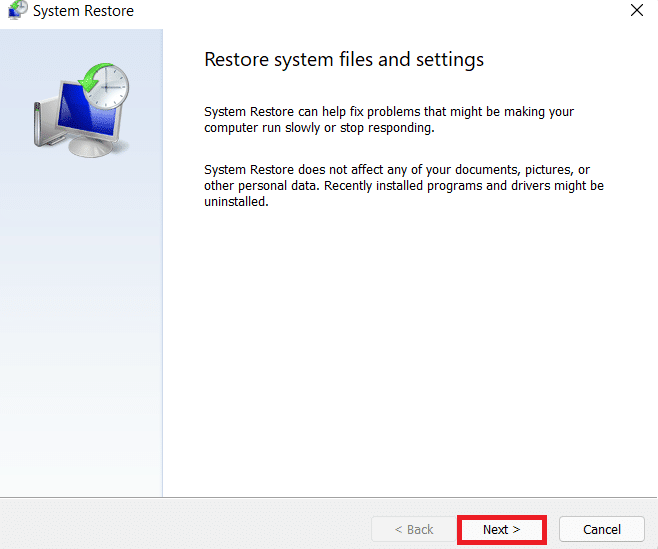
Gyakran Ismételt Kérdések (GYIK)
Q1. Mi a Firefox bővítménytároló hibája?
Ans. A Firefox bővítménytároló hibája gyakori hiba a Mozilla Firefoxban. Ez a hiba a sérült Firefox beépülő modulok és más rendszerhibák miatt fordulhat elő.
Q2. Hogyan lehet bővítményeket hozzáadni a Firefoxhoz?
Ans. Bővítményeket adhat hozzá a Firefoxhoz, ha a menübe lép, és kiválasztja a Bővítmények és témák lehetőséget.
Q3. Letilthatom a Firefox bővítményeket?
Ans. Igen, a Firefox beépülő moduljai letilthatók a Firefoxból. A beépülő modult letilthatja a menüopciókból, és válassza a Bővítmények és témák lehetőséget.
***
Reméljük, hogy ez az útmutató hasznos volt az Ön számára, és sikerült kijavítania a Firefox nem működő bővítménytárolóját. Ossza meg velünk, melyik módszer vált be Önnek. Ha bármilyen javaslata vagy kérdése van velünk kapcsolatban, kérjük, ossza meg velünk a megjegyzés rovatban.