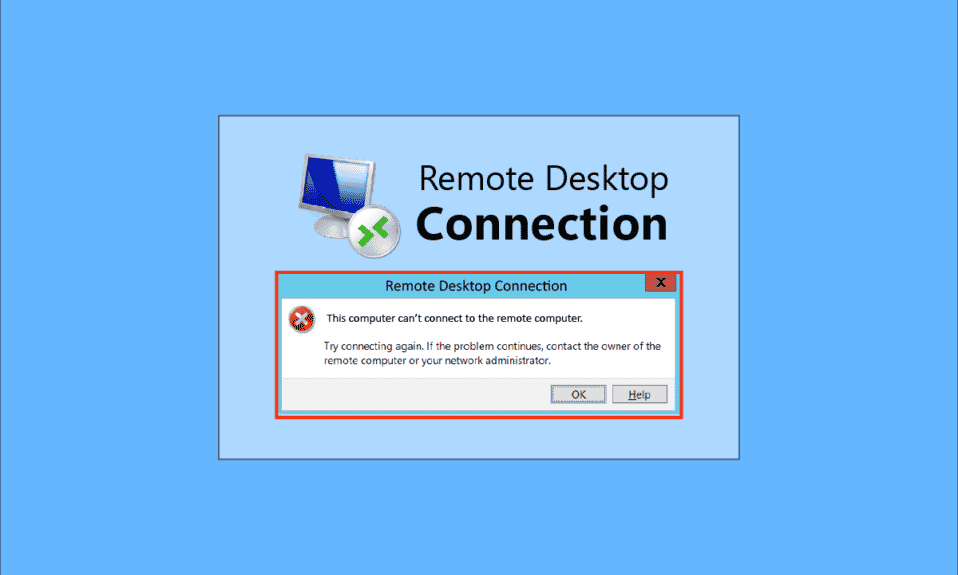
A technológia fejlődésével és az összekapcsolt rendszerek szükségességével a felhasználók egy közös hálózati kapcsolaton keresztül próbálják összekapcsolni a területen lévő PC-ket. A Távoli asztal azonban nem tud csatlakozni a távoli számítógéphez az alábbi okok egyike miatt, amelyek a számítógépeken jelentkeznek. Ez a probléma megakadályozza, hogy a felhasználók ugyanahhoz a hálózathoz csatlakozzanak a számítógépeik, és problémát okoz a fájlok megosztása során. A Windows 10 rendszerben a Távoli asztal nem tud csatlakozni a távoli számítógéphez problémájának kijavításáról szóló cikket elolvashatja.

Tartalomjegyzék
Javítás: A távoli asztal nem tud csatlakozni a távoli számítógéphez
Az alábbiakban felsoroljuk azokat az okokat, amelyek miatt a Távoli asztal nem tud csatlakozni a távoli számítógéphez a Windows 10 rendszerben.
-
A távoli számítógép ki van kapcsolva – Lehet, hogy a távoli számítógép, amelyhez csatlakozni próbál, ki van kapcsolva.
-
A távoli számítógép nem csatlakozik a hálózati hozzáféréshez – Előfordulhat, hogy a távoli asztal és a távoli számítógép nem csatlakozik ugyanahhoz a hálózati hozzáféréshez.
-
A kiszolgáló távoli elérése nincs engedélyezve – Előfordulhat, hogy a hálózati kiszolgáló távoli elérése nincs engedélyezve a távoli asztalon és a távoli számítógépen.
-
Nyilvános hálózati profil – Az internetkapcsolat hálózati profilja nyilvánosra állítható.
-
Szoftverből eredő ütközések – A biztonsági szoftver, például a Windows Defender tűzfal ütközhet a Távoli asztal és a Távoli számítógép Távoli hozzáférés beállításával. A probléma másik oka a VPN-szolgáltatás az asztalon és a számítógépen.
-
Probléma a Windows Update szolgáltatással – A Windows operációs rendszer frissítésének legújabb verziói ütközhetnek a Távoli asztal és a Távoli számítógép távoli hozzáférésével.
-
Nem kompatibilis Windows-verzió – A probléma egyik fontos oka az, hogy megpróbált számítógépet csatlakoztatni a nem kompatibilis Windows-verzióval. A távoli hozzáférés csak a Windows 10 Pro és más magasabb verziók esetén használható.
-
A portok helytelen beállítása – Lehet, hogy az internetkapcsolat portjai helytelenül vannak konfigurálva.
1. módszer: Alapvető hibaelhárítási módszerek
Itt találhatók azok az alapvető hibaelhárítási módszerek, amelyek segítségével a Távoli asztal nem tud csatlakozni a távoli számítógéphez.
1A. módszer: Internetkapcsolat hibaelhárítása
A probléma megoldásának első módja annak ellenőrzése, hogy a hálózati kiszolgáló internetkapcsolata működik-e vagy sem. Lefuttathat egy sebességtesztet az internetkapcsolat sebességének ellenőrzésére.
1. Nyomja meg a Windows billentyűt, írja be, hogy Google Chrome, és kattintson a Megnyitás gombra.

2. Nyissa meg a SpeedTest hivatalos webhelyét, és kattintson a Go gombra.

3. Ha az internetkapcsolat kisebb sávszélességű, a következőket teheti:
- Módosítsa az internetkapcsolati tervet
- Használjon másik Wi-Fi hálózatot
1B. módszer: A csatlakoztatott hálózatok korlátozása
Előfordulhat, hogy a hálózati hozzáférés által lefoglalható kapacitás túllépte. A probléma megoldásához győződjön meg arról, hogy a hálózati hozzáférés el tudja foglalni a hálózathoz csatlakoztatott rendszerek számát.
1C. módszer: A VPN szolgáltatás letiltása
A probléma másik fontos oka a VPN-szolgáltatás. A problémát a VPN-szolgáltatás letiltásával oldhatja meg a távoli asztalon és a távoli számítógépen. A hivatkozás segítségével megtudhatja a VPN szolgáltatás letiltásának módját.

1D módszer: DNS öblítése
A számítógépeken található DNS okozhatta azt a problémát, hogy a Távoli asztal nem tud csatlakozni a távoli számítógéphez az alábbi okok egyike miatt. A probléma megoldásához a megadott lépések végrehajtásával mindkét számítógépen kiürítheti a DNS-t.
1. Nyissa meg a Parancssort úgy, hogy beírja a Windows keresősávjába. Kattintson a Futtatás rendszergazdaként lehetőségre.

2. Írja be az IPConfig /FlushDNS parancsot, és nyomja meg az Enter billentyűt.

1E. módszer: Távsegítség engedélyezése
A probléma megoldásának egyik módja a távsegítség beállításainak engedélyezése a távoli asztalon és a távoli számítógépen.
1. Nyomja meg a Windows billentyűt, írja be a Távsegítség-meghívások küldésének engedélyezése erről a számítógépről lehetőséget, majd kattintson a Megnyitás gombra.

2. Jelölje be a Távsegítség-kapcsolatok engedélyezése ehhez a számítógéphez négyzetet a Távsegítség szakaszban.

3. Válassza a Távoli kapcsolatok engedélyezése ehhez a számítógéphez lehetőséget, majd kattintson az Alkalmaz és az OK gombra.

1F. módszer: Indítsa újra az RDP-szolgáltatásokat
A Távoli asztal szolgáltatásai mindkét számítógépen elakadhattak, ami miatt a Távoli asztal nem tud csatlakozni a távoli számítógéphez a Windows 10 probléma esetén. Ezzel a módszerrel újraindíthatja a szolgáltatásokat a probléma megoldásához.
1. Nyomja meg a Windows billentyűt, írja be a Services szót, majd kattintson a Megnyitás gombra.

2. Válassza ki a Távoli asztali szolgáltatások elemet a listából, és kattintson az Újraindítás lehetőségre.

3. Válassza a Remote Desktop Services UserMode Port Redirector elemet a listában, majd kattintson az Újraindítás lehetőségre.

1G. módszer: Frissítse a Windows operációs rendszert
Lehetséges, hogy a távoli asztalon és a távoli számítógépen elavult Windows operációs rendszer okozta a problémát. Olvassa el útmutatónkat a Windows 10 legújabb frissítésének letöltéséről és telepítéséről.

2. módszer: Telepítse újra a hálózati adaptereket
Ha ki akarja javítani, hogy a Távoli asztal a fenti okok valamelyike miatt nem tud csatlakozni a távoli számítógéphez, telepítse újra a hálózati adaptereket mindkét számítógépen.
I. lépés: Távolítsa el a hálózati adaptert
Az első lépés a hálózati adapter eltávolítása a számítógépekről az Eszközkezelő segítségével. A listában szereplő összes WAN hálózati adaptert újra kell telepítenie az itt megadott lépésekkel.
1. Nyomja meg a Windows billentyűt, írja be az Eszközkezelő parancsot, és kattintson a Megnyitás gombra.

2. Bontsa ki a Hálózati adapterek opciót a listában, kattintson jobb gombbal a hálózati adapterre, majd kattintson az Eszköz eltávolítása opcióra a listában.

3. Kattintson az Eltávolítás gombra az Eszköz eltávolítását megerősítő ablakban.

lépés: Telepítse újra a hálózati adaptert
A következő lépés a hálózati adapterek automatikus újratelepítése az Eszközkezelő segítségével.
1. Nyissa meg az Eszközkezelőt, és bontsa ki a Hálózati adapterek elemet.
2. Kattintson a Művelet fülre, majd a megjelenő listában kattintson a Hardverváltozások keresése opcióra.

3. módszer: Távoli asztal engedélyezése a Windows tűzfalon keresztül
A biztonsági szoftverből vagy a Windows tűzfalból származó ütközés feloldható, ha engedélyezi a Távoli asztali hozzáférést a tűzfalon keresztül.
1. Nyomja meg a Windows billentyűt, írja be a Vezérlőpult parancsot, és kattintson a Megnyitás gombra.

2. Válassza a Kategória opciót a Nézet legördülő menüben, majd kattintson a Rendszer és biztonság lehetőségre a menüben.

3. Kattintson az Alkalmazás engedélyezése a Windows tűzfalon lehetőségre a Windows Defender tűzfal szakaszában.

4. Kattintson a Beállítások módosítása gombra a következő ablakban.

5. Jelölje be a Távoli asztal opciót a listában, jelölje be a Privát és Nyilvános négyzeteket, majd kattintson az OK gombra.

4. módszer: Módosítások a távoli asztali kapcsolatokban
A Remote Desktop problémája nem tud csatlakozni a távoli számítógéphez az alábbi okok egyike miatt, mindkét számítógépen a Távoli asztali kapcsolatok módosításával orvosolható.
4A módszer: Adja meg a megfelelő felhasználói hitelesítő adatokat
A probléma megoldásának első módja annak biztosítása, hogy a megfelelő felhasználói hitelesítő adatokat adta-e meg a Távoli asztali kapcsolatban.
1. Nyomja meg a Windows billentyűt, írja be a Remote Desktop Connection parancsot, és kattintson a Megnyitás gombra.

2. Írja be a megfelelő IP-címet a Számítógép sávba, és kattintson a Csatlakozás gombra.

4B. módszer: Adja hozzá újra a Távoli számítógépet
A távoli kapcsolattal kapcsolatos probléma megoldásához újra hozzáadhatja a számítógépet a hálózati kapcsolathoz.
I. lépés: Felhasználónév törlése
Az első lépés a távoli asztalon a Távoli kapcsolathoz hozzáadott PC-felhasználónév törlése.
1. Indítsa el a Remote Desktop Connection alkalmazást.

2. Válassza ki a számítógép felhasználónevét a Számítógép legördülő menüben, majd kattintson a Törlés lehetőségre.

3. Kattintson az Igen gombra a Remote Desktop Connection UAC ablakban.
II. lépés: Új felhasználónév hozzáadása
A következő lépés a számítógép újbóli hozzáadása a Távoli asztal hálózati hozzáféréséhez.
1. A Távoli asztali kapcsolat ablakban írja be a Távoli számítógép IP-címét a Számítógép mezőbe, majd kattintson a Csatlakozás gombra.

4C. módszer: Állítsa be az alsó szélessávot a csatlakozáshoz
Egy másik lehetőség a probléma megoldására az, hogy alacsonyabb sávszélességet állít be a hálózati kapcsolathoz, majd a távoli számítógépet a távoli asztalhoz adja.
1. Nyissa meg a Távoli asztali kapcsolat alkalmazást.

2. Kattintson az ablak bal alsó sarkában található Beállítások megjelenítése elemre.

3. Lépjen az Experience (Tapasztalat) lapra, és válassza a Kis sebességű szélessáv (256 kbps – 2 Mbps) lehetőséget a Válassza ki a kapcsolati sebességet a teljesítmény optimalizálásához legördülő menüben.

4. Lépjen az Általános fülre, írja be a Távoli számítógép felhasználónevét, és kattintson a Csatlakozás gombra.

5. módszer: Ellenőrizze az RDP-portot a Windows PowerShellben
Egy másik lehetőség annak a problémának a megoldására, hogy a Távoli asztal nem tud csatlakozni a távoli számítógéphez az alábbi okok egyike miatt, ha ellenőrizze az RDP-portot a Windows PowerShell segítségével. A hálózati kapcsolat RDP-portja módosítható annak biztosítására, hogy a távoli számítógép csatlakozzon a távoli asztal 3389-es portjához.
1. Nyomja meg a Windows billentyűt, írja be a Windows PowerShell parancsot, és kattintson a Megnyitás gombra.

2. Írja be a következő parancsot, és nyomja meg az Enter billentyűt.
Enter-PSSsession –Computer Name <PC>
Megjegyzés: A parancsban a távoli számítógép nevét kell beírnia a

3. Ezután írja be a megadott parancsot, és nyomja meg az Enter billentyűt.
cmd /c ‘netstat –ano | find “3389”’

4. Írja be a következő parancsot, és nyomja meg az Enter billentyűt.
cmd /c ‘tasklist /svc | find “<pid listening on 3389>”

6. módszer: A MachineKeys mappa engedélyeinek módosítása
A Távoli asztal nem tud csatlakozni a távoli számítógéphez Windows 10 rendszerben a távoli kapcsolattal kapcsolatos problémája megoldásának egyik módja az, hogy rendszergazdai jogosultságokat biztosít a Windows Intéző MachineKeys mappájához.
1. Nyomja meg egyszerre a Windows + E billentyűket a File Explorer megnyitásához, és navigáljon a MachineKeys mappába a hely elérési útjával
C:ProgramDataMicrosoftCryptoRSAMachineKeys

2. Kattintson jobb gombbal a MachineKeys mappára, és kattintson a Properties (Tulajdonságok) lehetőségre a listában.

3. Lépjen a Biztonság fülre, és kattintson a Speciális gombra a képernyőn.

4. Válassza ki az Adminisztrátori fiókot, és kattintson az Engedélyek módosítása gombra a következő ablakban.

5. Válassza az Engedélyezés lehetőséget a Típus legördülő menüben, jelölje be az összes négyzetet az Alapvető engedélyek részben, és kattintson az OK gombra.

6. Kattintson az Alkalmaz és az OK gombra a MachineKeys speciális biztonsági beállításai ablakban.

7. Ismét kattintson az Alkalmaz és az OK gombra a MachineKeys Properties ablakban.

7. módszer: Adja hozzá a távoli számítógép IP-címét
Ha nem tudja megoldani azt a problémát, hogy a Távoli asztal nem tud csatlakozni a távoli számítógéphez, megpróbálhatja kézzel hozzáadni a távoli számítógép IP-címét a távoli asztalhoz.
I. lépés: Jegyezze fel a távoli számítógép IP-címét
Első lépésként jegyezze fel a távoli számítógép IP-címét a parancssor segítségével.
1. Nyomja meg a Windows billentyűt, írja be a Command Prompt parancsot, és kattintson a Futtatás rendszergazdaként lehetőségre.
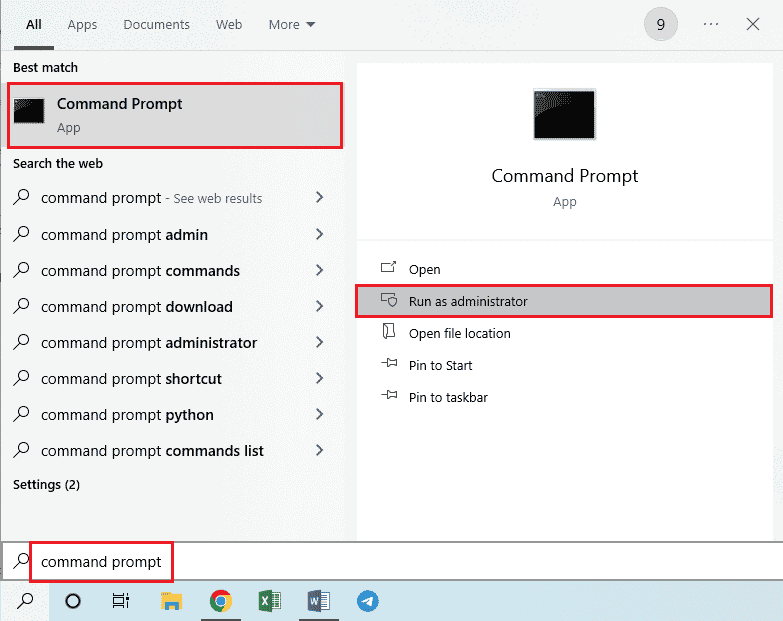
2. Írja be az ipconfig /all parancsot, és nyomja meg az Enter billentyűt.
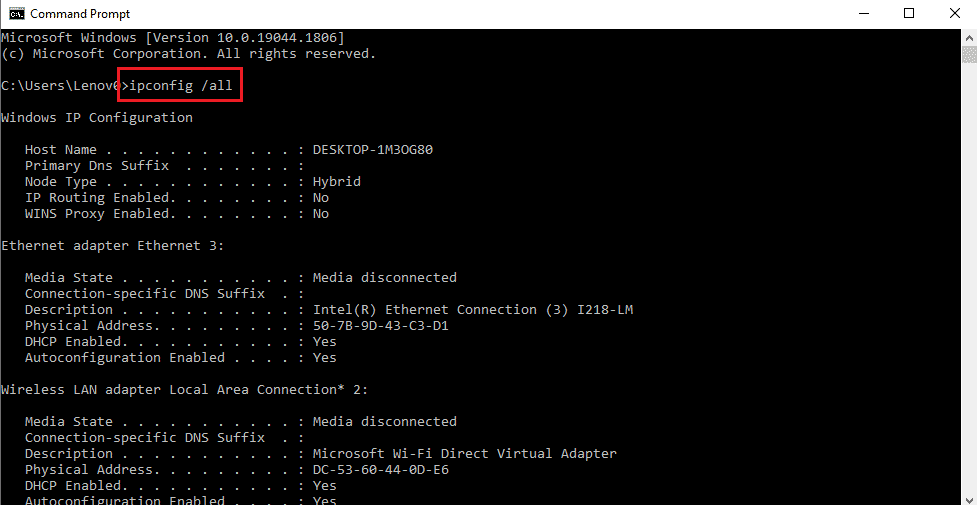
3. Jegyezze fel az IP-címet a Wi-Fi 3 vezeték nélküli LAN-adapter IPv4-cím sorában.
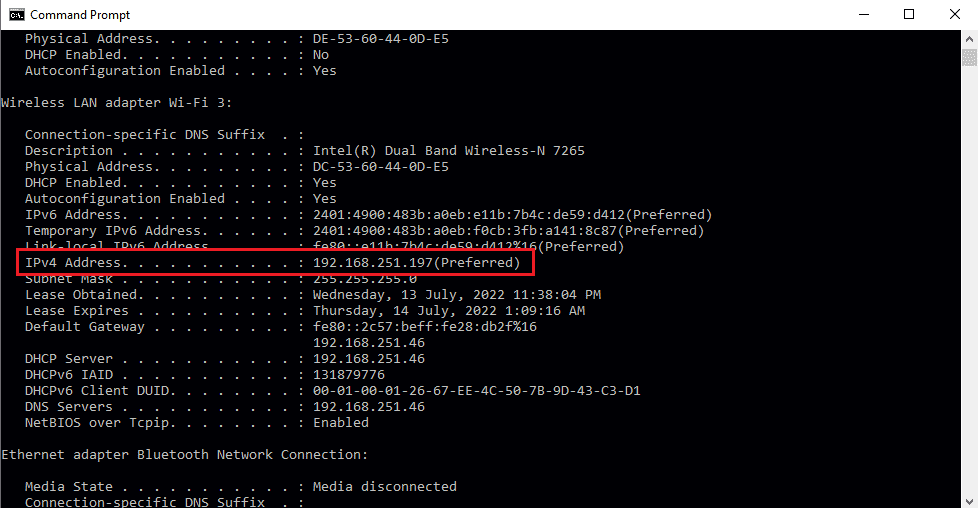
II. lépés: IP-címek megtekintése a Távoli asztalon
A következő lépés az IP-címek megtekintése a Távoli asztalon a Parancssor segítségével, és ellenőrizze, hogy megtalálja-e a távoli számítógép IP-címét a listában.
1. Nyissa meg a Parancssort rendszergazdaként.
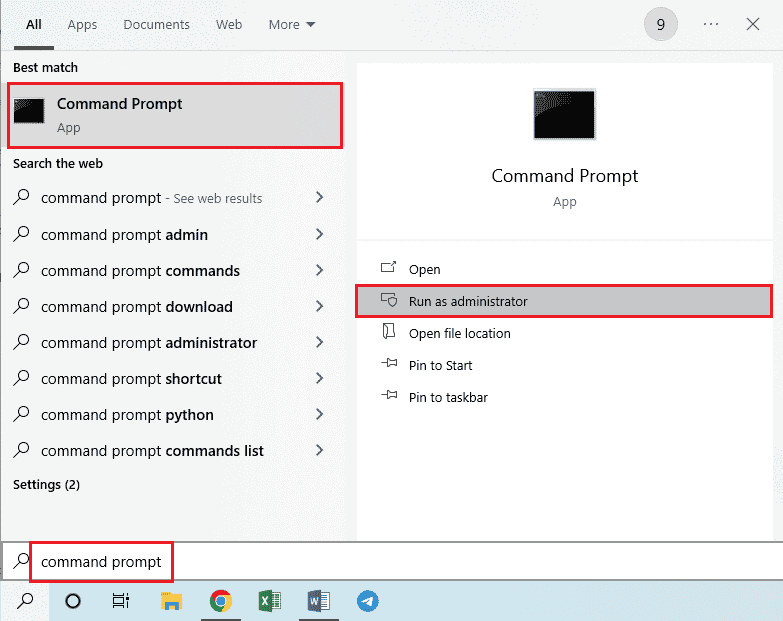
2. Írja be a megadott parancsot, és nyomja meg az Enter billentyűt.
cd C:/Windows/System32/drivers/etc

3. Írja be a dir parancsot, és nyomja meg az Enter billentyűt a fájlok megtekintéséhez a könyvtárban.
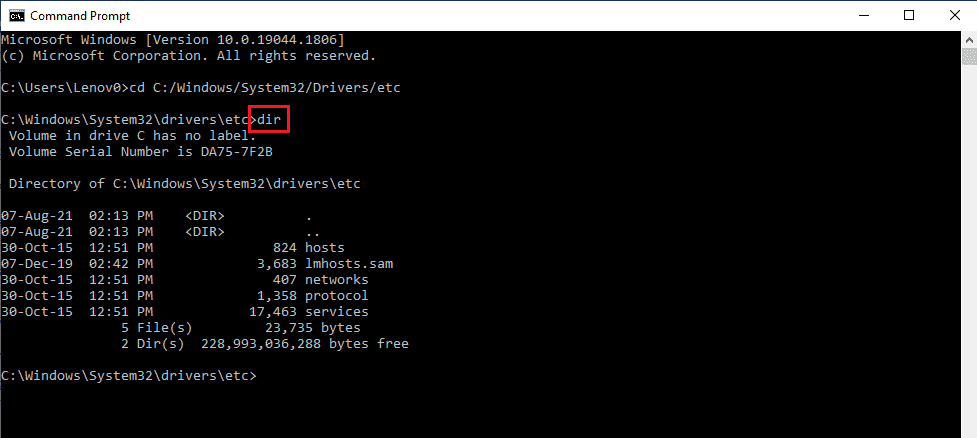
III. lépés: Írja be az IP-címet a Hosts fájlba
Ez a lépés egy további lépés, ha az előző lépésben nem találja az IP-címet. Ezzel a lépéssel manuálisan hozzáadhatja a távoli számítógép IP-címét a Hosts fájlhoz.
1. Nyissa meg a Fájlkezelőt a Windows + E billentyűk egyidejű lenyomásával, és navigáljon a következő helyre.
C:WindowsSystem32driversetc
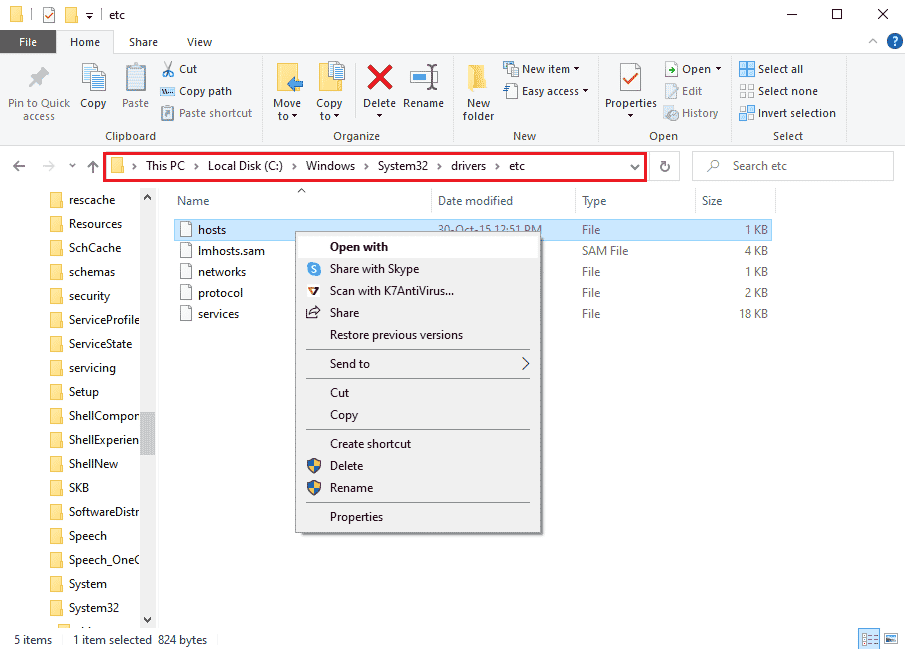
2. Kattintson jobb gombbal a hosts fájlra, majd kattintson a Megnyitás opcióra a menüben.
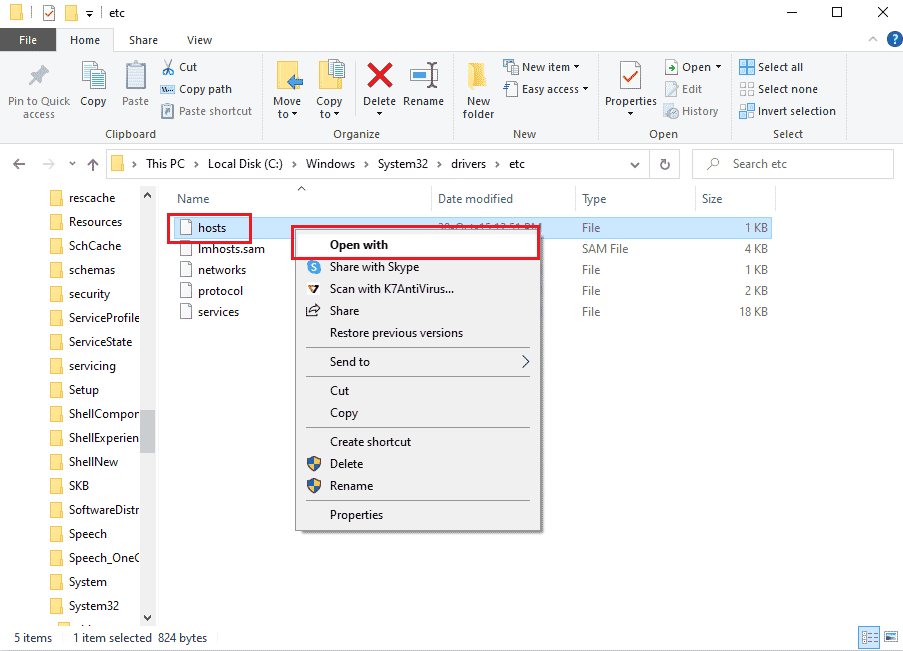
3. Kattintson a Jegyzettömb opcióra, majd kattintson az OK gombra a Hogyan akarja megnyitni ezt a fájlt?
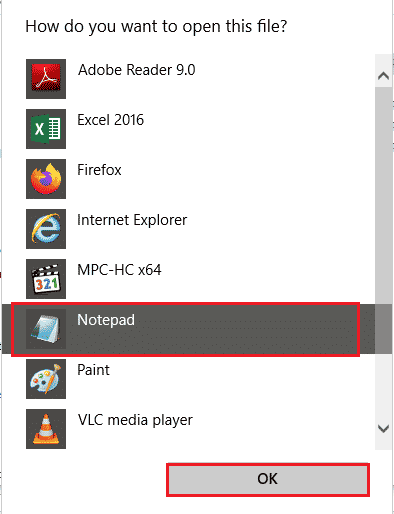
4. Írja be a távoli számítógép IP-címét a fájlba, és nyomja meg a Ctrl+S billentyűket a fájl mentéséhez.
8. módszer: Módosítások a Beállítások alkalmazásban
Módosíthatja mindkét számítógép beállításait annak érdekében, hogy a Távoli asztal nem tud csatlakozni a távoli számítógéphez az alábbi okok egyike miatt.
8A. módszer: Az egyéni méretezés kikapcsolása (ha alkalmazható)
Ha az Egyéni méretezés opció engedélyezve van a számítógépen, a probléma megoldásához kikapcsolhatja.
1. Nyomja meg együtt a Windows + I billentyűket a Beállítások megnyitásához.
2. Kattintson a Rendszerbeállításra.
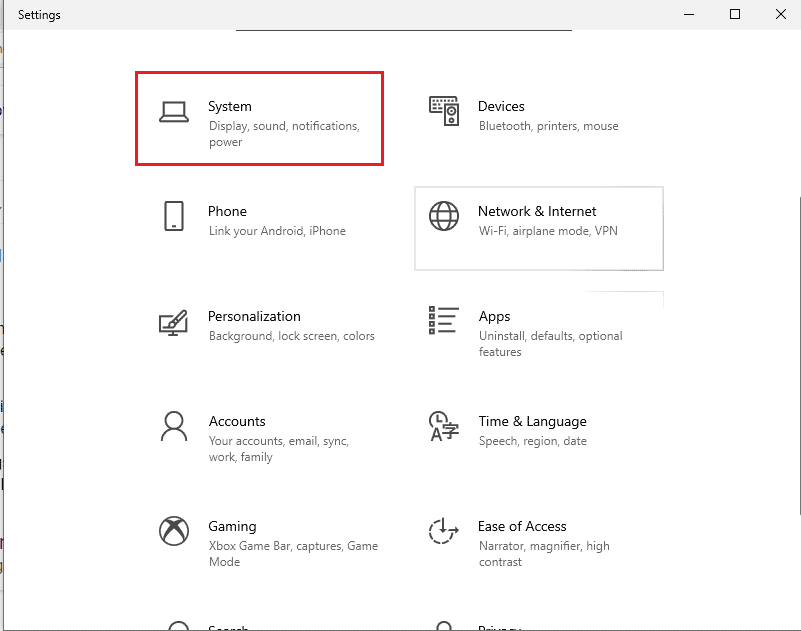
3. A Megjelenítés lapon kapcsolja ki az Egyéni méretezés beállítást a Méretezés és elrendezés részben.
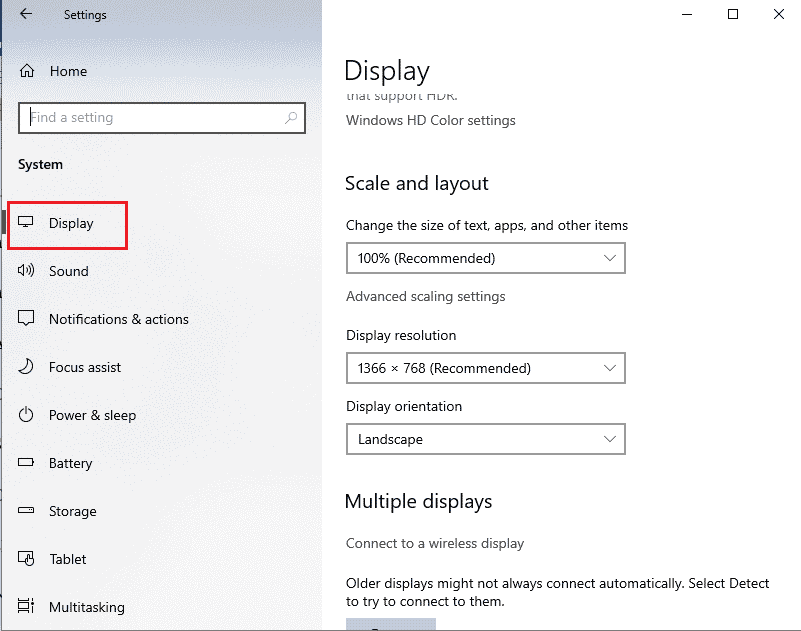
8B. módszer: Engedélyezze a Távoli asztalt
A távoli asztal nem tud kapcsolódni a távoli számítógéphez Windows 10-probléma megoldásához engedélyezheti a Távoli asztalt a számítógépeken.
1. Indítsa el a Beállítások alkalmazást.
2. Kattintson a Rendszerbeállításra az alábbi képen látható módon.
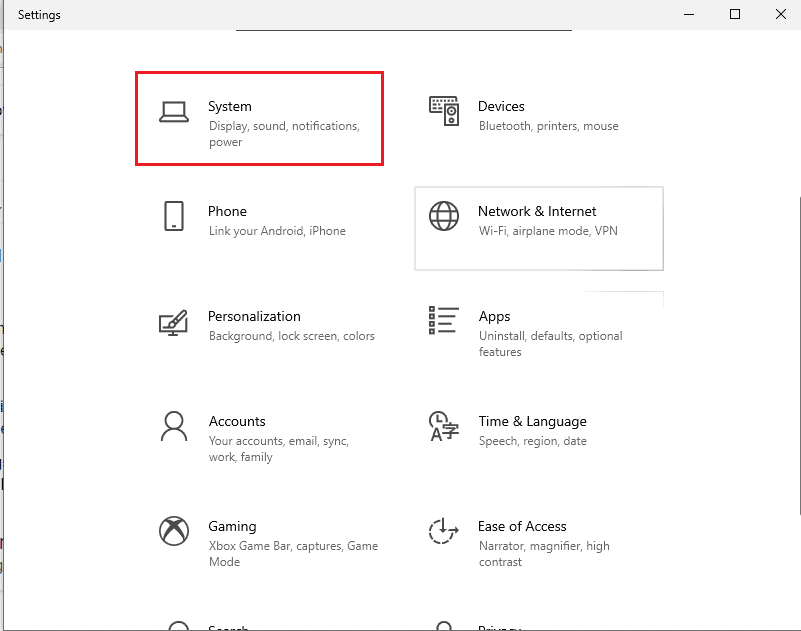
3. Kattintson a Távoli asztal fülre az ablak bal oldali ablaktáblájában, és kapcsolja be a Távoli asztal engedélyezése lehetőséget.
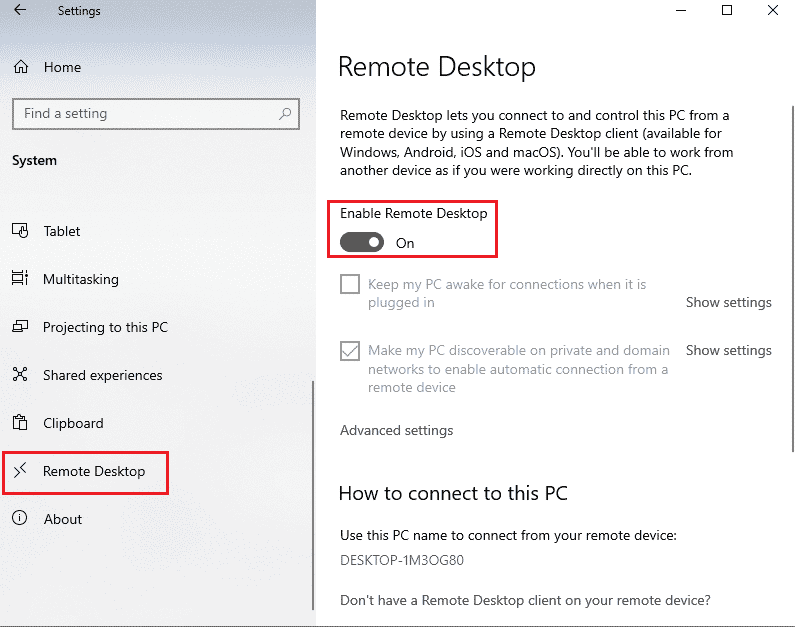
4. Kattintson a Megerősítés gombra a Remote Desktop Settings megerősítő ablakban.
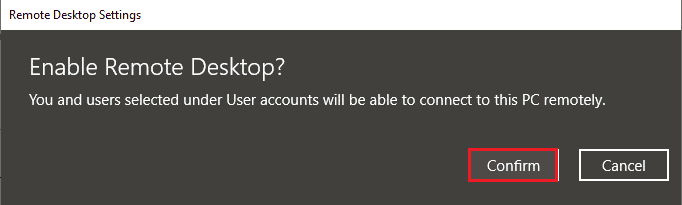
8C. módszer: Állítsa a Hálózati kapcsolatot privátra
A probléma megoldásának másik módja az, hogy az internetkapcsolat hálózati profilját privátra állítja.
1. Nyomja meg együtt a Windows + I billentyűket a Beállítások alkalmazás megnyitásához.
2. Kattintson a Hálózat és internet beállításra.
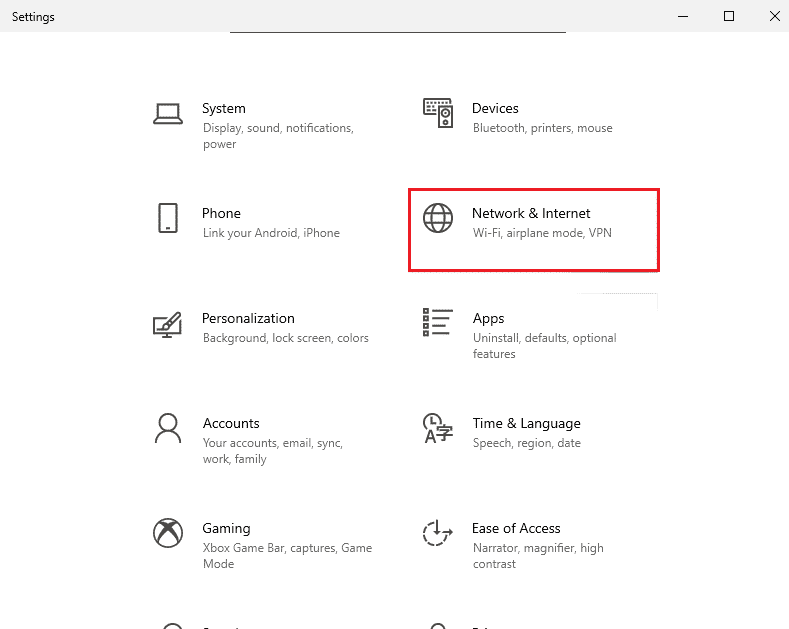
3. Az Állapot lapon kattintson a Tulajdonságok gombra a Wi-Fi kapcsolatnál a Hálózat állapota részben.
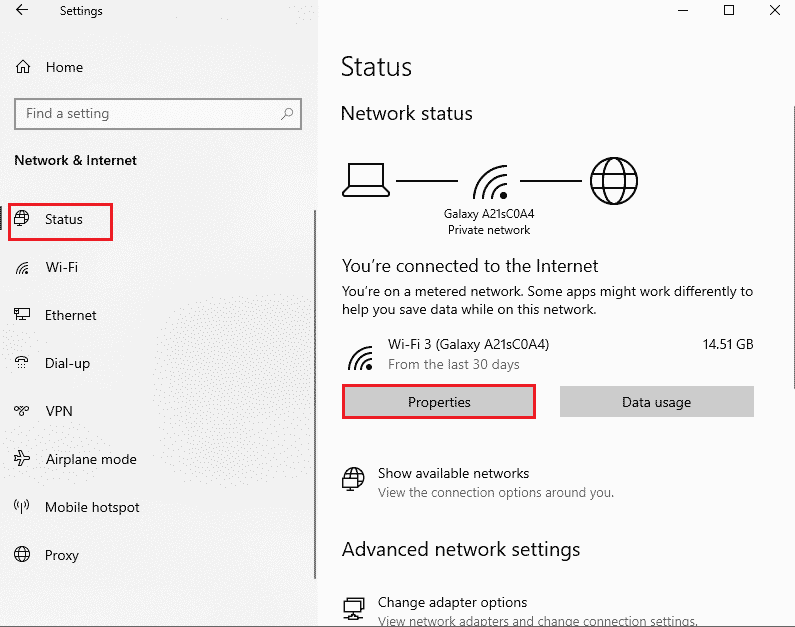
4. A következő képernyőn válassza a Privát opciót.
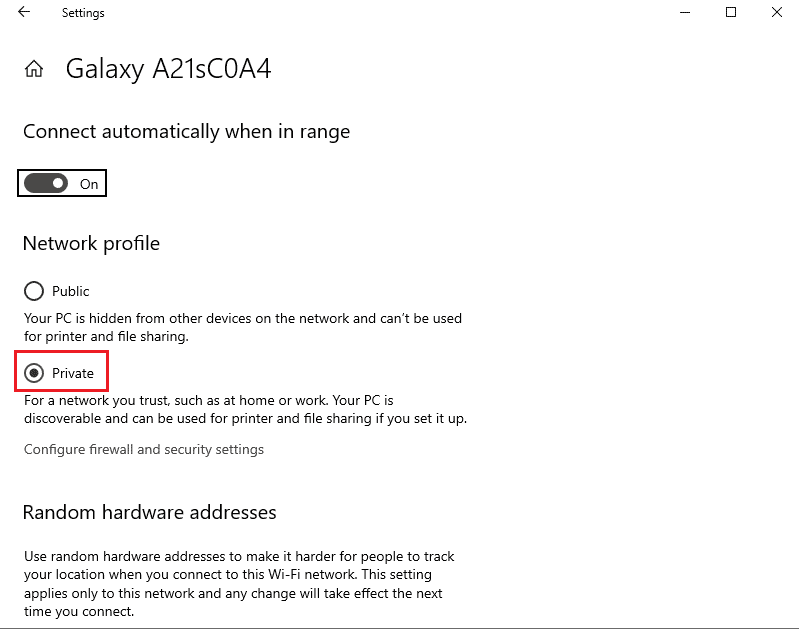
9. módszer: Módosítások a Rendszerleíróadatbázis-szerkesztőben
A Remote Desktop problémája nem tud csatlakozni a távoli számítógéphez az alábbi okok egyike miatt, a kulcsok módosításával a Rendszerleíróadatbázis-szerkesztőben javítható.
9A. módszer: Az fDenyTSConnections módosítása
A módszerrel magasabb értéket állíthat be az fDenyTSConnections kulcshoz.
1. Nyomja meg a Windows billentyűt, írja be a Rendszerleíróadatbázis-szerkesztő parancsot, majd kattintson a Megnyitás gombra.
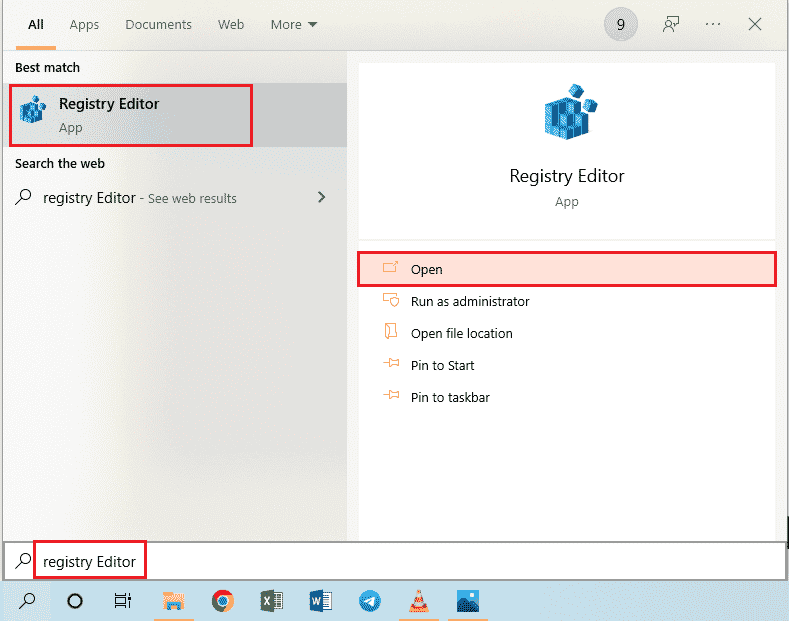
2. Keresse meg a Terminal Server Client mappát a megadott hely elérési útjával.
ComputerHKEY_LOCAL_MACHINESYSTEMCurrentControlSetControlTerminal Server Client
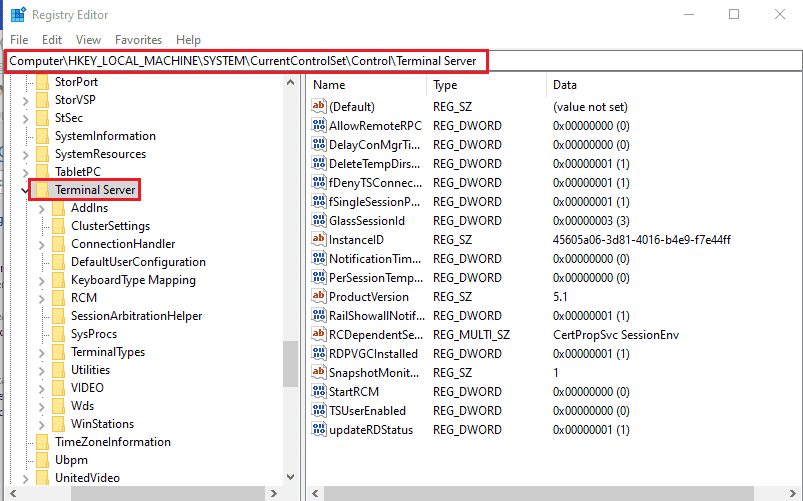
3. Kattintson jobb gombbal az fDenyTSConnections elemre, majd kattintson a Modify… opcióra a megjelenő menüben.
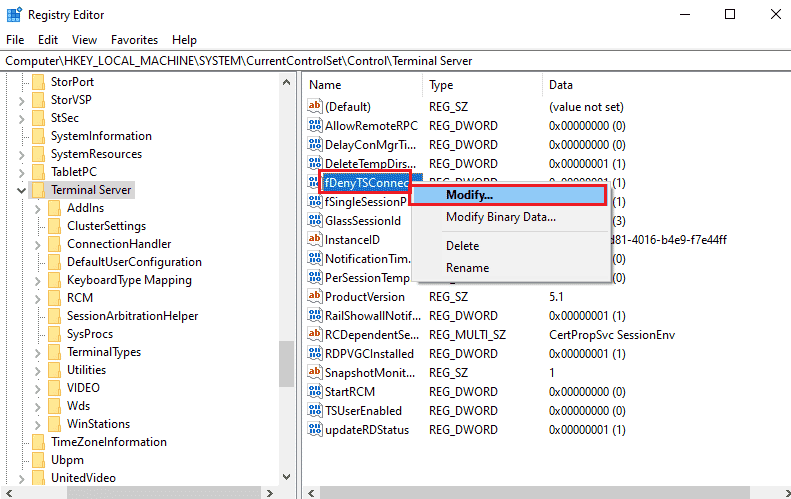
4. Válassza a Hexadecimális lehetőséget az Alap részben, írja be az értéket 1-ként az Érték adatsorba, majd kattintson az OK gombra.
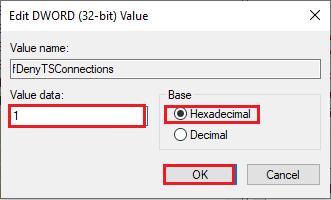
9B módszer: PortNumber Key módosítása
Az internetkapcsolat portja módosítható a PortNumber kulcs módosításával a Windows 10 probléma esetén a távoli asztal nem tud csatlakozni a távoli számítógéphez.
1. Indítsa el a Rendszerleíróadatbázis-szerkesztő alkalmazást.
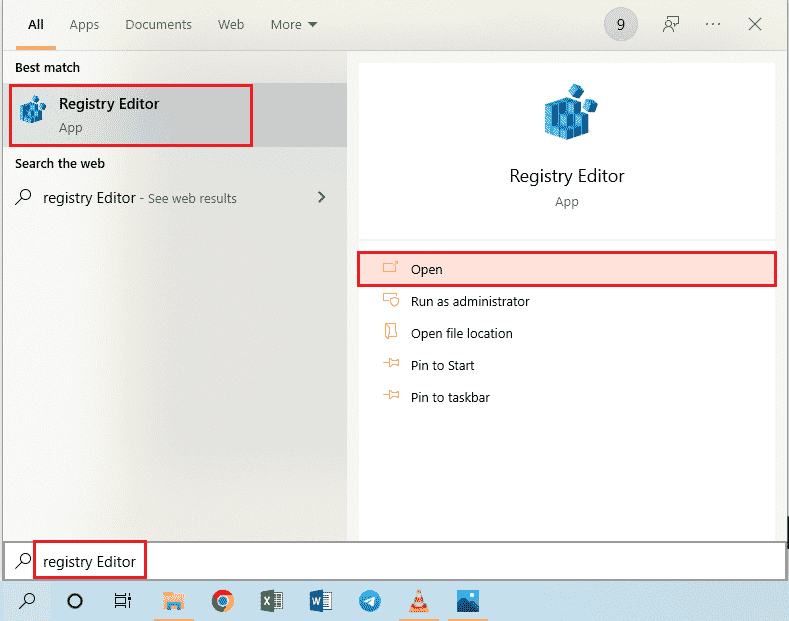
2. Navigáljon az RDP-Tcp mappához a következő útvonalon.
ComputerHKEY_LOCAL_MACHINESYSTEMCurrentControlSetControlTerminal ServerWinStationsRDP-Tcp
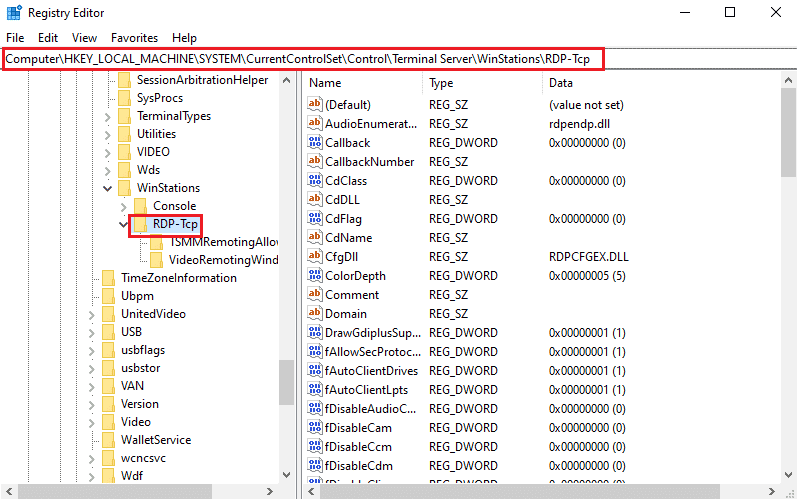
3. Kattintson jobb gombbal a PortNumber kulcsra a listában, majd kattintson a Modify… opcióra a menüben.
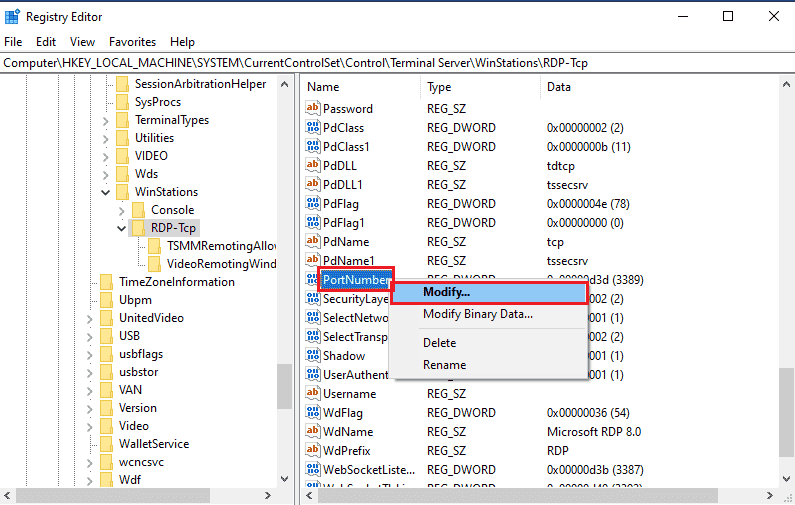
4. Válassza a Tizedes beállítást az Alap részben, módosítsa az Érték adatsor értéket 3389-ről 3388-ra, majd kattintson az OK gombra.
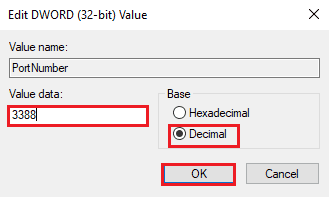
9C. módszer: Módosítsa az RDGClientTransport kulcsot
Egy másik módszer, amellyel a Távoli asztal nem tud csatlakozni a távoli számítógéphez a fenti okok egyike miatt, az RDGClientTransport kulcs módosítása.
1. Nyissa meg a Rendszerleíróadatbázis-szerkesztő alkalmazást.
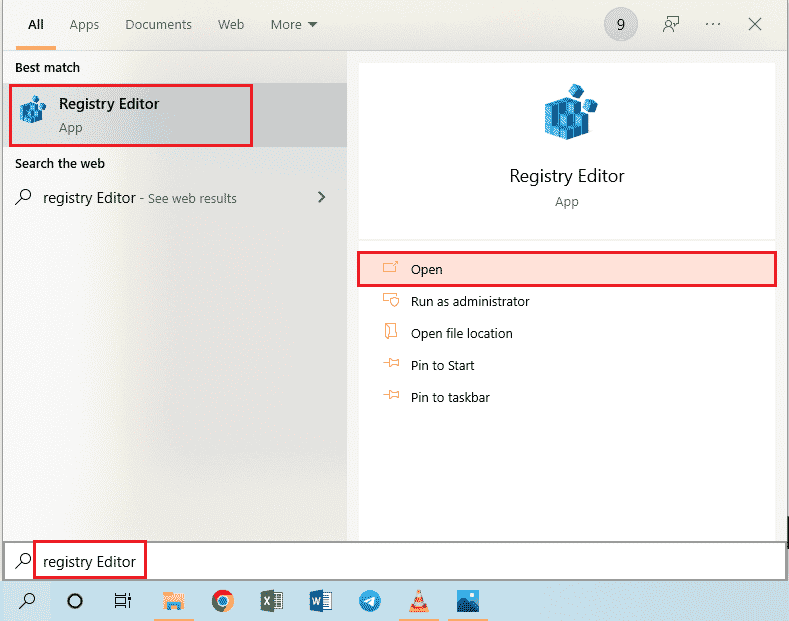
2. Keresse meg a Terminal Server Client mappát a hely elérési útjával.
ComputerHKEY_CURRENT_USERSOFTWAREMicrosoftTerminal Server Client
Megjegyzés: Ha nem tud navigálni a Terminal Server Client mappába, kattintson a jobb gombbal a Microsoft mappára, vigye a kurzort a menü Új elemére, majd kattintson a Kulcs opcióra a szomszédos menüben. Nevezze át az új mappát Terminal Server Client néven, és nyomja meg az Enter billentyűt.
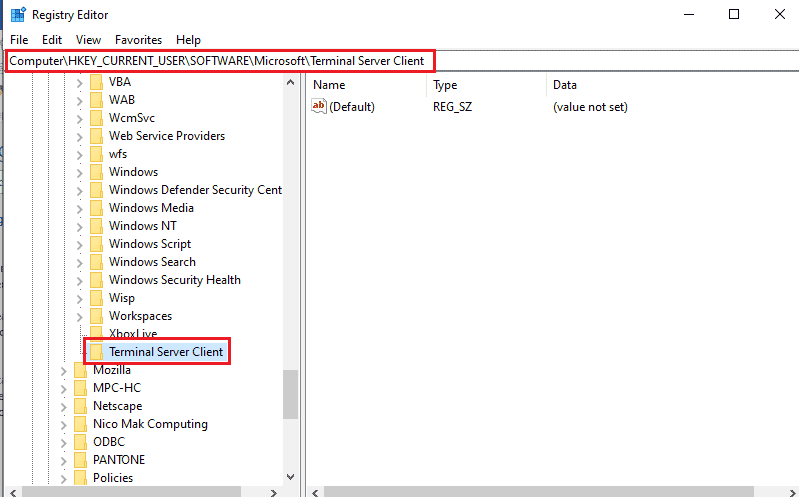
3. Kattintson a jobb gombbal az ablak jobb oldali ablaktáblájára, vigye a kurzort az Új lehetőségre, majd kattintson a Duplaszó (32 bites) értékre a szomszédos menüben.
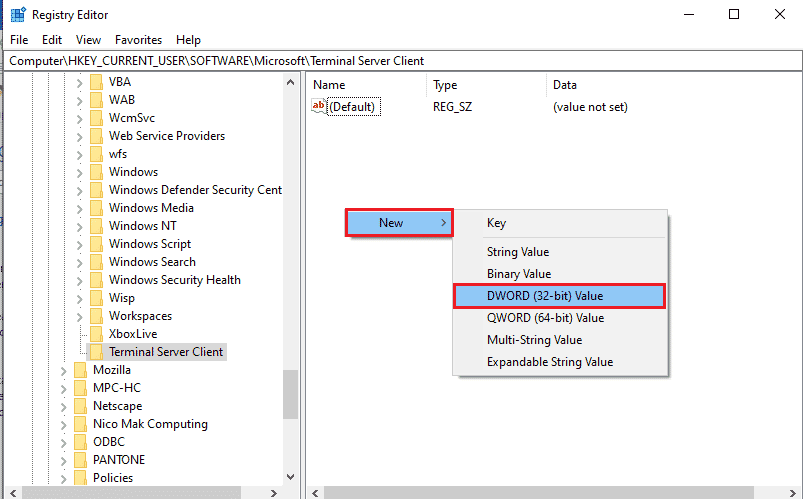
4. Nevezze át a duplaszót RDGClientTransport névre, és nyomja meg az Enter billentyűt.
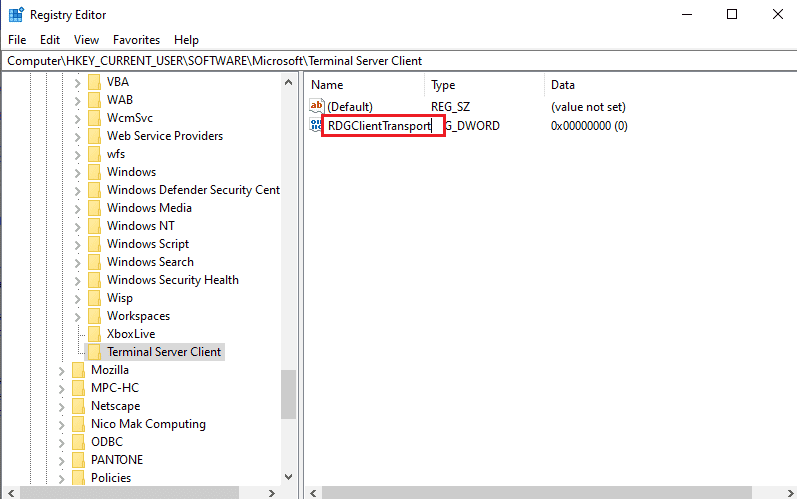
5. Kattintson jobb gombbal az RDGClientTransport duplaszóra, majd kattintson a Modify… opcióra a menüben.
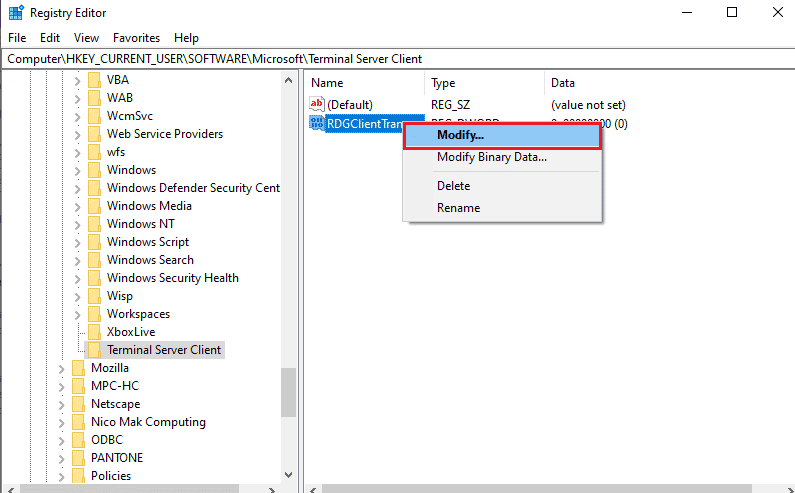
6. Válassza a Hexadecimális lehetőséget az Alap részben, írja be az értéket 1-ként az Érték adatsorba, majd kattintson az OK gombra.
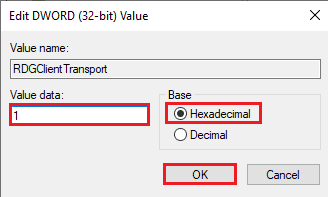
9D módszer: Kulcsérték módosítása a távoli számítógépen (csak Citrix szoftver esetén)
A Remote Desktop nem tud csatlakozni a távoli számítógéphez problémájának kijavításához mindkét számítógépen módosíthatja a távoli kapcsolatok kulcsértékét. Ez a módszer csak akkor alkalmazható, ha mindkét számítógépen rendelkezik Citrix szoftverrel a távoli kapcsolathoz.
I. lépés: Másolja a Távoli asztal bejegyzés értékét
Első lépésként át kell másolnia a CitrixBackup bejegyzés értékét a Remote Desktopba.
1. Indítsa el a Rendszerleíróadatbázis-szerkesztőt a Windows keresősávjából.
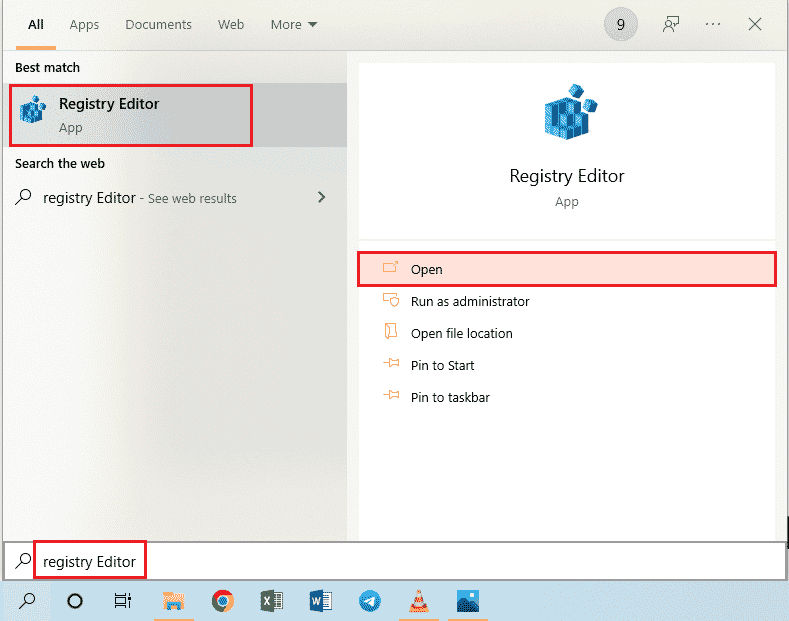
2. Navigáljon az RDP-Tcp mappához a következő útvonalon.
ComputerHKEY_LOCAL_MACHINESYSTEMCurrentControlSetControlTerminal ServerWinStationsRDP-Tcp
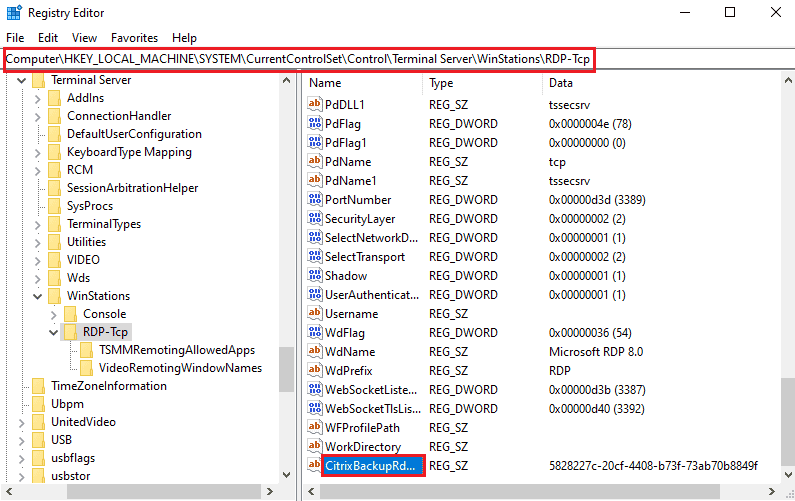
3. Kattintson duplán a CitrixBackupRdpTcpLoadableProtocol_Object bejegyzésre, és jegyezze fel az értéket az Érték adatsávban.
Megjegyzés: A bejegyzés értéke {5828277c-20cf-4408-b73f-73ab70b8849f}.
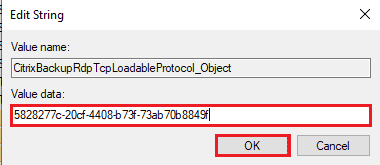
II. lépés: Illessze be a bejegyzést a Távoli számítógépbe
A második lépés a bejegyzés értékének beillesztése a Távoli számítógép LoadableProtocol_Object kulcsába.
1. A fenti lépéseket követve keresse meg az RDP-Tcp mappát a Távoli számítógép Rendszerleíróadatbázis-szerkesztőjében.
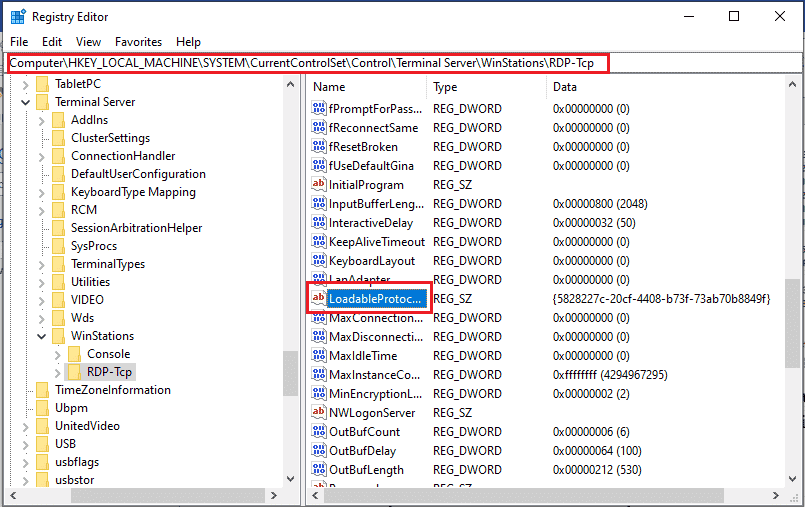
2. Kattintson duplán a LoadableProtocol_Object bejegyzésre, és írja be a CitrixBackupRdpTcpLoadableProtocol_Object bejegyzés értékét az Érték adatsorba.
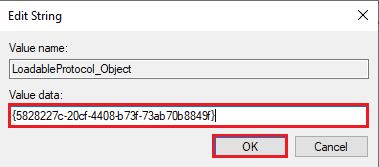
III. lépés: Indítsa újra a Távoli asztali szolgáltatásokat
Az utolsó lépés a Távoli asztal szolgáltatás újraindítása mindkét számítógépen a Szolgáltatások alkalmazás használatával.
1. Indítsa el a Szolgáltatások alkalmazást.
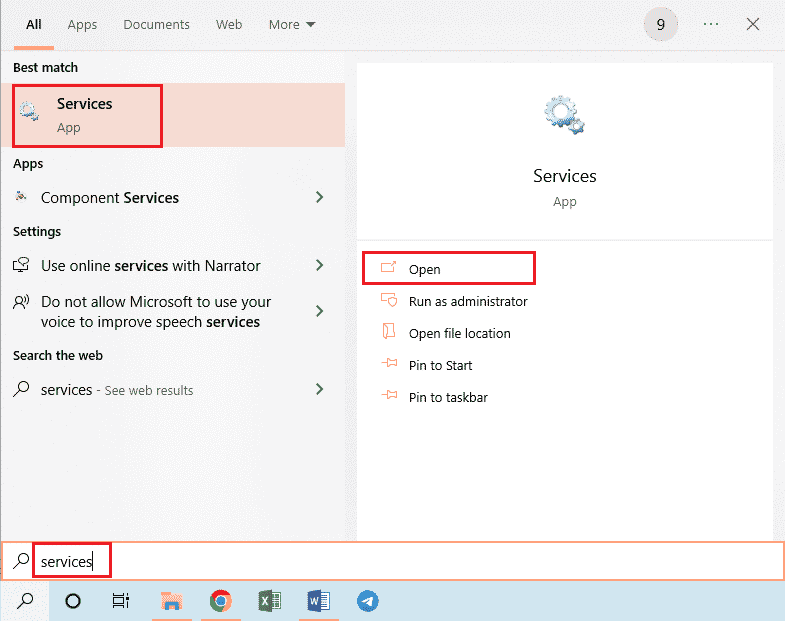
2. Válassza ki a listából a Távoli asztali szolgáltatások elemet, és kattintson az Újraindítás lehetőségre a szolgáltatás újraindításához.
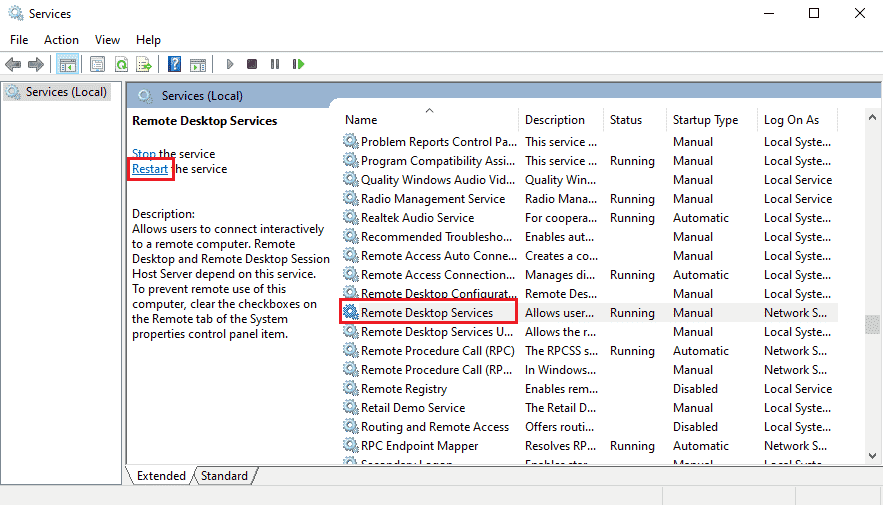
3. Kattintson jobb gombbal a Szolgáltatások (Helyi) elemre, majd kattintson a Csatlakozás másik számítógéphez… opcióra a listában.
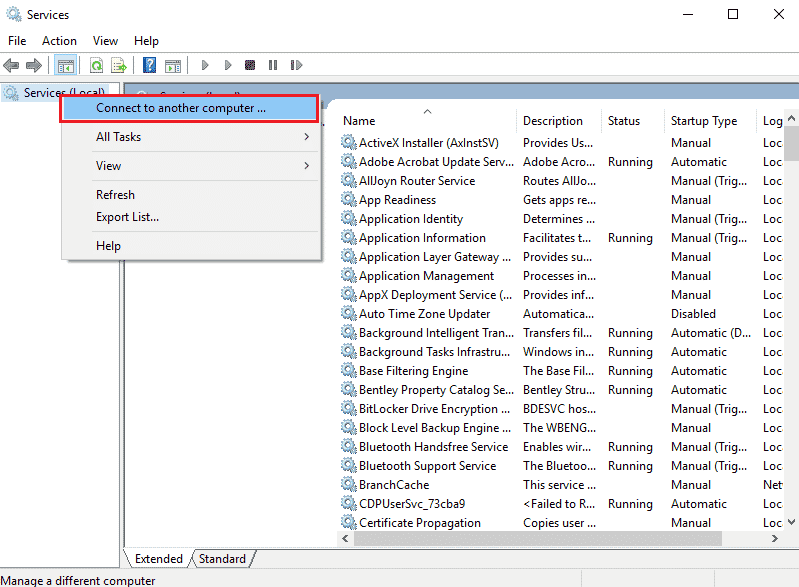
4. Kattintson a Tallózás… gombra a Számítógép kiválasztása ablakban.
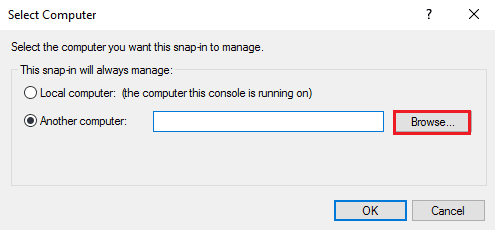
5. Kattintson a Speciális… gombra a következő ablakban.
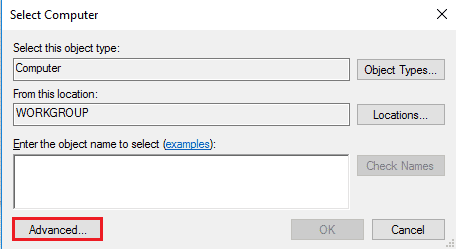
6. Kattintson a Keresés most gombra, és válassza ki a Távoli asztalt a listából.
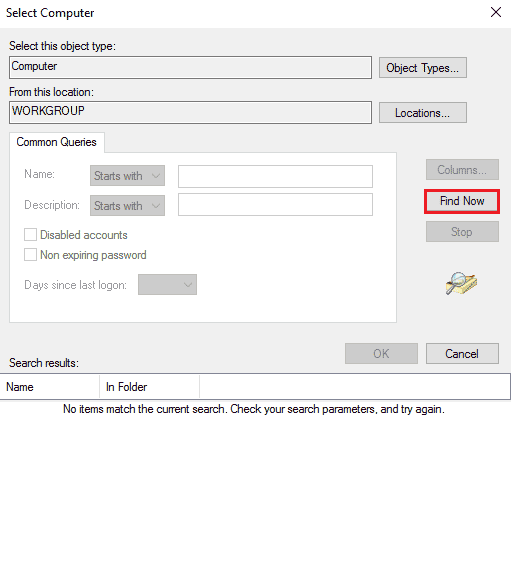
7. Kattintson az OK gombra a Számítógép kiválasztása ablakban.
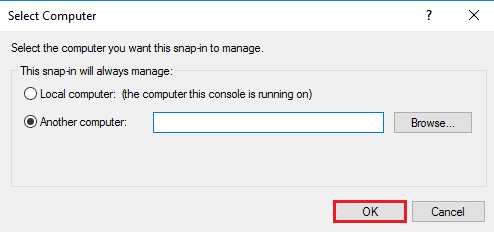
10. módszer: Módosítások a csoportházirend-szerkesztőben
A következő módszerekkel javíthatja ki a csoportházirend-szerkesztő használatával, hogy a Távoli asztal nem tud csatlakozni a távoli számítógéphez az alábbi okok egyike miatt.
10A. módszer: Felhasználói fiókok hozzáadása a Bejelentkezés engedélyezése a Távoli asztali szolgáltatásokon keresztül lehetőségnél
Ezzel a módszerrel engedélyezheti a rendszergazdát a Bejelentkezés engedélyezése a Távoli asztal szolgáltatásokon keresztül bejegyzésben.
1. Nyomja meg egyszerre a Windows + R billentyűket a Futtatás párbeszédpanel megnyitásához.
2. Írja be a gpedit.msc parancsot, és kattintson az OK gombra a Helyi csoportházirend-szerkesztő elindításához.
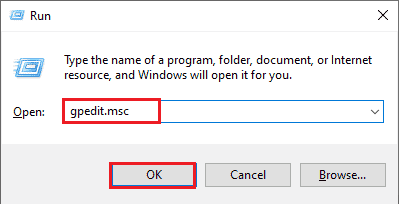
3. Navigáljon a User Rights Assignment mappába a hely elérési útjával
Compute Configuration > Security Settings > Local Policies > User Rights Assignment
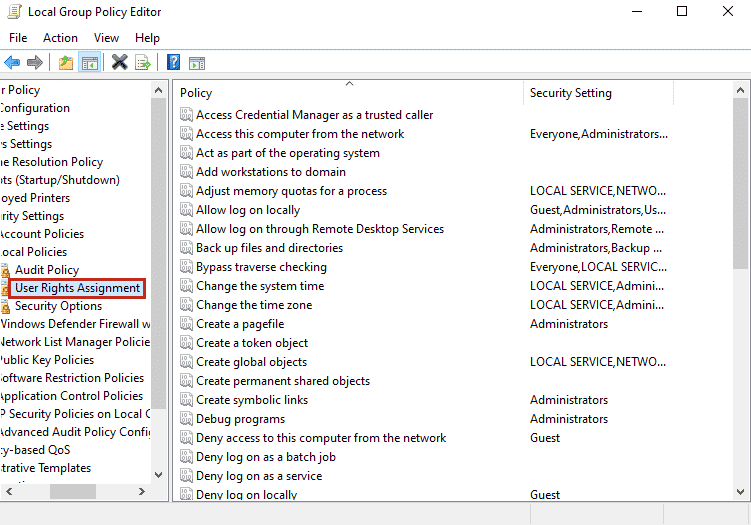
4. Kattintson duplán a listában a Bejelentkezés engedélyezése a Távoli asztali szolgáltatásokon keresztül lehetőségre.
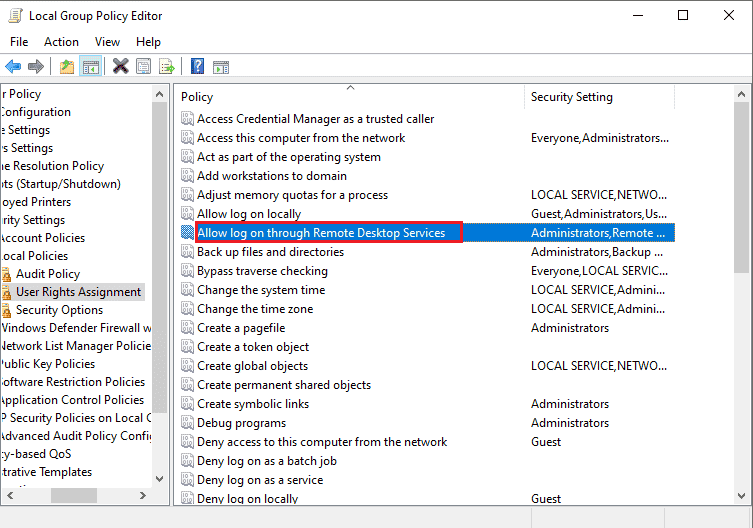
5. A Helyi biztonsági beállítások lapon kattintson a Felhasználó vagy csoport hozzáadása… gombra.
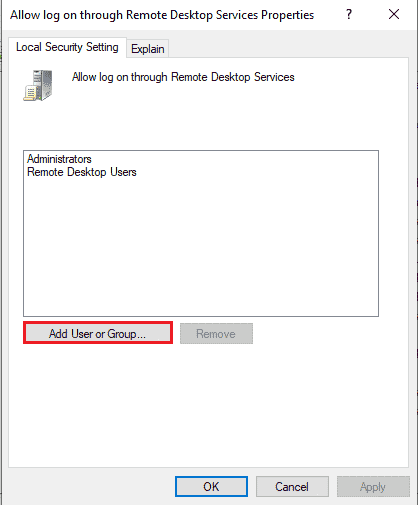
6. Kattintson a Speciális… gombra a bal alsó sarokban.
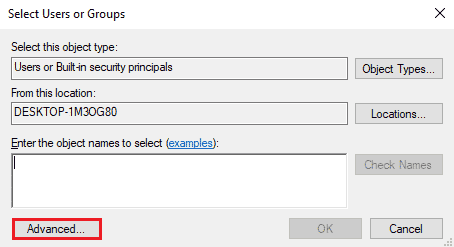
7. Kattintson a Keresés most gombra, válassza ki az Adminisztrátori fiókot, majd kattintson az OK gombra.
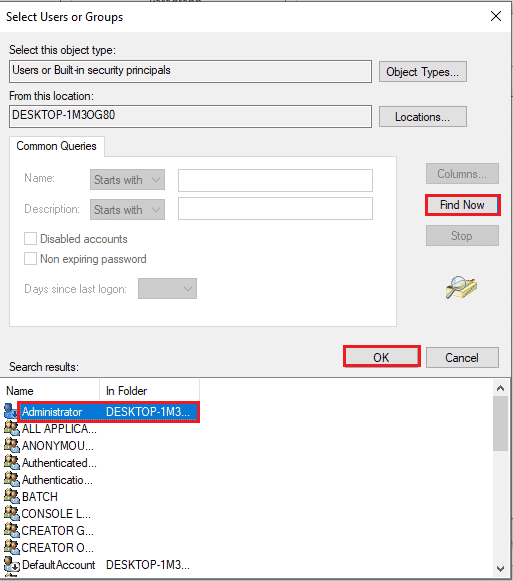
8. Kattintson az OK gombra a Felhasználók vagy csoportok kiválasztása ablakban.
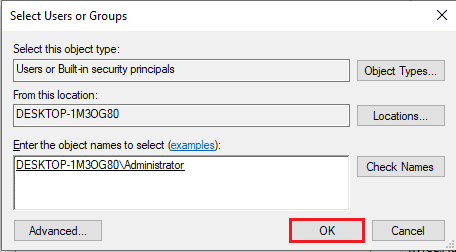
9. Kattintson az Alkalmaz és az OK gombra a Bejelentkezés engedélyezése a Távoli asztali szolgáltatások tulajdonságai ablakban.
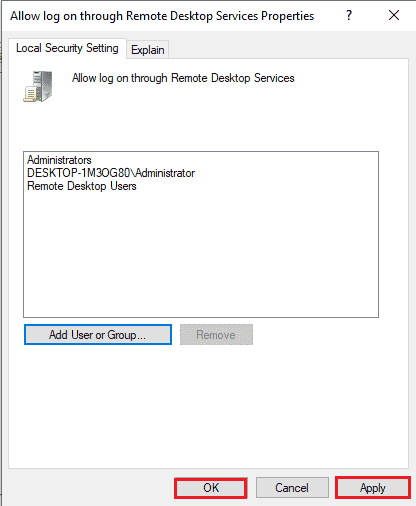
10B. módszer: Módosítsa a távoli asztali szolgáltatás beállítását
Egy másik lehetőség, hogy a Távoli asztal nem tud csatlakozni a távoli számítógéphez a fenti okok egyike miatt, a Távoli asztal szolgáltatás beállításának módosítása.
I. lépés: Módosítsa a Távoli asztali szolgáltatások beállítását
Az első lépés a Remote Desktop Services beállításának módosítása a Csoportházirend-szerkesztőben.
1. Nyomja meg együtt a Windows + R billentyűket a Futtatás párbeszédpanel megnyitásához.
2. Írja be a gpedit.msc parancsot a keresősávba, és kattintson az OK gombra.
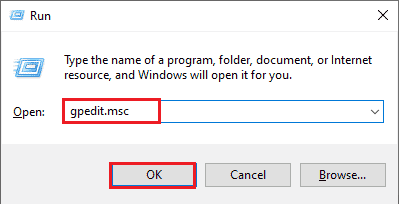
3. Keresse meg a Kapcsolatok mappát a következő útvonalon.
Computer Configuration > Administrative Templates > Remote Desktop Services > Remote Desktop Session Host > Connections
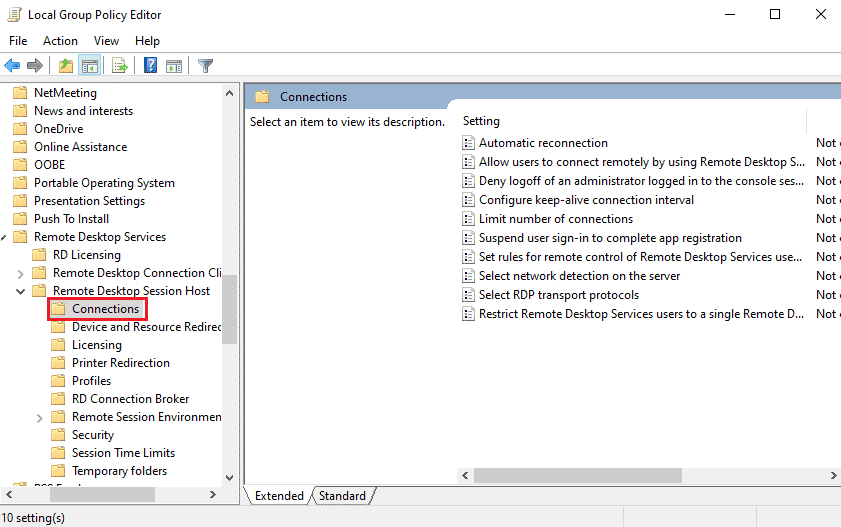
4. Kattintson duplán a listában a Felhasználók távoli csatlakozásának engedélyezése a Remote Desktop Services használatával lehetőségre.
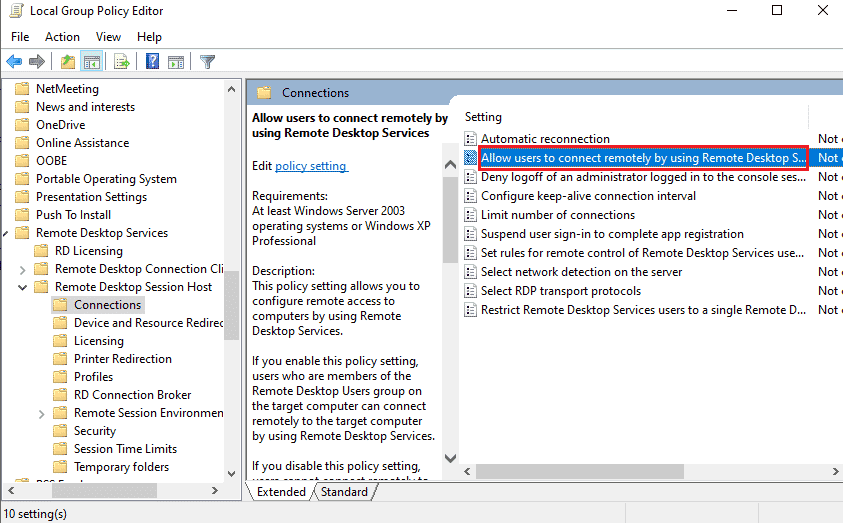
5. A beállítási ablakban válassza a Not Configured opciót, majd kattintson az Alkalmaz és az OK gombra.
Megjegyzés: Alternatív megoldásként kiválaszthatja az Engedélyezve lehetőséget az ablakban.
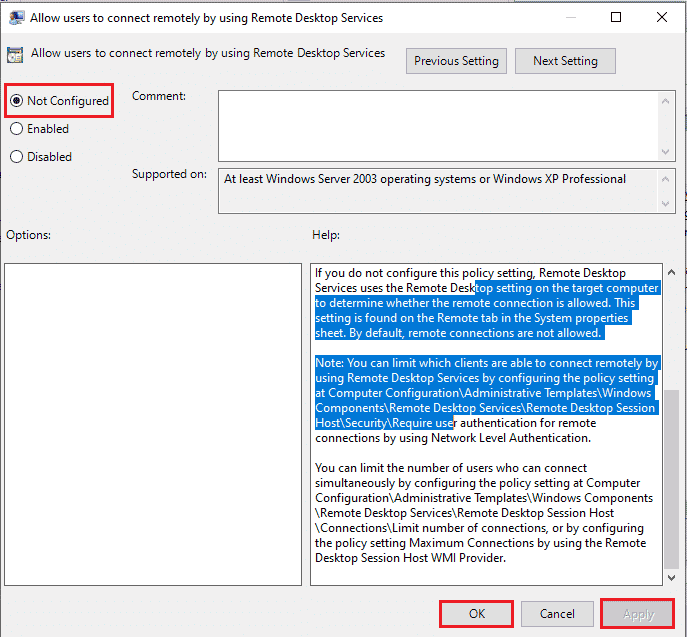
II. lépés: Kényszerítse a GPE frissítését
A következő lépés a csoportházirend-szerkesztő kényszerítése a parancssor használatával.
1. Nyissa meg a Parancssort rendszergazdaként.
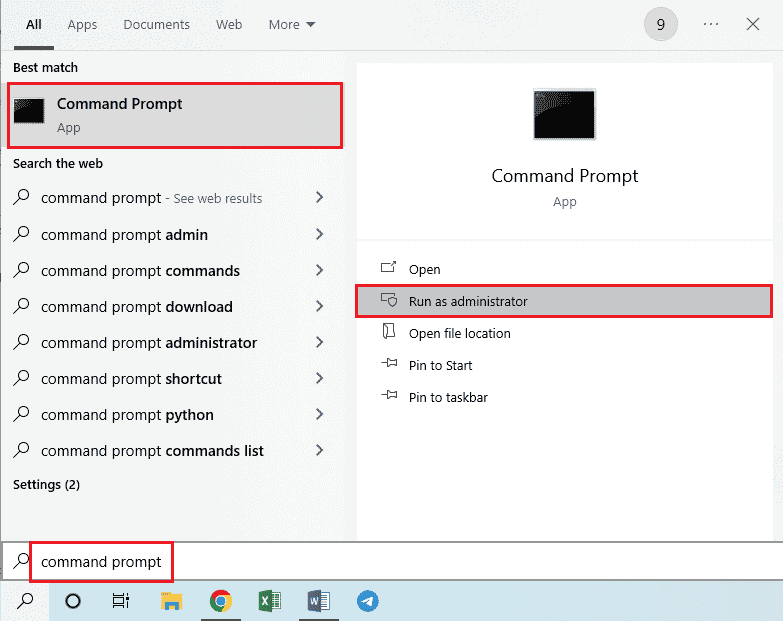
2. Írja be a gpudate /force parancsot, és nyomja meg az Enter billentyűt.
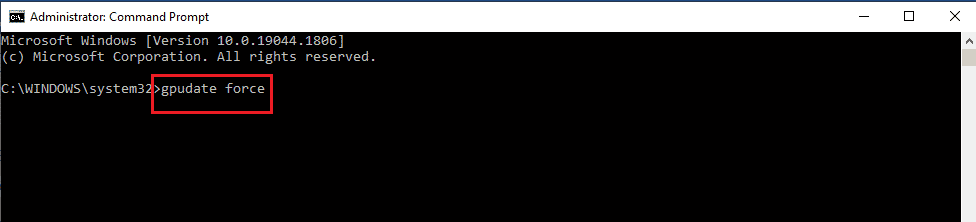
11. módszer: SSL-tanúsítványok hozzáadása
A Távoli asztal nem tud csatlakozni a távoli számítógéphez problémájának kijavításához hozzáadhat SSL-tanúsítványokat a hálózati hozzáféréshez.
1. Nyomja meg egyszerre a Windows + R billentyűket a Futtatás párbeszédpanel megnyitásához.
2. Írja be az MMC szót a Megnyitás sávba, és kattintson az OK gombra a Konzol ablak megnyitásához.
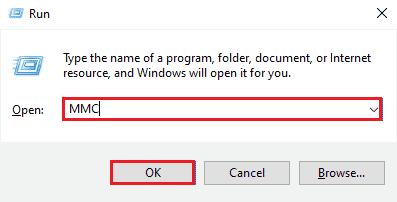
3. Kattintson a Fájl fülre, majd a listában kattintson a Beépülő modul hozzáadása/eltávolítása… lehetőségre.
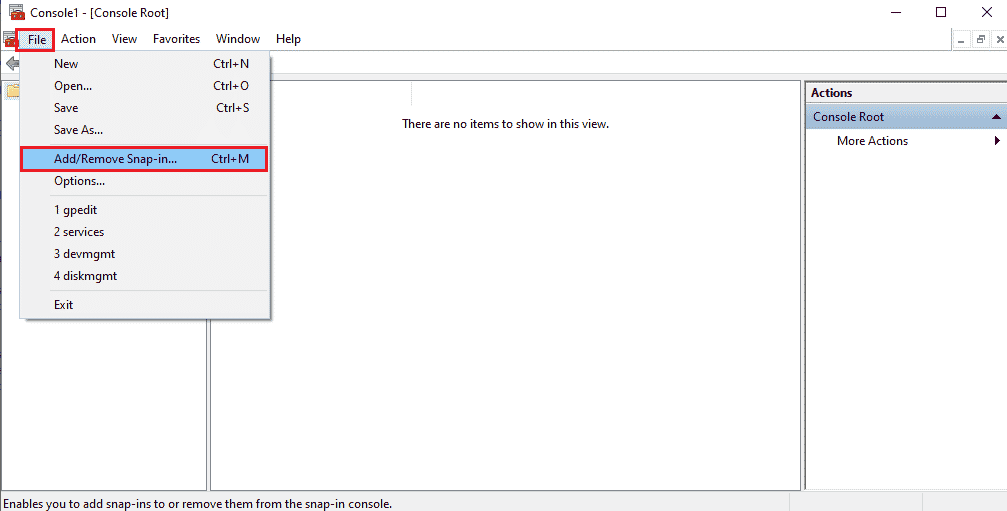
4. Válassza ki a Tanúsítványok elemet az Elérhető beépülő modulok ablakban, majd kattintson a Hozzáadás > gombra.
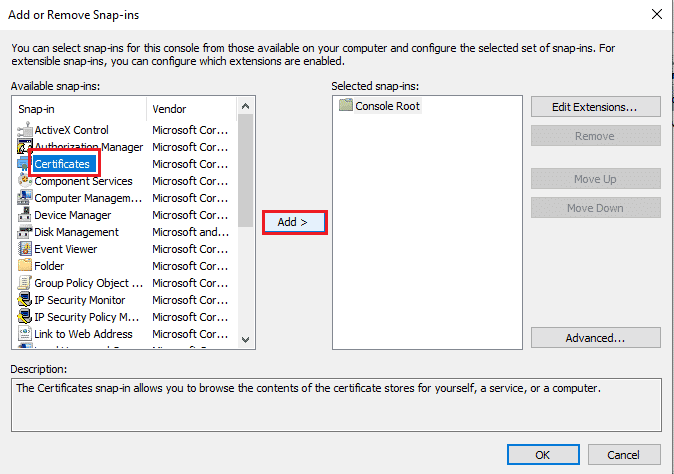
5. Válassza a Számítógép-fiók opciót, és kattintson a Tovább gombra.
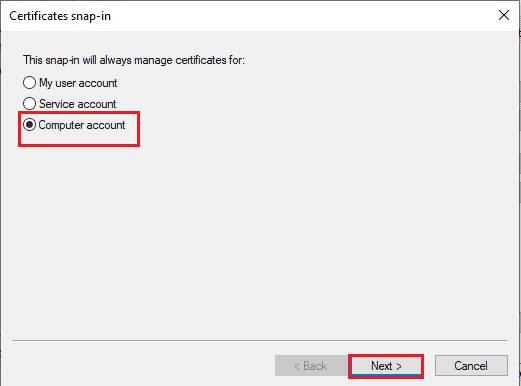
6. Válassza a Helyi számítógép: (az a számítógép, amelyen ez a konzol fut) opciót, és kattintson a Befejezés gombra.
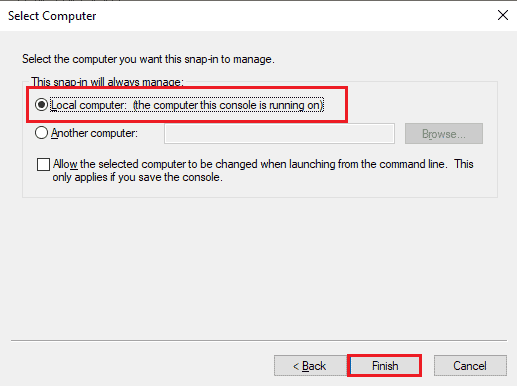
7. Kattintson az OK gombra a Beépülő modulok hozzáadása vagy eltávolítása ablakban.
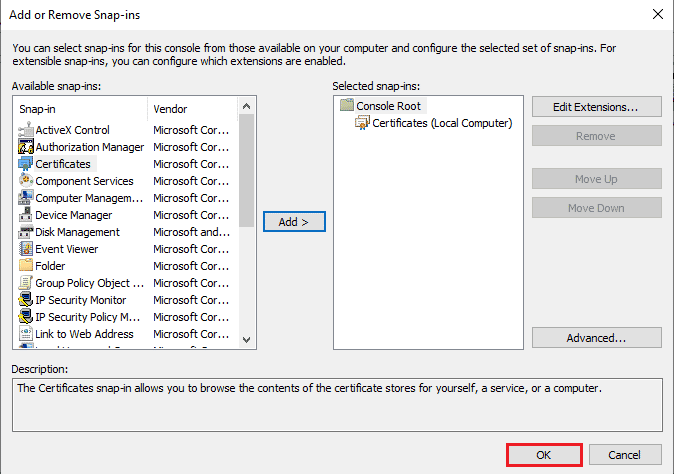
8. Az ablak bal oldali ablaktáblájában található Console Root mappában a hely elérési útjával lépjen a Tanúsítványok mappába.
Certificates (Local Computer) > Trusted Root Certification Authorities > Certificates
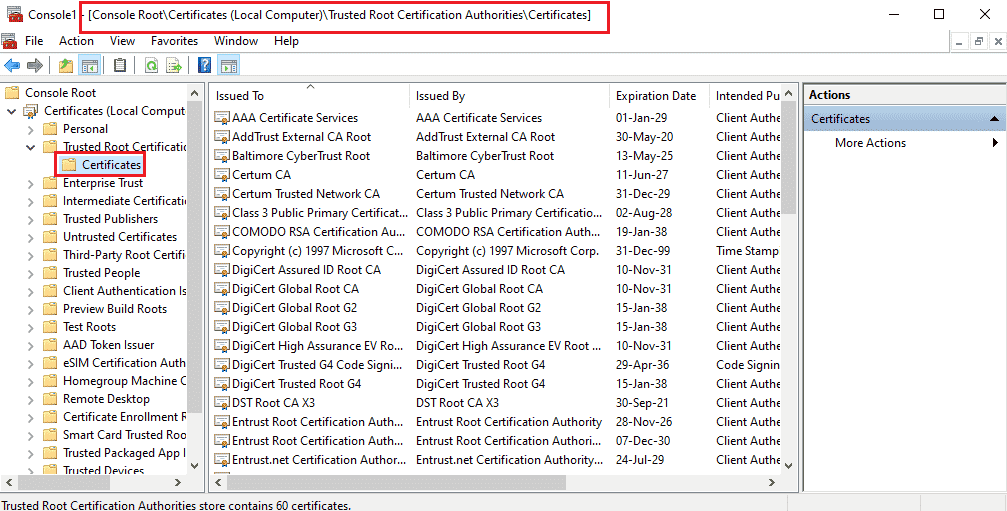
9. Kattintson jobb gombbal a Tanúsítványok mappára, vigye a kurzort az Összes feladat lehetőségre, majd kattintson az Importálás… lehetőségre.
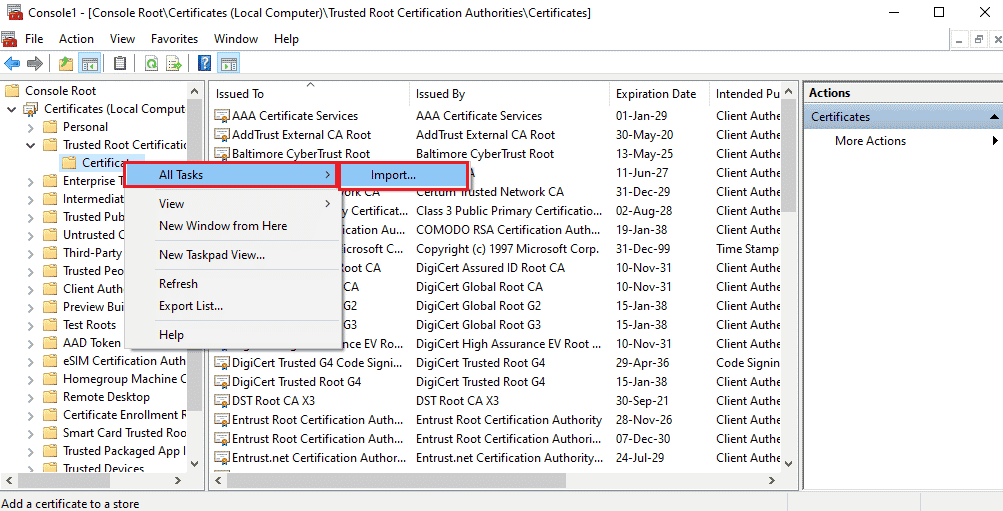
10. Kattintson a Tovább gombra a Certificate Import Wizard ablakban.
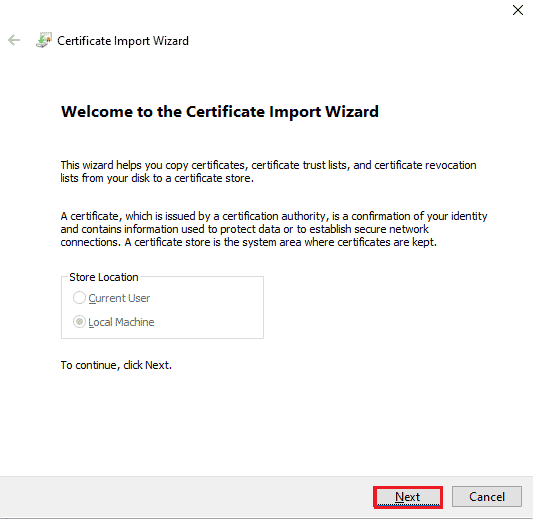
11. Kattintson a Tallózás… gombra, keresse meg a tanúsítványfájlt, majd kattintson a Tovább gombra.
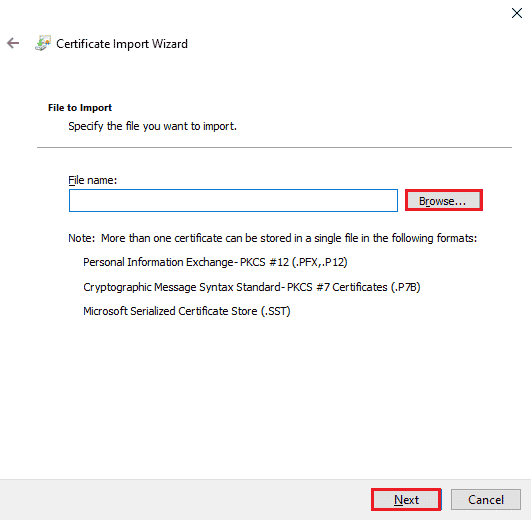
12. Kövesse a képernyőn megjelenő utasításokat, és importálja az SSL-tanúsítványokat a számítógépére.
***
Ez a cikk ismerteti azokat a módszereket, amelyek segítségével a Távoli asztal nem tud kapcsolódni a távoli számítógéphez. Próbálja meg végrehajtani a cikkben megadott módszereket a probléma megoldásához, és hagyja meg javaslatait a megjegyzésekben. Továbbá, ha bármilyen kérdése van azzal kapcsolatban, hogy a távoli asztal nem tud csatlakozni a Távoli számítógéphez a Windows 10 rendszerben, kérjük, tegye meg őket a megjegyzésekben.
