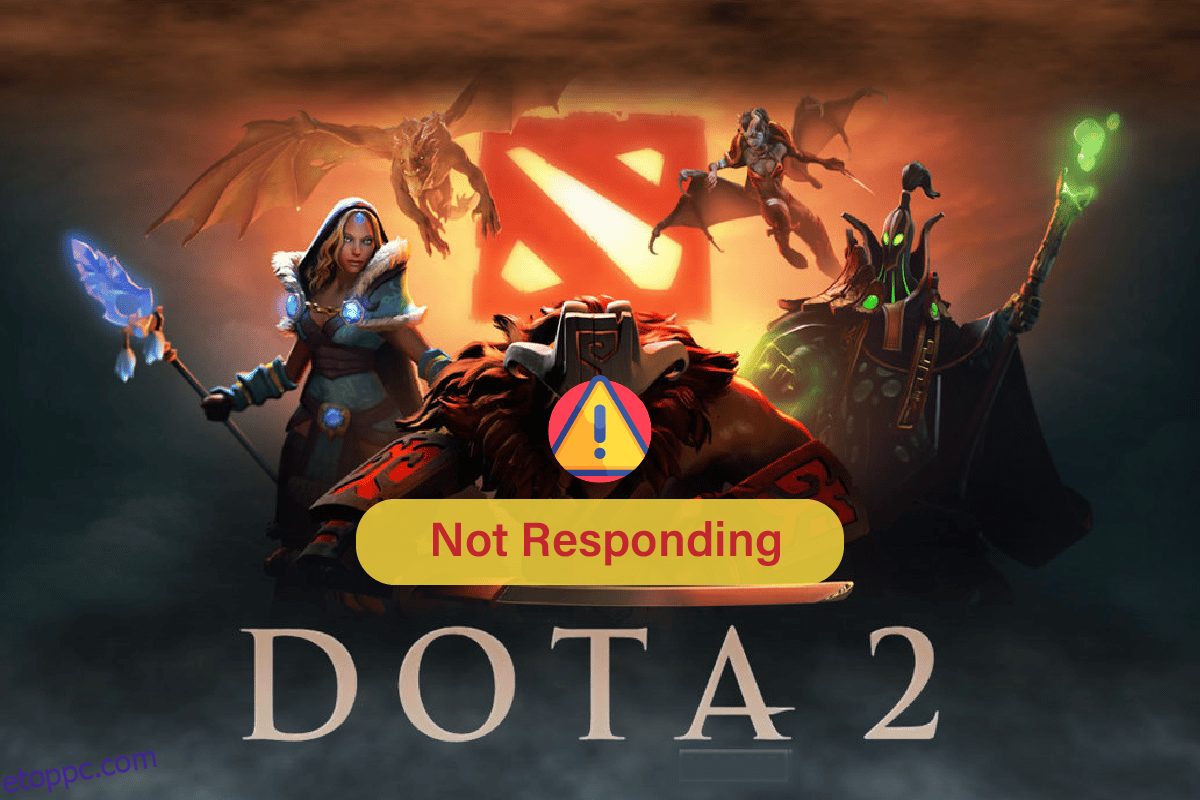A Dota 2 az egyik legnépszerűbb online többjátékos játék, amely PC-n is elérhető. A játék azonban nem tökéletes minden játékos számára, mivel kevés felhasználó szembesül azzal, hogy a Dota 2 nem válaszol a Windows 10 PC-jén. Ha Ön is a Dota 2 fekete képernyő problémájával szembesül számítógépén, akkor elég szerencsés, hogy elolvassa ezt a cikket. Az ebben a cikkben tárgyalt hibaelhárítási módszerek segítenek kijavítani a Dota 2 nem működő problémáját.
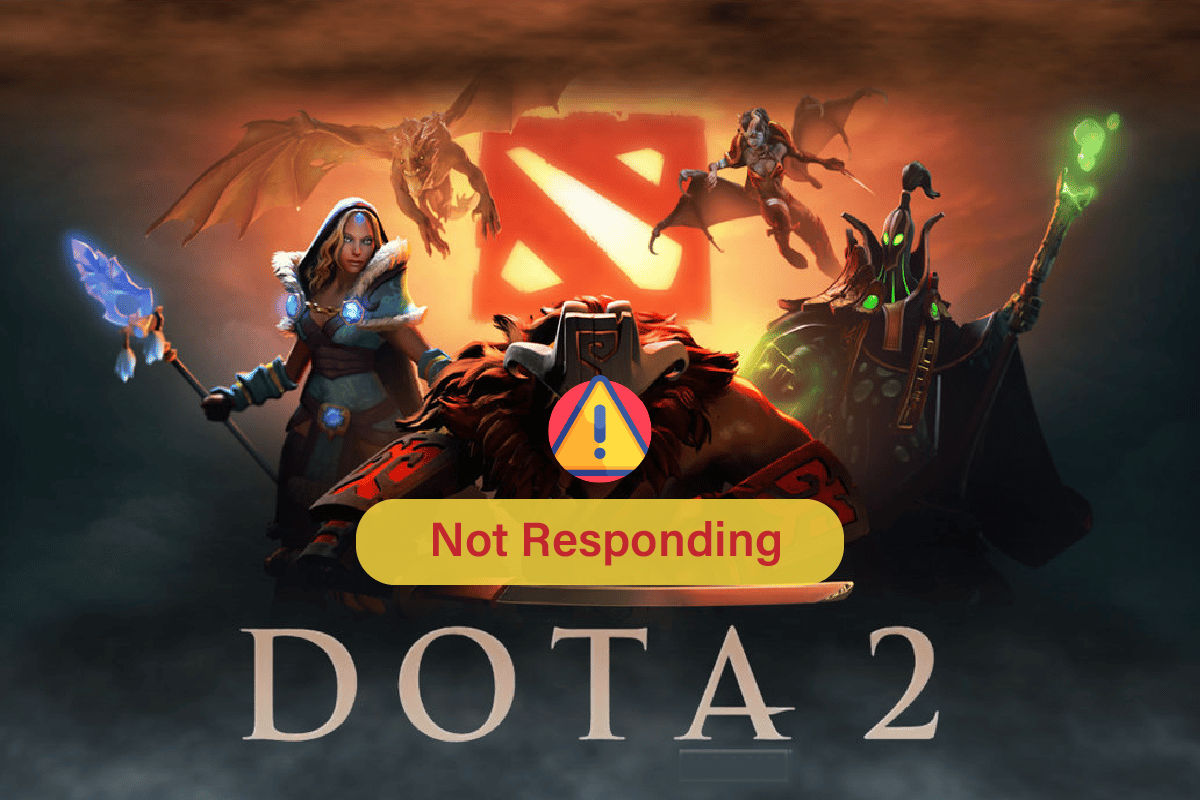
Tartalomjegyzék
A Dota 2 nem válaszol Windows 10 rendszerben történő javítása
Nincs konkrét ok, ami kiváltja a Dota 2 fekete képernyő problémáját. Azonban számos internetes jelentést és vitafórumot megvizsgáltunk, és összeállítottunk egy listát a probléma lehetséges okairól a Windows 10 számítógépen.
- A játék rendszerkövetelményei nem teljesülnek.
- Valamilyen háttérprogram blokkolja a játékot.
- Nem használsz rendszergazdai jogokat a játék működéséhez.
- A sérült Windows Store gyorsítótár megakadályozza a játék megnyitását.
- Nem megfelelő dátum- és időbeállítások.
- A játék nincs magas prioritású, de a számítógép nagy teljesítményt nyújt az Energiagazdálkodási beállításokban.
- A számítógépen lévő grafikus illesztőprogramok nem kompatibilisek.
- A számítógépén lévő víruskereső vagy tűzfal megakadályozza a játék normál indítását.
- A Microsoft Visual C++ csomagok nem a legújabb verzióban vannak.
Íme néhány hatékony hibaelhárítási módszer, amelyek segítenek megoldani a Dota 2 fekete képernyő problémáját a Windows 10 számítógépen.
Rendszerkövetelmények a Dota 2 lejátszásához
A megoldások megtekintése előtt ellenőriznie kell, hogy számítógépe megfelel-e a játék rendszerkövetelményeinek.
-
CPU SEBESSÉG: Kétmagos Intel vagy AMD 2,8 GHz-en
-
RAM: 4 GB
-
OS: Windows 7 vagy újabb
-
VIDEÓKÁRTYA: Nvidia GeForce 8600/9600GT, ATI/AMD Radeon HD2600/3600
-
PIXEL SHADER: 4.0
-
VERTEX SHADER: 4.0
-
HANGKÁRTYA: DirectX kompatibilis
-
SZABAD LEMEZHELY: 15 GB
-
Dedikált VIDEÓ RAM: 256 MB
1. módszer: Alapvető hibaelhárítási módszerek
Íme néhány alapvető módszer a nem működő Dota 2 probléma megoldására.
1A. Futtassa a Valheimet rendszergazdaként
Bizonyos engedélyekhez és funkciókhoz csak akkor lehet hozzáférni, ha rendszergazdai jogokat adott a Dota 2 játékhoz. Ebben a forgatókönyvben a Dota 2 nem válaszol problémáját az alábbi utasítások követésével javíthatja.
1. Kattintson jobb gombbal a Dota 2 parancsikonra az asztalon, vagy navigáljon a telepítési könyvtárban, és kattintson rá a jobb gombbal.
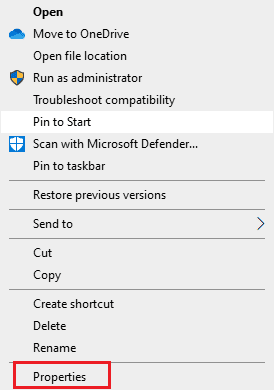
2. Most válassza a Tulajdonságok lehetőséget.
3. Ezután lépjen a Kompatibilitás lapra, és jelölje be a Program futtatása rendszergazdaként négyzetet.
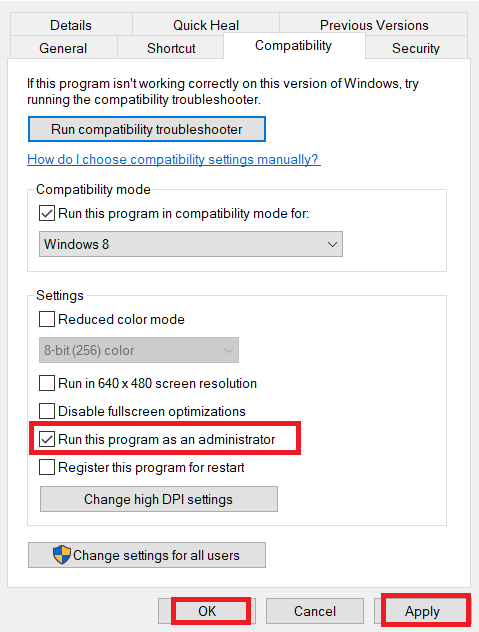
4. Végül kattintson az Alkalmaz > OK gombra a módosítások mentéséhez.
Ellenőrizze, hogy megoldotta-e a Dota 2 fekete képernyő problémáját.
1B. Zárja be a Háttérfolyamatokat
Számos, a számítógépén futó háttérfolyamat zavarhatja a Doat 2 folyamatait. Ezek a programok hozzájárulhatnak a Dota 2 fekete képernyő problémájához. Kövesse a Feladat befejezése a Windows 10 rendszerben útmutatónkat az összes háttérfolyamatból való kilépéshez.
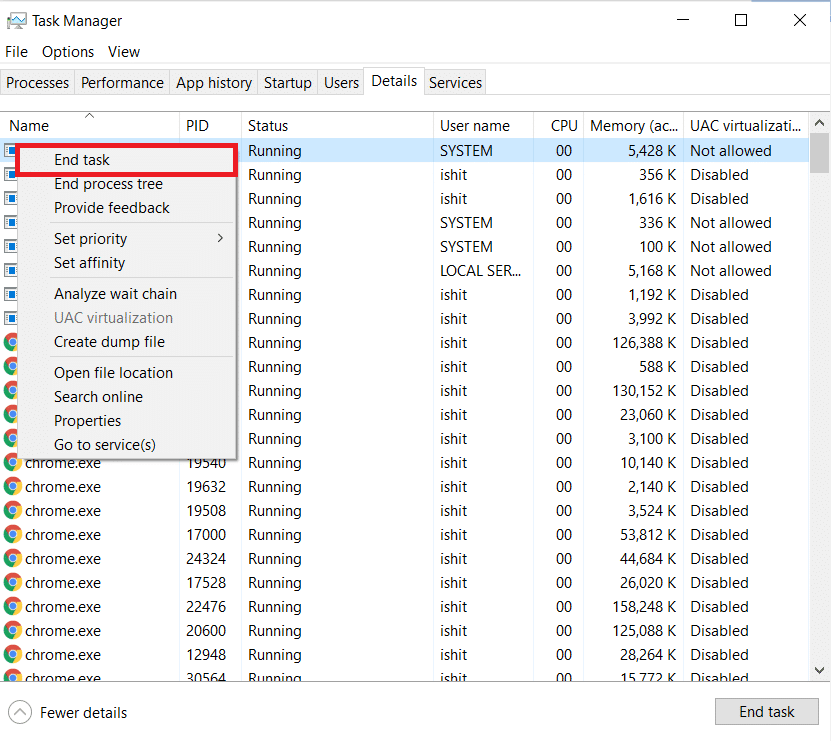
1C. Rendszerfájlok javítása
Ha hiányzó vagy sérült fájl található a Windows 10 számítógépén, akkor a Dota 2 nem válaszol problémával kell szembenéznie. Mégis, ezeket a sérült fájlokat beépített segédprogramokkal, nevezetesen a Rendszerfájl-ellenőrzővel és a Telepítési képszolgáltatással és -kezeléssel javítja.
Olvassa el a rendszerfájlok javításáról szóló útmutatónkat Windows 10 rendszeren, és kövesse az utasításokat az összes sérült fájl kijavításához.
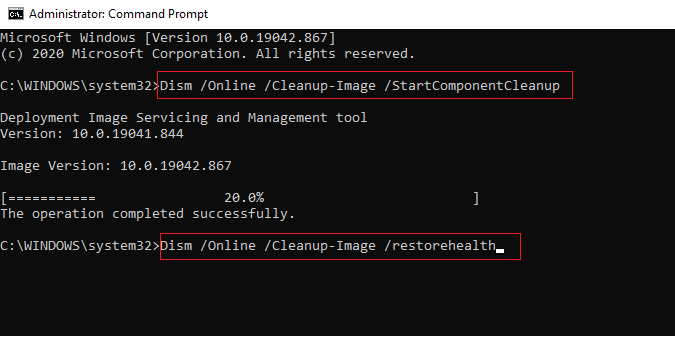
1D. Futtassa a Malware Scant
Egy vírus vagy rosszindulatú program támadása játékproblémákat okoz a számítógépén. Ha nagyon erős a vírustámadás, akkor egyáltalán nem tud folyamatosan csatlakozni egyetlen online játékhoz sem. A probléma megoldásához teljesen el kell távolítania a vírust vagy a rosszindulatú programot a Windows 10 rendszerű számítógépéről.
Javasoljuk, hogy ellenőrizze számítógépét az útmutatónkban leírtak szerint. Hogyan futtathatok víruskeresést a számítógépemen?
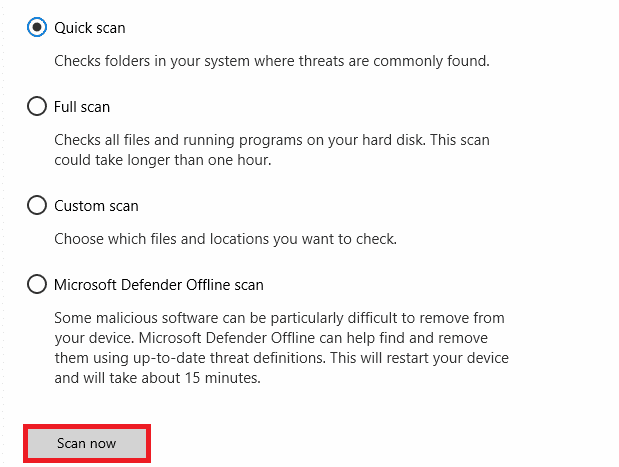
Továbbá, ha el szeretné távolítani a rosszindulatú programokat a számítógépéről, tekintse meg a Kártevő eltávolítása a számítógépről Windows 10 rendszerben című útmutatónkat. Miután eltávolította az összes vírust a számítógépről, csatlakozzon a játékhoz, és ellenőrizze, hogy nem indul-e el a Dota 2. Ismét Windows 10 probléma.
1E. Ideiglenes fájlok eltávolítása
Kevés felhasználó azt javasolta, hogy a számítógép lemezterületének felszabadítása segített megoldani a Dota 2 nem működő problémáját. Ez lehetővé teszi, hogy számítógépe szükség esetén új fájlokat telepítsen, ami segít megoldani a Dota 2 fekete képernyő problémáját.
Ha van minimális szabad hely a számítógépen, ami hozzájárul a Dota 2 indítási problémájához, kövesse a 10 módszer a merevlemez-terület felszabadítására Windows rendszeren című útmutatónkat, amely segít a számítógépen lévő összes felesleges fájl törlésében.
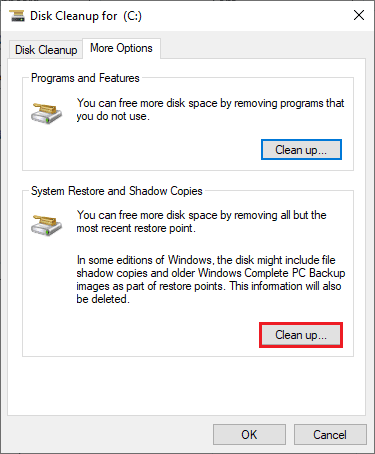
1F. A víruskereső ideiglenes letiltása (ha alkalmazható)
A víruskereső csomag néha megakadályozhatja a játék minden új frissítését. Az olyan víruskereső szoftverek, mint az Avast és a Norton, nagy valószínűséggel megakadályozzák a Windows legújabb frissítését, és tanácsos ideiglenesen letiltani a harmadik féltől származó vagy beépített víruskereső szoftvereket a probléma megoldása érdekében. Olvassa el a víruskereső ideiglenes letiltása Windows 10 rendszeren című cikkünket, és kövesse az útmutató lépéseit a víruskereső program ideiglenes letiltásához a számítógépen.
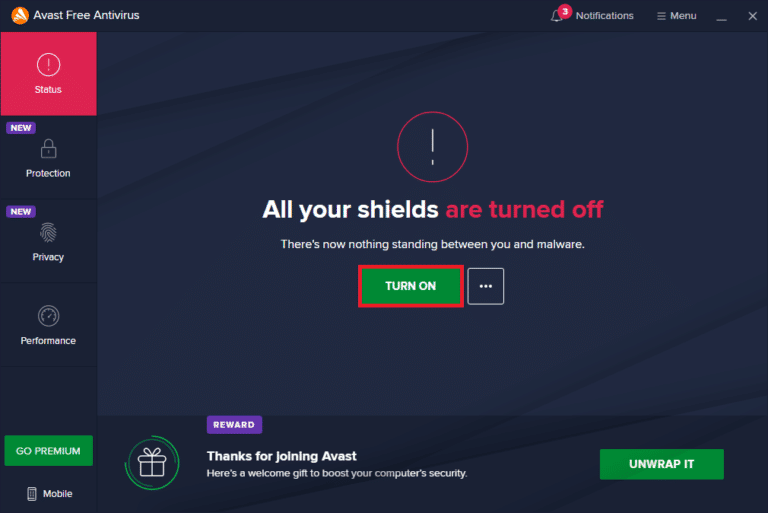
Miután kijavította a Dota 2 fekete képernyővel kapcsolatos problémát a számítógépén, feltétlenül engedélyezze újra a víruskereső programot, mivel a biztonsági csomag nélküli rendszer mindig fenyegetést jelent.
1G. A Windows tűzfal letiltása (nem ajánlott)
Időnként a számítógépén lévő Windows Defender tűzfal bizonyos biztonsági okokból megakadályozhatja a játék megnyitását. Ebben az esetben előfordulhat, hogy a Dota 2 nem nyílik meg a Windows Defender tűzfal miatt. Ha nem tudja, hogyan kell letiltani a Windows Defender tűzfalat, olvassa el a Windows 10 tűzfal letiltása című útmutatónkat, és kövesse a kapott utasításokat.
Az alkalmazás engedélyezéséhez kövesse ezt az útmutatót: Alkalmazások engedélyezése vagy blokkolása a Windows tűzfalon keresztül.
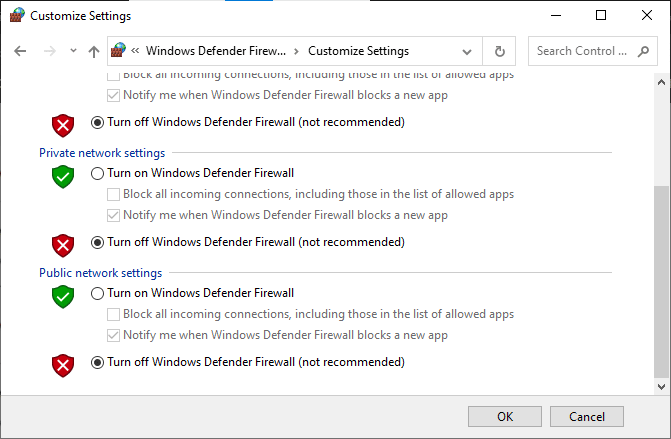
Az eszköz frissítése után feltétlenül engedélyezze újra a Firewall csomagot, mivel a tűzfalprogram nélküli számítógép veszélyt jelent.
1H. Frissítse a Windowst
Ha számítógépén hibák vannak, akkor ez okozhatja a Dota 2 problémát. Ezt egyszerűen kijavíthatja az operációs rendszer frissítésével. Kövesse az útmutatóban található lépéseket. A Windows 10 legújabb frissítésének letöltése és telepítése, ha még nem frissíti Windows 10 rendszerű számítógépét.
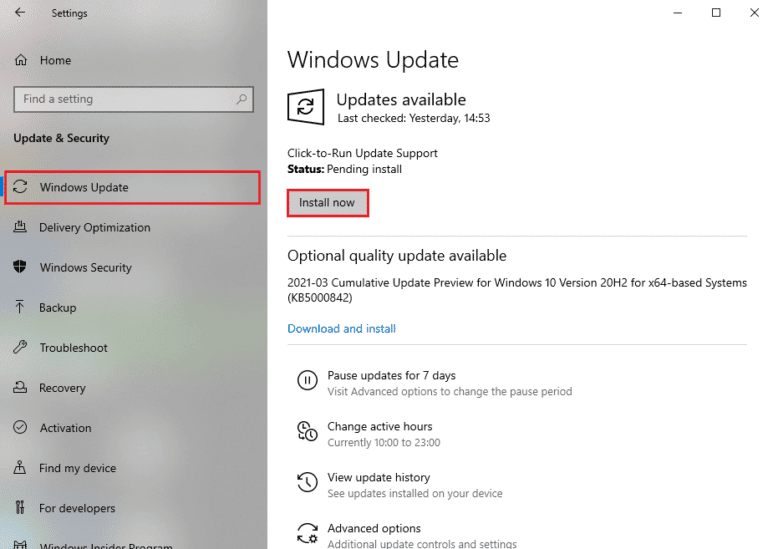
A Windows frissítése után ellenőrizze, hogy a Dota 2 nem indítja el a Windows 10 rendszert.
2. módszer: Változtasd meg a játék prioritását
Egy alkalmazás vagy folyamat preferenciája jelzi a számítógépnek, hogy az erőforrások elosztása során mennyire fontos, és hogy előnyben kell-e részesíteni a többivel szemben. Alapértelmezés szerint minden alkalmazás prioritása normális, kivéve a rendszerfolyamatokat. A Dota 2 összeomolhat, ha nem kap elég erőforrást.
1. A Feladatkezelő megnyitásához nyomja le együtt a Ctrl + Shift + Esc billentyűket.
2. Most keresse meg a Dota 2 folyamatot.
3. Ezután állítsa a prioritást Magas prioritásra, és ellenőrizze, hogy ez működik-e.
Megjegyzés: Nagyon óvatosan változtassa meg a prioritást, mivel a folyamat prioritásának hanyagul megváltoztatása rendkívül lelassíthatja vagy instabillá teheti a rendszert.
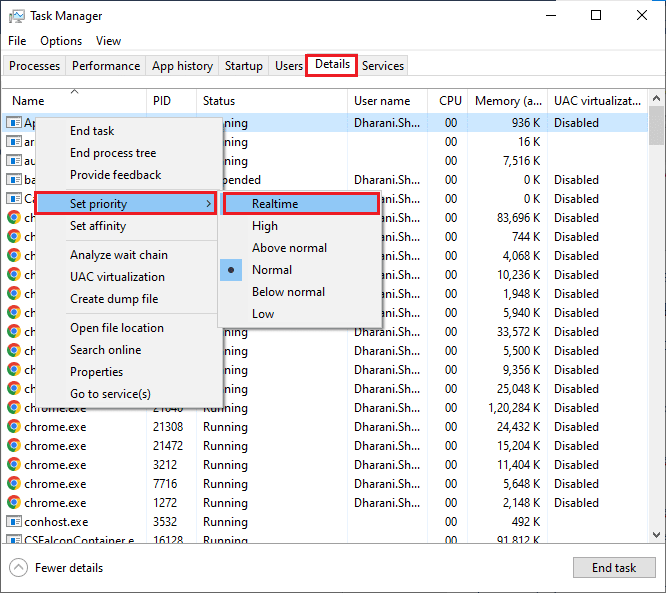
4. Zárja be a Feladatkezelőt, indítsa újra a számítógépet, és ellenőrizze, hogy a Windows 10 rendszeren nem induló Dota 2 probléma megoldódott-e.
3. módszer: A kijelző felbontásának módosítása
Ha azzal szembesül, hogy a Dota 2 nem működik a betöltési képernyőn, akkor van néhány lehetőség, hogy a számítógép képernyőfelbontása ütközik a játékkal. Ebben az esetben csökkentse a kijelző felbontását, és próbálkozzon újra később az alábbi utasítások szerint.
1. A Windows + D billentyűk együttes lenyomásával lépjen az Asztalra.
2. Most kattintson a jobb gombbal az asztalra, és válassza a Testreszabás lehetőséget.
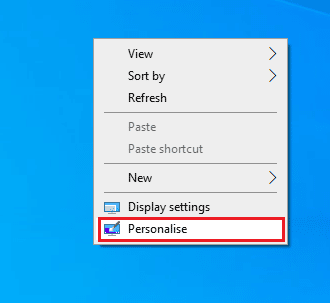
3. Ezután a bal oldali ablaktáblában kattintson a Megjelenítés elemre, és a jobb oldali ablaktáblában válasszon alacsonyabb képernyőfelbontást a Képernyőfelbontás alatt, ahogy az ábra mutatja.
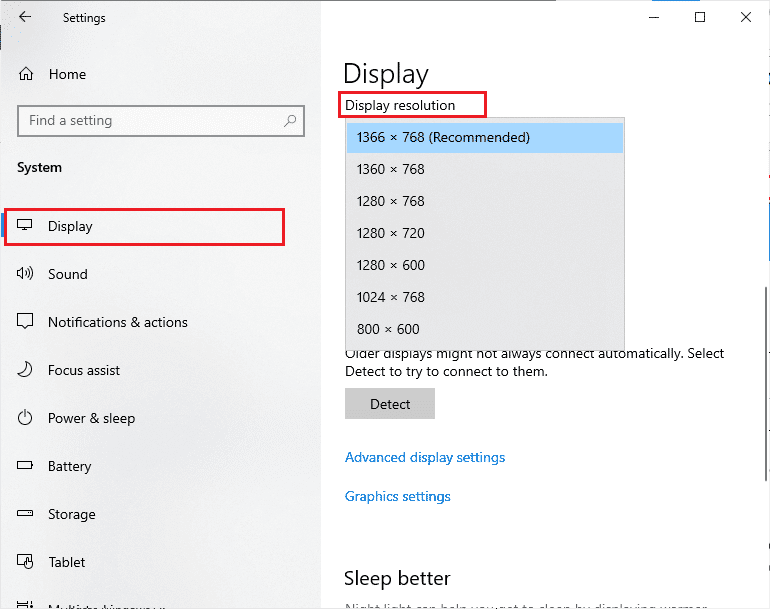
Miután beállította a kijelző felbontását, ellenőrizze, hogy sikerült-e kijavítania a Dota 2 nem válaszol problémát.
4. módszer: Ellenőrizze a játékfájlok integritását
Sok olyan esetet láttunk, amikor a játékfájlok hiányoznak vagy sérültek, vagy a telepítések nem voltak teljesek. A felhasználók azt is tapasztalhatják, hogy a Dota 2 nem válaszol, ha megszakítja őket a frissítési folyamat, vagy ha a játékfájlokat áthelyezik. Ezzel a módszerrel megnyitja a Steamet, és a beépített funkciót használja a játék integritásának ellenőrzésére. Cseréljük, ha talál valamit az alkalmazás. Kövesse útmutatónkat a játékfájlok sértetlenségének ellenőrzéséhez a Steamen.
Megjegyzés: Ha más kiadói szoftvert használ, hasonló lépéseket kell végrehajtania.
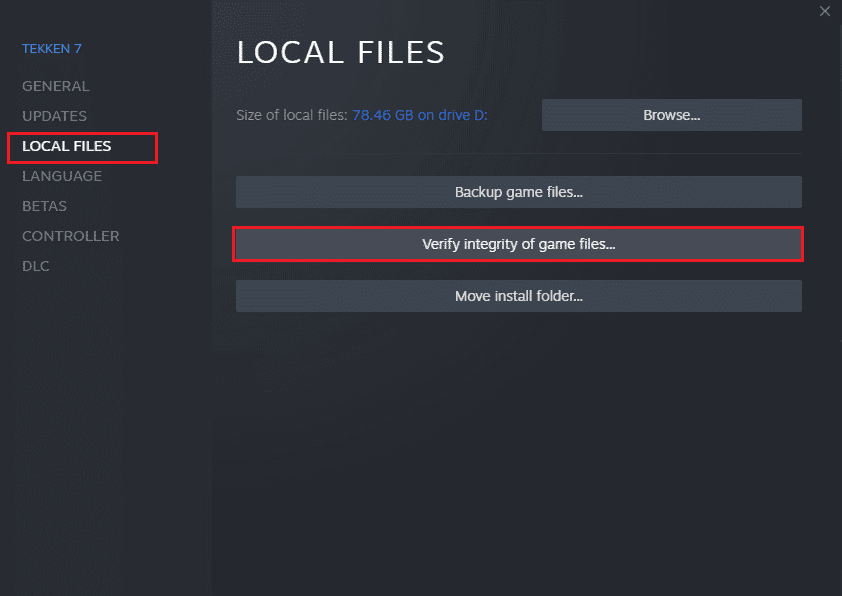
5. módszer: Frissítse a Steam klienst és a játékot
Ha elavult Steam alkalmazást használsz, nem tudsz zökkenőmentesen hozzáférni a játékokhoz. Ezért mindig győződjön meg arról, hogy a Steam és a Dota 2 játék frissített verzióját használja, mielőtt elindítja.
1. Nyomja meg a Windows billentyűt, írja be a Steam parancsot, majd kattintson a Megnyitás gombra.
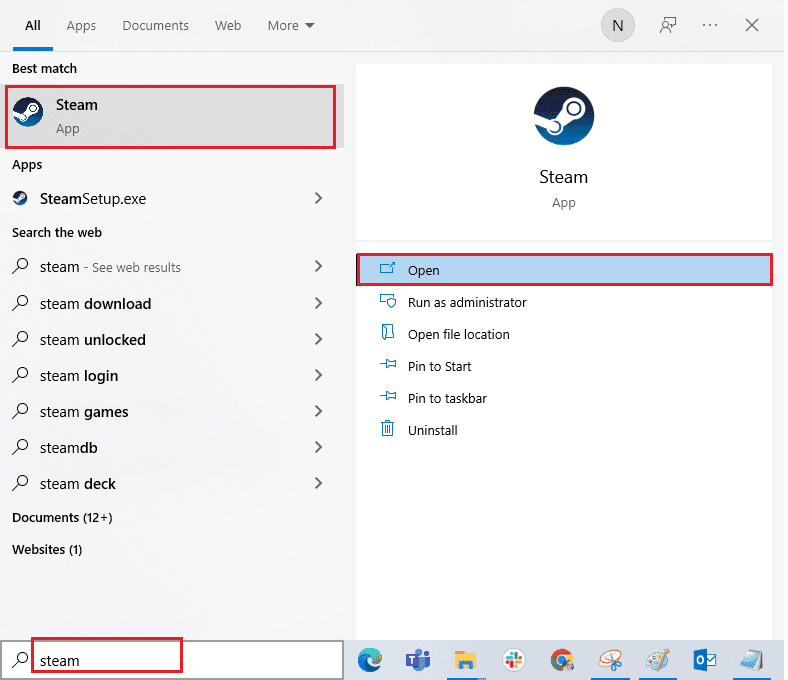
2. Most kattintson a Steam elemre a képernyő bal felső sarkában, majd kattintson a Steam Client Updates… gombra, ahogy az alább látható.
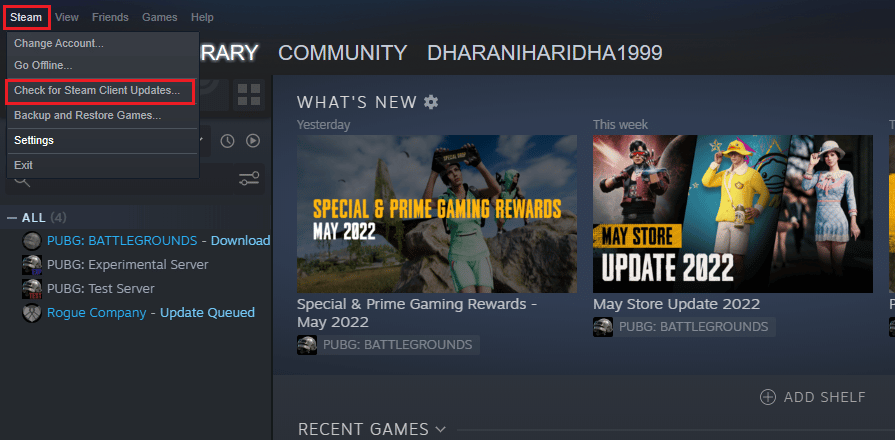
3. Ha bármilyen új frissítést szeretne letölteni, telepítse azokat, és győződjön meg arról, hogy a Steam kliens naprakész.
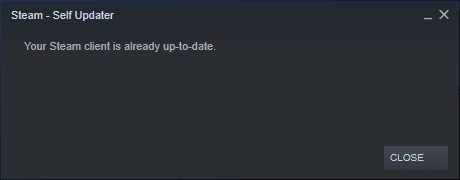
4. Most indítsa újra a Steamet, és ellenőrizze, hogy a Dota 2 nem működő problémája megoldódott-e.
Hasonlóképpen, mindig fontos, hogy a játék a legújabb verzióval fusson, hogy elkerülje az ütközéseket. Amíg a játék nem frissül, nem tud sikeresen bejelentkezni a Dota 2 szerverekre. A játék frissítéséhez kövesse az alábbi lépéseket.
1. Indítsa el a Steamet, és navigáljon a KÖNYVTÁR oldalra.
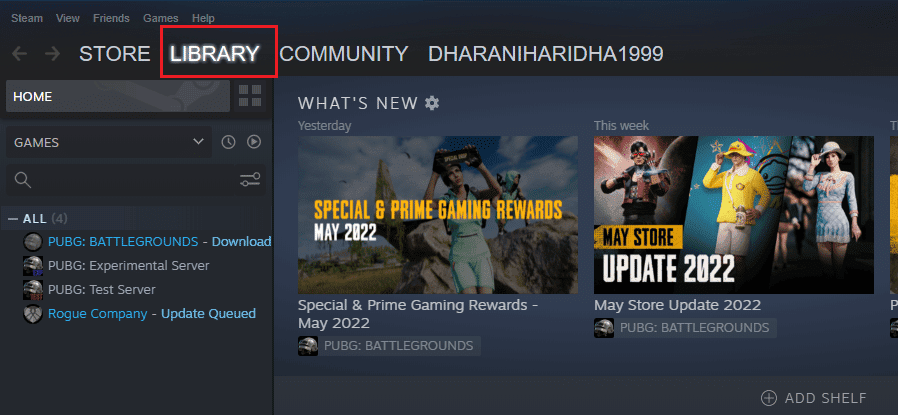
2. Most kattintson a HOME elemre, és keresse meg a Dota 2-t.
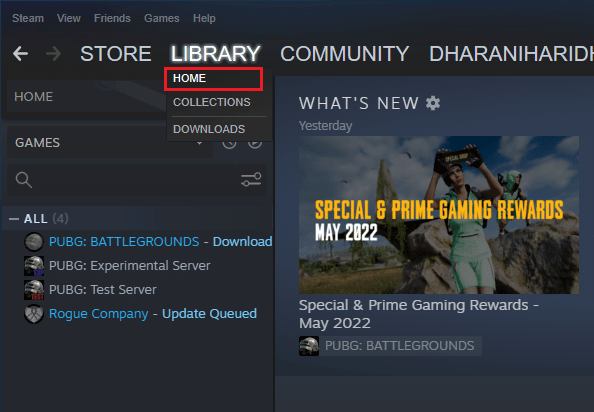
3. Ezután kattintson a jobb gombbal a játékra, és válassza a Properties… opciót.
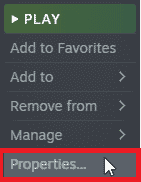
4. Most váltson a FRISSÍTÉSEK lapra, és ellenőrizze, hogy van-e függőben lévő frissítés. Ha igen, kövesse a képernyőn megjelenő utasításokat a legújabb frissítések letöltéséhez.
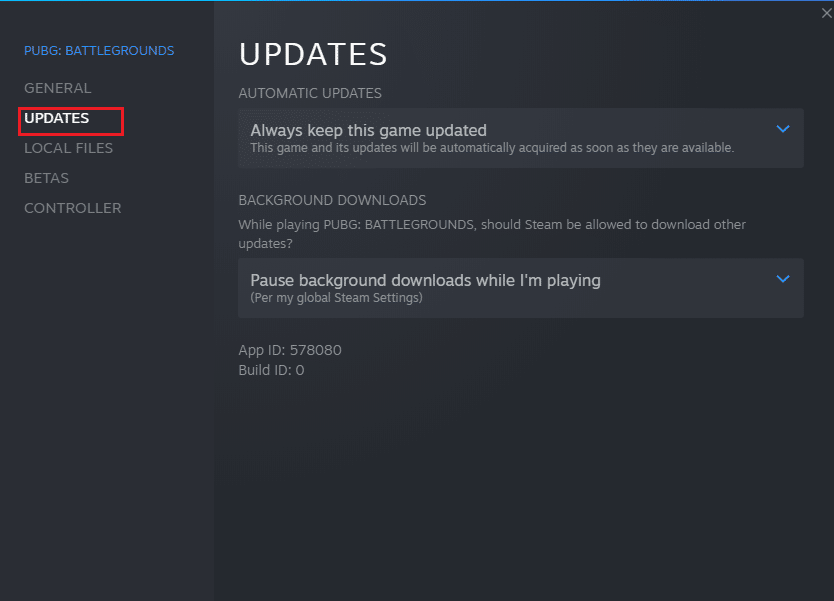
A frissítés után ellenőrizze, hogy a Dota 2 fekete képernyővel kapcsolatos probléma megoldódott-e.
6. módszer: A grafikus illesztőprogramok frissítése vagy visszaállítása
Ha a fenti módszerek nem működtek az Ön számára, lehetséges, hogy nem a megfelelő grafikus illesztőprogramok vannak telepítve a számítógépére. Az illesztőprogramok megkönnyítik a hardver és a játék közötti interakciót, és fontos összetevők. Ha az illesztőprogramok sérültek vagy elavultak, előfordulhat, hogy a Dota 2 nem válaszol a számítógépen.
I. lehetőség: Frissítse a grafikus illesztőprogramot
Ha nem tudja frissíteni a grafikus illesztőprogramokat, kövesse az útmutatóban található utasításokat: 4 módja a grafikus illesztőprogramok frissítésének Windows 10 rendszerben.

II. lehetőség: A grafikus illesztőprogram-frissítések visszaállítása
Nem érdemes újratelepíteni vagy frissíteni az illesztőprogramokat, ha a grafikus illesztőprogramok jelenlegi verziója nem kompatibilis a játékkal. Csak annyit kell tennie, hogy visszaállítja az illesztőprogramokat az előző verzióra, és ehhez kövesse az ebben az útmutatóban található utasításokat: Az illesztőprogramok visszaállítása Windows 10 rendszeren.
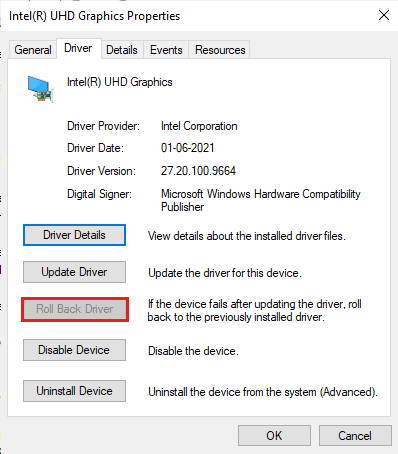
Miután visszaállította az illesztőprogramokat, ellenőrizze, hogy javította-e a Dota 2 nem válaszol problémát.
7. módszer: Telepítse újra a grafikus illesztőprogramokat
Ha a grafikus illesztőprogramok frissítése nem oldotta meg a tárgyalt problémát, próbálja meg újratelepíteni a grafikus illesztőprogramokat. Számos módszer létezik a grafikus illesztőprogramok újratelepítésére Windows rendszeren. Ha még nem ismeri a grafikus illesztőprogramok újratelepítését, olvassa el az Illesztőprogramok eltávolítása és újratelepítése Windows 10 rendszeren című útmutatót, és kövesse az ott található utasításokat.

A grafikus illesztőprogramok újratelepítése után ellenőrizze, hogy a Dota 2 nem működik-e probléma megoldódott-e.
8. módszer: Frissítse a .NET-keretrendszert
A legtöbb felhasználó élvezi a modern játékok és alkalmazások megszakítás nélküli szolgáltatását, és ehhez elengedhetetlen a .NET keretrendszer a Windows 10-ben. Sok játék rendelkezik automatikus frissítési lehetőséggel a .NET-keretrendszerhez, így a rendszer automatikusan frissíti, amikor elérhető frissítés. Telepítheti a .NET-keretrendszer legújabb verzióját is, és ehhez kövesse az alábbi lépéseket.
1. Menjen a hivataloshoz Microsoft webhely és keressen új frissítéseket a .NET keretrendszerhez.
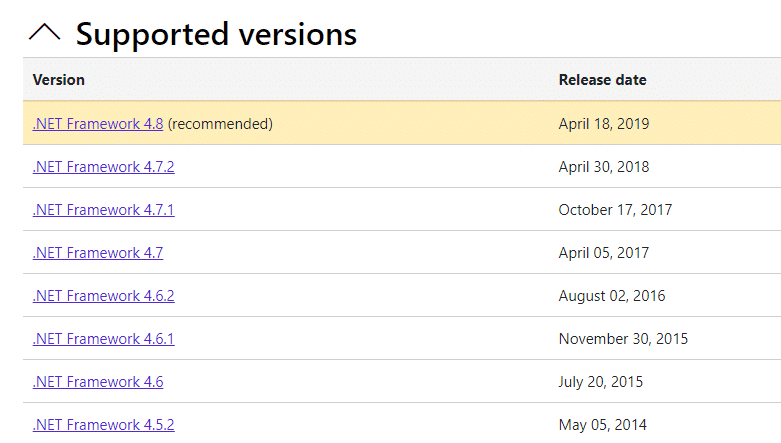
2. Kattintson az ajánlott vagy megfelelő hivatkozásra, majd kattintson a Letöltés gombra. .NET Framework 4.8 futásidejű opció, ha vannak frissítések.
Megjegyzés: Mivel egyes szoftverek a .NET Framework 4.8 Developer Pack letöltését használják, nem ajánlott rákattintani.
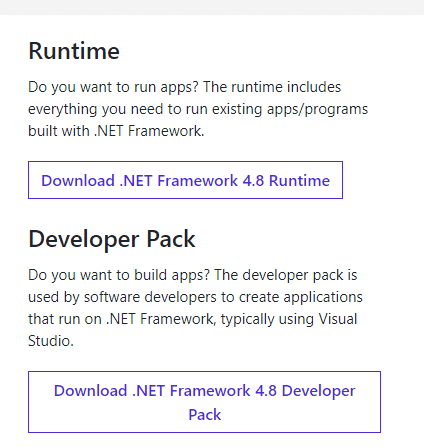
3. Lépjen a Saját letöltések menüpontra, és futtassa a letöltött fájlt a telepítőfájlra duplán kattintva.
4. Kövesse a képernyőn megjelenő utasításokat a .NET-keretrendszer számítógépre történő telepítéséhez.
Ezt követően ellenőrizze, hogy a Dota 2 nem működő problémája megoldódott-e.
9. módszer: A Microsoft Visual C++ Redistributable javítása
Alternatív megoldásként megpróbálhatja megjavítani a Microsoft Visual C++ újraterjeszthető csomagjait, hogy kijavítsa a Dota 2 nem válaszol problémáját az alábbiak szerint:
1. Nyomja meg a Windows billentyűt, és írja be az Alkalmazások és szolgáltatások parancsot. Kattintson a Megnyitás gombra.
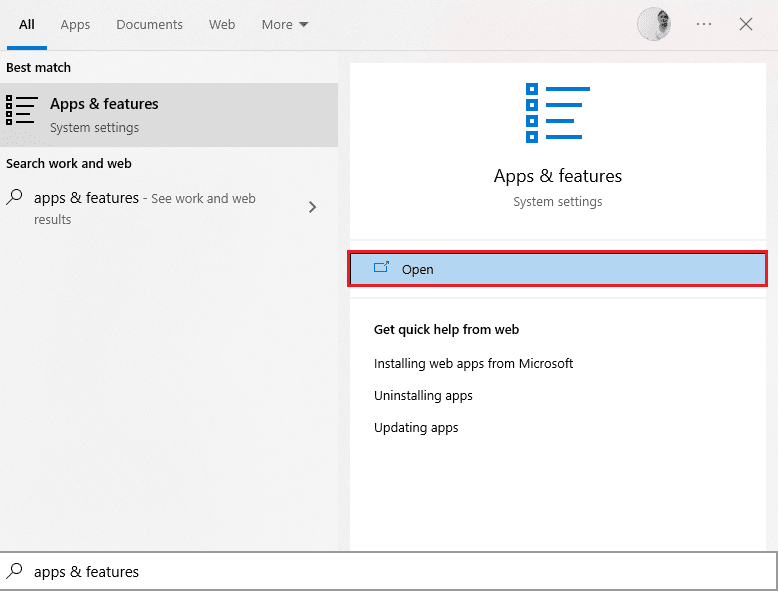
2. Keresse meg a Microsoft Visual C++ újraterjeszthető csomagot.
3. Válassza ki a csomagot, majd kattintson a Módosítás lehetőségre.

4. Ezután kattintson az Igen gombra a Felhasználói fiókok felügyelete párbeszédpanelen.
5. A megjelenő felugró ablakban kattintson a Javítás gombra. Várja meg, amíg a folyamat befejeződik.
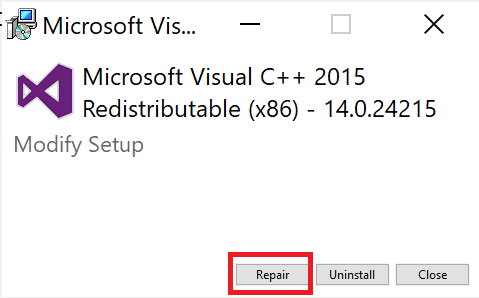
6. Ezt minden C++ csomagnál meg kell tenni a 3. és 4. lépés megismétlésével.
7. Végül indítsa újra a számítógépet.
Nyissa meg azt az alkalmazást, amelyet korábban nem tudott megnyitni. Ha ez nem működik, próbálja meg újratelepíteni a C++ újraterjeszthető verzióját.
10. módszer: Telepítse újra a Microsoft Visual C++ Redistributable-t
Ha a Microsoft C++ Visual Redistributable javításának korábbi módszere nem javította ki a Dota 2-t, amely nem indította el a Windows 10-et, akkor újra kell telepítenie az újraterjeszthetőt. Kövesse a megadott lépéseket az eltávolításhoz, majd ismét telepítse ezeket.
1. Nyissa meg az Alkalmazások és szolgáltatások rendszerbeállításokat.
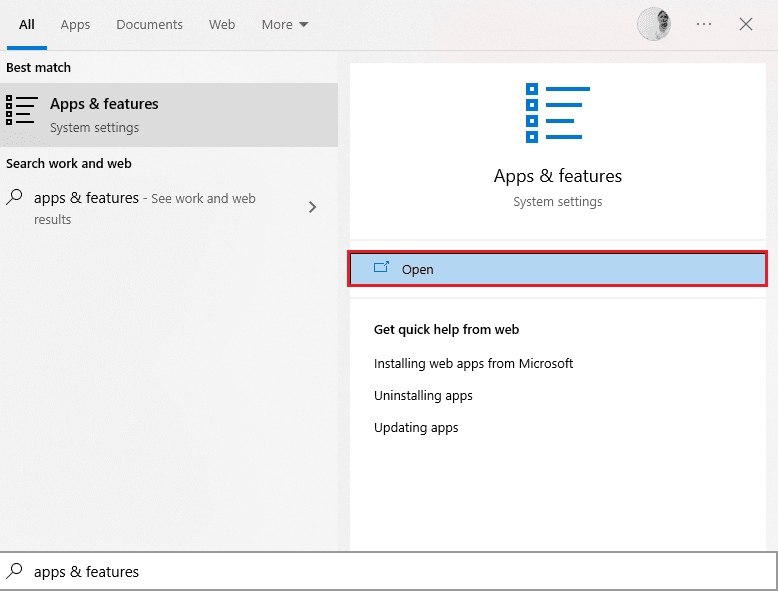
2. Válassza ki a Microsoft Visual C++ Redistributable csomagot, majd kattintson az Eltávolítás lehetőségre.

3. Kattintson ismét az Eltávolítás lehetőségre a megerősítéshez és a csomag eltávolításához.
Megjegyzés: Ügyeljen arra, hogy eltávolítsa az összes Microsoft Visual C++ újraterjeszthető csomagot.
4. Nyomja meg a Windows billentyűt, írja be a Command Prompt parancsot, majd kattintson a Futtatás rendszergazdaként lehetőségre.

5. Írja be a következő parancsot, és nyomja meg az Enter billentyűt.
Dism.exe /online /Cleanup-Image /StartComponentCleanup

6. A folyamat befejezése után indítsa újra a számítógépet.
7. Ezután keresse fel a Microsoft Visual C++ újraterjeszthető weboldal a legújabb C++ csomag letöltéséhez az itt látható módon.

8. A letöltés után nyissa meg a letöltött fájlt úgy, hogy duplán kattintson rá a Saját letöltések részben. Telepítse a csomagot a képernyőn megjelenő utasításokat követve.
9. A telepítés befejezése után indítsa újra a számítógépet.
Nyissa meg a játékot, és ellenőrizze, hogy újra szembesül-e a betöltési problémával. Ha a probléma továbbra is fennáll, próbálkozzon a következő alternatívákkal.
11. módszer: Telepítse újra a DirectX-et
A zökkenőmentes multimédiás élmény élvezetéhez a Dota 2-n meg kell győződnie arról, hogy telepítve van-e a DirectX, és frissítve van-e a legújabb verzióra. A DirectX különösen a grafikus játékok és alkalmazások vizuális média élményének javításában segít. A DirectX 12 rugalmasan használható a Windows 10 rendszerű számítógépen lévő magas grafikus támogatású alkalmazásokhoz. Ez tudatja a játékkal, hogy mit kell tennie, és az alábbi lépéseket követve ellenőrizheti, hogy a rendszer tartalmaz-e már DirectX 12-t.
1. Nyomja meg egyszerre a Windows + R billentyűket a Futtatás párbeszédpanel megnyitásához.
2. Írja be a dxdiag parancsot, majd nyomja meg az Enter billentyűt a DirectX diagnosztikai eszköz elindításához.

3. Ellenőrizze a DirectX verzióját, hogy tartalmazza-e a DirectX 12-t vagy sem.

4. Ha nincs DirectX 12 a rendszerében, töltse le és telepítse a webhelyről DirectX letöltési oldal a képernyőn megjelenő utasításokat követve.

A DirectX telepítése után ellenőrizze, hogy a Dota 2 nem működik-e újra.
12. módszer: Frissítse a BIOS-t
Számos Windows 10 felhasználó világszerte arról számolt be, hogy a Dota 2 nem válaszol probléma a BIOS frissítése után eltűnt. De abban az esetben, ha a BIOS legújabb verziójával rendelkezik, és továbbra is ugyanazzal a hibával szembesül, újra kell telepítenie a BIOS-t. Ha a fenti módszerek mindegyike nem oldja meg a Dota 2 nem működő problémáját, javasoljuk, hogy frissítse a BIOS-t a mi a BIOS és hogyan kell frissíteni a BIOS-t?
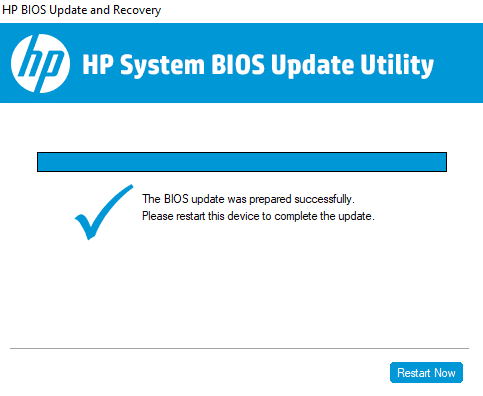
13. módszer: Telepítse újra a Dota 2-t
A Dota 2 lehet az oka annak, hogy a Dota 2 nem válaszol, és nem árt újratelepíteni a játékot a Steamen. Hajtsa végre az alábbi lépéseket a Dota 2 eltávolításához.
1. Indítsa el a Steam alkalmazást a korábbiak szerint.
2. Válassza a Library opciót a menüben.
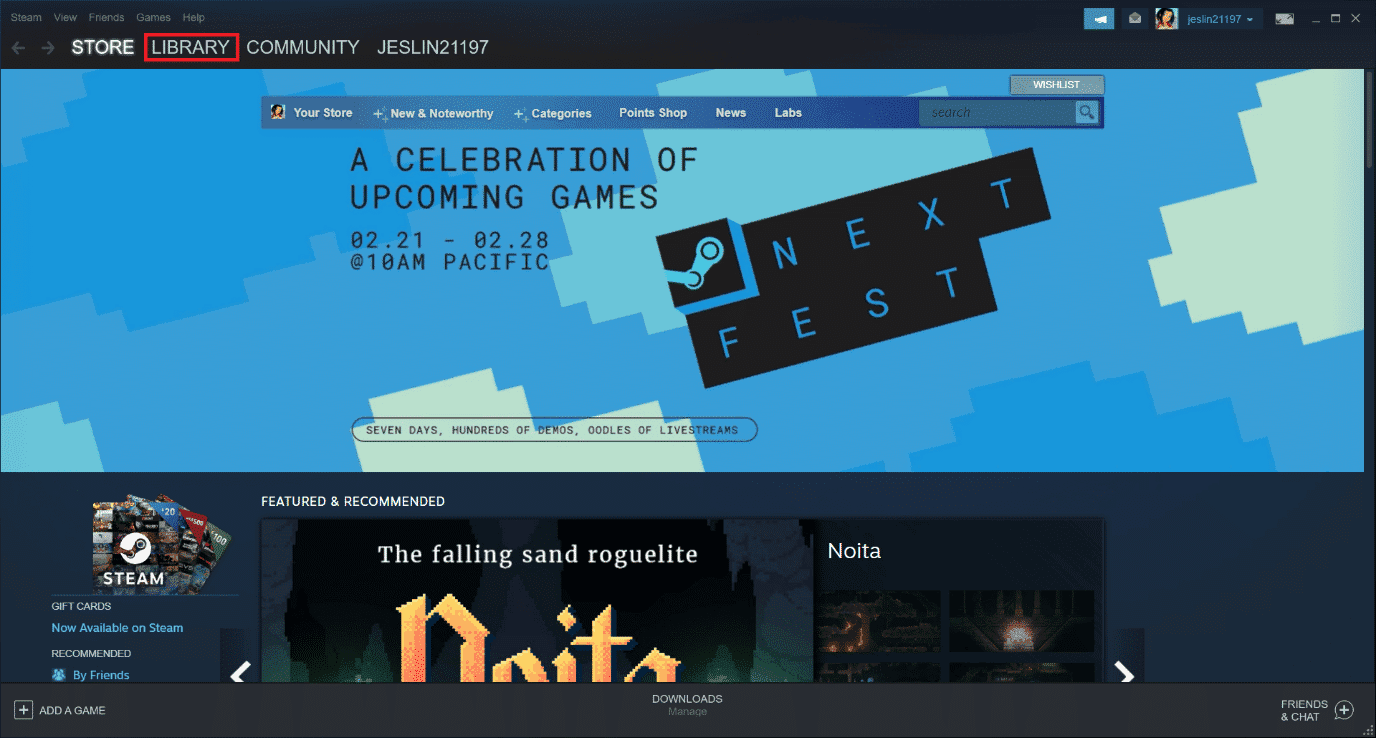
3. Ezután kattintson a jobb gombbal a Dota 2 játékra, és válassza az Eltávolítás lehetőséget a legördülő listából.
4. Válassza a Törlés gombot az eltávolítási folyamat megerősítéséhez a Steam felugró ablakban.
5. Az eltávolítási folyamat befejezése után zárja be az alkalmazást.
6. Indítsa újra a Steam alkalmazást.
7. A keresősávba írja be, és válassza a Dota 2 lehetőséget.
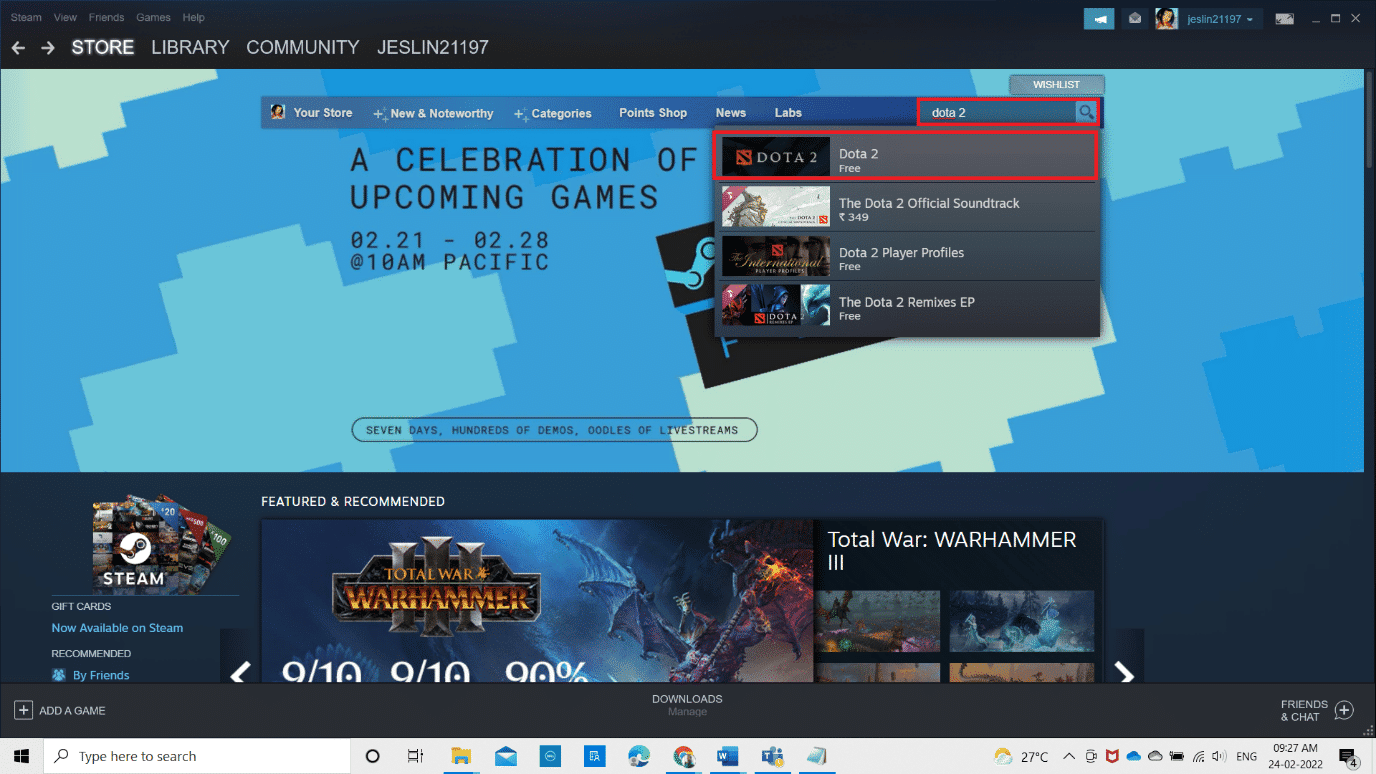
8. Kattintson a Play Now gombra a játék telepítéséhez.
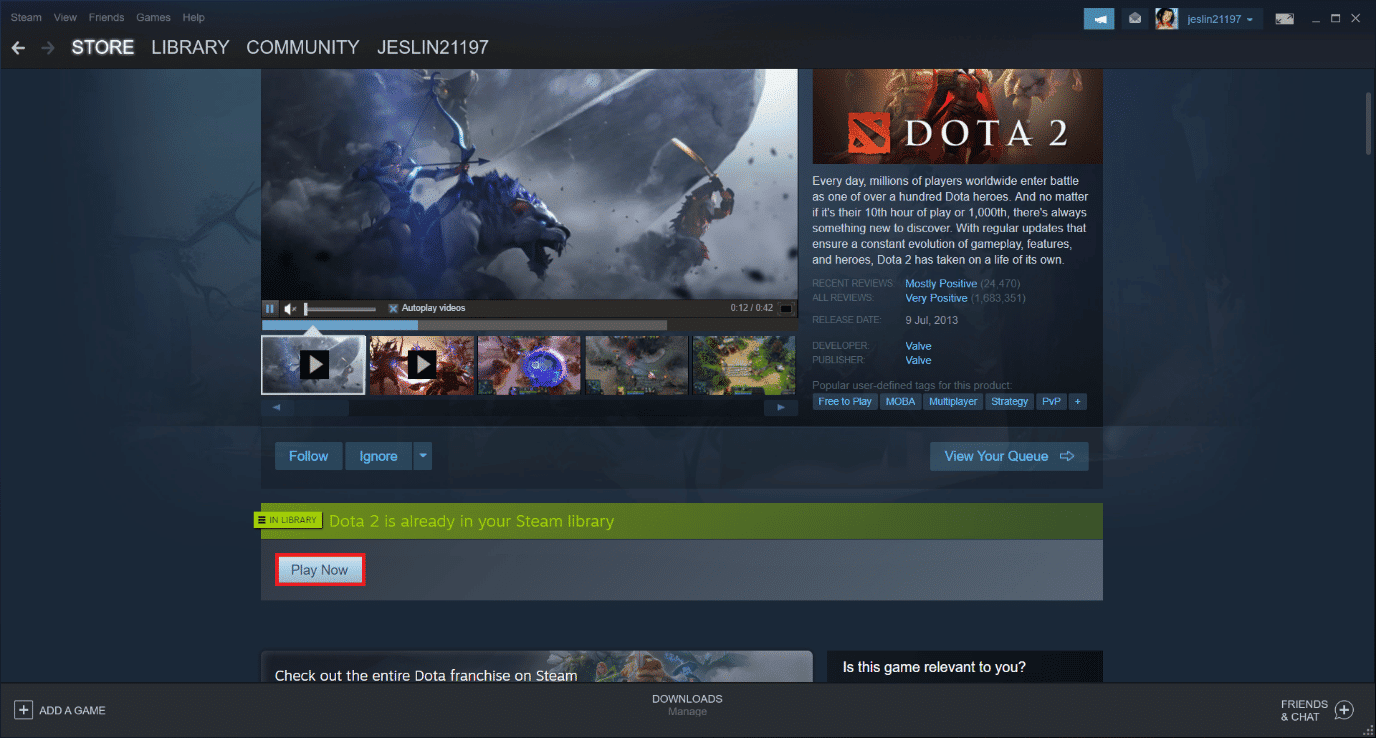
***
Reméljük, hogy ez az útmutató hasznos volt, és ki tudta javítani a Dota 2 nem válaszol problémát Windows 10 rendszeren. Tudassa velünk, melyik módszer vált be a legjobban a Dota 2 nem működő problémájának megoldására. Továbbá, ha bármilyen kérdése / javaslata van ezzel a cikkel kapcsolatban, akkor nyugodtan tegye fel azokat az alábbi megjegyzések részben.