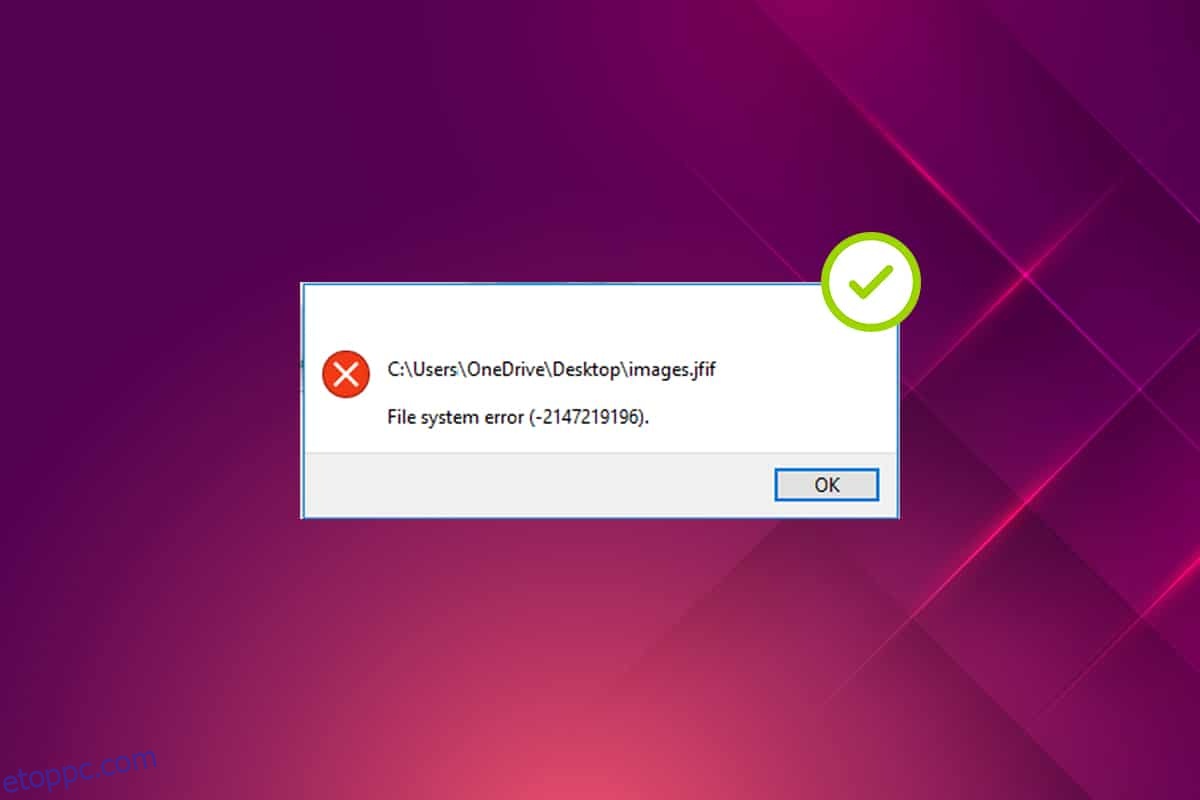Van egy mondás, hogy egy kép többet ér ezer szónál. A fotók mindig különlegesek, és minden fotó más-más emléket és jelentést rejt magában. De mi történik, ha interferencia akadályozza a fotóalkalmazást, különösen a Windows hibákat illetően? Megfullad, igaz? Valójában megrémít, ha arra gondol, hogy történik-e valami a fotókkal. A fájlrendszer-hibákkal jelzett felugró hibaüzenet gyakran sok Windows-felhasználónál fordul elő mostanában. Ez a cikk kifejezetten a fájlrendszer-hiba (-2147219196) előugró ablakára összpontosít a Windows Photos alkalmazásban. Ezt a hibakódot késedelem nélkül ki kell javítani, mivel ez megakadályozhatja, hogy más fájltípusokhoz vagy alkalmazásokhoz férhessen hozzá a Windowson. Elveszítheti kedvenc emlékeit olyan elkerülhetetlen körülmények között, amelyek ritkán fordulnak elő.

Tartalomjegyzék
A 2147219196 számú fájlrendszeri hiba javítása
Ha duplán kattint egy JGP-, JPEG-, PNG- vagy más képfájlformátumra, a Windows Photo alkalmazás előugró ablaka fájlrendszer-hibával (-2147219196) időnként megjelenik. Nézze meg a hiba okait az alábbiakban.
- Sérült fájlok jelenléte a lemezen vagy a gyorsítótárban.
- Nemrég frissített Windows frissítési hiba
- Harmadik féltől származó alkalmazások zavarása
- A fotónézegető tulajdonjogának hibás beállítása
- Hibafelszabadítás vagy -javítás a legújabb Windows frissítésen keresztül
- Ha nem telepíti a Microsoft tárolja az alkalmazásfrissítéseket
- Több alkalmazás megléte
Kövesse a módszert ugyanabban a sorrendben egyenként, amíg meg nem javítja a Windows 10 2147219196 fájlrendszer-hibáját.
1. módszer: Indítsa újra a számítógépet
A probléma alapvető megoldása az összes kapcsolódó alkalmazás újraindítása, és ez alól a fájlrendszer-hiba (-2147219196) sem kivétel. Ezért zárja be az összes futó alkalmazást vagy programot, és kövesse az alábbi lépéseket a számítógép újraindításához.
1. Nyomja meg a Windows gombot.
2. Kattintson a Bekapcsológombra, és válassza az Újraindítás lehetőséget.

3. Várja meg, amíg a rendszer újraindul. Most indítson el egy fényképet a Windows Photo alkalmazással, és nézze meg, hogy meg tudja-e nyitni.
2. módszer: Hajtsa végre a tiszta rendszerindítást
A számítógép tiszta indítása elkapja, ha a mögötte futó harmadik féltől származó alkalmazások érintettek a Windows 10 fájlrendszer-hibában. Olvassa el cikkünket a Tiszta rendszerindítás végrehajtásáról a Windows 10 rendszerben.
3. módszer: Futtassa a Windows Store Alkalmazások hibaelhárítóját
A Windows 10 rendszerben létezik egy hibaelhárító, amely automatikusan megoldja a számítógépén felmerülő bármilyen problémát a javítási eszközök helyett. A Windows Photo Viewer alkalmazásban továbbra is fennálló fájlrendszer-hiba azonosításához és kijavításához érdemes futtatni a Windows Store alkalmazások hibaelhárítóját. Olvassa el a Windows Update hibaelhárító futtatása című cikkünket.
4. módszer: Frissítse a Windows rendszert
Érdemes figyelemmel kísérni a rendszer Windows Update-jét, mivel ez a hiba lehet a legújabb frissítésben található hiba, amely orvosolhatja a problémát. Ezért ügyeljen arra, hogy a rendszerablakok naprakészen legyenek. A frissítések kereséséhez kövesse a megadott lépéseket.
1. Nyomja meg egyszerre a Windows + I billentyűket a Beállítások elindításához.
2. Kattintson a Frissítés és biztonság csempére az ábra szerint.

3. A Windows Update lapon kattintson a Frissítések keresése gombra.

4A. Ha elérhető új frissítés, kattintson a Telepítés most gombra, és kövesse az utasításokat a frissítéshez.

4B. Ellenkező esetben, ha a Windows naprakész, akkor a Naprakész üzenet jelenik meg.

5. módszer: Javítsa meg a Photos alkalmazást
A Photos alkalmazásban van egy javítási lehetőség a fájlrendszer hibájának (2147219196) kijavításához a rendszeren. A javításhoz kövesse az alábbi lépéseket.
1. Nyomja meg a Windows gombot, és válassza a Beállítások lehetőséget.

2. Válassza az Alkalmazások lehetőséget.

3. Válassza az Alkalmazások és szolgáltatások lehetőséget a bal oldali panelen. Görgessen le, és válassza ki a Microsoft Photos alkalmazást. Kattintson a Speciális lehetőségre.

4. Görgessen lefelé, és válassza a Megszakítás gombot. Kattintson a Javítás gombra.

6. módszer: Állítsa vissza a Photos alkalmazást
Ha a javítási lehetőség nem segített a hiba kijavításában, próbálja meg visszaállítani az alkalmazást az alapértelmezettre. A Photo App alaphelyzetbe állításához. Kövesse az alábbi utasításokat.
1. Nyissa meg a Beállítások lehetőséget.

2. Válassza az Alkalmazások lehetőséget.

3. Kattintson az Alkalmazások és szolgáltatások lehetőségre a bal oldali ablaktáblában. Görgessen le, és válassza a Microsoft Photos lehetőséget. Kattintson a Speciális beállítások elemre.

4. Válassza a Megszakítás gombot a Photos App élő folyamatainak leállításához. Kattintson a Reset gombra.
Megjegyzés: Az alkalmazás adatai törlődnek, ha visszaállítja a Fotók alkalmazást.

5. Indítson el egy képformátumú fájlt, és ellenőrizze, hogy meg tudja-e tekinteni hibaüzenet nélkül.
7. módszer: Javítsa ki a sérült fájlokat
A lemezmeghajtó hibája befolyásolja a processzor integritását. Ezért a hibák kijavításához le kell futtatni a lemezellenőrző segédprogramot, a rendszerfájl-ellenőrzőt, valamint a telepítési lemezkép szerviz- és felügyeleti vizsgálatát.
1. Nyomja meg a Windows billentyűt, írja be a Command Prompt parancsot, és kattintson a Futtatás rendszergazdaként lehetőségre.

2. Kattintson az Igen gombra a Felhasználói fiókok felügyelete ablakban.
3. Írja be a chkdsk C: /f /r /x parancsot, és nyomja meg az Enter billentyűt.

4. Ha a rendszer egy üzenetet kér, a Chkdsk nem tud futni… a kötet… használatban van, majd írja be az Y-t, és nyomja meg az Enter billentyűt.
5. Ismét írja be a parancsot: sfc /scannow, és nyomja meg az Enter billentyűt a Rendszerfájl-ellenőrző vizsgálat futtatásához.

Megjegyzés: A rendszer egy rendszerellenőrzést indít, és néhány percet vesz igénybe. Eközben folytathat más tevékenységeket, de ügyeljen arra, hogy véletlenül se zárja be az ablakot.
A vizsgálat befejezése után az alábbi üzenetek valamelyike jelenik meg:
- A Windows Resource Protection nem talált integritássértést.
- A Windows Resource Protection nem tudta végrehajtani a kért műveletet.
- A Windows Resource Protection sérült fájlokat talált, és sikeresen kijavította azokat.
- A Windows Resource Protection sérült fájlokat talált, de néhányat nem tudott kijavítani.
6. A beolvasás befejeztével indítsa újra a számítógépet.
7. Ismét indítsa el a Parancssort rendszergazdaként, és hajtsa végre a megadott parancsokat egymás után:
dism.exe /Online /cleanup-image /scanhealth dism.exe /Online /cleanup-image /restorehealth dism.exe /Online /cleanup-image /startcomponentcleanup
Megjegyzés: A DISM-parancsok megfelelő végrehajtásához működő internetkapcsolattal kell rendelkeznie.

8. módszer: Távolítsa el a legutóbbi frissítéseket
A Microsoft rendszeresen ad ki frissítéseket az uralkodó hibák kijavítására és a Windows 10 szoftver funkcionalitásának javítására. Ezek a frissítések azonban szokatlan interferenciát és problémákat okozhatnak. Ha a Windows Photo App nem működik megfelelően a frissítési folyamat során, kövesse az alábbi lépéseket, és távolítsa el.
1. Nyomja meg a Windows gombot, és válassza a Beállítások ikont.

2. Válassza a Frissítések és biztonság lehetőséget.

3. Kattintson a Frissítési előzmények megtekintése elemre, és válassza a Frissítések eltávolítása lehetőséget.

4. Keresse meg az asztalon telepített legfrissebb frissítést, kattintson rá jobb gombbal, és válassza az eltávolítás lehetőséget.
Megjegyzés: Ha végzett, hagyja ki a biztonsági frissítést.

9. módszer: Módosítsa a Fotók alkalmazás tulajdonjogát
Néha a fényképnézegető alkalmazás megváltoztatja a tulajdonosát. A felhasználók kívánságuk szerint módosíthatják az alkalmazásengedélyeket engedélyező konfigurációt, ami esetleg kijavíthatja a hibát. Kérjük, szigorúan kövesse a módszert, mert kissé bonyolultak lehetnek.
1. Nyomja meg a Windows billentyűt, írja be a Command prompt parancsot, és kattintson a Futtatás rendszergazdaként lehetőségre.

2. Másolja ki és illessze be a következő parancsot a Command Prompt Admin Console-ba az ábra szerint.
takeown /F “%ProgramFiles%WindowsApps” /r /d y

3. Nyomja meg együtt a Windows + E billentyűket, és nyissa meg a Fájlkezelőt.

4. Válassza a Nézet lehetőséget a menüsorban, és engedélyezze a Rejtett elemek jelölőnégyzetet.

5. Navigáljon a következő helyre: Helyi lemez C > Programfájlok > WindowsApps, és kattintson duplán a WindowsApps mappára.

6. Kattintson a Folytatás gombra a WindowsApps mappa eléréséhez.

7. Válassza a Microsoft.Windows.Photos_[version number] könyvtár, amely a fájlnévben x64-et tartalmaz. Kattintson a jobb gombbal a mappára, és válassza a Tulajdonságok menüpontot.

8. Válassza a Biztonság lapot, majd kattintson a Speciális gombra.

9. Kattintson a Módosítás gombra a Tulajdonos átnevezéséhez a Speciális biztonsági beállítások ablakban.

10. Írja be az NT SERIVCETrustedInstaller parancsot objektumnévként, majd kattintson az OK gombra.

11. Engedélyezze a Tulajdonos cseréje lehetőséget az alkonténereken és objektumokon. Válassza az Alkalmaz, majd az OK lehetőséget.

12. Kattintson ismét az OK gombra a meglévő tulajdonságok ablakban.
13. Nyomja meg a Windows billentyűt, írja be a Command prompt parancsot, és kattintson a Futtatás rendszergazdaként lehetőségre.

2. Másolja ki a kapott parancsot, és illessze be a Parancssorba. Nyomja meg az Enter billentyűt.
PowerShell -ExecutionPolicy Unrestricted -Command “& {$manifest = (Get-AppxPackage *Photos*).InstallLocation + ‘AppxManifest.xml’ ; Add-AppxPackage -DisableDevelopmentMode -Register $manifest}”

3. Indítsa újra a rendszert, és ellenőrizze, hogy a 2147219196. számú fájlrendszer-hiba megoldódott-e.
10. módszer: Használja a Rendszerleíróadatbázis-szerkesztőt rendszergazdai jogokkal
A Windows Rendszerleíróadatbázis-szerkesztője az a hierarchikus adatbázis, amely a Windows által használt alkalmazások vagy programok összes konfigurációját tartalmazza. Lehetővé teszik az adatbázis értékkészletének szerkesztését, megtekintését és módosítását.
Megjegyzés: Győződjön meg róla, hogy van biztonsági másolata a rendszerről, mivel a Rendszerleíróadatbázis-szerkesztő hajlamos a korrupcióra, ha nem megfelelő módon hajtja végre.
1. Nyomja meg a Windows billentyűt, írja be a regedit parancsot, és kattintson a Futtatás rendszergazdaként lehetőségre.

2. Navigáljon a megadott hely elérési útjára a Rendszerleíróadatbázis-szerkesztőben.
Keys_CURRENT_USERSOFTWAREClasses Local SettingsSoftwareMicrosoftWindows Current versionApp model RepositoryFamilyMicrosoft.Windows.Photos

3. A meglévő mappák száma az elvégzett eltávolítástól függ. Ebben az esetben csak 3 mappa van.

4. Kattintson a jobb gombbal a bejegyzésre, majd kattintson az Engedélyek elemre.

5. Kattintson a Speciális gombra.

6. Válassza a Módosítás lehetőséget a Tulajdonos opciónál.

7. Nevezze át a tulajdonost rendszergazdaként, majd kattintson az OK gombra.

8. Ismételje meg a folyamatot a 4. lépéstől a 8. lépésig minden egyes bejegyzésmappánál.
9. Végül indítsa újra a számítógépet, és próbálja meg elindítani a Photo Viewer alkalmazást.
11. módszer: Távolítsa el a Microsoft Store gyorsítótárat
A Microsoft Store használata során a naplófájlok, bélyegképek, letöltési fájlok és egyebek különféle adatait halmozzák fel a gyorsítótárban. Ez a gyorsítótár időnként megsérül, és ütközik a Microsoft Store alkalmazással, és megakadályozza őket minden olyan folyamatban, amely hatással lehet a Fotók alkalmazásra. Így a Microsoft Store gyorsítótár visszaállítása eltávolítja a Photos alkalmazásban uralkodó fájlrendszer-hibát. Ehhez kövesse a lépéseket.
1. Nyomja meg együtt a Windows + R billentyűket, és nyissa meg a Futtatás párbeszédpanelt.

2. Írja be a WSReset.exe parancsot a Futtatás parancssorba, és nyomja meg az Enter billentyűt.
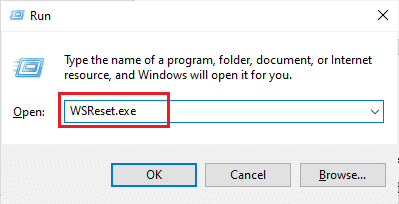
3. Megjelenik egy fekete, üres képernyőablak.
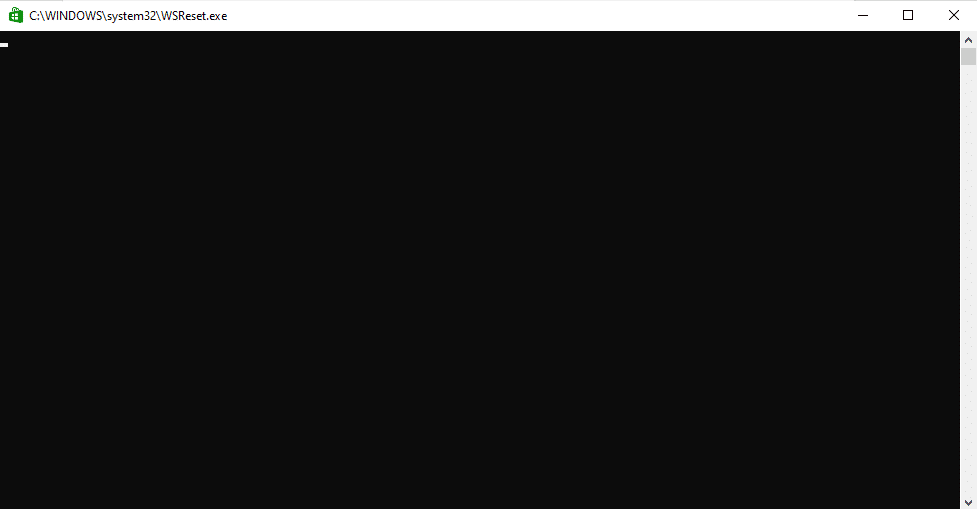
4. Várjon, amíg a Windows Áruház megjelenik a képernyőn. Nyisson meg egy képfájl formátumot, és ellenőrizze, hogy a hiba megoldódott-e.
12. módszer: Regisztrálja újra a Photos alkalmazást
Először az újraregisztrációs módszert javasoljuk, mivel ez nem okoz adatvesztést a Photo Appban. Ez egy kevésbé hagyományos módszernek tekinthető, de ha ezzel ki tudod javítani a hibát, akkor a módszer típusa nem igazán számít. Kövesse az eljárást, és ügyeljen arra, hogy az alábbiak szerint adja ki a parancsot.
1. Nyomja meg a Windows billentyűt, írja be a Command prompt parancsot, és kattintson a Futtatás rendszergazdaként lehetőségre.
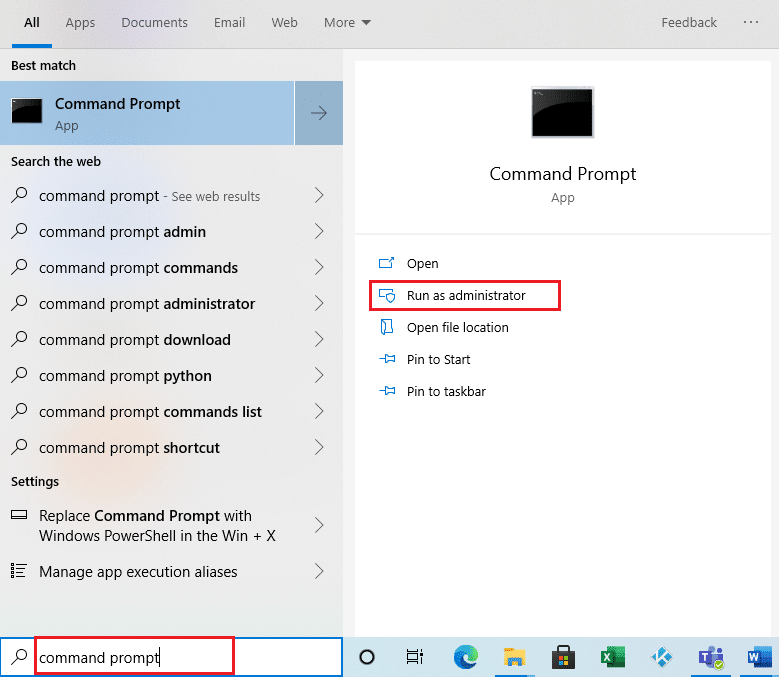
2. Másolja ki a kapott parancsot, és illessze be a Parancssorba. Nyomja meg az Enter billentyűt.
PowerShell -ExecutionPolicy Unrestricted -Command “& {$manifest = (Get-AppxPackage *Photos*).InstallLocation + ‘AppxManifest.xml’ ; Add-AppxPackage -DisableDevelopmentMode -Register $manifest}”
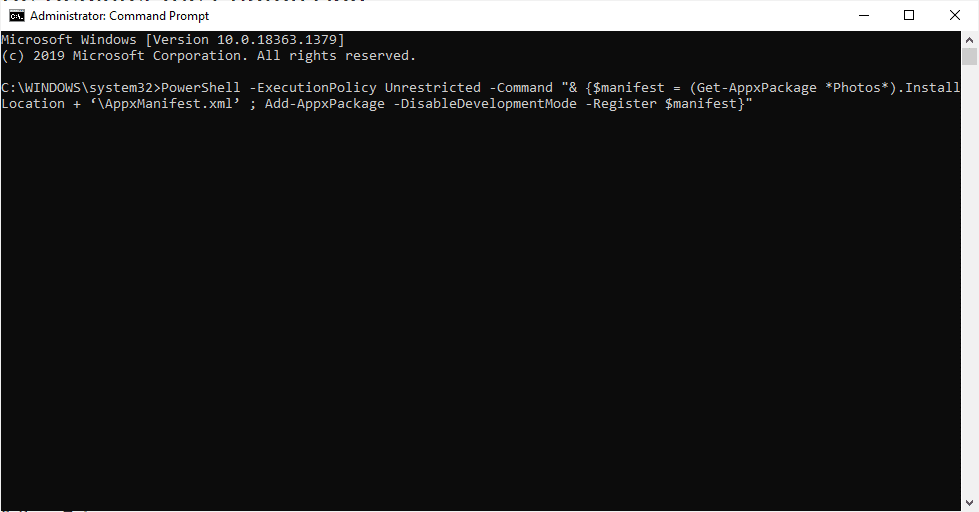
13. módszer: Regisztrálja újra az összes Microsoft Store alkalmazást
Bár hasonló a Photos App kevésbé hagyományos újraregisztrációs módszeréhez, amely nem segített, ez a folyamat kis eltérésekkel azt jelenti, hogy újra kell regisztrálnia a teljes Microsoft Store alkalmazást, amely javíthatja a hibát. Ehhez hajtsa végre a megadott lépéseket.
1. Nyomja meg a Windows billentyűt, írja be a powershell parancsot, és kattintson a Futtatás rendszergazdaként lehetőségre.
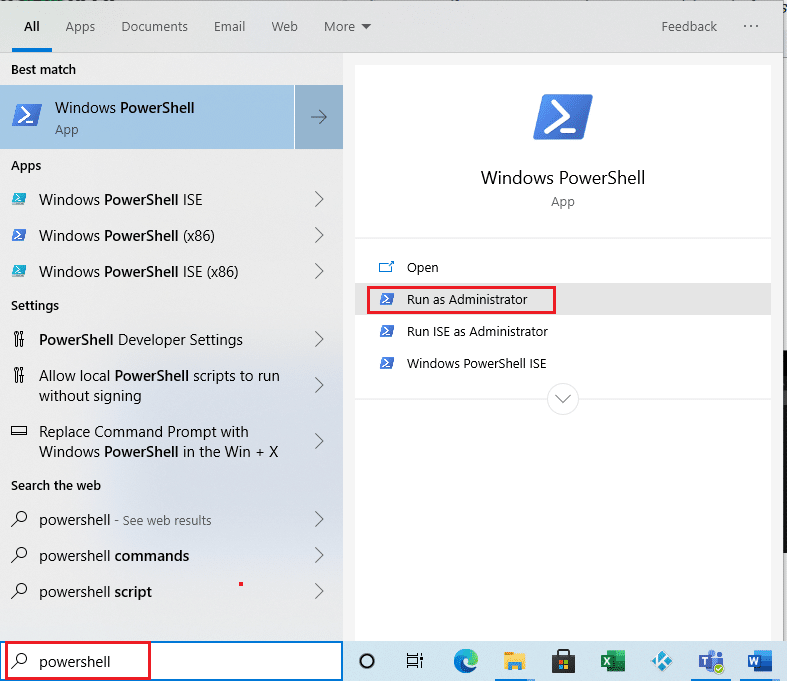
2. Írja be a megadott parancsot, és nyomja meg az Enter billentyűt.
Get-AppXPackage | Foreach {Add-AppxPackage -DisableDevelopmentMode -Register “$($_.InstallLocation)AppXManifest.xml”}
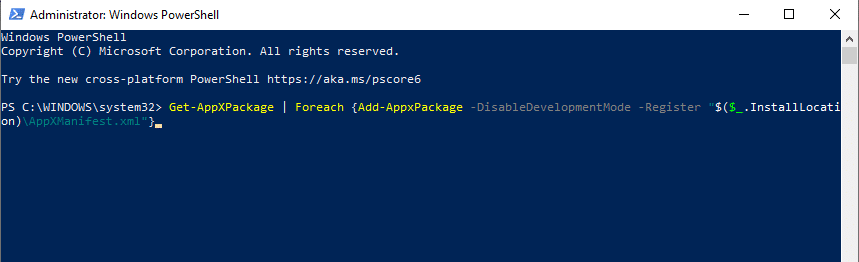
14. módszer: Távolítsa el és telepítse újra a Fotók alkalmazást
A teljes fájlsérülés lehet az oka az alkalmazás fájlrendszer-hibájának (-2147219196). Az utolsó hagyományos módszer a javításra a Windows Photo alkalmazás eltávolítása és újratelepítése, amely sok felhasználó számára eddig nagyon jól működött. Kövesse az alábbi lépéseket.
1. Nyomja meg a Windows billentyűt, írja be a powershell parancsot, és kattintson a Futtatás rendszergazdaként lehetőségre.
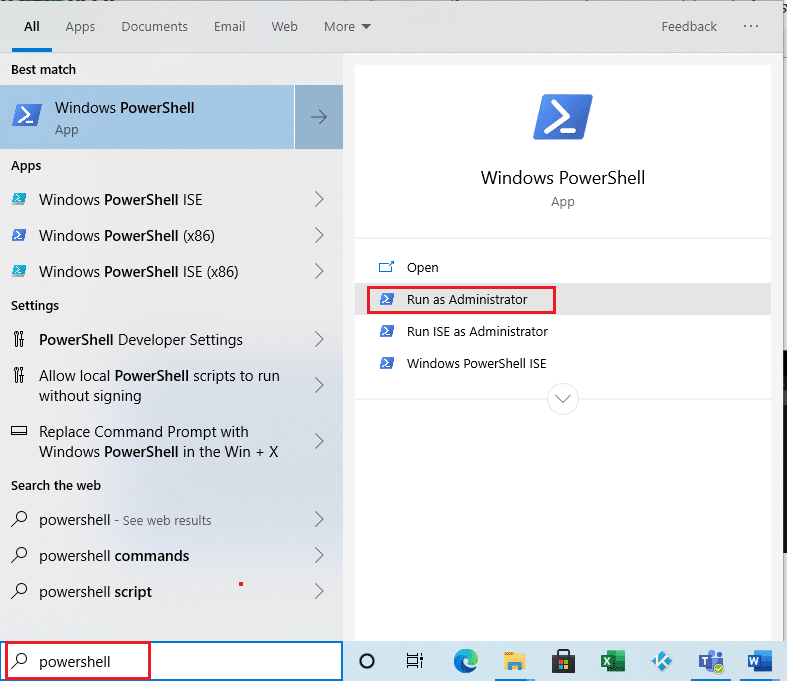
2. Másolja ki és illessze be a parancsot a Windows PowerShellbe. Nyomja meg az Enter billentyűt.
Get-AppxPackage Microsoft.Windows.Photos | Remove-AppxPackage
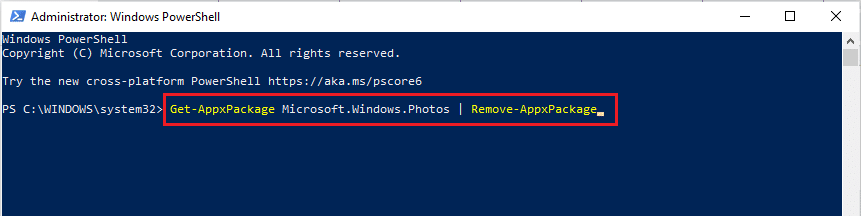
3. Várja meg, amíg a folyamat befejeződik a Windows Photo App telepítése vagy eltávolítása.
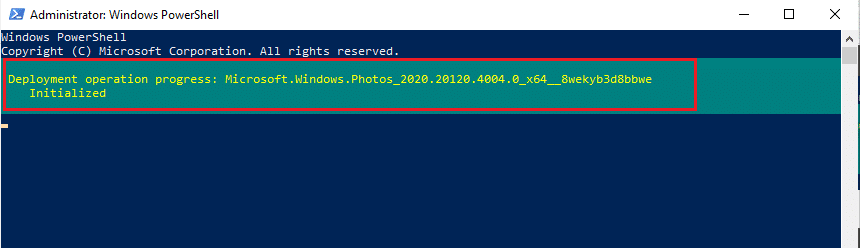
4. Töltse le a PsTools csomag a hivatalos weboldalról.
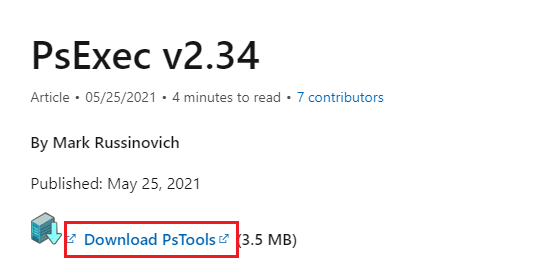
5. Lépjen a Letöltések oldalra. Kattintson jobb gombbal a letöltött PSTools tömörített fájlra, és válassza az Összes kibontása lehetőséget.
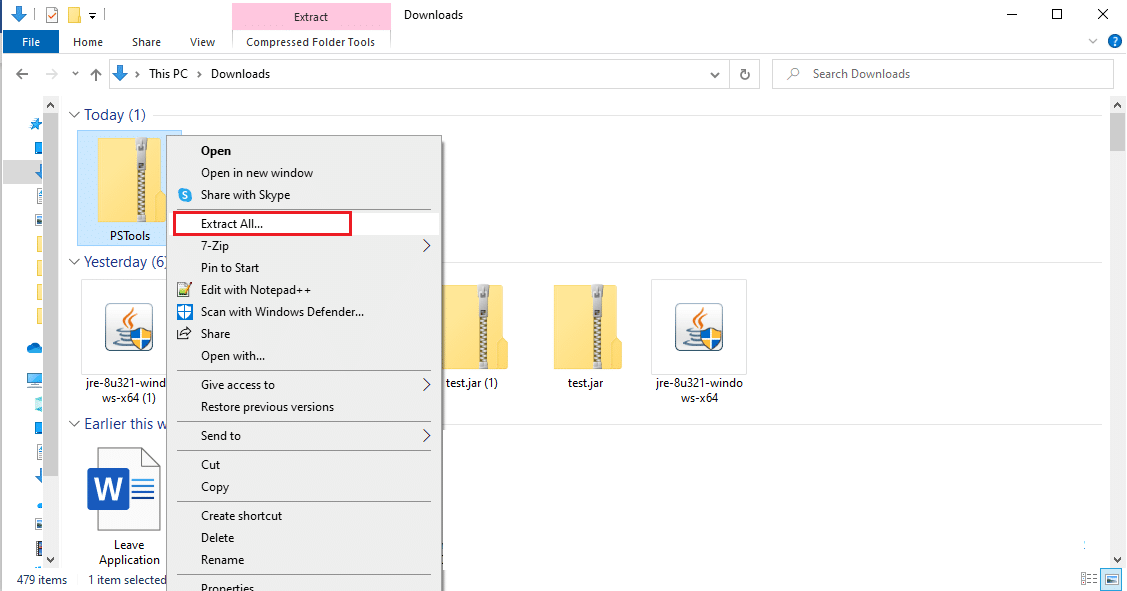
6. Válassza ki a célmappa helyét a kicsomagolt fájlok mentéséhez. Ezután kattintson a Kivonat gombra.
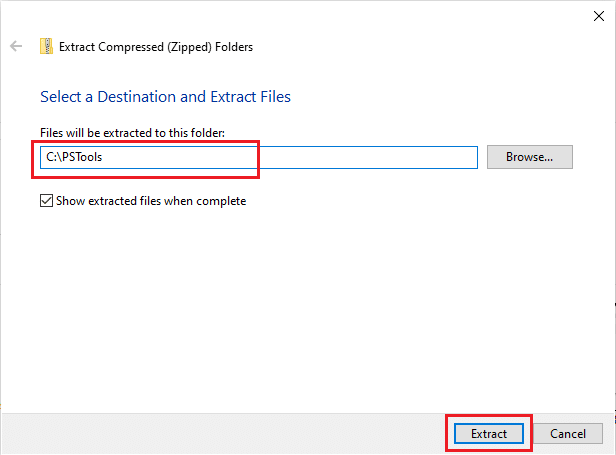
7. Várjon, amíg a mappa kicsomagolja a fájlokat.
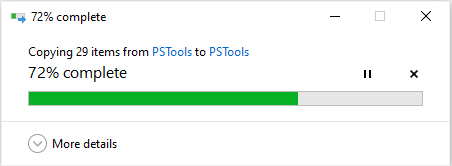
8. Nyomja meg a Windows billentyűt, írja be a Command prompt parancsot, és kattintson a Futtatás rendszergazdaként lehetőségre.
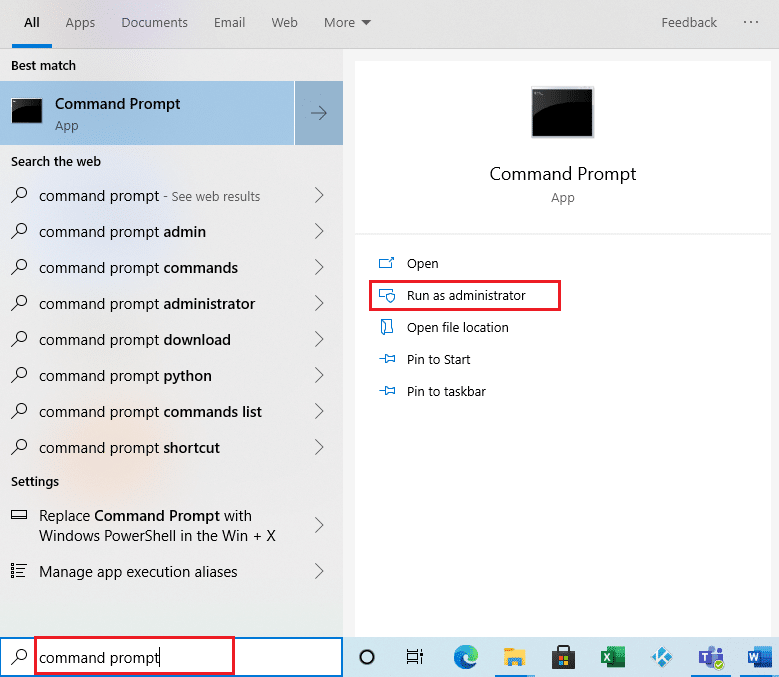
9. Hajtsa végre a megadott parancsot, és nyomja meg az Enter billentyűt.
<PsExec location address>PsExec.exe -sid c:windowssystem32cmd.exe
Megjegyzés: A
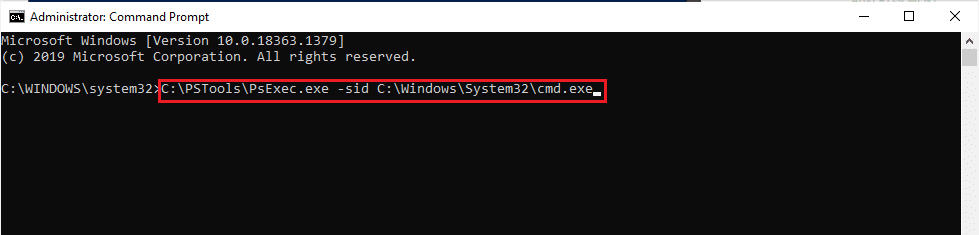
10. Kattintson az Agree (Elfogadom) gombra a Sysinternals szoftver licencfeltételeinek elfogadásához az újonnan megnyíló promptban.
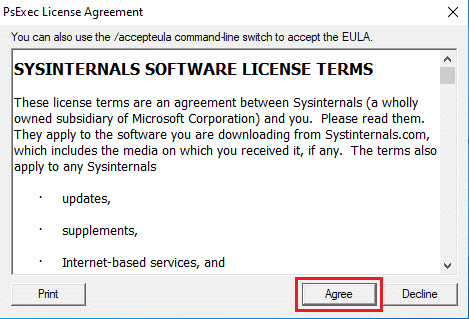
11. Megnyílik egy új Command Prompt alkalmazás. Ide másolja és illessze be a következő parancsot, majd nyomja meg az Enter billentyűt.
rd /s “C:ProgramFilesWindowsAppsMicrosoft.Windows.Photos_2017.37071.16410.0_x64__8wekyb3d8bbwe
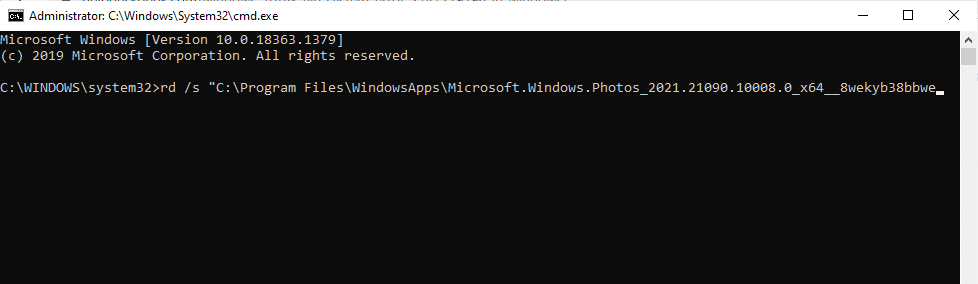
12. Írja be az Y billentyűt, és nyomja meg az Enter billentyűt a megerősítéshez.
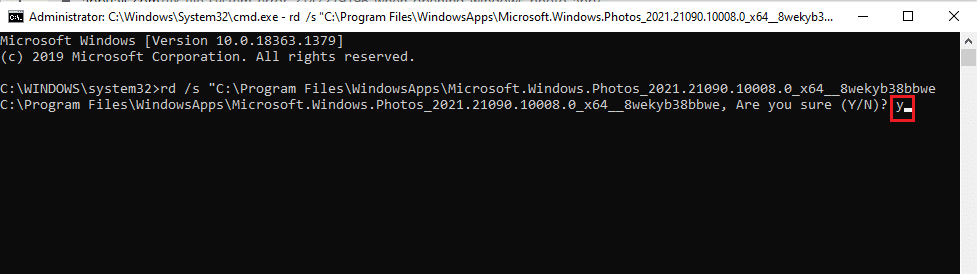
13. Ha elkészült, indítsa el a Microsoft Store-t, és töltse le az alkalmazást. Ellenőrizze, hogy a 2147219196. számú fájlrendszer-hiba megoldódott-e úgy, hogy megpróbál megnyitni bármilyen fájlformátumú képet.
15. módszer: Töltsön le egy másik alkalmazást
Ne veszítse el a reményt, ha a fenti módszerek egyike sem vált be Önnek, semmi baj. Mindig lesz alternatív megoldás. Itt az egyik ilyen alternatív módszer egy harmadik féltől származó alkalmazás letöltése a képfájlformátumok megnyitásához. Bármilyen tetszőleges alkalmazást használhat.
***
Reméljük, hogy ez az útmutató hasznos volt, és megtanulta kijavítani a 2147219196-os fájlrendszer-hibát. Ha bármilyen kérdése vagy javaslata van, nyugodtan tegye fel a megjegyzés rovatba. Ossza meg velünk, hogy miről szeretne tudni legközelebb.