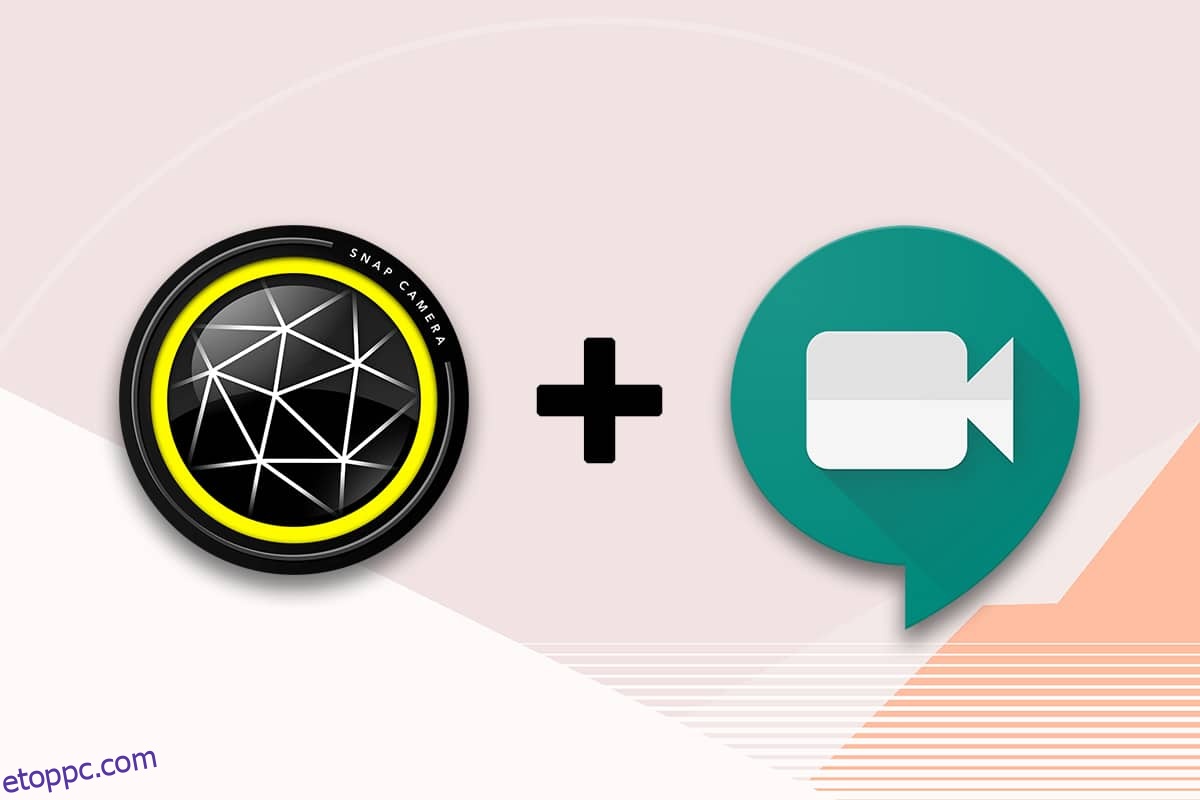Ha videohívást folytat barátaival a Google Meetben, és jó avatarként szeretné megmutatni az arcát? Eszébe jutott egy kedvenc Snapchat alkalmazás, amely szűrőket ad, és másképp néz ki? A Snapchat egyik terméke a Snap Camera alkalmazás. Az alkalmazás speciális funkciója az alkalmazás használata, és szűrők hozzáadása a Google Meet-hívásokhoz. Kíváncsi vagy, hogyan használhatod a Snap Camera alkalmazást a Google Meetben? Soha ne aggódj. Ez a cikk segít a Snap Camera használatában a Google Meetben. Tehát folytassa az olvasást a Snap Camera ingyenes letöltéséhez és a Google Meetben való használatához.
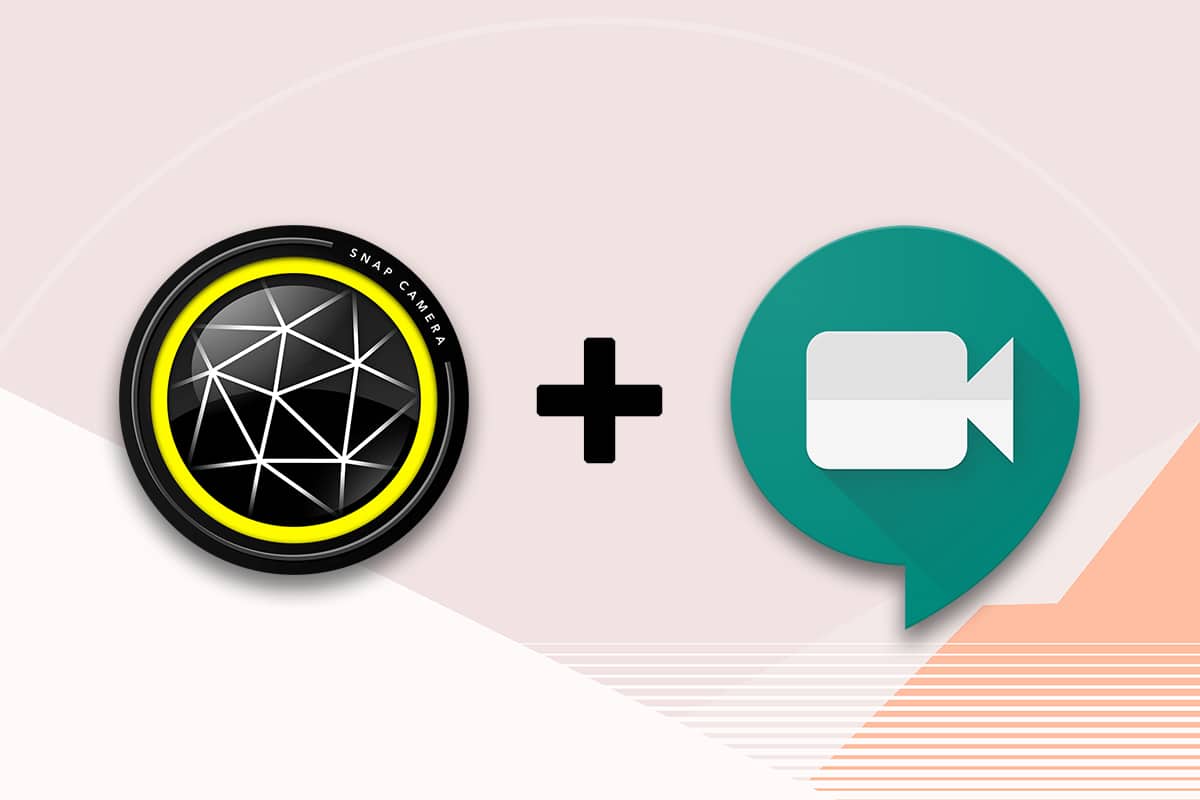
Tartalomjegyzék
A Snap Camera használata a Google Meetben
Ebben a részben a Snap Camera használatának módját a Google Meetben tárgyaljuk. A cikkben említett módszerhez telepítenie kell a Snap Camera alkalmazást és a Google Chrome-ot a számítógépére.
Megjegyzés: Az itt leírt módszer a számítógépen található integrált kamerát használja. Alternatív megoldásként használhat egy külső kamerát, amely a számítógép USB-portján keresztül csatlakozik.
I. lépés: Töltse le a Snap Camera alkalmazást
Mielőtt megtanulná, hogyan kell használni a Snap Camera alkalmazást a Google Meeten, hadd meséljünk a letöltési folyamatról. Kövesse az alábbi utasításokat a Snap Camera ingyenes letöltéséhez.
1. Látogassa meg a Snap kamerát hivatalos oldal.
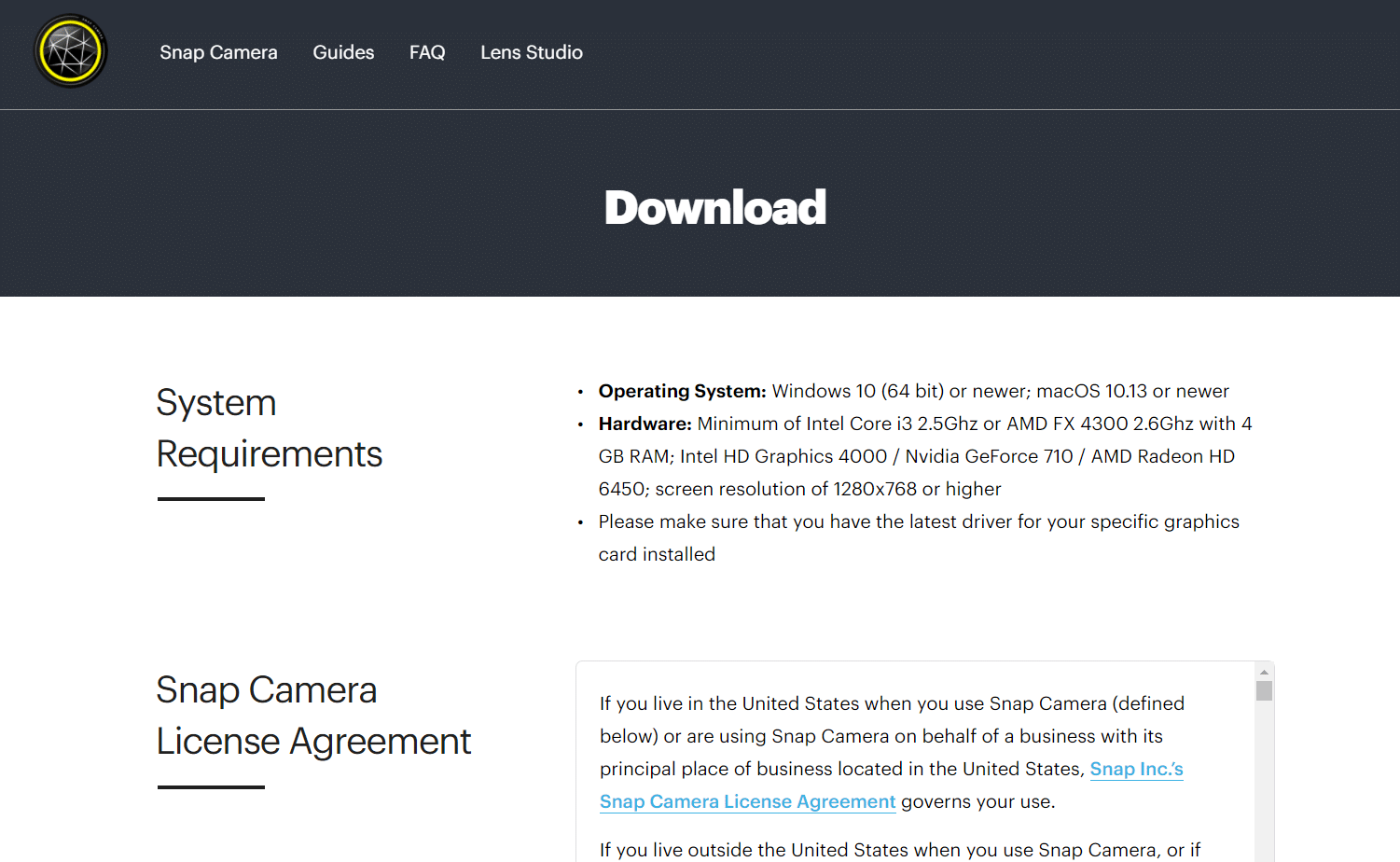
2. Jelölje be az Adatvédelmi szabályzat négyzetet, és adja meg e-mail címét.
1. megjegyzés: Győződjön meg arról, hogy rendszere megfelel a Snap Camera telepítéséhez és a rendszeren való használatához szükséges rendszerkövetelményeknek.
2. megjegyzés: Miután bejelölte az Adatvédelmi irányelvek jelölőnégyzetet, egy reCAPTCHA-t kap, amely megerősíti, hogy Ön nem robot.
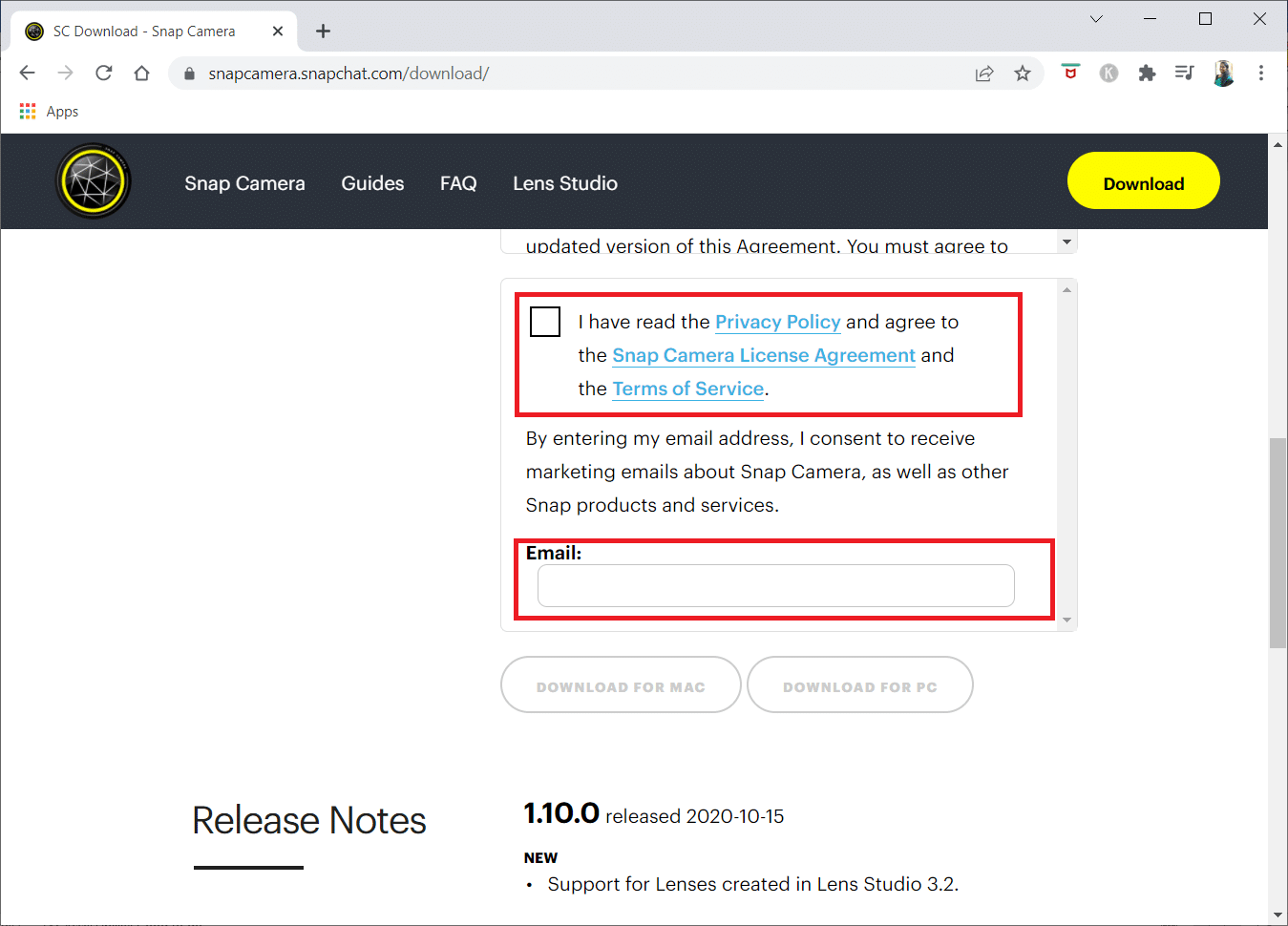
3. A reCAPTCHA ellenőrzése után kattintson a Letöltés PC-re lehetőségre.
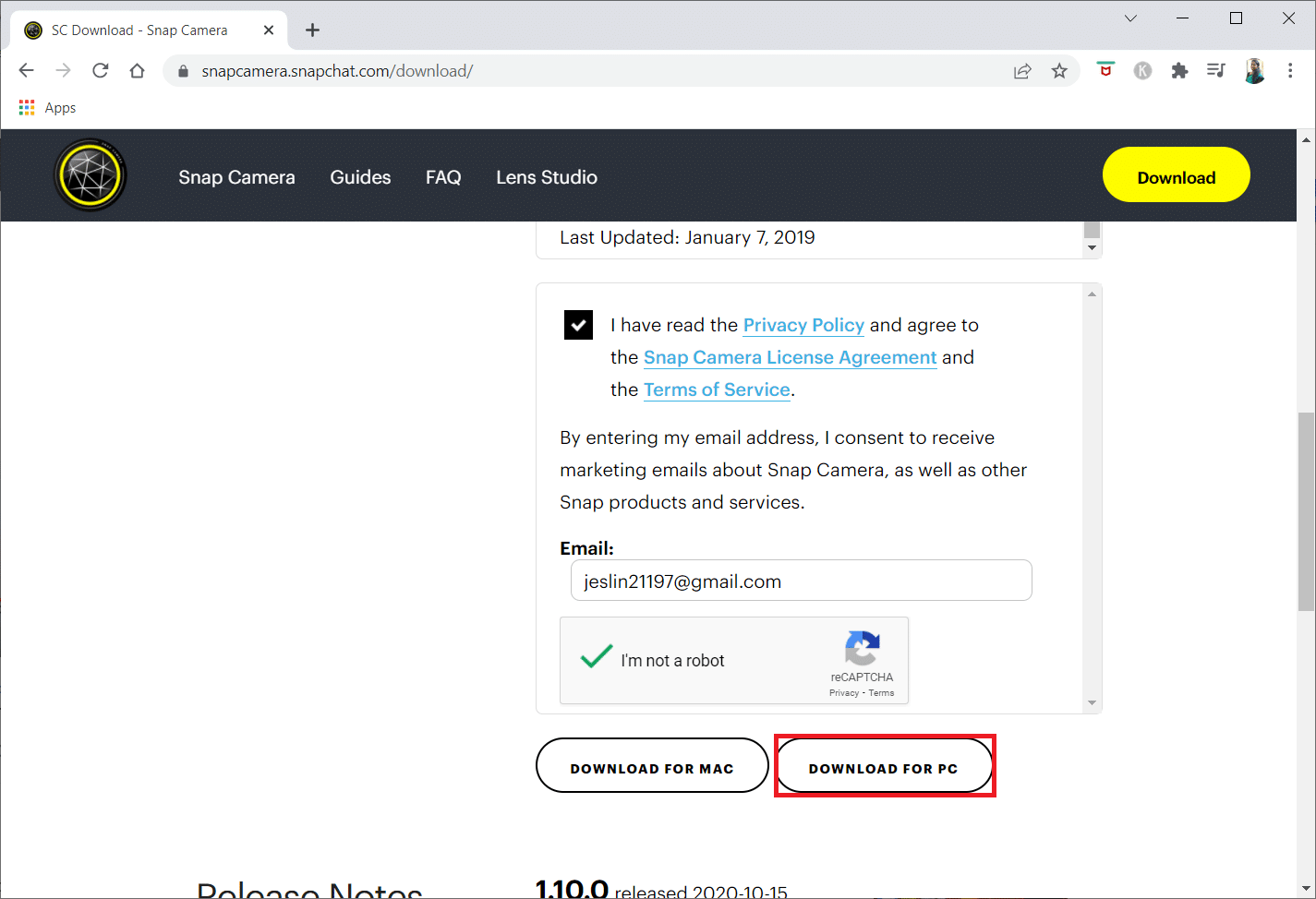
4. Most kattintson a letöltött telepítőfájlra alul.
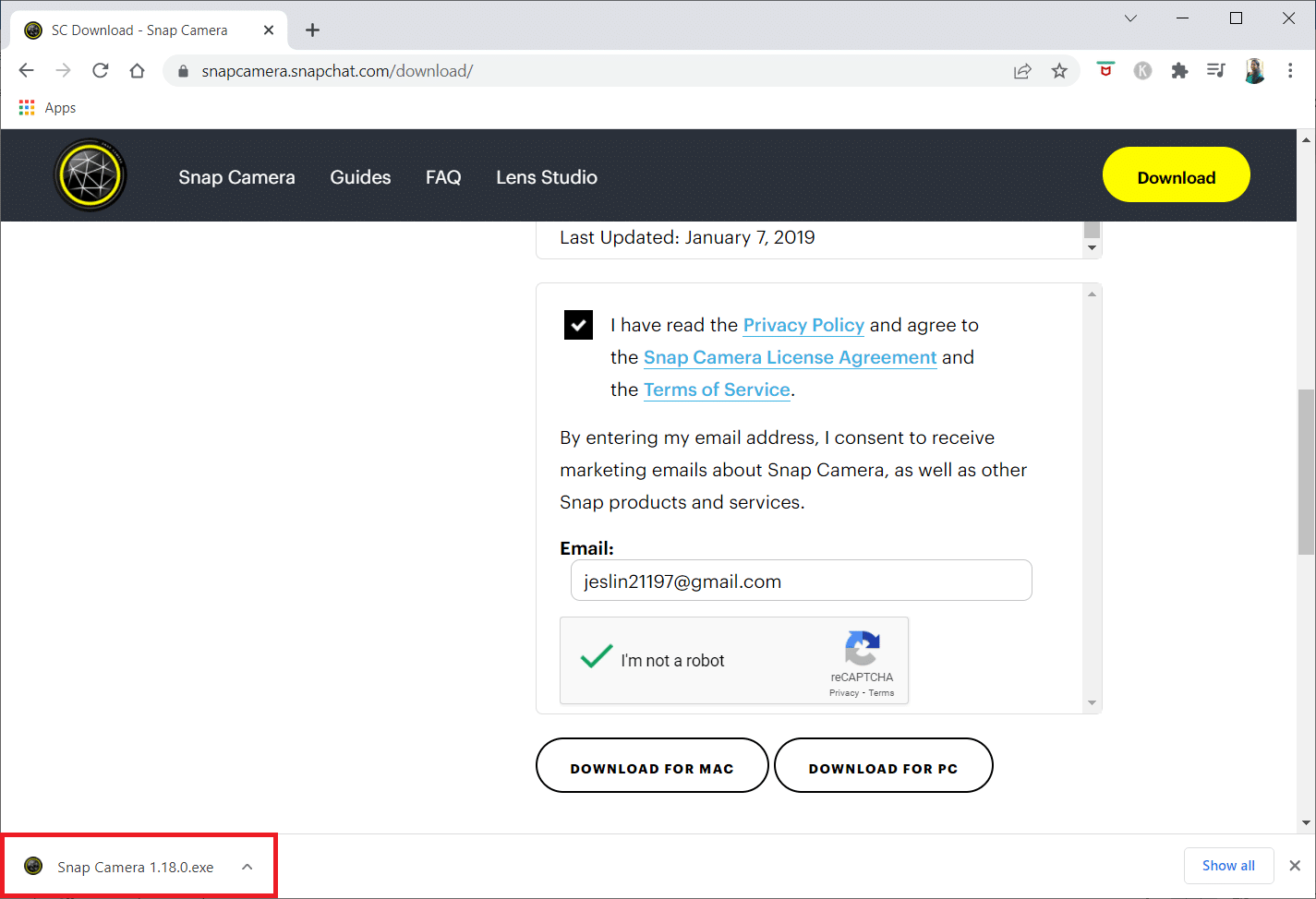
5. Kattintson az Igen gombra a Felhasználói fiókok felügyelete ablakban.
6. Kattintson a Tovább gombra a beállítási ablakban.
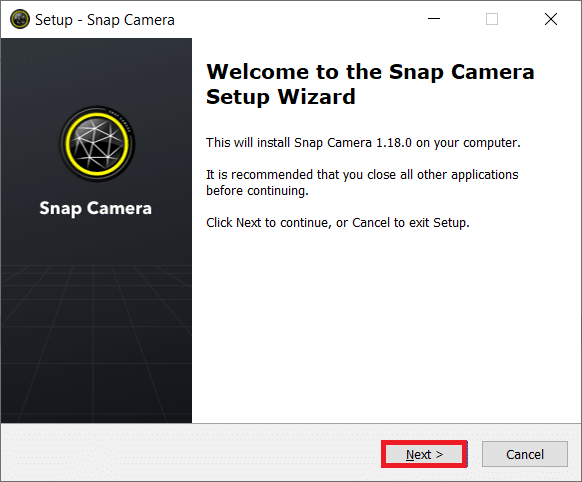
7. Válassza ki a szoftver telepítési helyét, majd kattintson a Tovább gombra.
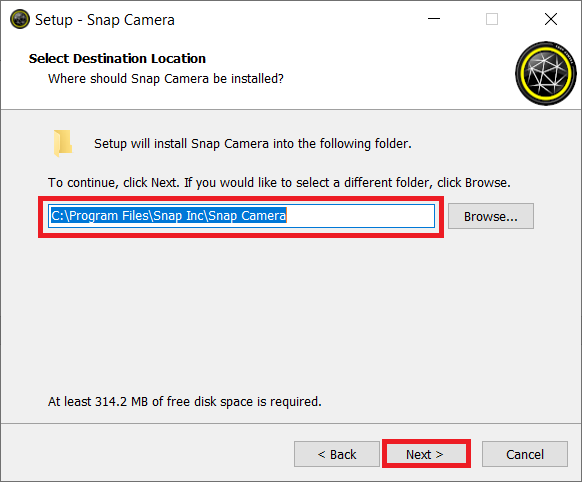
8. Ismét kattintson a Tovább gombra a következő ablakban.
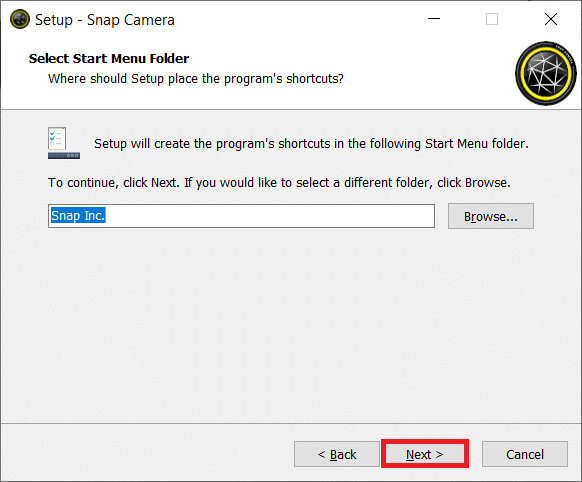
9. Jelölje be a Parancsikon létrehozása az asztalon jelölőnégyzetet, majd kattintson a Tovább gombra.
Megjegyzés: Ha nem szeretne parancsikont létrehozni az asztalon, kattintson a Tovább gombra ebben az ablakban a beállítás kiválasztása nélkül.
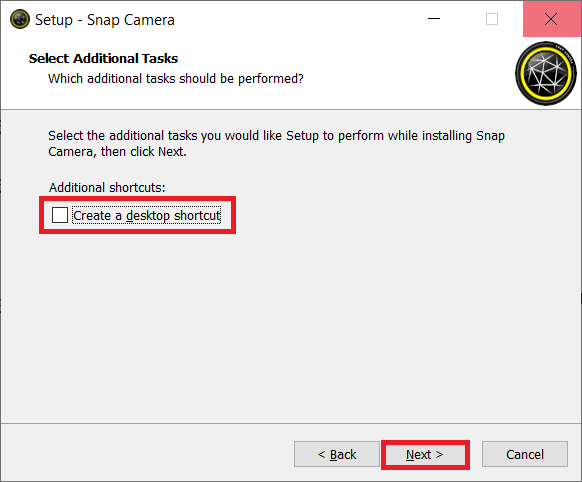
10. Kattintson a Telepítés gombra.
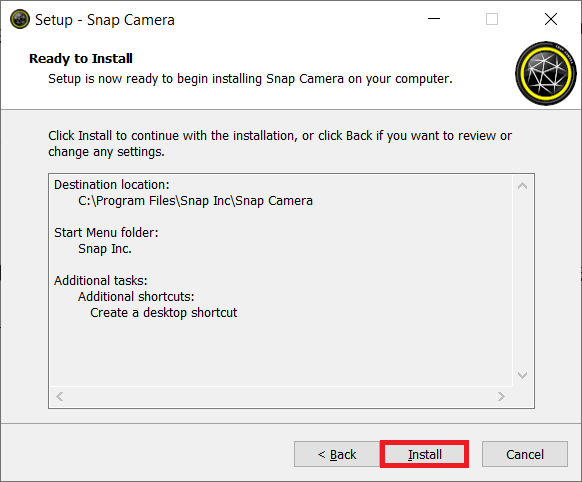
11. Végül kattintson a Befejezés gombra a telepítés befejezéséhez és az alkalmazás elindításához.
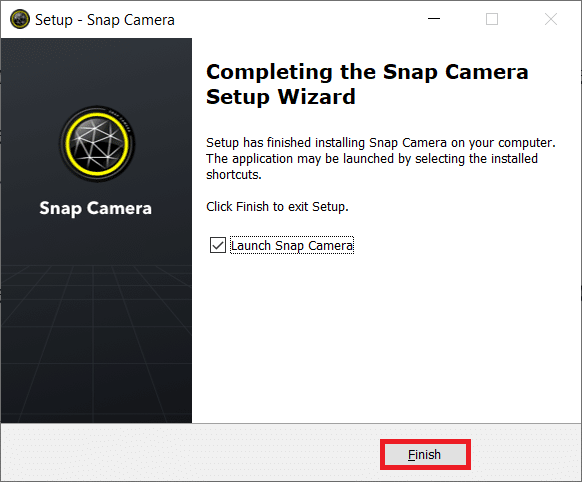
II. lépés: Állítsa be a Snap kamerát
Az ingyenes Snap Camera alkalmazás letöltése után tanuljuk meg a Snap Camera használatát a Google Meetben. Kövesse az alábbi lépéseket.
1. Kattintson a Start gombra, írja be a Snap Camera szót, és nyomja meg az Enter billentyűt.
Megjegyzés: A Snap kamerát el kell indítani a rendszeren, mielőtt bármilyen alkalmazásban használná.
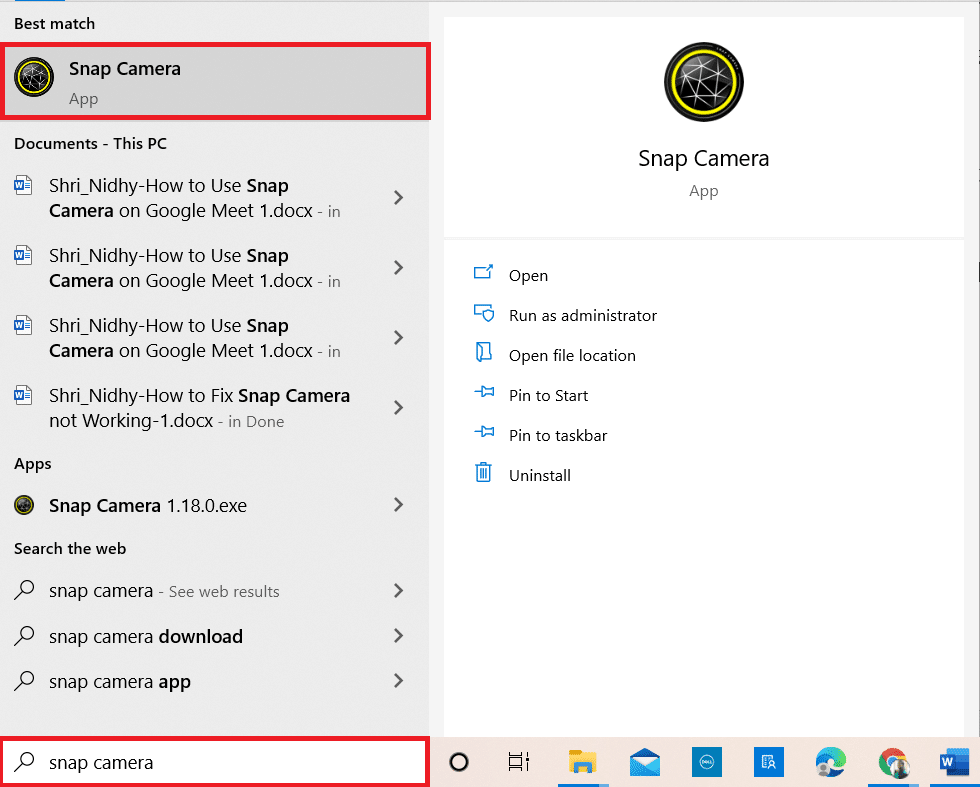
2. Az alkalmazás megnyitása után válassza ki a felvinni kívánt lencsét.
Megjegyzés: Látni fog egy központi részt, amely a kamera bemenetének van fenntartva. Magyarázatként a Broken hearts lencsét választották.
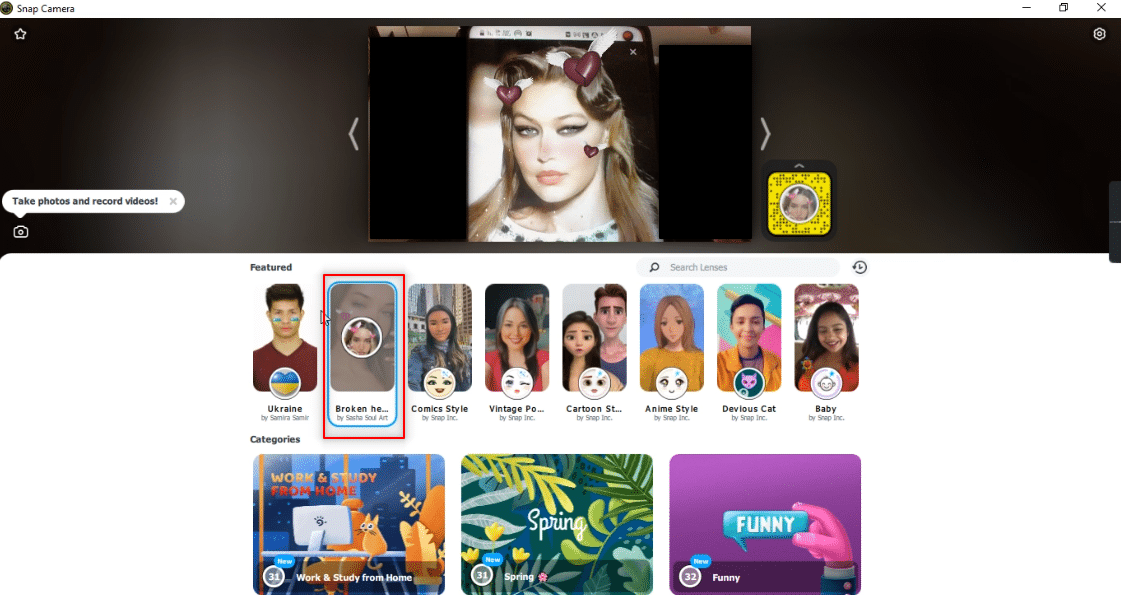
3. Nyomja meg a Windows billentyűt, írja be a chrome szót, és nyomja meg az Enter billentyűt.
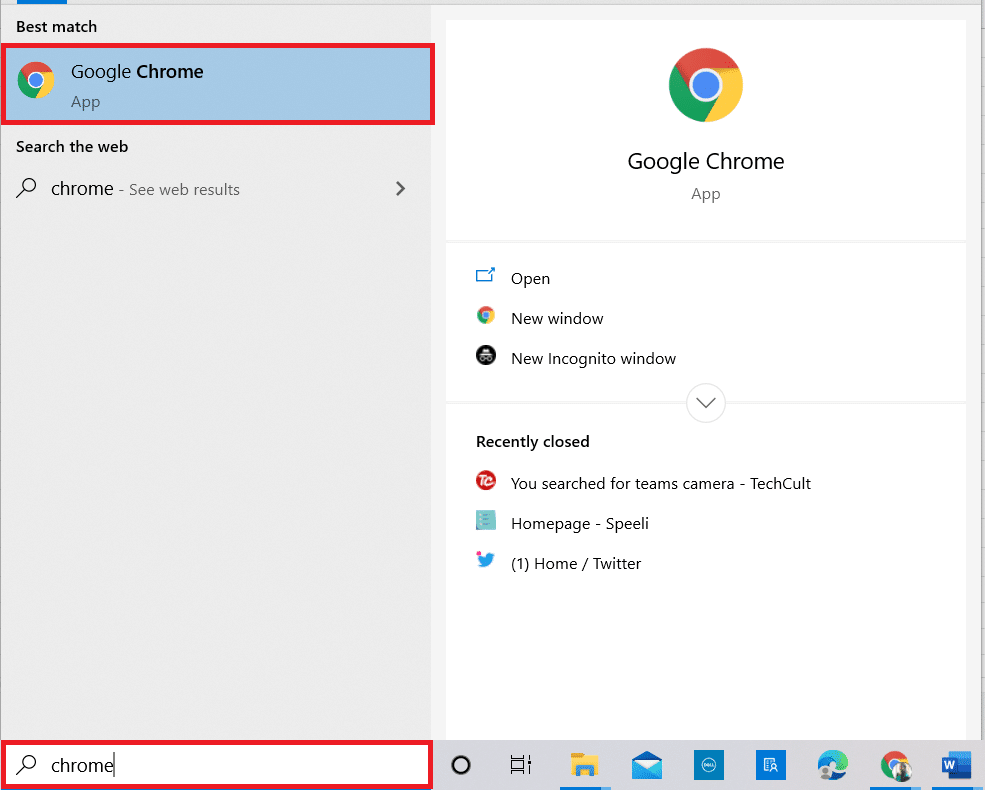
4. Kattintson a Google Apps ikonra, és válassza a Meet lehetőséget a menüben a Google Meet megnyitásához számítógépén.
Megjegyzés: Meg is nyithatja Google Meet a hivatalos weboldal hivatkozására kattintva.
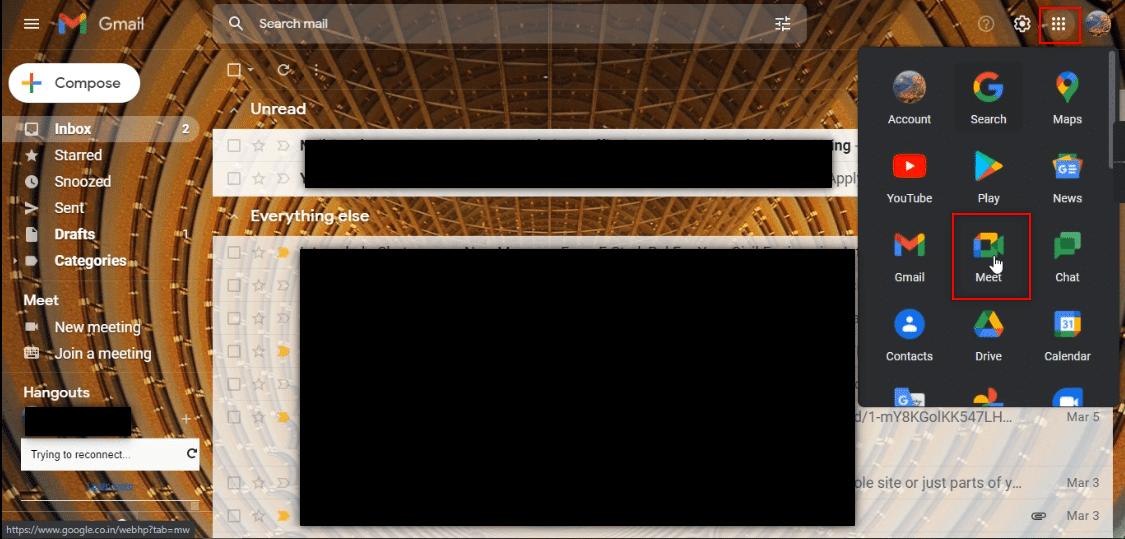
5. Kattintson az Új értekezlet gombra, hogy megbeszélést kezdjen a csapatával.
Megjegyzés: Ha az értekezlet már be volt ütemezve, be kell írnia a kódot vagy hivatkozást az Új megbeszélés gomb melletti Adjon meg egy kódot vagy hivatkozást az oldalon, majd nyomja meg az Enter billentyűt.
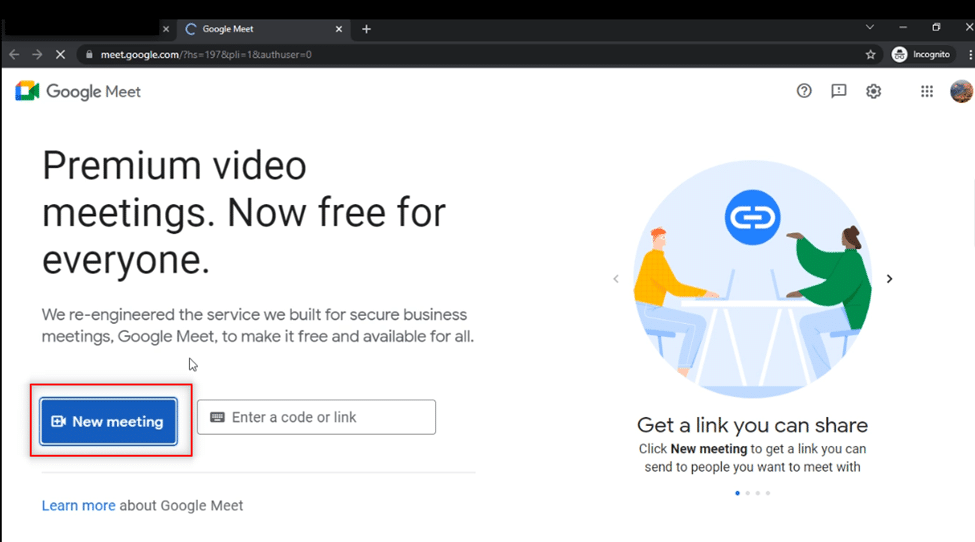
6. A legördülő menüben kattintson az Azonnali értekezlet indítása elemre, hogy megbeszélést indítson csapatával.
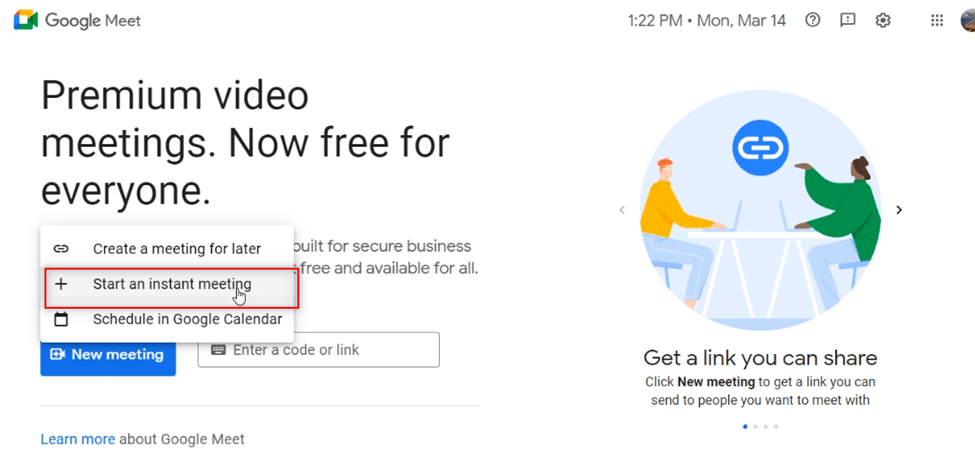
7. Miután hozzáfért az értekezlethez, az Engedélyezés gombra kattintva kapcsolja be a hangot és a videót.
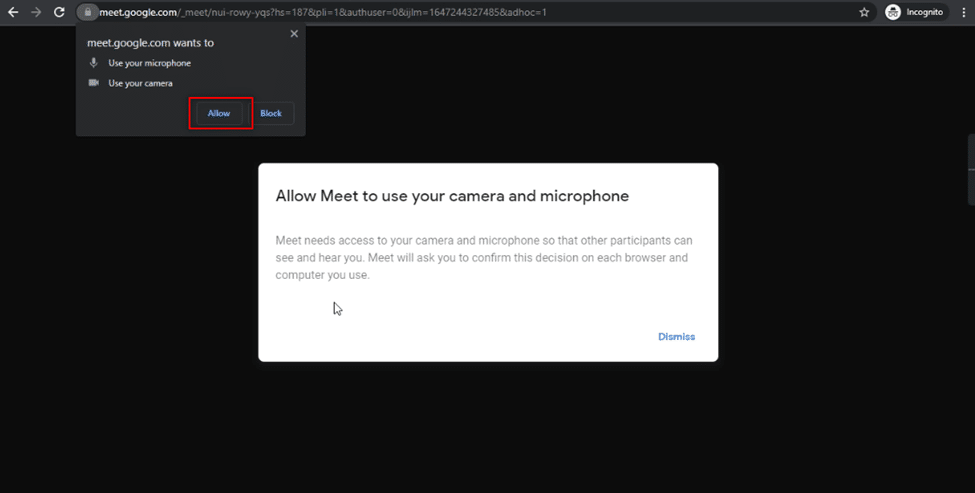
8. Látni fogja az arcát a kiválasztott Snap Camera objektívvel a Google Meetben.
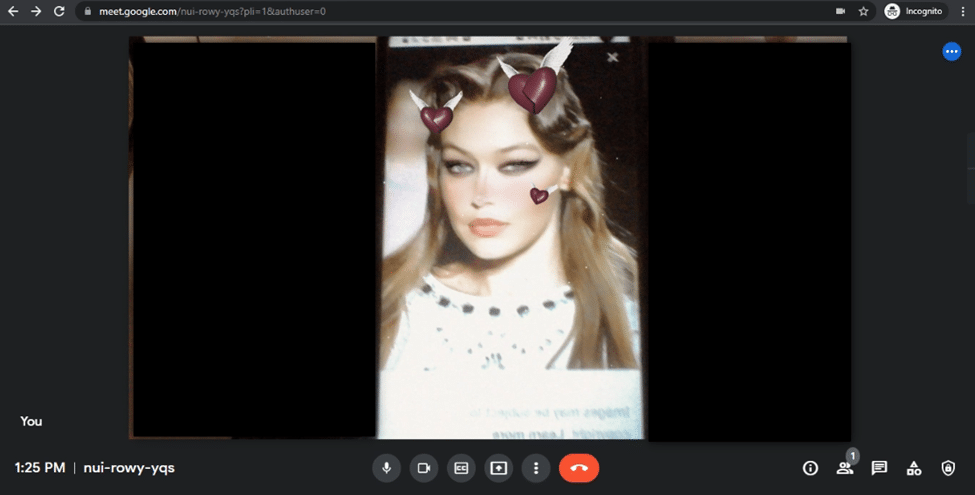
Kövesse az alábbi alapvető lépéseket, ha nem találja az integrált Snap kamerát a Google Meetben.
1. Kattintson a További opcióra, amelyet három függőleges pont jelez a hívásablak alján.
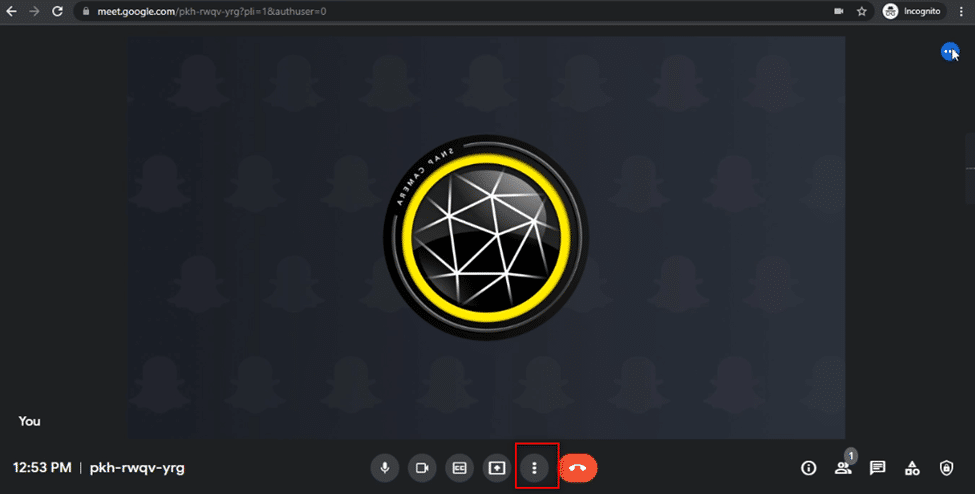
2. A megjelenő menüben kattintson a Beállítások lehetőségre a találkozó Beállítások oldalának megnyitásához.
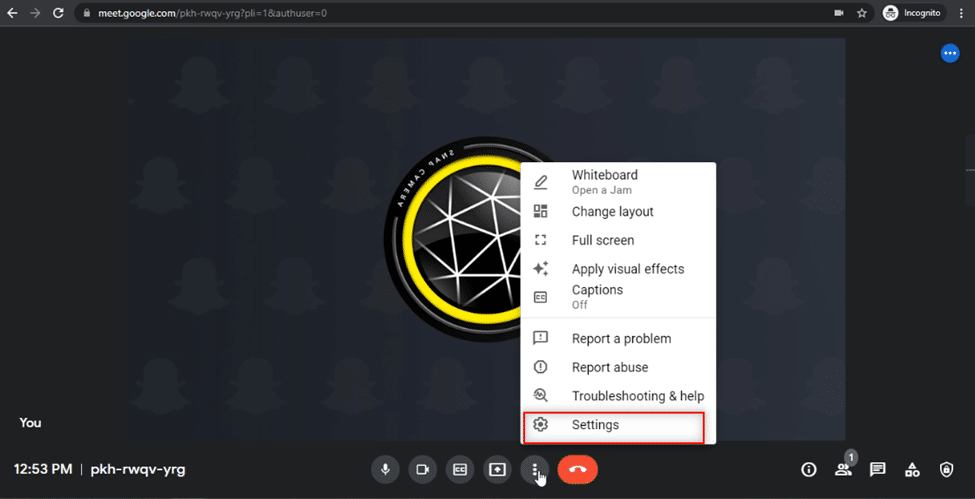
3. Navigáljon a Videó fülre a Beállítások ablak bal oldali ablaktáblájában.
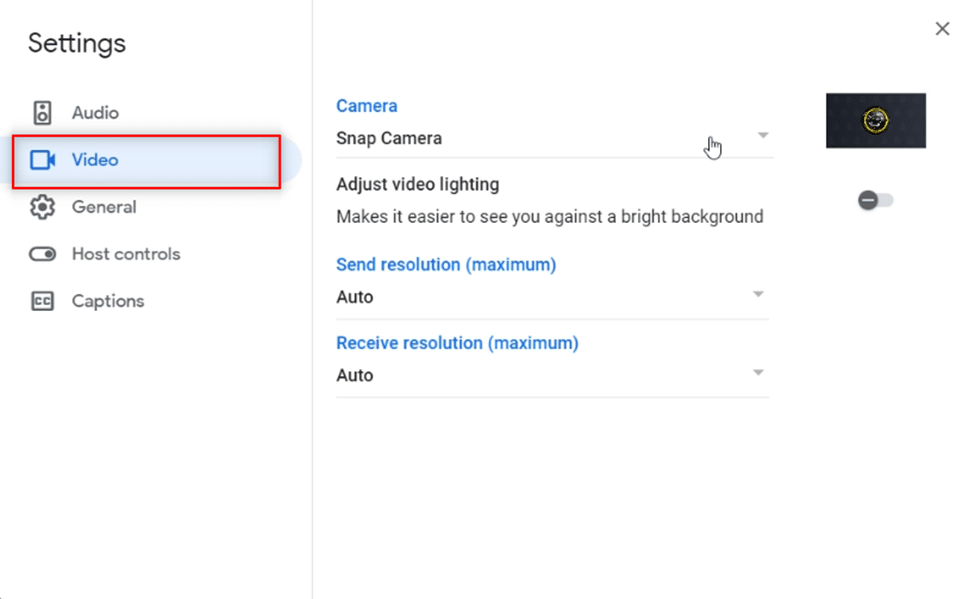
4. Kattintson a Kamera beállítása alatt található legördülő menüre.
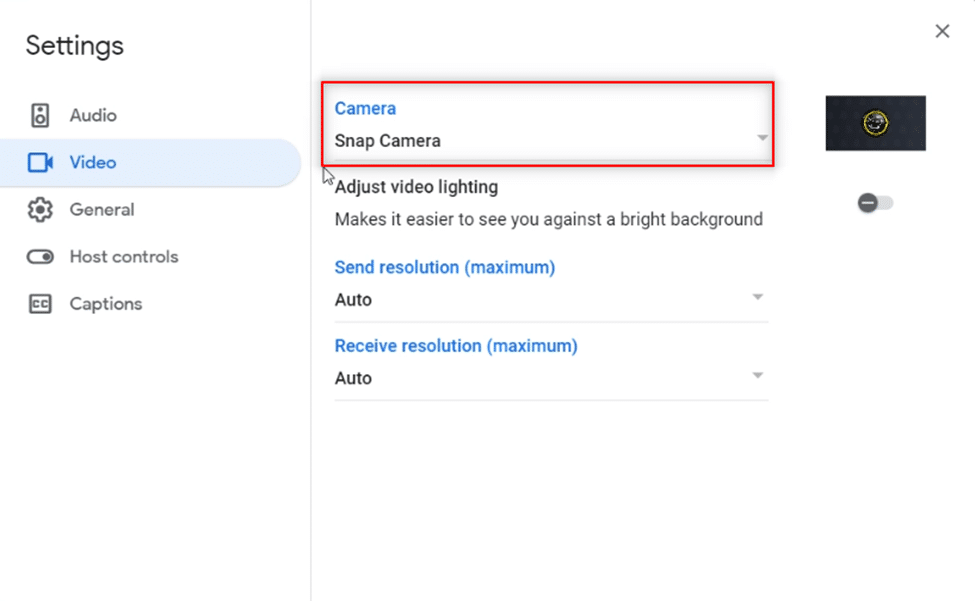
5. Kattintson a Snap Camera elemre a rendelkezésre álló listában, hogy kiválassza alapértelmezett kameraként.
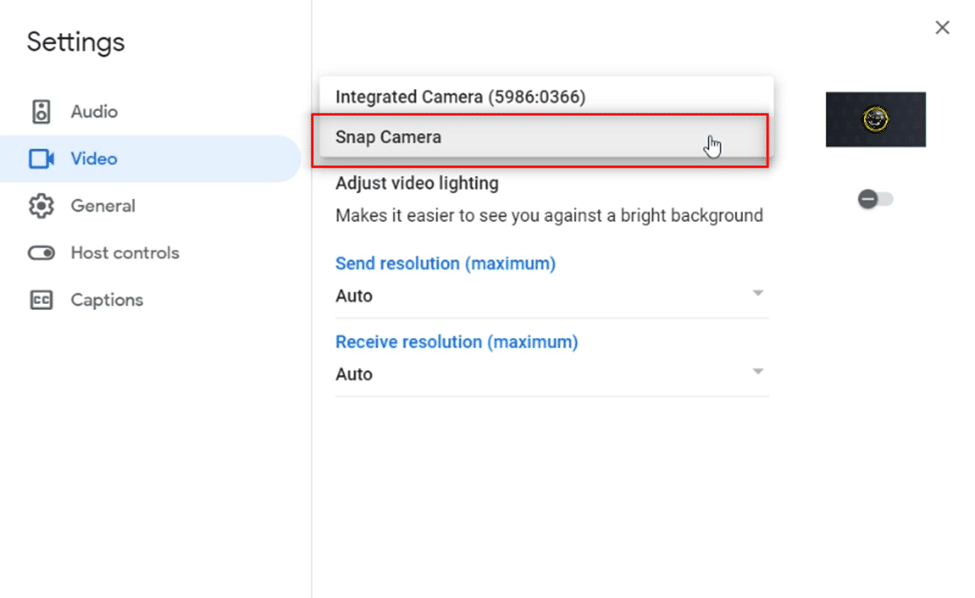
6. Kattintson a Bezárás gombra az új beállítás megadásához.
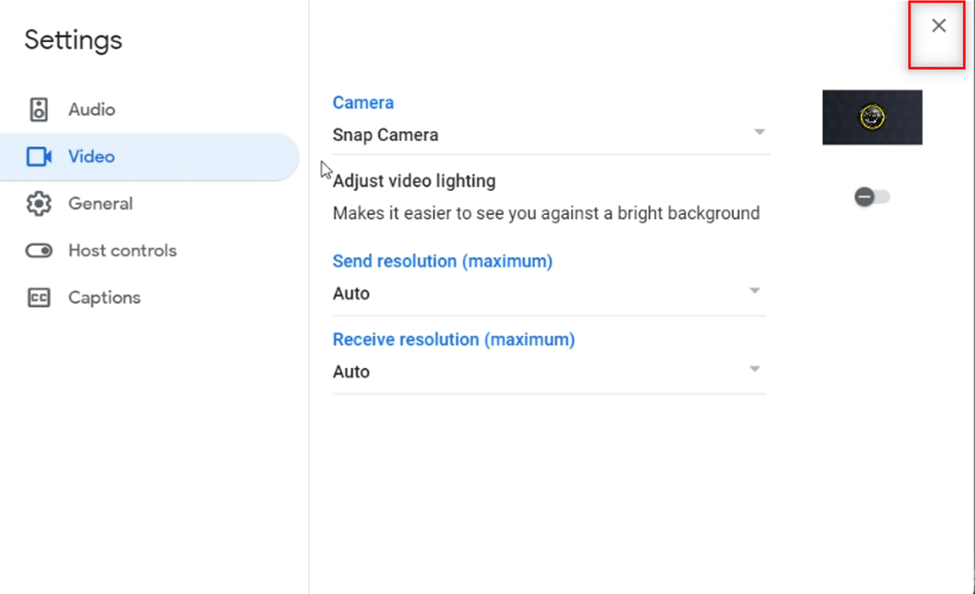
7. Most már láthatja arcát a kiválasztott Snap Camera objektívvel a Google Meetben.
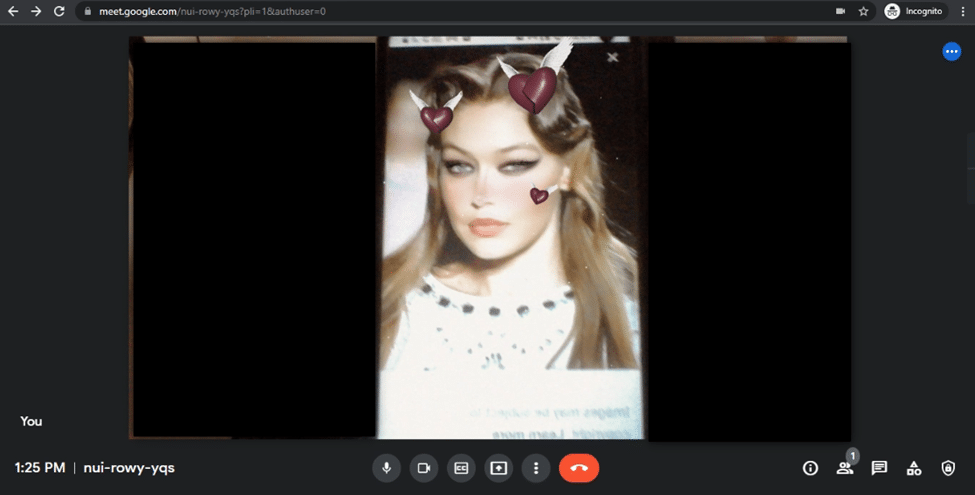
Gyakran Ismételt Kérdések (GYIK)
Q1. Használhatom a Snap kamerát a zoom funkcióval?
Ans. Igen, használhatja a Snap kamerát a zoom funkcióval, az elsődleges feltétel az, hogy a Snap Camera a számítógépére telepített alkalmazás legyen. A Snap Camera zoom módban való használatának módja hasonló az ebben a cikkben tárgyalt módszerhez. Hasonlóképpen használhatja a Snap Camerát Discordon és Omegle-n.
Q2. Használhatom a Snap Camera for Google Meet alkalmazást az okostelefonomon?
Ans. Nem, nem használhatja a Snap Camera alkalmazást a Google Meetben okostelefonján, legyen az Android vagy iPhone.
Q3. A laptopomon nem működik a kamera. Van valami alternatíva a kamera használatára a Google Meethez való csatlakozáshoz?
Ans. Ha a laptop kamerája (integrált kamera) nem működik, használhat más beviteli eszközöket. Használhat külső kamerát, ha csatlakoztatja laptopjához, vagy használhat harmadik féltől származó beviteli eszközt, például a Canont egy webes segédprogram segítségével. Lehetőséget adhat a Snap Camera használatára is a Google Meetben.
***
Reméljük, hogy ez a cikk a Snap Camera használatáról a Google Meetben hasznos volt, és válaszolt a Snap Camera Google Meettel való használatára vonatkozó kérdésére. Ennek a cikknek a segítségével használja kedvenc lencséjét az arcán, és találkozzon barátaival a Google meeten. Kérjük, adja meg értékes javaslatait, vagy tegye fel kérdéseit a megjegyzés rovatban, hogy megválaszoljuk. Mondja el nekünk azt is, hogy mit szeretne legközelebb megtanulni.