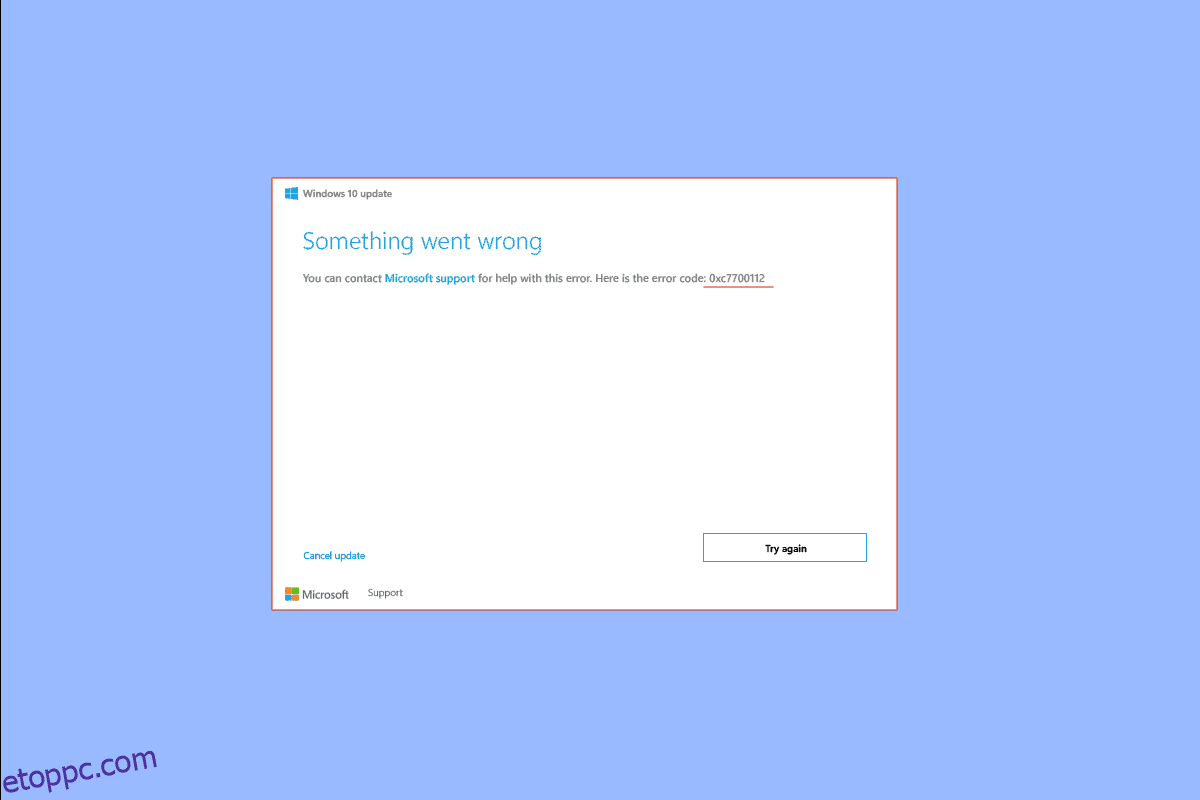A Windows PC-k problémáinak és hibáinak kijavításának gyakori módjaként javasolt az operációs rendszer frissítése. Egyes üzenetek, például a 0xc7700112 hibakód azonban előfordulnak, miközben a frissítési folyamat hibás. Most az ennek az iróniának megfelelő hibaüzenet a 0xc7700112 hiba. Amint azt korábban említettük, ez akkor fordul elő, ha a frissítési folyamatban hibák vagy megszakítások vannak. A cikk a válasz arra a kérdésre, amely már felmerülhetett, vagyis hogyan lehet javítani a 0xc7700112 hibakódot.
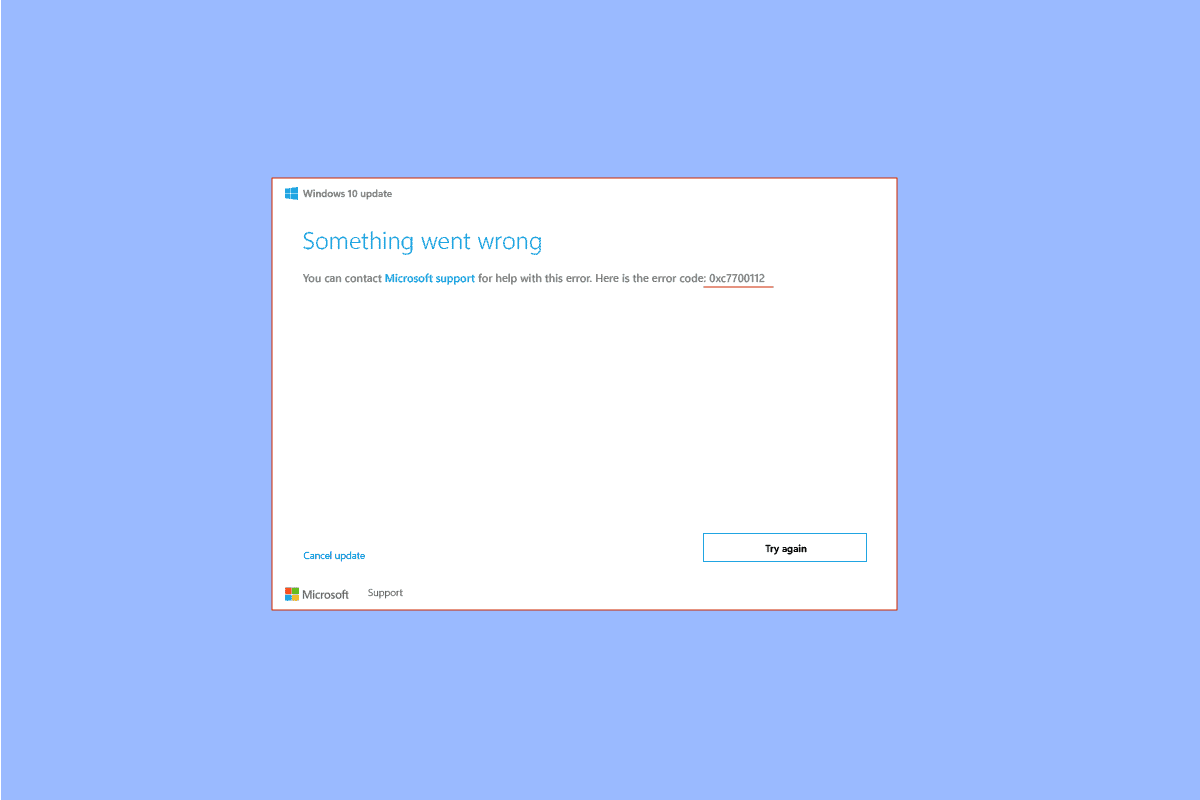
Tartalomjegyzék
A 0xc7700112 hibakód javítása a Windows 10 rendszerben
A hibakód általában akkor jelenik meg, amikor az alábbi műveletek valamelyikét próbálja végrehajtani.
- A számítógép operációs rendszerének frissítése Windows 7, Windows 8 vagy 8.1 rendszerről Windows 10 vagy 11 rendszerre manuálisan vagy telepítési adathordozó használatával.
- A probléma megoldásához futtassa a Windows frissítési hibaelhárítót vagy a Windows frissítési asszisztenst a számítógépén.
A számítógépen megjelenő hibakód okait itt találja.
-
Két frissítés ütközése – Ha két művelet fut a háttérben, miközben megpróbálja frissíteni a számítógépet, ezt a hibát tapasztalhatja. Például, ha az automatikus frissítés ütközik a kézi frissítési telepítéssel a médiaeszköz használatával, akkor ez a hiba léphet fel.
-
Elavult eszközillesztőprogramok – Előfordulhat, hogy az eszközön lévő illesztőprogramok, például a grafikus illesztőprogram elavultak vagy sérültek, és előfordulhat, hogy a 0xc7700112 hibakód előfordulhat.
-
Rosszindulatú programok – Ha a számítógépén lévő rendszerfájlok sérültek, előfordulhat, hogy ezt a hibát tapasztalja.
-
Elavult Windows operációs rendszer – A hibakód másik gyakori oka az elavult operációs rendszer, amelyet a frissített számítógép nem támogat.
-
Elárvult telepítési bejegyzések – Előfordulhat, hogy a frissítési vagy frissítési folyamat leáll, és a nem teljes folyamat telepítési bejegyzései okozhatják a hibát.
1. módszer: Alapvető hibaelhárítási módszerek
Módszeres megközelítésként az első módszer az itt megadott alapvető hibaelhárítási módszerek kipróbálása.
1A. Válassza le a hardvereszközöket
Ha bármilyen hardvereszközt, például billentyűzetet, egeret, nyomtatót stb. csatlakoztatott, húzza ki őket a portokból, majd próbálja meg frissíteni a számítógépet. Ez csökkenti a háttérben futó folyamatokat, és könnyen kijavíthatja a hibát.
1B. Rendszerfájlok javítása
Néha a számítógépén lévő fájlokat megtámadhatják a rosszindulatú programok, és a rendszerfájlok megsérülhetnek. Ilyen esetekben átvizsgálhatja a számítógépet vírussal fertőzött fájlok után, és törölheti azokat. Kövesse az útmutatónkban található utasításokat a számítógépen lévő rendszerfájlok javításához az itt található hivatkozás segítségével a 0xc7700112 hiba kijavításához Windows 10.
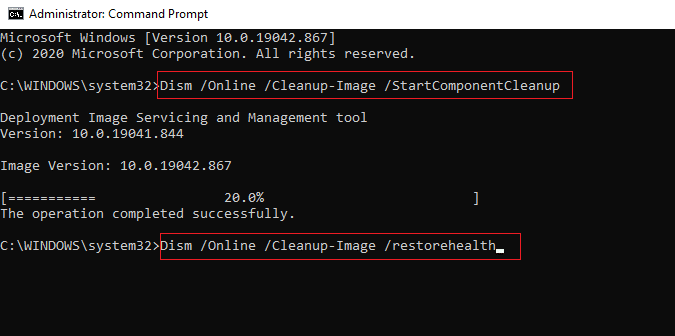
1C. Futtassa a Windows Update hibaelhárítót
Mivel a hibakód a Windows frissítéshez kapcsolódik, a javítás másik módja a Windows Update hibaelhárító futtatása. A 0xc7700112 hibakód kijavításához az útmutató segítségével megismerheti a Windows frissítési hibaelhárító futtatásának módszerét az itt található hivatkozás segítségével.
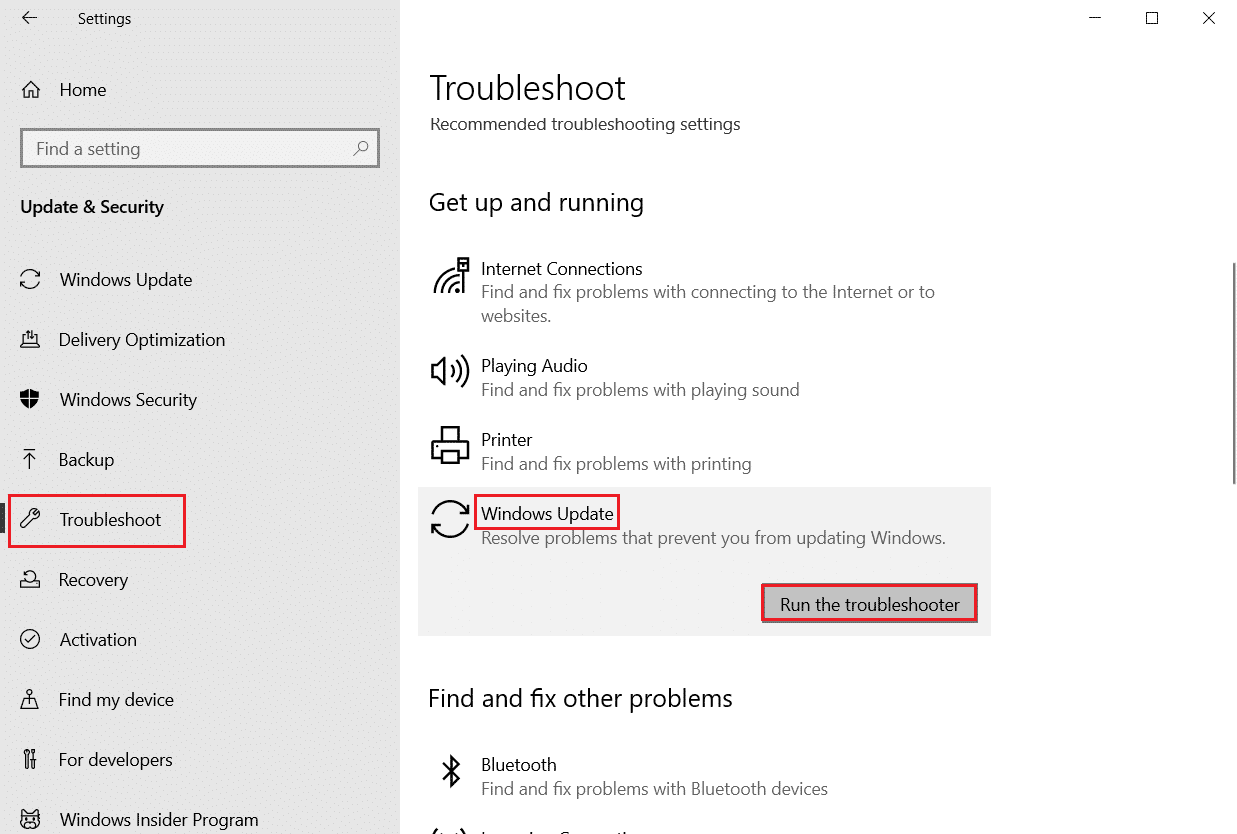
1D. Harmadik féltől származó víruskereső szoftver letiltása (ha van)
Ha harmadik féltől származó víruskereső szoftvert használ, akkor ezzel a hibakóddal szembesülhet. A jelentések szerint a Nortonhoz hasonló szoftverek okozzák a hibát. A víruskereső szoftvert ideiglenesen letilthatja az itt található útmutató utasításai szerint.

1E. Frissítse az eszközillesztőket
Az okként felsoroltak szerint a számítógépen lévő elavult eszközillesztő lehet a hiba fő oka. Ennek kijavításához kövesse az útmutatónkat az eszközillesztők frissítéséhez a Windows 10 rendszeren.
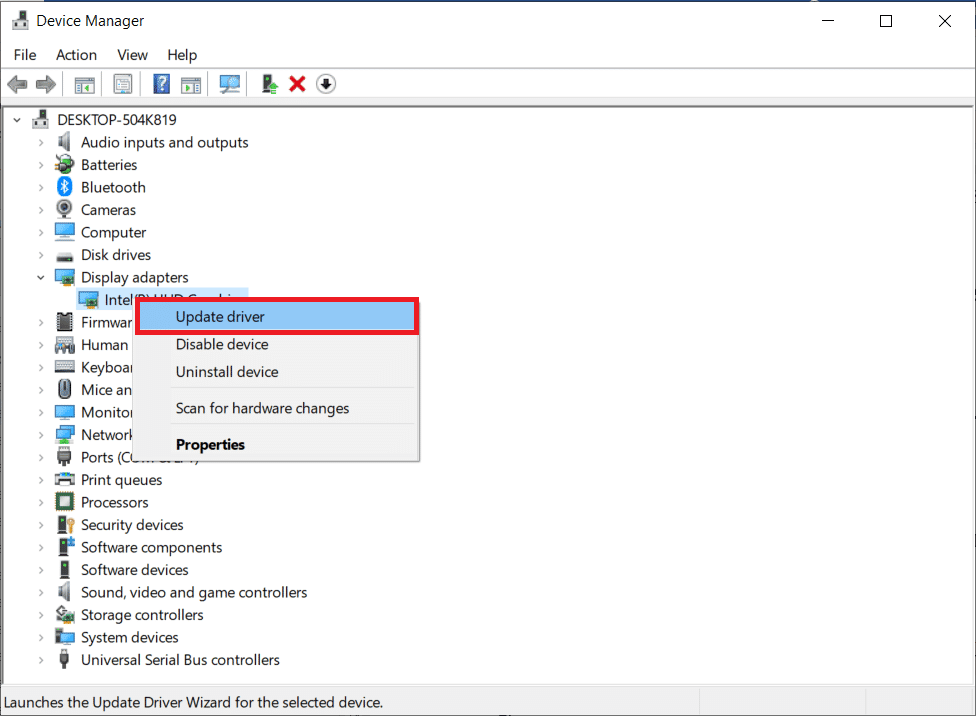
1F. Frissítse a Windowst
Utolsó hibaelhárítási módszerként megpróbálhatja frissíteni a Windows operációs rendszert a számítógépen a legújabb verzióra, miután a frissítési folyamat befejeződött. Kövesse az itt található útmutató utasításait, hogy megismerje a Windows 10 legújabb frissítéseinek letöltési és telepítési módját a számítógépére.
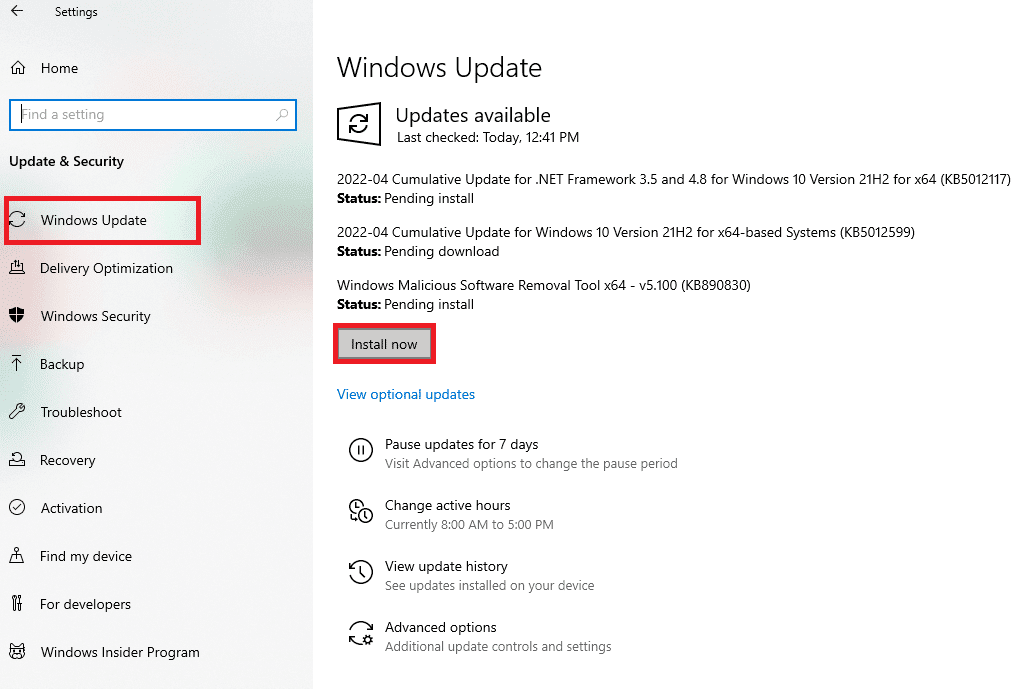
2. módszer: Hajtsa végre a tiszta rendszerindítást
A hibakód kijavításának végső megoldásaként hajtson végre egy tiszta rendszerindítást a számítógépen, hogy kiküszöbölje az operációs rendszer összes hibáját. Kövesse az itt található útmutató utasításait, hogy megtanulja a számítógép tiszta indításának módját a hiba megoldása érdekében.
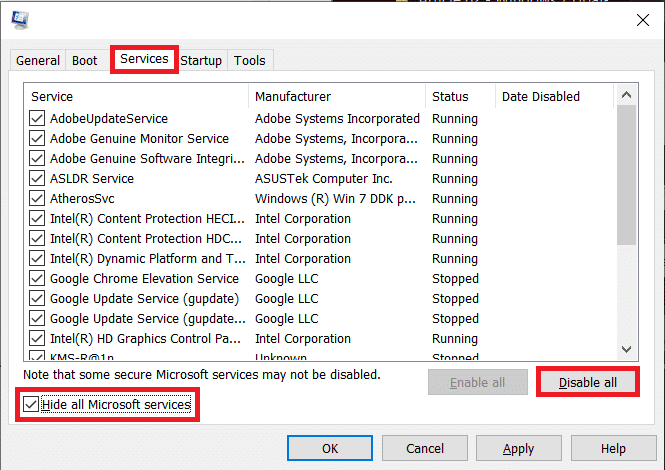
3. módszer: Állítsa vissza a Windows Update összetevőit
Mivel a hibakód elsősorban a frissítési folyamat miatt jelentkezik, megpróbálhatja kijavítani a Windows frissítés összetevőit. Olvassa el az összetevők visszaállításának útmutatóját az itt található hivatkozás segítségével, és kövesse az utasításokat a 0xc7700112 hibakód javításához.
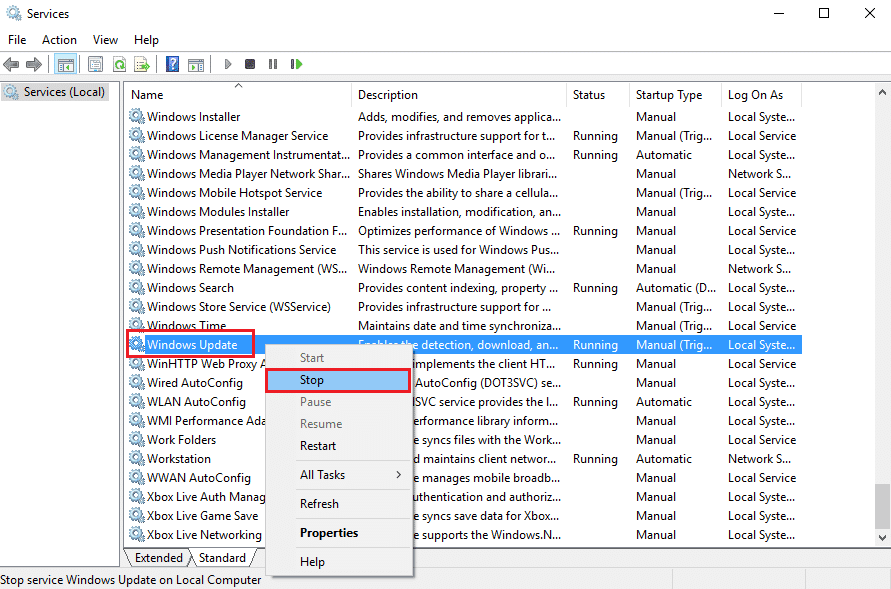
4. módszer: Távolítsa el a harmadik féltől származó alkalmazásokat
Időnként a számítógépén lévő harmadik féltől származó alkalmazások ütközhetnek a Windows operációs rendszer alapvető folyamataival. A hibakód kijavításához megpróbálhatja eltávolítani ezeket az alkalmazásokat a számítógépről a Vezérlőpult segítségével.
1. Nyomja meg a Windows billentyűt, írja be a Vezérlőpult parancsot, és kattintson a Megnyitás gombra.
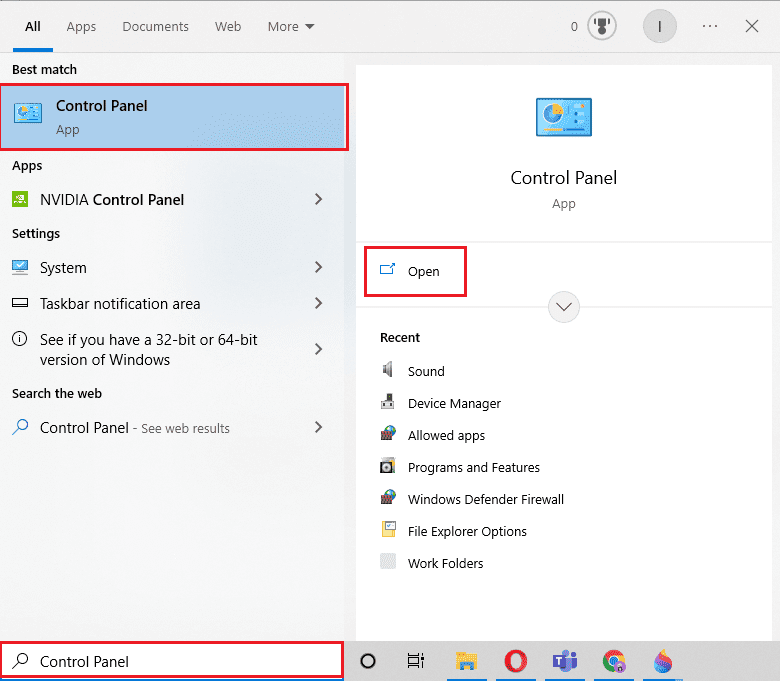
2. Állítsa be a Nézet > Kategória lehetőséget, majd a Programok kategóriában kattintson a Program eltávolítása lehetőségre.
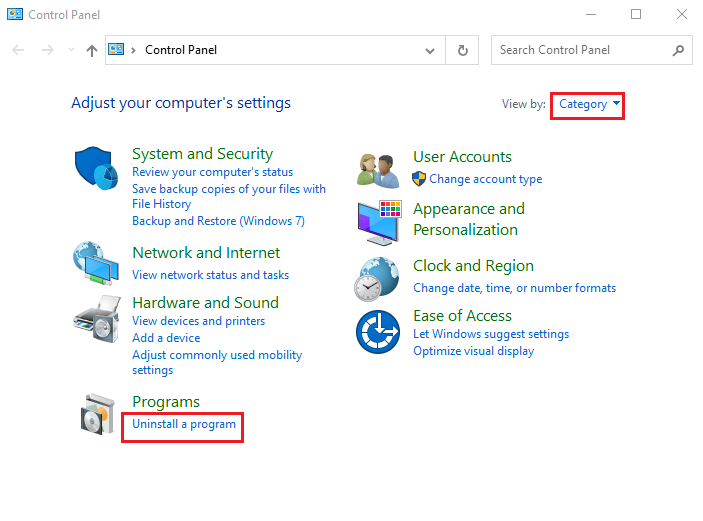
3. Válassza ki a harmadik féltől származó alkalmazást a listából, és kattintson az Eltávolítás gombra a felső sávban.
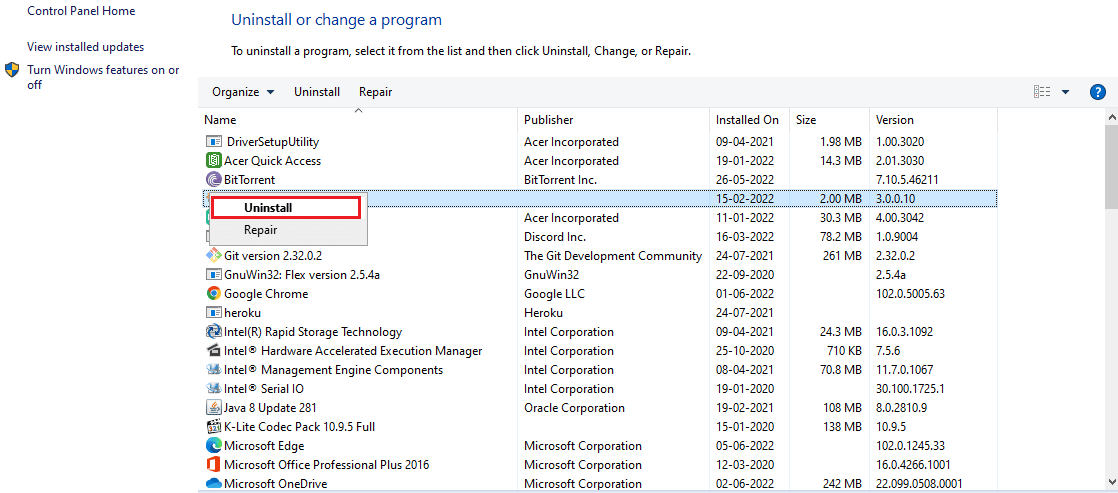
4. Most távolítsa el az alkalmazást a megadott utasításokat követve, ha vannak ilyenek.
5. módszer: Törölje a Microsoft Temp könyvtárat
Ha számos fájl található a Microsoft Temp könyvtárában a számítógépén, akkor szembesülhet ezzel a hibával. A mappában lévő fájlok törlésével kijavíthatja a 0xc7700112 hibakódot.
1. Nyomja meg a Windows+R billentyűket a Futtatás párbeszédpanel megnyitásához.
2. Írja be a C:$Windows.~BT parancsot, és kattintson az OK gombra a mappa megnyitásához.
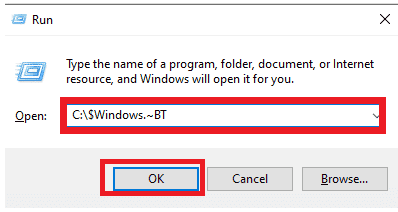
3. Nyomja le egyszerre a Ctrl + A billentyűket az összes fájl kijelöléséhez, kattintson rájuk a jobb gombbal, és válassza a Törlés lehetőséget.
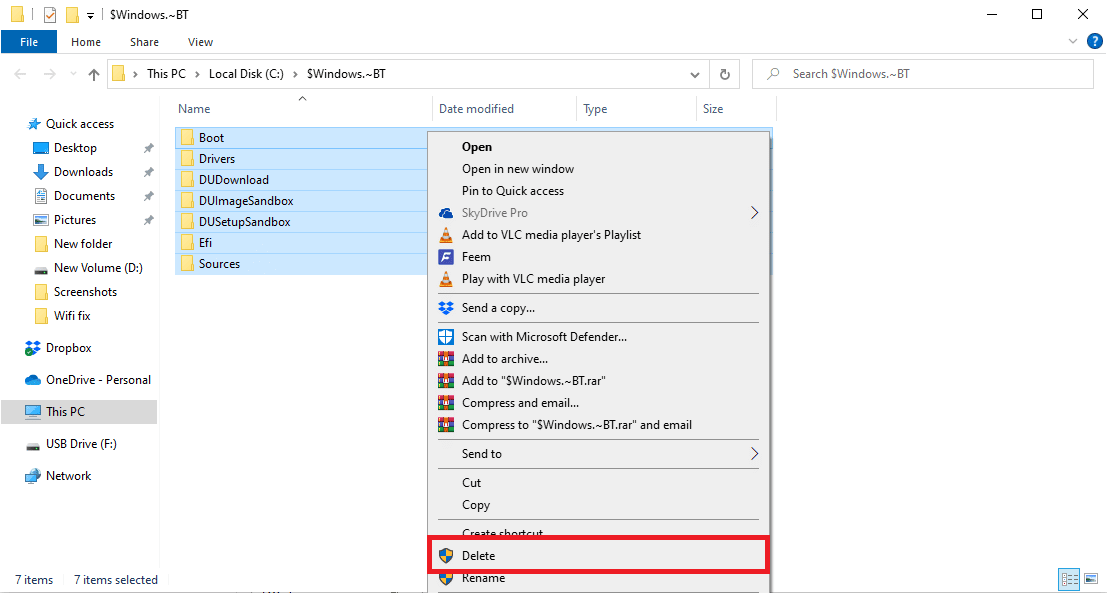
4. Ha a rendszer kéri az UAC ablakban, kattintson az Igen gombra a kiválasztás megerősítéséhez.
6. módszer: Távolítsa el az elárvult Windows telepítési bejegyzéseket
A hibakód főleg akkor jelentkezik, ha a Windows frissítési folyamat bejegyzései középen leállnak. A 0xc7700112 hibakód kijavításához kövesse az ebben a módszerben megadott lépéseket az árva Windows-beállítás összes bejegyzésének törléséhez.
1. Nyomja meg a Windows billentyűt, írja be a Command Prompt parancsot, és kattintson a Futtatás rendszergazdaként lehetőségre.
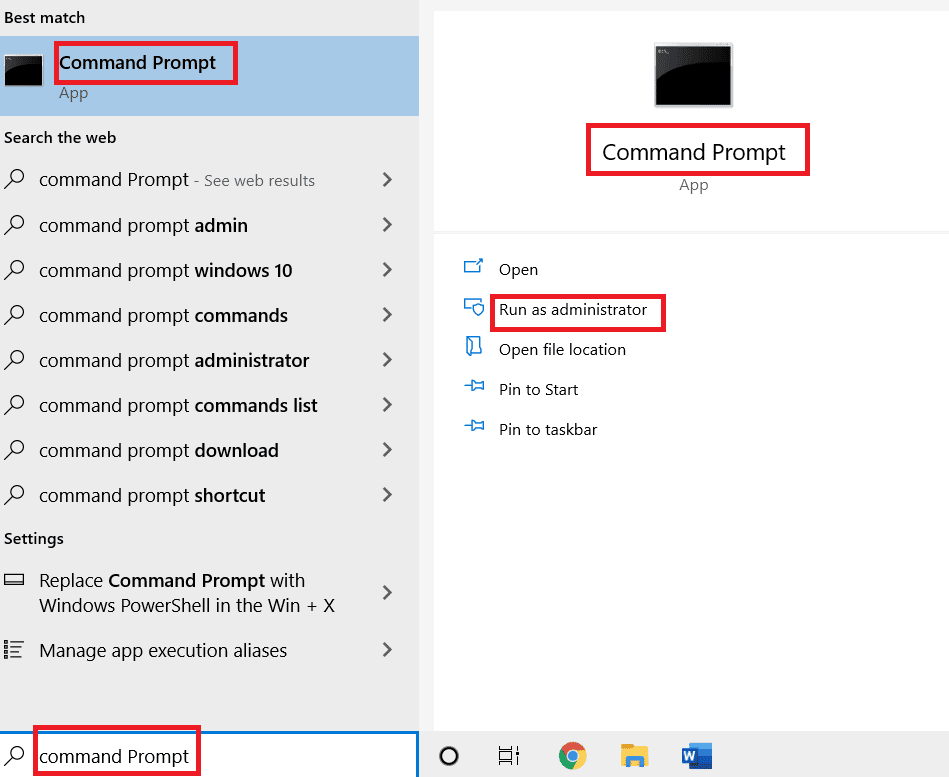
2. Nyomja meg az Igen gombot a Felhasználói fiókok felügyelete ablakban, hogy rendszergazdai jogokat adjon az alkalmazásnak.
3. Írja be a bcdedit /enum all parancsot, és nyomja meg az Enter billentyűt az árva ablakok beállításának bejegyzéseinek megtekintéséhez.
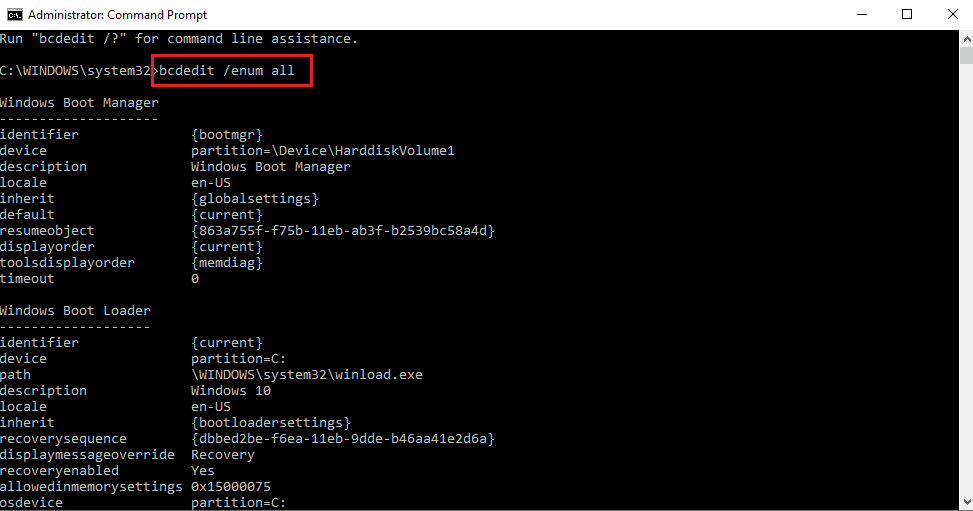
4. Hajtsa végre a következő parancsot a rendelkezésre álló adatok szövegfájlba gyűjtéséhez.
bcdedit /enum all > D:bcd.txt
Megjegyzés: Itt, D: A bcd.text fájl a D partícióba kerül mentésre. Cserélje ki a bejegyzést, ha az adatokat egy másik könyvtárba, más néven szeretné menteni.
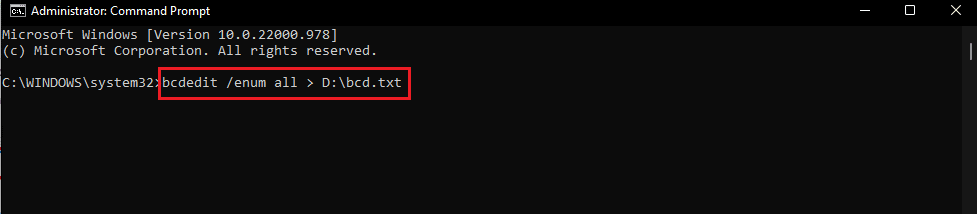
5. Írja be a következő parancsot, és nyomja meg az Enter billentyűt az adott azonosító törléséhez.
bcdedit /delete <identifier>
1. megjegyzés: Az
2. megjegyzés: A bcdedit /enum all > D:bcdConfig.txt parancs beírásával mentheti az összes bejegyzést a helyi lemez (D:) meghajtón lévő bcdConfig.txt fájlba. Ez a fájl referencia célokra használható.
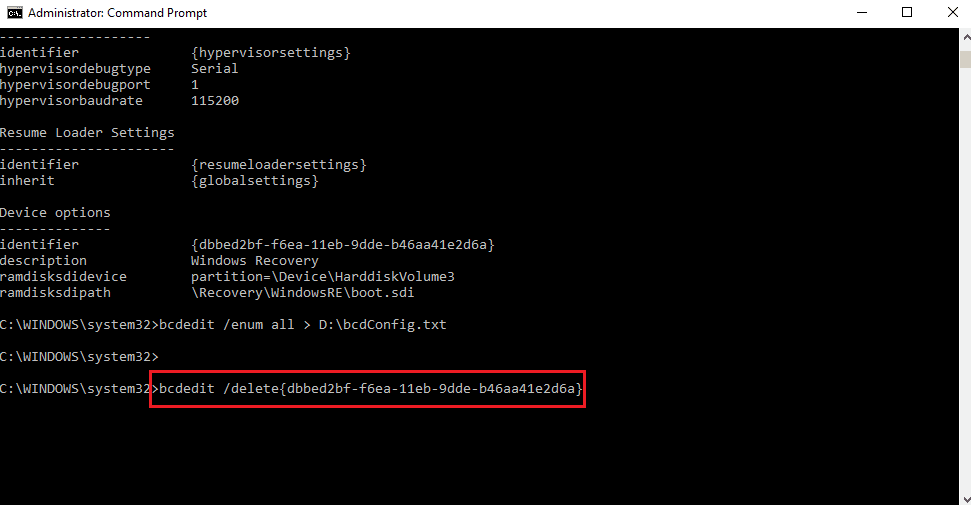
7. módszer: Használja a Windows Media Creation Tool eszközt
Mivel a hibakód elsősorban a Windows operációs rendszer frissítése miatt jelentkezik, megpróbálhatja manuálisan frissíteni az operációs rendszert a médiatelepítő eszköz használatával. Kövesse az itt található útmutatóban található utasításokat, hogy megtudja, hogyan hozhat létre Windows 10 telepítési adathordozót médiakészítő eszközzel a számítógépén.
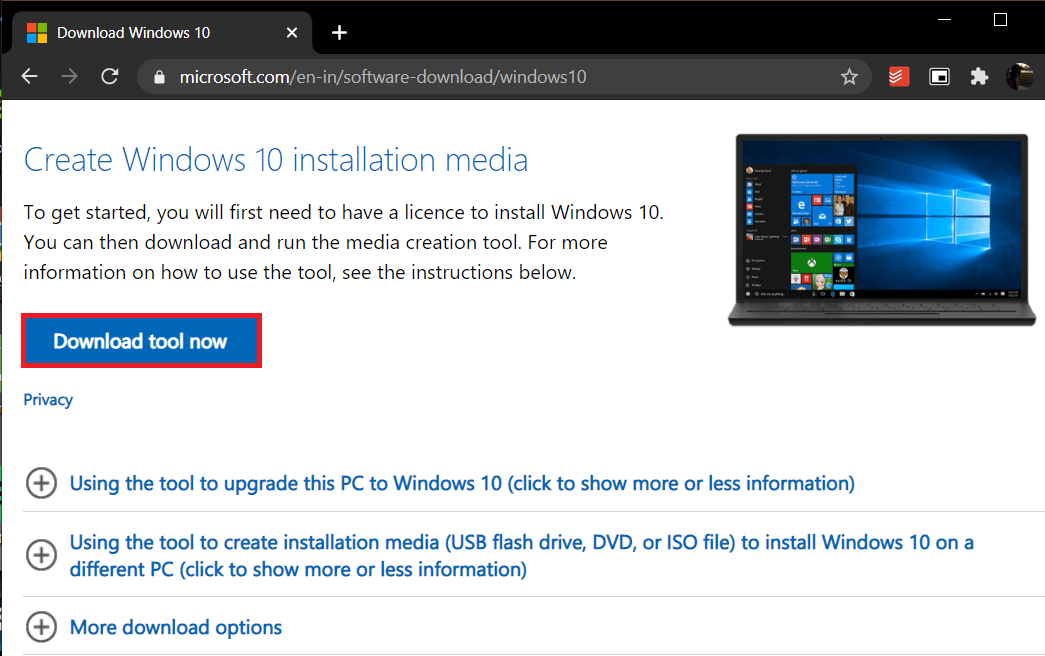
***
A cikk a 0xc7700112 hibakód javításának kérdésére adott válaszokat tárgyalja. Kérjük, említse meg azt a módszert, amely hatékony volt a 0xc7700112 hiba törlésében. Ezenkívül használja az alábbi megjegyzések szakaszt, hogy segítsen nekünk elnyerni javaslatait és kérdéseit.