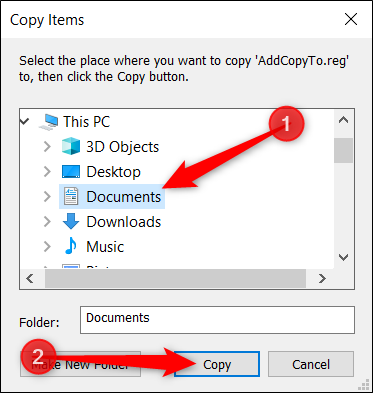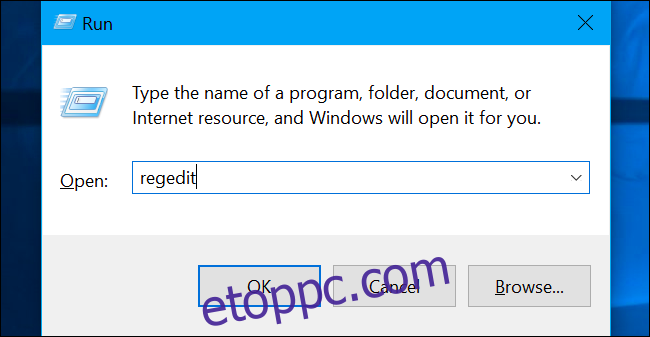A Windows 10 rejtett funkcióval rendelkezik, amely lehetővé teszi, hogy jobb gombbal kattintson egy fájlra, és áthelyezze vagy másolja azt egy kiválasztott helyre. Ezzel a kis rendszerleíró feltöréssel könnyedén másolhatja és mozgathatja fájljait.
Ezt azonban meg kell előznünk egy szokásos figyelmeztetéssel. A Rendszerleíróadatbázis-szerkesztő egy hatékony eszköz, és ha helytelenül használják, instabillá vagy akár működésképtelenné teheti a rendszert. Ez egy nagyon egyszerű hack azonban. Mindaddig, amíg betartja az utasításokat, nem lehet problémája.
Ha azonban még soha nem dolgozott a Rendszerleíróadatbázis-szerkesztővel, érdemes egy kicsit utánaolvasnia, mielőtt elkezdi. És feltétlenül készítsen biztonsági másolatot a rendszerleíró adatbázisról (és számítógépéről), mielőtt végrehajtja a következő módosításokat.
Ha fokozott biztonságban szeretne lenni, a folytatás előtt létrehozhat egy rendszer-visszaállítási pontot is. Ily módon, ha valami elromlik, egyszerűen visszalapozhat a dolgok előtt.
Tartalomjegyzék
Adja hozzá az „Áthelyezés” elemet a helyi menühöz
Az „Áthelyezés” helyi menühöz való hozzáadásához először meg kell nyitnia a Rendszerleíróadatbázis-szerkesztőt. Ehhez nyomja meg a Windows+R billentyűkombinációt, írja be a „regedit” kifejezést a szövegmezőbe, majd nyomja meg az Enter billentyűt.
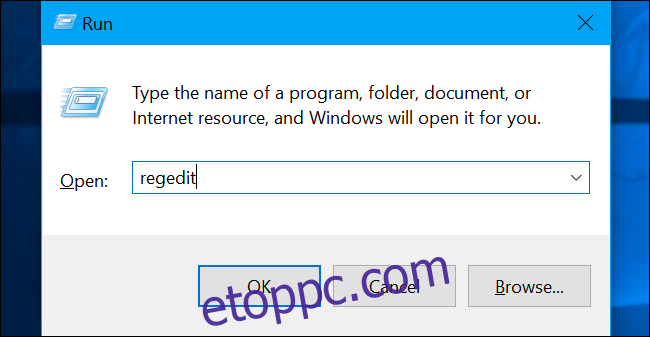
Keresse meg a következő gombot a bal oldalsávban, vagy illessze be közvetlenül a címsorba:
HKEY_CLASSES_ROOTAllFilesystemObjectsshellexContextMenuHandlers
Ha ott van, kattintson a jobb gombbal a „ContextMenuHandlers” elemre, majd válassza az Új > Kulcs elemet az előugró menüből.
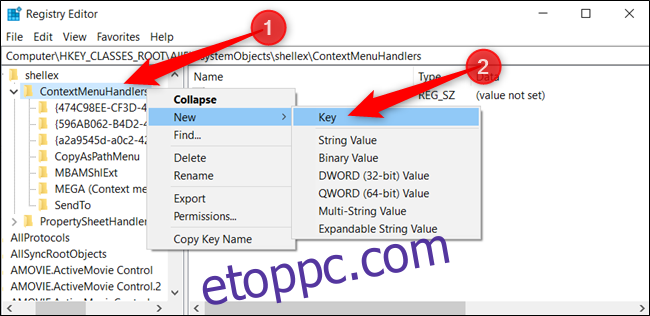
Nevezze el az új kulcsot „Áthelyezés ide”, majd nyomja meg az Enter billentyűt.
Most kattintson duplán az „(Alapértelmezett)” elemre, illessze be a következő karakterláncot az „Értékadatok” mezőbe, majd nyomja meg az Enter billentyűt:
{C2FBB631-2971-11D1-A18C-00C04FD75D13}
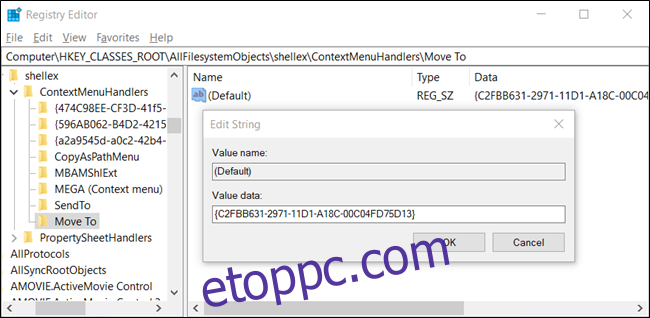
Most már biztonságosan bezárhatja a Rendszerleíróadatbázis-szerkesztőt. Ennek a funkciónak a használatához nem kell újraindítania vagy kijelentkeznie.
Adja hozzá a „Másolás ide” elemet a helyi menühöz
Ugyanúgy, mint korábban, a „Másolás ide” elem hozzáadásához a helyi menühöz először nyissa meg a Rendszerleíróadatbázis-szerkesztőt. Nyomja meg a Windows+R billentyűkombinációt, írja be a „regedit” kifejezést a szövegmezőbe, majd nyomja meg az Enter billentyűt.
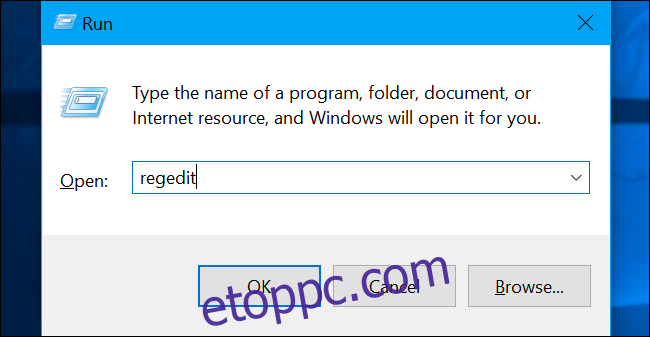
Keresse meg a következő gombot a bal oldalsávban, vagy illessze be közvetlenül a címsorba:
HKEY_CLASSES_ROOTAllFilesystemObjectsshellexContextMenuHandlers
Ha itt van, kattintson a jobb gombbal a „ContextMenuHandlers” elemre, és válassza a New > Key menüpontot a felugró menüből.
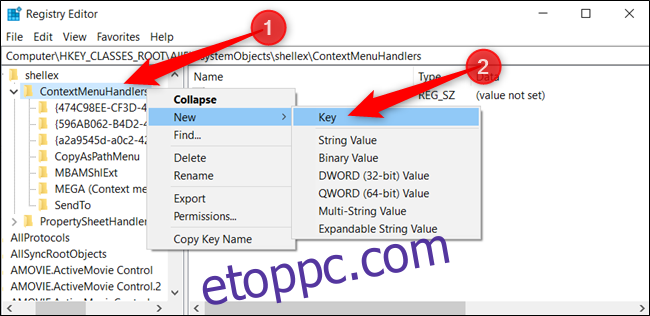
Nevezze el az új kulcsot „Másolás ide”, és nyomja meg az Enter billentyűt.
Most kattintson duplán az „(Alapértelmezett)” elemre, illessze be a következő karakterláncot az „Értékadatok” mezőbe, majd nyomja meg az Enter billentyűt:
{C2FBB630-2971-11D1-A18C-00C04FD75D13}
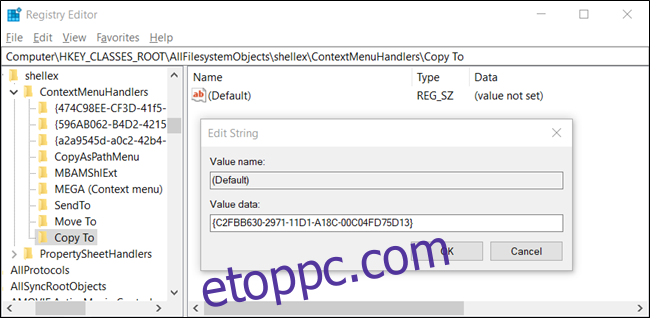
Ha végzett, biztonságosan bezárhatja a Rendszerleíróadatbázis-szerkesztőt. Ismétlem, nem kell újraindítania vagy kijelentkeznie a funkció használatának megkezdéséhez.
Töltse le egykattintásos rendszerleíró adatbázisunkat
Ha nem szeretné saját maga szerkeszteni a rendszerleíró adatbázist, letöltheti az Áthelyezés a rendszerleíró adatbázishoz hozzáadása/Másolás a rendszerleíró adatbázishoz című feltörését. Csak nyissa meg a ZIP-fájlt, kattintson duplán az „AddMoveTo.reg” vagy az „AddCopyTo.reg” elemre, majd kattintson az „Igen” gombra az adatok hozzáadásához a rendszerleíró adatbázishoz.
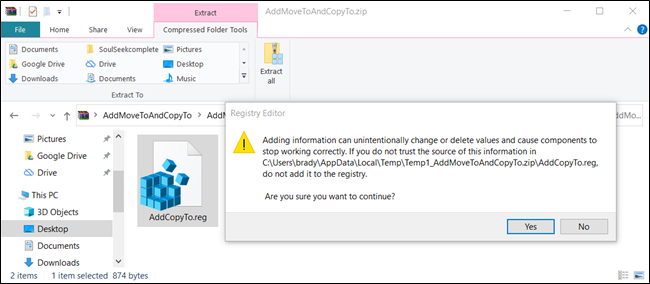
Ezek a REG-fájlok ugyanazokat a beállításjegyzék-beállításokat adják hozzá, amelyeket fentebb tárgyaltunk. Ha szeretné látni, hogy ez (vagy bármely más) REG fájl mit fog tenni, mielőtt futtatná, kattintson a jobb gombbal a fájlra, majd válassza a „Szerkesztés” lehetőséget a Jegyzettömbben való megnyitásához.
Könnyedén elkészítheti saját Registry-feltöréseit is.
Az „Áthelyezés” vagy a „Másolás ide” használata a helyi menüből
Miután hozzáadta ezeket a módosításokat a Windows rendszerleíró adatbázisához, és jobb gombbal kattint egy fájlra vagy mappára, a helyi menü a szokásos módon megjelenik, de most már tartalmazza az „Áthelyezés” és/vagy a „Másolás ide” opciókat is.
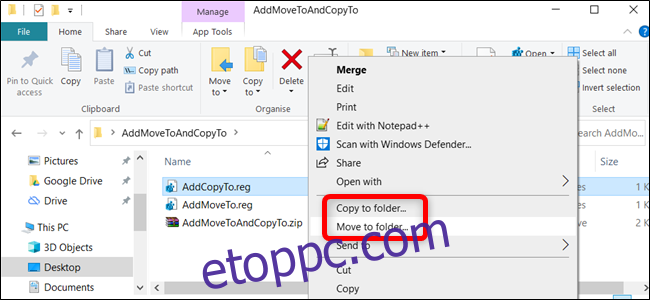
Egy szép kis párbeszédpanel jelenik meg, ahol kiválaszthatja a célmappát. Miután megtette, kattintson a „Másolás” gombra, hogy elküldje a fájlt a megadott mappába.