Vállalkozás vezetése vagy bármilyen olyan szakmai munka, amelyben sok kézre van szükség az együttműködéshez, kihívást jelenthet. A munka megkönnyítése érdekében egy WSUS vagy Windows Server Update Services nevű szolgáltatást fejlesztettek ki. Ez egy Windows-kiszolgáló, amely segít megtervezni, kezelni és telepíteni a frissítéseket, javításokat és gyorsjavításokat a Windows-kiszolgálókhoz, az ügyfél operációs rendszerekhez és más Microsoft-szoftverekhez. Azonban a WSUS adminisztrációs konzol nem tud csatlakozni a WSUS-kiszolgálóhoz távoli hiba esetén, amely akkor fordul elő, ha a Windows Update Services konzol összeomlik, és megzavarhatja a tervezett tevékenységeket. Ebben az esetben előfordulhat, hogy a WSUS-konzol hibája, amely nem tud csatlakozni a távvezérlőn keresztül, megoldatlan marad, és nehéz lehet elérni a műveleteket a konzol használatával. A cikk tanácsot ad az apiwsus konzol nem csatlakozni hibájának javítására. A hibaüzenet a következőképpen jelenik meg: Hiba: Kapcsolati hiba. Hiba történt a WSUS-szerver csatlakoztatásakor. Ez a hiba több okból is előfordulhat. Ellenőrizze a kapcsolatot a szerverrel. Ha a probléma továbbra is fennáll, forduljon a hálózati rendszergazdához. Kattintson a Kiszolgálócsomópont visszaállítása lehetőségre, és próbáljon meg újra csatlakozni a kiszolgálóhoz.
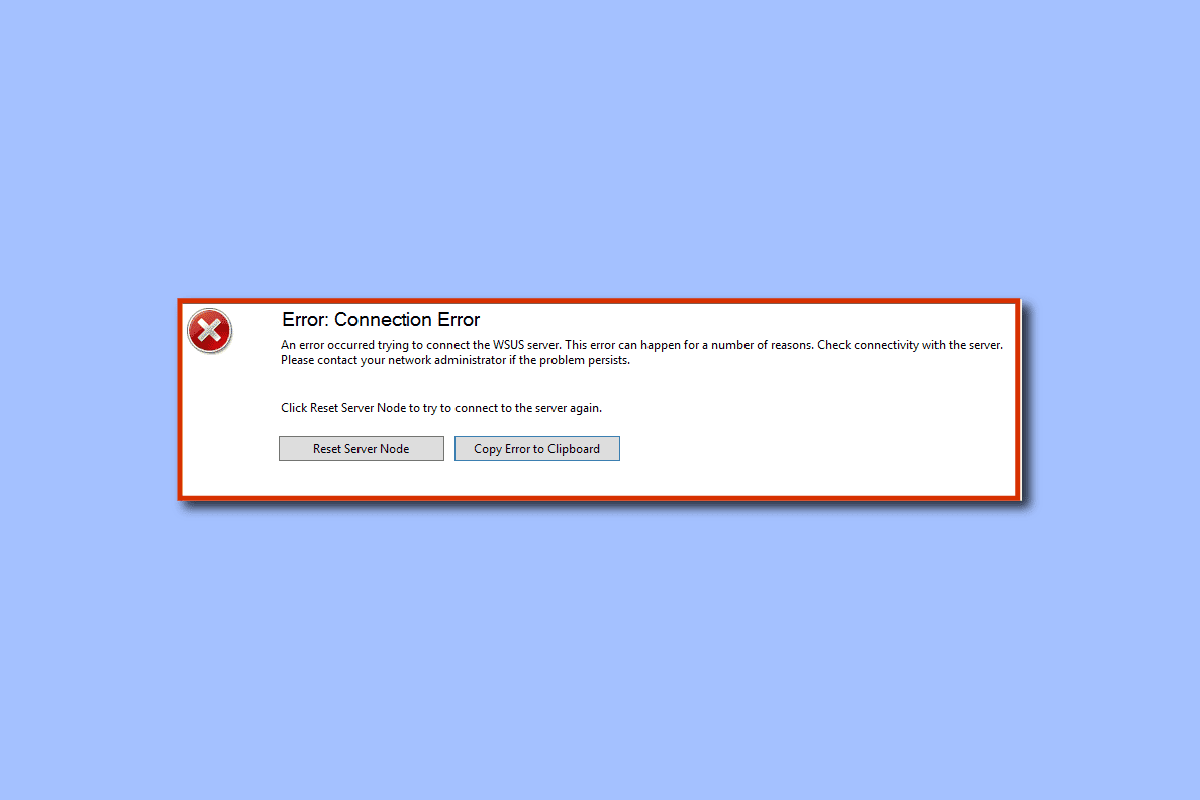
Tartalomjegyzék
A WSUS felügyeleti konzol javítása Nem tud csatlakozni a WSUS-kiszolgálóhoz távoli API-n keresztül
Itt található a hibaelhárítási módszerek listája az apiwsus konzol csatlakozási képtelen hibájának kijavításához. ablakok PC.
1. módszer: Törölje a WSUS-fájlt
A hiba kijavításának legelső módja a wsus fájl példányainak törlése az AppData mappából. A System.IO.IOException hiba akkor fordulhat elő, ha a kézfogás egy váratlan csomagformátum miatt meghiúsult, és ez formázható ezzel a módszerrel.
1. Az alul található keresősáv segítségével keresse meg a %appdata% mappát, majd kattintson a Megnyitás gombra.
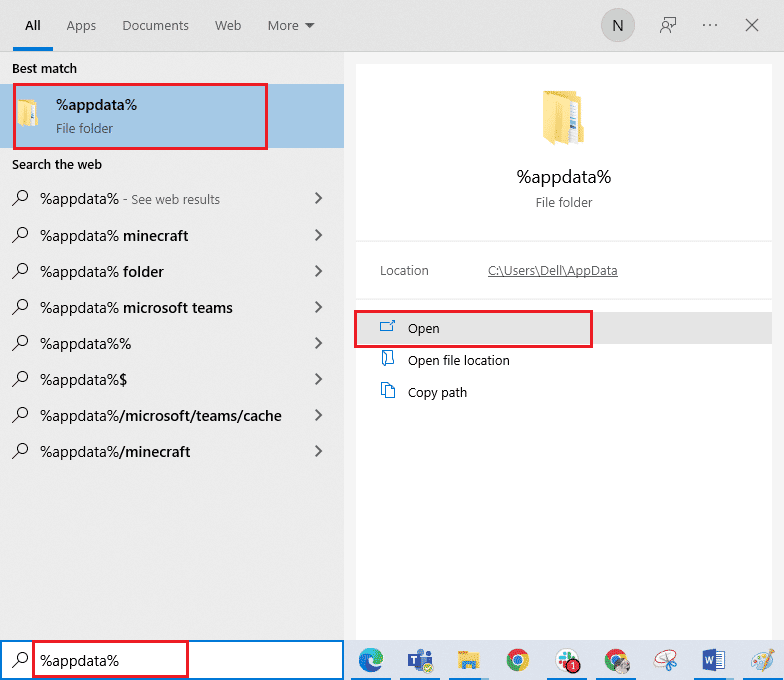
2. Keresse meg az MMC mappát a MicrosoftMMC könyvtár használatával a File Explorerben.
3. Kattintson a jobb gombbal a wsus fájlra, majd kattintson a Törlés lehetőségre a legördülő listában.
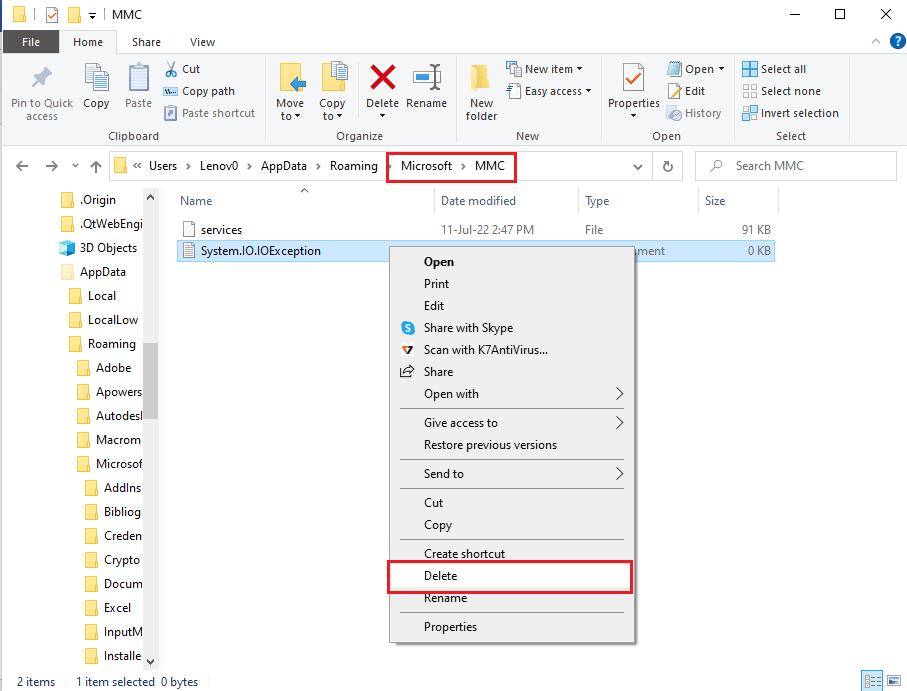
2. módszer: Tárhely növelése
Ha a számítógépen nincs elegendő tárhely, a wsus adminisztrációs konzol nem tud távoli kapcsolaton keresztül csatlakozni a wsus szerverhez, mert nehézségekbe ütközhet az információk lekérése és a funkciók végrehajtása. Az apiwsus konzol nem tud csatlakozni hibájának kijavításához kövesse az itt található hivatkozásban található utasításokat, hogy növelje számítógépe tárhelyét.
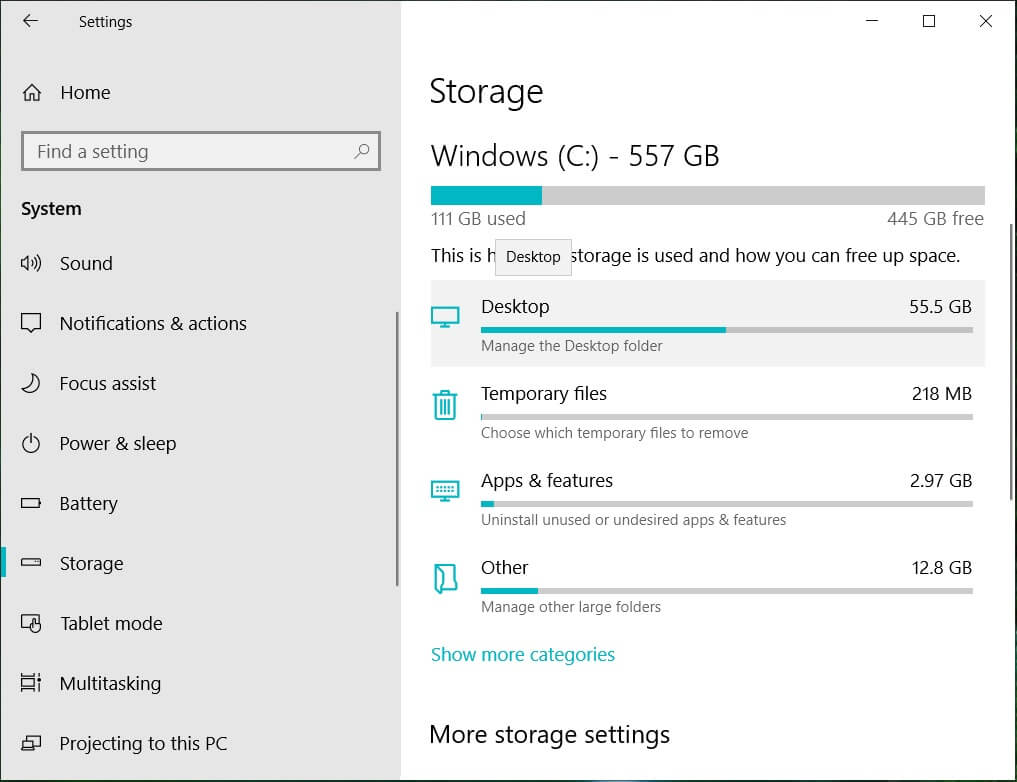
3. módszer: Indítsa újra az Adminisztrációs konzolt
A hiba kijavításának másik módja az adminisztrációs konzol újraindítása. Ez megszüntetné a konzol összes hibáját és problémáját. Ebben a részben ismertetjük a konzol Linux rendszerrel történő újraindításának módszereit.
I. lehetőség: Debian vagy Ubuntu
Ez a szakasz ismerteti a Debian vagy Ubuntu operációs rendszerrel az adminisztrációs konzol újraindításának módját.
1. Nyissa meg a Terminált a Linux PC-n a Start menüből.
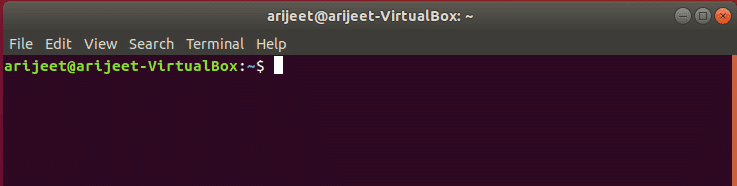
2. Írja be egyenként a következő parancsokat, majd nyomja meg az Enter billentyűt az adminisztrációs konzol és a hozzá tartozó összetevők újraindításához.
sudo service replicated restart sudo service replicated-ui restart sudo service replicated-operator restart
3. Jelentkezzen be rendszergazdai fiókjába az újraindított oldalon.
II. lehetőség: CentOS vagy RHEL vagy Fedora
Ha CentOS-t, RHEL-t vagy Fedora OS-t használ, próbálja meg követni az ebben a szakaszban található utasításokat, hogy kijavítsa a WSUS-konzol hibáját, amely nem tud csatlakozni a távvezérlőn keresztül.
1. A start menüből nyissa meg a Terminal alkalmazást Linux számítógépén.
2. Írja be a következő parancsot, és nyomja meg az Enter billentyűt az adminisztrációs konzol újraindításához.
sudo systemctl restart replicated replicated-ui replicated-operator
3. Használja bejelentkezési adatait a rendszergazdai fiókba való bejelentkezéshez.
4. módszer: Indítsa újra a Node-ot a konzolban
Alternatív megoldásként a kapcsolat összes hibájának és problémájának elhárítására, valamint a WSUS-kiszolgáló távoli hibával történő csatlakozására képtelen WSUS-adminisztrációs konzol kijavítására, megpróbálhatja újraindítani a konzol csomópontját a számítógépről.
1. Kattintson a Start ikonra a WSUS-kiszolgálón, majd kattintson a Minden program lehetőségre.
2. Kattintson a Felügyeleti eszközök lehetőségre, majd a Microsoft Windows Server Update Services elemre a Wsus felügyeleti konzol eléréséhez.
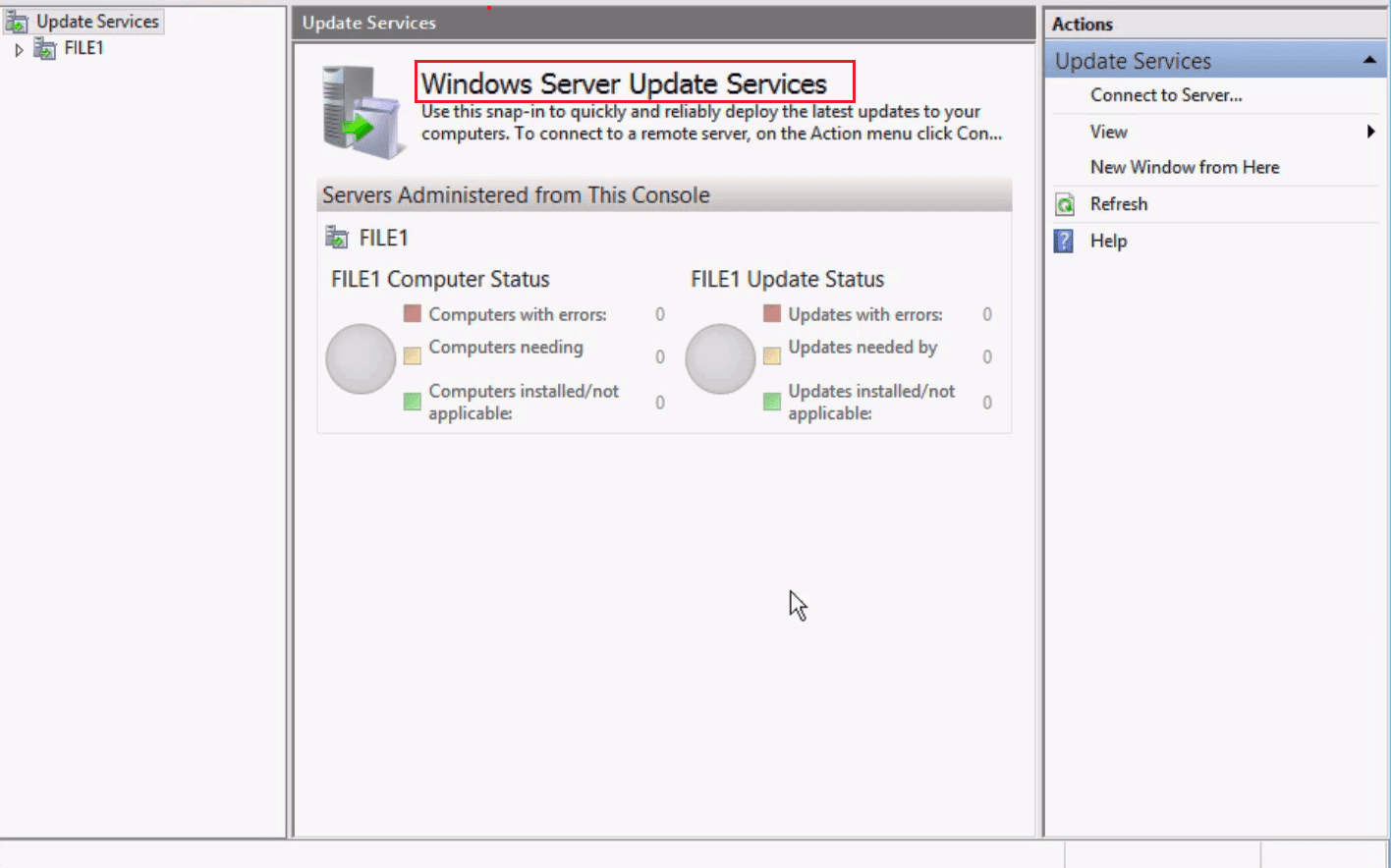
3. Lépjen a Rendszerállapot oldalra, majd a Csomópontok oldalra.
4. Válassza ki az adott PPM Server csomópontot, és kattintson az Újraindítás gombra.
5. Kiválaszthatja az opcionális szolgáltatásokat, például a tartalommappa újratelepítését, majd kattintson az OK gombra a csomópont újraindításához.
5. módszer: Indítsa újra a szolgáltatást
Az apiwsus konzol nem tud csatlakozni hibájának kijavításához megpróbálhatja újraindítani a Windows Update Services szolgáltatáshoz kapcsolódó szolgáltatást.
I. lehetőség: IIS szolgáltatás
Első lehetőségként megpróbálhatja újraindítani az IIS vagy az Internet Information Service szolgáltatást a számítógépén.
1. Nyomja meg a Windows gombot, és keresse meg a Vezérlőpult alkalmazást és kattintson a Megnyitás gombra.
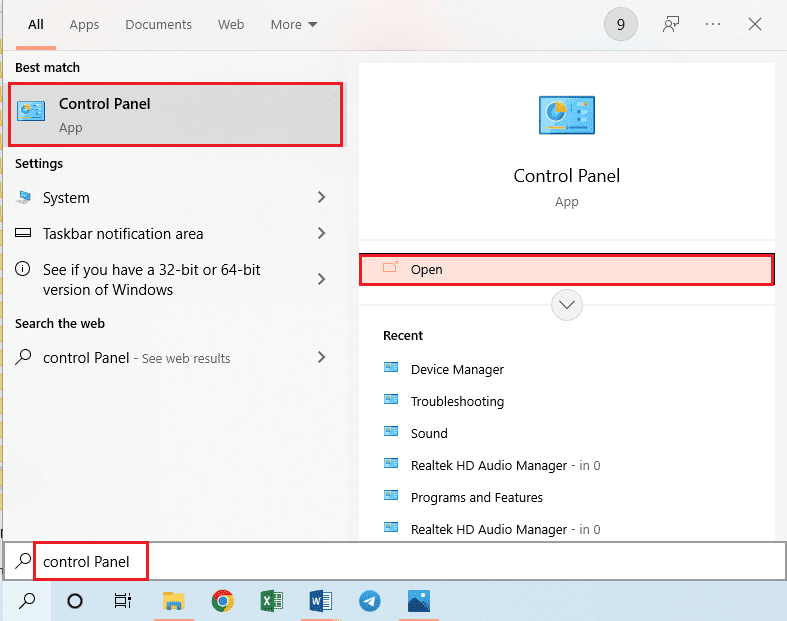
2. Válassza a Kategória lehetőséget a Nézet legördülő menüben, majd kattintson a Programok lehetőségre.
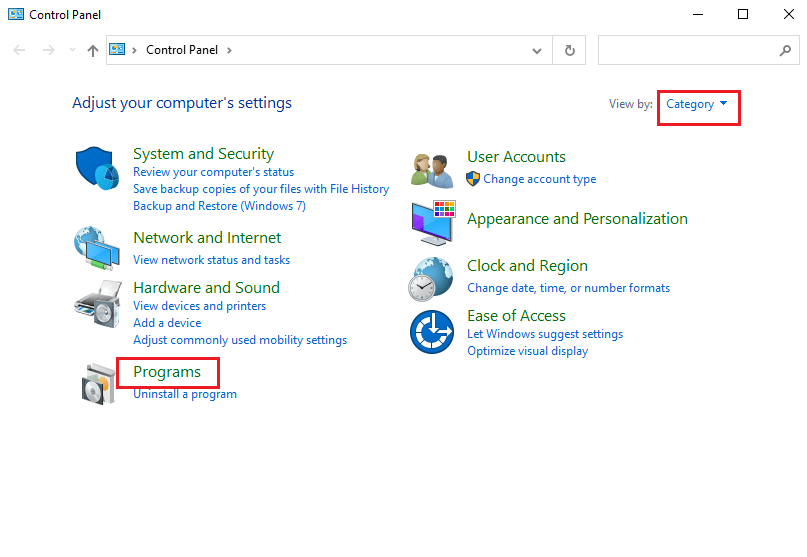
3. Kattintson a Programok és szolgáltatások opcióra.
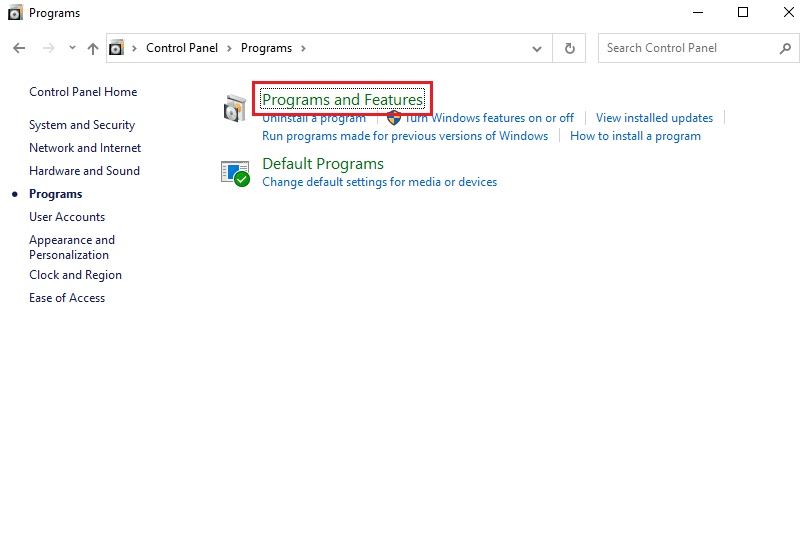
4. Kattintson a Windows szolgáltatások be- és kikapcsolása opcióra az ablak bal oldali ablaktáblájában.
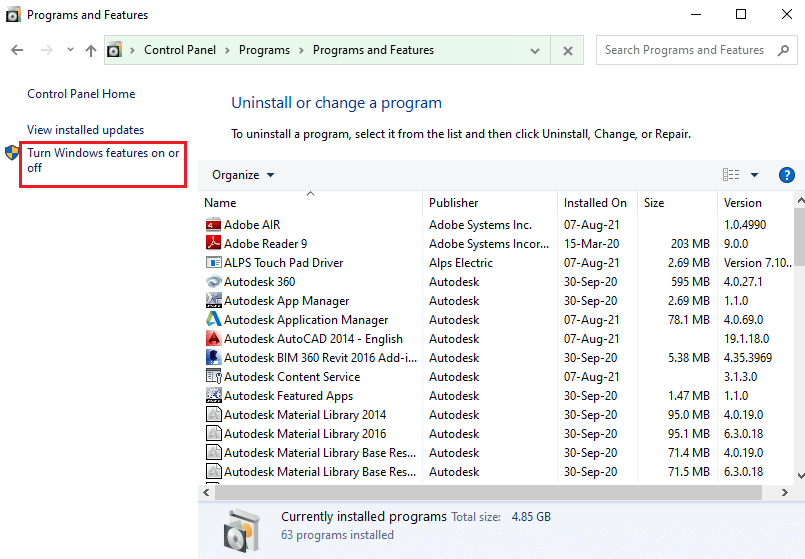
5. Válassza ki az Internet Information Service szolgáltatást, bontsa ki és jelölje ki a szolgáltatás összes mappáját, majd kattintson az OK gombra.
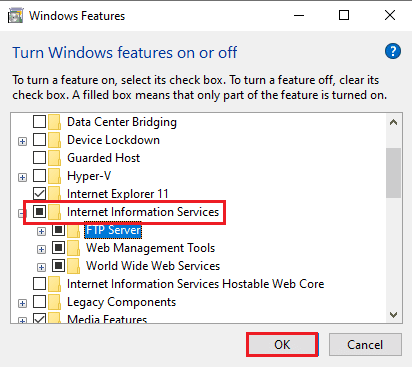
II. lehetőség: Frissítési szolgáltatások
A második lehetőség a WSUS-kiszolgálóhoz távoli hiba miatt csatlakozni nem tudó WSUS adminisztrációs konzol kijavítására a szolgáltatások frissítése a számítógépen található emelt szintű parancssor használatával, az Eszközök könyvtár használatával.
1. A keresősáv segítségével keresse meg a Parancssor alkalmazást, majd kattintson a Futtatás rendszergazdaként lehetőségre.
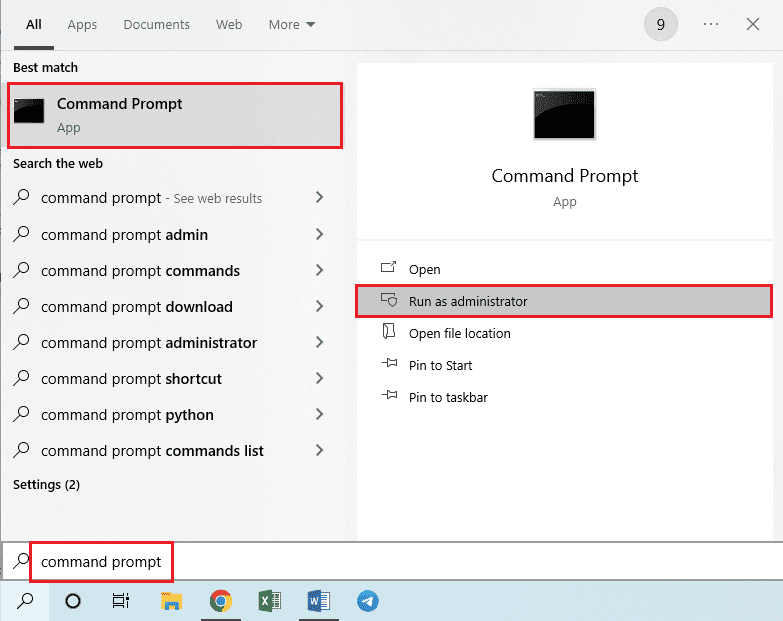
2. Kattintson az Igen gombra az UAC prompt ablakban a program rendszergazdai jogosultságokkal való futtatásához.
3. Írja be a következő parancsot, és nyomja meg az Enter billentyűt, hogy a könyvtárat az Eszközök könyvtárra módosítsa.
CD “C:Program FilesUpdate ServicesTools”
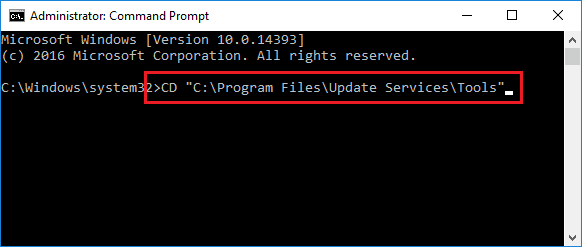
4. Írja be a következő parancsot, és nyomja meg az Enter billentyűt a WSUS segédprogram telepítéséhez.
wsusutil.exe postinstall /servicing
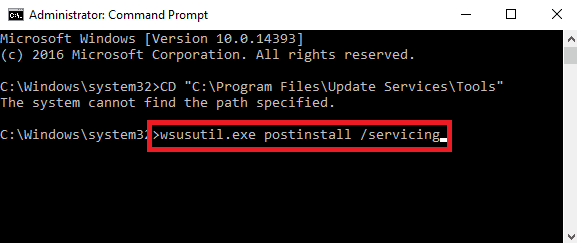
5. Indítsa újra az adminisztrációs konzolt a korábban ismertetett lépések végrehajtásával.
III. lehetőség: SQL szolgáltatás
Előfordulhat, hogy a számítógépen lévő SQL-kiszolgáló program sérült, és a hiba kijavításához újra kell indítani. Kövesse a szakasz utasításait a szolgáltatás újraindításához, hogy kijavítsa a WSUS-konzol hibáját, amely nem tud csatlakozni a távvezérlőn keresztül.
1. Kattintson a Start ikonra a WSUS kiszolgálón, válassza a Minden program lehetőséget, majd kattintson a Microsoft SQL Server programra.
2. Keresse meg a Konfigurációs eszközök lehetőséget, és kattintson az SQL Server Configuration Manager lehetőségre.
Megjegyzés: Az SQL Server Configuration Manager a Microsoft Management Console program beépülő modulja.
3. Kattintson az Igen gombra az UAC prompt ablakban az engedély megadásához.
4. Kattintson az SQL Server Services lehetőségre a bal oldali ablaktáblában, majd kattintson jobb gombbal az SQL Server (MSSQLServer) elemre az Eredmények panelen.
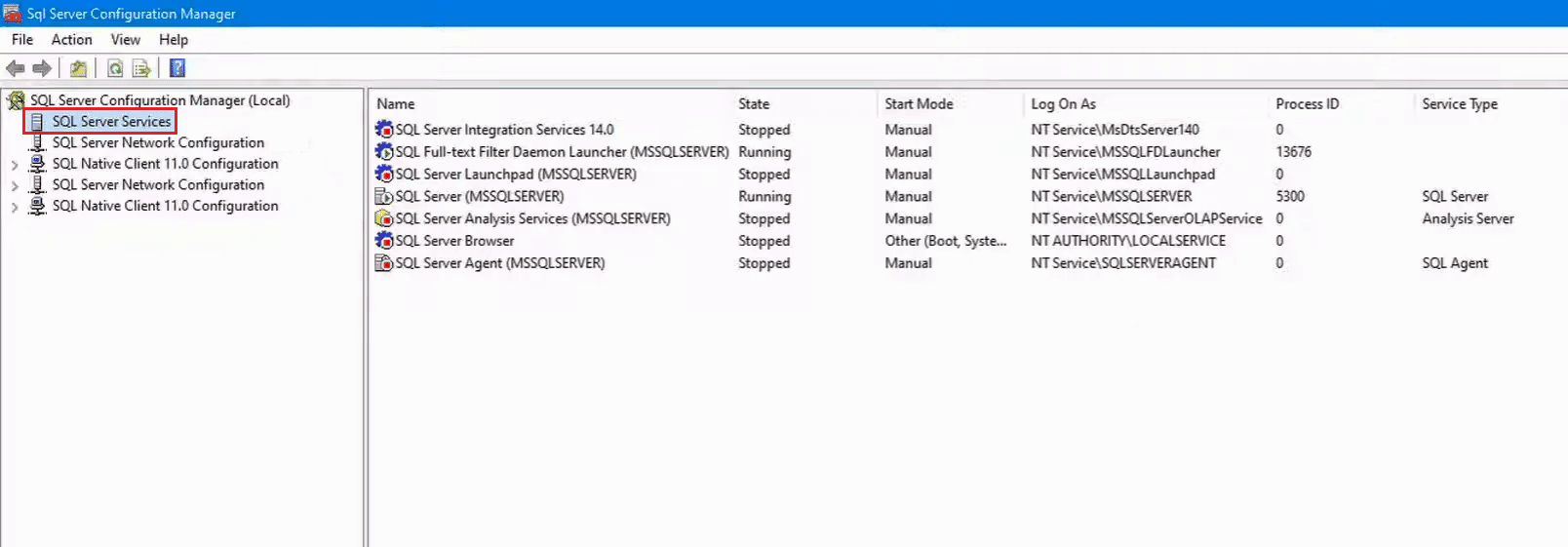
5. Kattintson az Újraindítás lehetőségre, majd a szolgáltatás újraindítása után kattintson az OK gombra.
6. módszer: Módosítsa a beállításjegyzék-szerkesztő kulcsait
A ContentDir és a TargetDir kulcsok a fő okai a Wsus adminisztrációs konzol működésének. Megpróbálhatja módosítani vagy visszaállítani a kulcsokat a Rendszerleíróadatbázis-szerkesztőben, hogy kijavítsa a WSUS adminisztrációs konzolt, amely nem tud távoli hibával csatlakozni a WSUS-kiszolgálóhoz.
1. Keresse meg a Rendszerleíróadatbázis-szerkesztőt az alsó keresősáv segítségével.
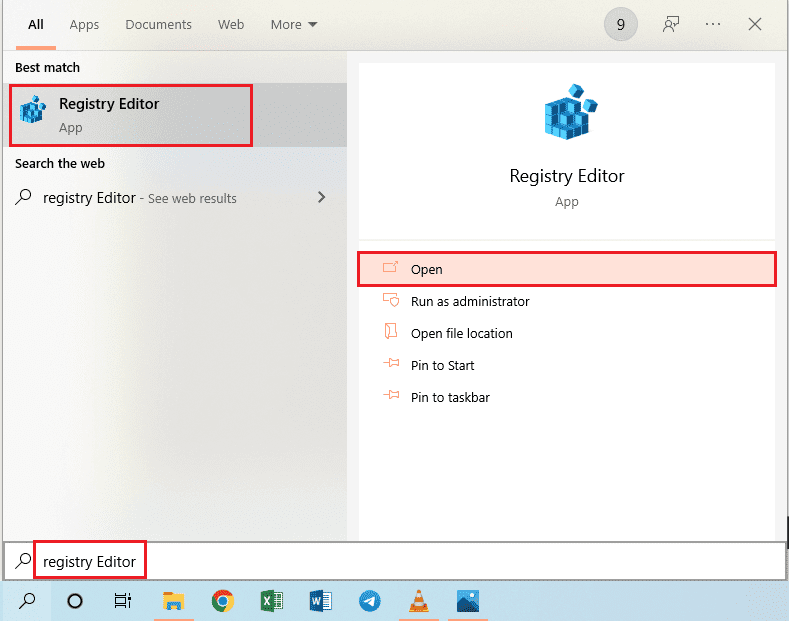
2. Navigáljon a Setup könyvtárba a megadott hely elérési útját követve.
HKEY_LOCAL_MACHINESOFTWAREMicrosoftUpdate ServicesServerSetup
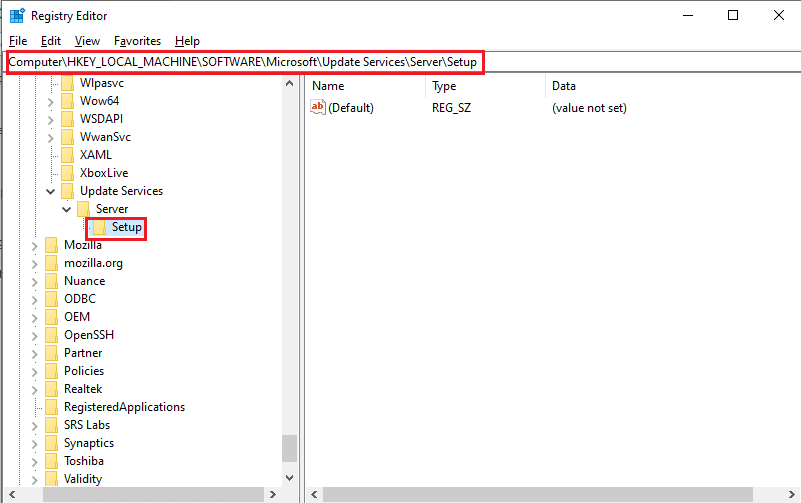
3. Kattintson a jobb gombbal a Contentdir kulcsra, majd kattintson a Törlés opcióra.
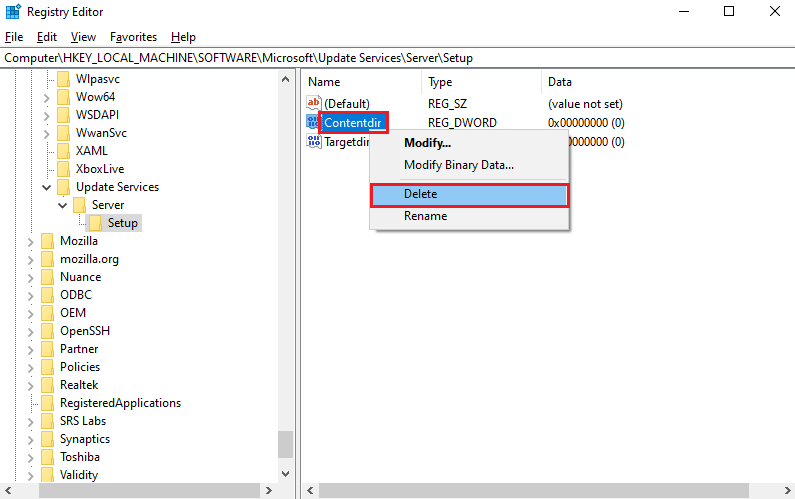
4. Kattintson az Igen gombra az Érték törlésének megerősítése ablakban.
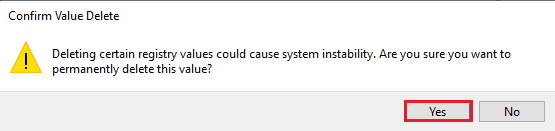
5. Hasonlóképpen törölje a TargetDir kulcs értékét a könyvtár helyéről a fenti utasításokat követve.
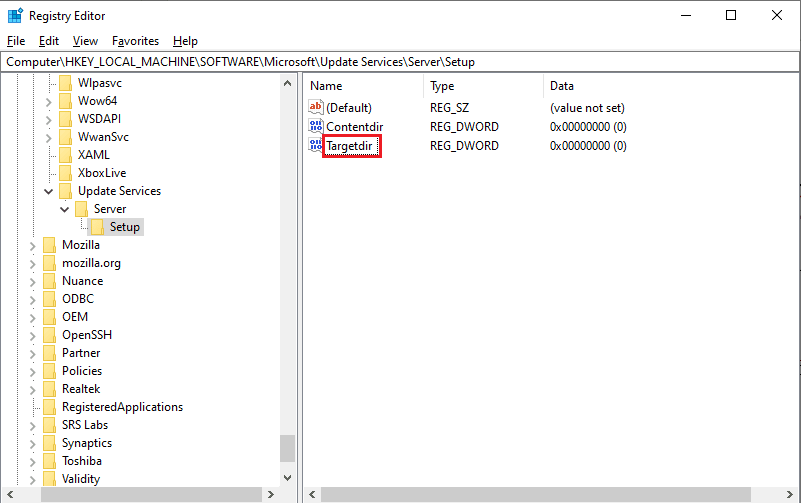
7. módszer: Engedélyek megadása a felhasználói fióknak
Ha a számítógépén lévő felhasználói fiók nem rendelkezik a kiszolgáló tartalmának módosításához szükséges vezérléssel, akkor előfordulhat, hogy az apiwsus konzolhiba nem tud csatlakozni hiba. Megpróbálhat engedélyt vagy teljes hozzáférést biztosítani a felhasználói fiókoknak a WSUSContent könyvtár eléréséhez.
1. Nyomja meg egyszerre a Windows + E billentyűket a Windows Intéző megnyitásához, és navigáljon a WSUSContent mappába a hely elérési útját követve.
Local Disk (C:)WindowsWSUSWSUSContent
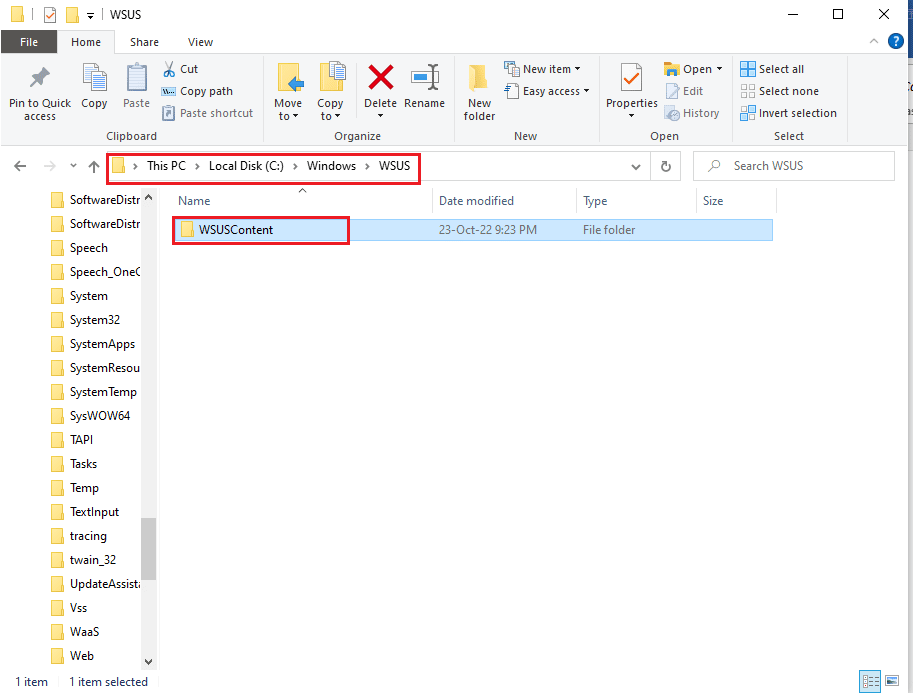
2. Kattintson jobb gombbal a WSUSContent mappára, majd kattintson a Properties (Tulajdonságok) lehetőségre a listában.
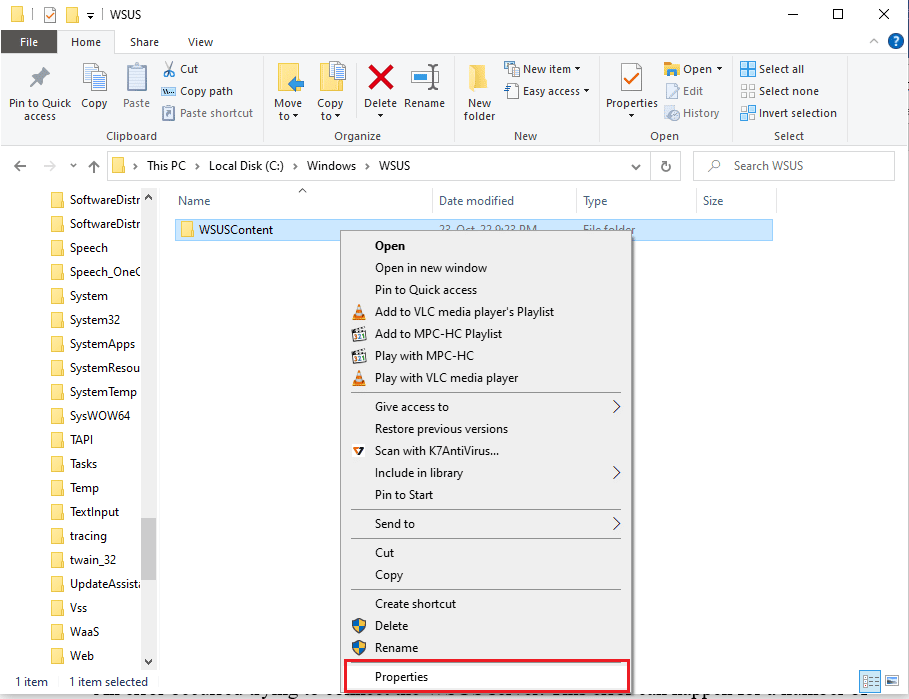
3. Lépjen a Biztonság fülre, válassza ki a felhasználói fiókot a Csoport vagy felhasználónév részben, és kattintson a Szerkesztés… gombra.
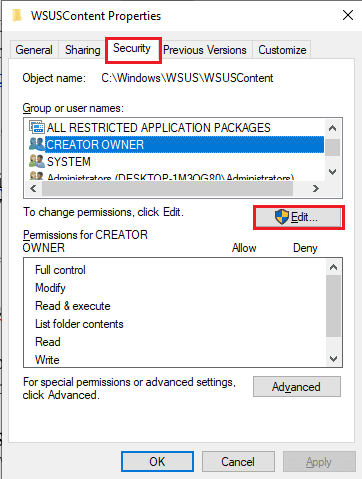
4. Jelölje be a Teljes vezérlés opciót az Engedélyezés részben, majd kattintson az Alkalmaz gombra.
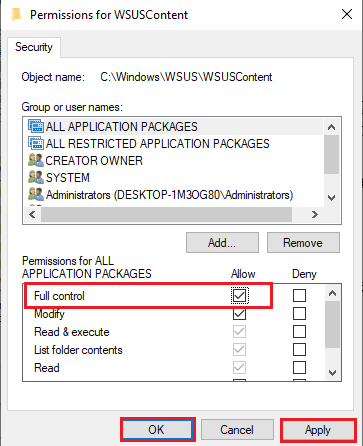
5. Kattintson az Igen gombra a Windows Biztonság ablakában.
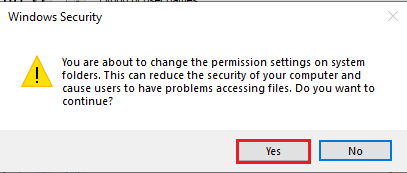
6. Kattintson az OK gombra az összes ablaknál a bezáráshoz.
7. Hasonló módon kövesse az utasításokat a teljes felügyeleti engedély megadásához a következő mappákhoz a megfelelő helyen.
-
Temp mappát a Helyi lemez (C:)WindowsTemp helyén.
-
temp mappát a Helyi lemez (C:)temp helyen.
-
WebServices mappa a Local Disk (C:)Program FilesUpdate ServicesWebServices helyen.
8. módszer: Növelje a privát memória korlátját
A hatékony működés érdekében a WsusPool privát memóriakorlátjának 10 GB-nak vagy 3000 végpontnak kell lennie. Ha kijavítani szeretné, hogy a WSUS adminisztrációs konzol nem tud távoli hibával csatlakozni a WSUS-kiszolgálóhoz, megpróbálhatja eltávolítani a memóriakorlátozást az IIS-kezelőben.
1. Nyissa meg az IIS Manager alkalmazást a számítógépén a keresősáv segítségével.
2. Keresse meg az Alkalmazáskészletek lehetőséget a Kapcsolatok listában.
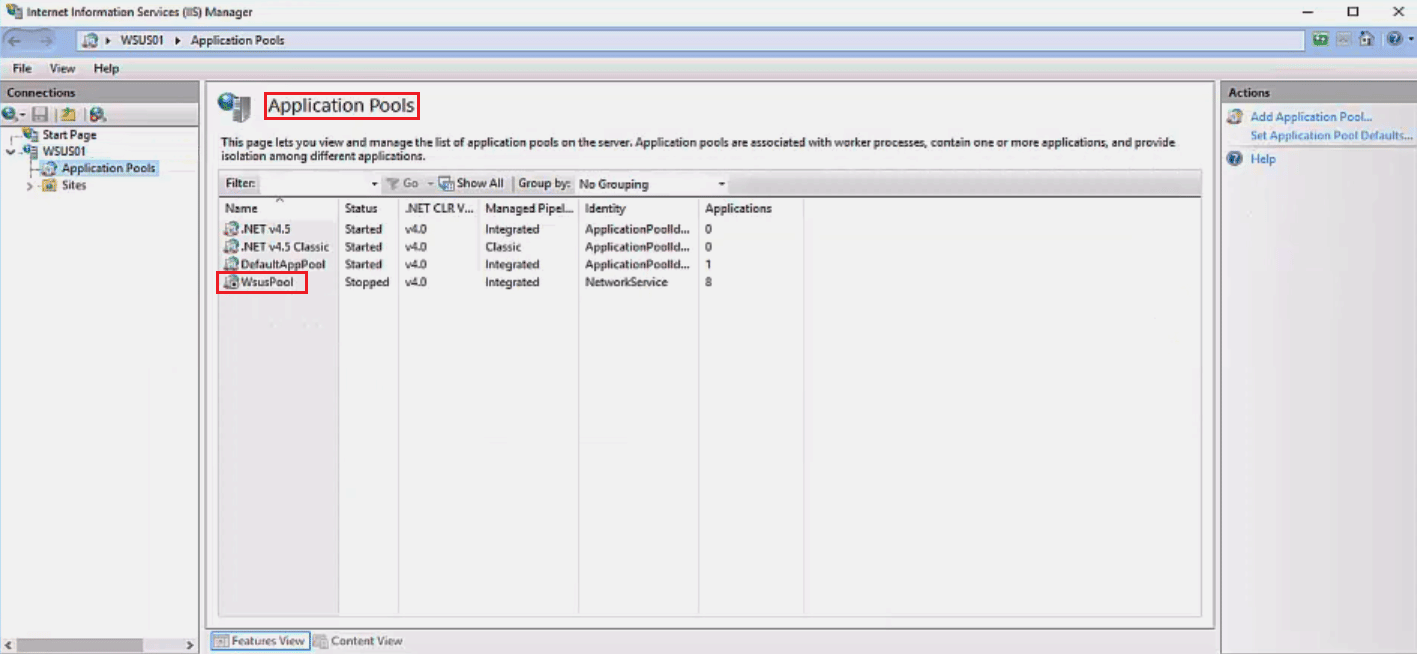
3. Válassza ki a WsusPool szolgáltatást a listából, és kattintson az Újrahasznosítás… lehetőségre a Műveletek ablaktáblában.
Megjegyzés: Alternatív megoldásként kattintson a jobb gombbal a WsusPool szolgáltatásra, kattintson a Speciális beállítások… lehetőségre, és állítsa be a memóriakorlátot 0-ra a határérték végtelenre való növeléséhez.
4. Törölje a Privát memóriahasználat (KB-ban) jelölőnégyzetet a Memória alapú maximumok részben, és kattintson a Tovább gombra.
5. Győződjön meg arról, hogy a Rendszeres időközök opció be van jelölve az Újrahasznosítási események konfigurálása részben, majd kattintson a Befejezés gombra.
6. Kattintson jobb gombbal a WsusPool elemre az Alkalmazáskészletek oldalon, majd kattintson a Start lehetőségre a legördülő menüben.
7. Indítsa újra a WSUS-konzolt a korábban ismertetett lépésekkel.
***
A cikk ismerteti a WSUS-kiszolgálóhoz távoli problémákkal csatlakozni nem képes WSUS-adminisztrációs konzol javításának módszereit. Tudassa velünk, hogy az alábbi módszerek közül melyik segített a WSUS-konzol hibájának kijavításában, amely nem tud csatlakozni a távvezérlőn keresztül. Kérjük, tegye meg javaslatait és kérdéseit az alábbi megjegyzések részben, hogy válaszoljunk.

