A zseblámpa régóta hasznos iPhone eszköz, amelyet legtöbbünk sötét/gyengén megvilágított környezetben használ. Akár a vadonban túrázunk, akár egy sötét szobában babrálunk, felkapcsoljuk a zseblámpát, hogy eligazodjunk, vagy észrevegyünk valamit. Az Apple ezért tette elérhetővé közvetlenül iOS-eszköze lezárási képernyőjéről, hogy könnyedén működésbe hozhassa. Annak ellenére, hogy ezt a hasznos funkciót úgy tervezték, hogy megbízhatóan működjön, nem mentes a meghibásodásoktól. De ne aggódjon, feljegyeztük a 9 profi tippet, amelyek segítségével megjavíthatja iPhone zseblámpáját, ha nem működik.
Tartalomjegyzék
10 módszer az iPhone zseblámpa nem működő hibájának javítására (2022)
Mi akadályozhatja meg az iPhone zseblámpa működését?
A zseblámpa probléma hardverrel és szoftverrel is kapcsolatos. Ha ez egy véletlenszerű szoftverhiba miatt van, akkor megszabadulhat tőle, ha kipróbál néhány megbízható szoftveres hacket. Ha azonban hardverhiba okozza, kapcsolatba kell lépnie az Apple-lel vagy egy hivatalos iPhone szervizközponttal. Mindkét szempontot szem előtt tartva olyan megoldásokat javasoltunk, amelyek valószínűleg elhárítják a zseblámpa nem működő problémáját az iPhone-on.
1. Győződjön meg arról, hogy a Kamera alkalmazás be van zárva
Mivel mind a fényképezőgép vakuja, mind a zseblámpa ugyanazt az izzót használja, jobb, ha a fényképezőgép alkalmazást zárva tartja, miközben aktiválja a zseblámpát, hogy elkerülje az esetleges konfliktusokat. Tehát, ha a kameraalkalmazás meg van nyitva a háttérben, feltétlenül kényszerítse ki a kilépést (csúsztassa felfelé az ujját a kezdősávról, vagy nyomja meg kétszer a Home gombot az alkalmazásváltó előhívásához, majd húzza felfelé az alkalmazáskártyát az alkalmazás megsemmisítéséhez ).
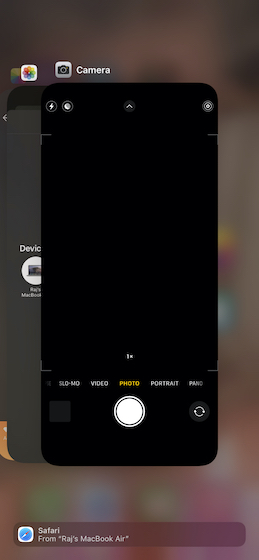
2. Távolítsa el a tokot vagy a képernyővédő fóliát
Akár hiszi, akár nem, egyes iPhone tokok/burkolatok, tartozékok és még filmek is blokkolják a vakut, és megakadályozzák a normál működését. Tehát távolítson el minden tokot vagy fóliát, majd próbálja meg használni a zseblámpát iPhone-ján. Ha most kezd működni, akkor a tok/film a hibás, nem az iPhone.

3. Indítsa újra az iPhone készüléket
Egy másik módja annak, hogy javítsa iPhone zseblámpáját, ha az nem működik, egy egyszerű újraindítással. Így indíthatja újra iPhone-ját attól függően, hogy van-e rajta Face ID vagy Touch ID.
- Kezdőlap gomb nélküli iPhone készüléken: Tartsa lenyomva a hangerő fel/le gombot és az oldalsó gombot, amíg meg nem jelenik a kikapcsolás csúszka. Ezután húzza el a kikapcsolás csúszkát az eszköz kikapcsolásához. Ezután nyomja meg és tartsa lenyomva az oldalsó gombot, amíg meg nem jelenik az Apple logó.
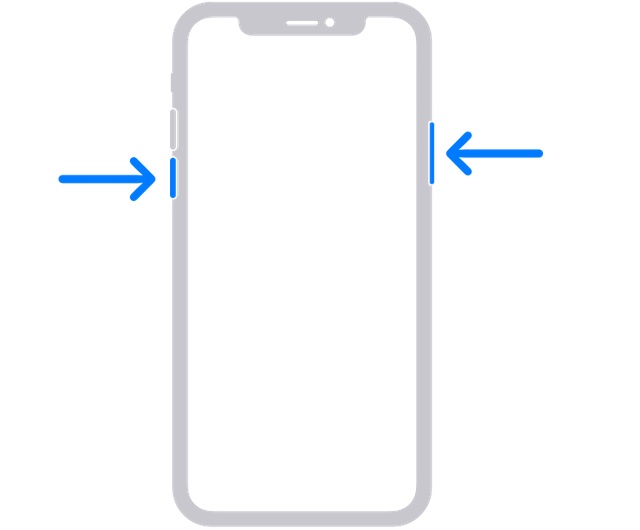 A kép jóvoltából: Apple
A kép jóvoltából: Apple
- Kezdőlap gombbal rendelkező iPhone készüléken: Nyomja meg és tartsa lenyomva az oldalsó/felső gombot, majd húzza el a kikapcsolás csúszkát az eszköz kikapcsolásához. Ezután nyomja meg és tartsa lenyomva az oldalsó/felső gombot az eszköz újraindításához.
4. Hard Reset iPhone
A hard reset, más néven erőltetett újraindítás valamivel hatékonyabb, mint az egyszerű újraindítás, ha furcsa iOS-problémákról van szó. Ezért ezt is ki kell próbálni.
- iPhone 8 vagy újabb készüléken: Nyomja meg és engedje fel a hangerőnövelő gombot. Ezután nyomja meg és gyorsan engedje fel a hangerő csökkentő gombot. Ezután nyomja meg és tartsa lenyomva az oldalsó gombot, amíg az Apple logó meg nem jelenik a képernyőn.
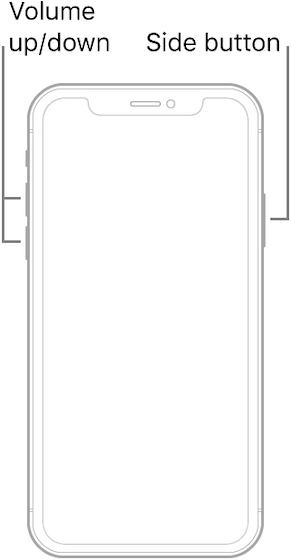 A kép jóvoltából: Apple
A kép jóvoltából: Apple
- iPhone 7/7 Plus készüléken: Nyomja meg és tartsa lenyomva egyszerre az oldalsó gombot és a hangerőcsökkentő gombot, amíg az Apple logó meg nem jelenik a képernyőn.
- iPhone 6s/6s Plus vagy korábbi készülékeken: Tartsa lenyomva egyszerre a kezdőlap gombot és az oldalsó/felső gombot, amíg meg nem jelenik az Apple logó a képernyőn.
5. Tesztelje a LED vakut a Vezérlőközpont elemlámpájával
A vezérlőközpont használatával gyorsan ellenőrizheti, hogy a zseblámpa működik-e. Ezenkívül a zseblámpa fényerejét a csúszkával is beállíthatja.
- Arcazonosítóval rendelkező iPhone készüléken: A vezérlőközpont eléréséhez húzza lefelé az ujját a képernyő jobb felső sarkából.
- Kezdőlap gombbal rendelkező iPhone készüléken (Touch ID: Húzza felfelé az ujját a képernyő alsó szélétől a vezérlőközpont megjelenítéséhez.
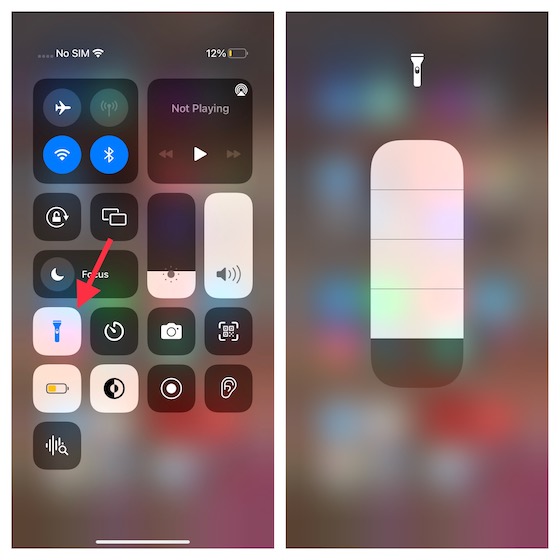
Most érintse meg a Zseblámpa ikont, hogy ellenőrizze, megfelelően működik-e. Ezenkívül érintse meg és tartsa lenyomva a zseblámpa ikont a csúszka eléréséhez, majd ellenőrizze, hogy a fényerő a legmagasabb szinten van-e beállítva.
6. Tesztelje a LED vakut a fényképezőgép használatával
Azt is ellenőriznie kell, hogy maga a vaku működik-e vagy sem. Ennek egyik egyszerű módja az iPhone kamera alkalmazásának használata. Íme, mit kell tenni.
- Nyissa meg a kamera alkalmazást iPhone-ján, és lépjen a „Fotó” lehetőségre. Itt érintse meg a nyíl ikont (vagy húzza felfelé a keresőt) az extra beállítások megtekintéséhez.
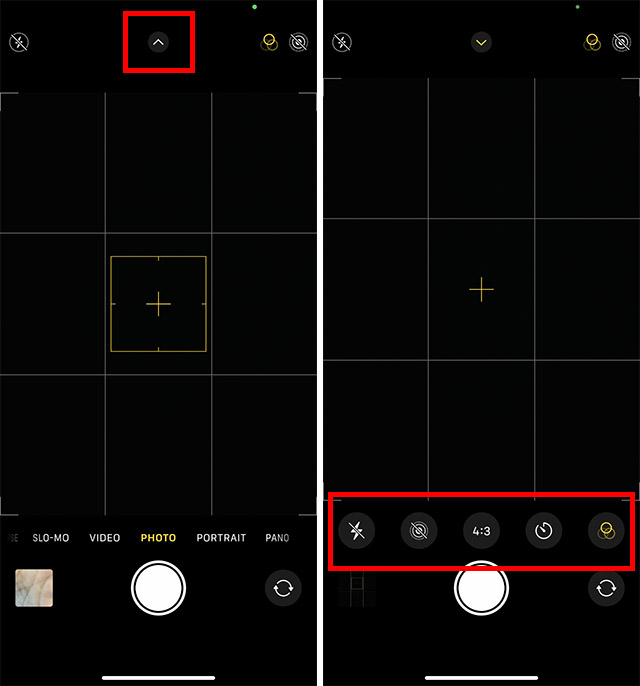
- Most érintse meg a vaku ikont, és válassza a „Be” lehetőséget az „Auto” vagy „Ki” helyett.
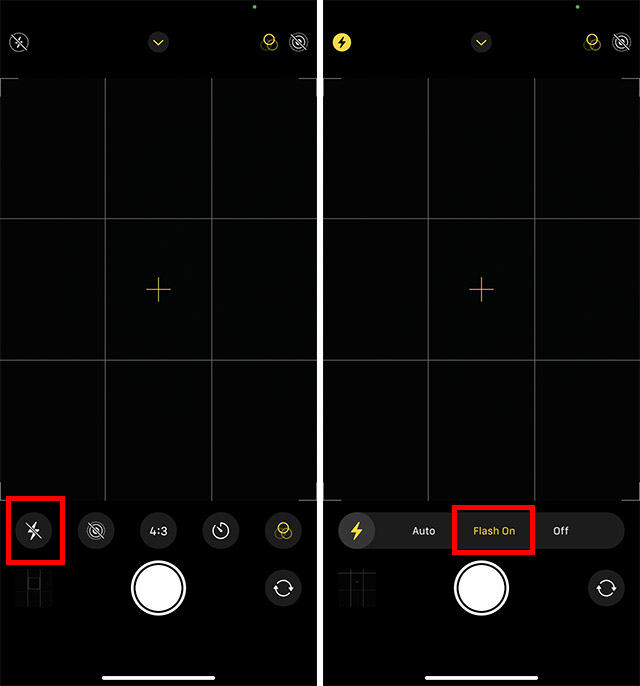
Kattints egy fényképre, és nézd meg, hogy villan-e a vaku. Ha igen, akkor a probléma nem a hardveres LED vakuval van, hanem egy szoftverhibával.
7. Állítsa vissza az összes beállítást
Az iPhone gyári alapbeállításainak visszaállítása az a fajta megoldás, amely jól jöhet tartós problémák esetén. Mivel mindig is olyan volt, mint egy egyszerű hibaelhárító a nagyobb szoftverekkel kapcsolatos problémák megoldásához, érdemes ezt is kipróbálni.
- iOS 15 vagy újabb: Keresse meg az iPhone-on a Beállítások alkalmazást -> Általános -> iPhone átvitele vagy visszaállítása -> Reset -> Reset All iPhone.
- iOS 14 vagy korábbi: Nyissa meg a Beállítások alkalmazást -> Általános -> Visszaállítás -> Összes beállítás visszaállítása.
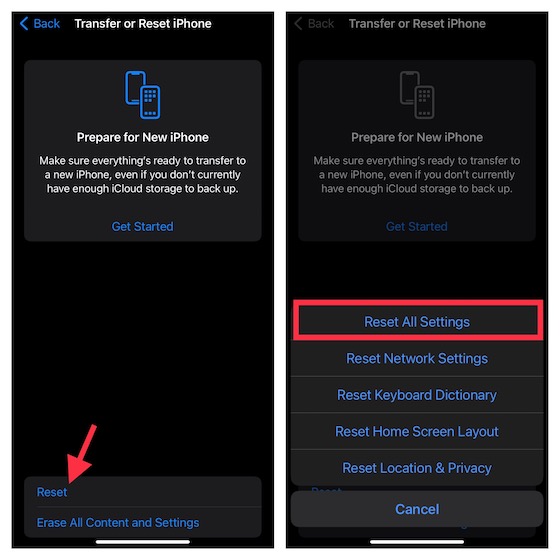
8. Szoftver frissítése
Ha a zseblámpa továbbra is rosszul működik iPhone-ján, frissítse a szoftvert. Ha a problémát egy ritka szoftverhiba okozza, a szoftver frissítése megoldhatja.
- Nyissa meg a Beállítások alkalmazást iPhone-ján -> Általános -> Szoftverfrissítés. Most engedélyezze az iOS számára, hogy ellenőrizze a frissítést.
- Amikor megjelenik a legújabb frissítés, töltse le és telepítse a szokásos módon.
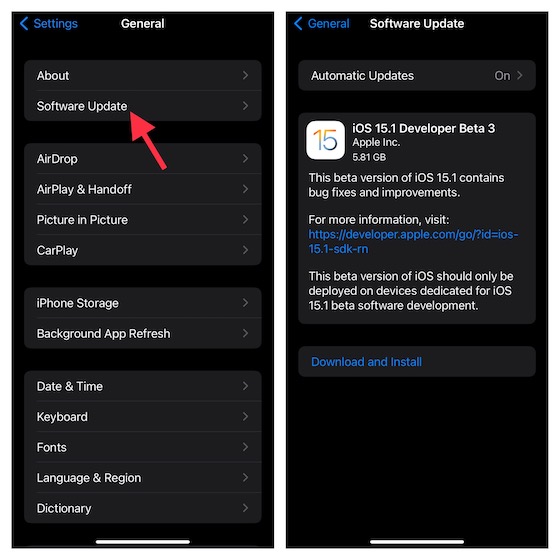
9. Állítsa vissza iPhone készülékét egy korábbi biztonsági másolatra
Ez már régóta nukleáris megoldás az iPhone számára, különösen, ha összetett problémával kell szembenézni. Tehát, ha a fent említett trükkök egyike sem működött az iPhone zseblámpa nem működő problémájának kijavításában, állítsa vissza iPhone-ját az előző biztonsági másolatból.
Ne feledje, hogy ez törli az egész iPhone-t, és mindent, ami az iOS-eszközén található. Ezért ne folytassa vele, amíg nem készített teljes biztonsági másolatot eszközéről.
- Ha rendelkezik iCloud biztonsági másolattal (Beállítások alkalmazás -> Apple ID szalaghirdetés -> iCloud -> iCloud biztonsági mentés), visszaállíthatja eszközét a Finder/iTunes használata nélkül. Nyissa meg a Beállítások alkalmazást -> Általános -> iPhone átvitele vagy visszaállítása -> Visszaállítás -> Összes tartalom és beállítás törlése.
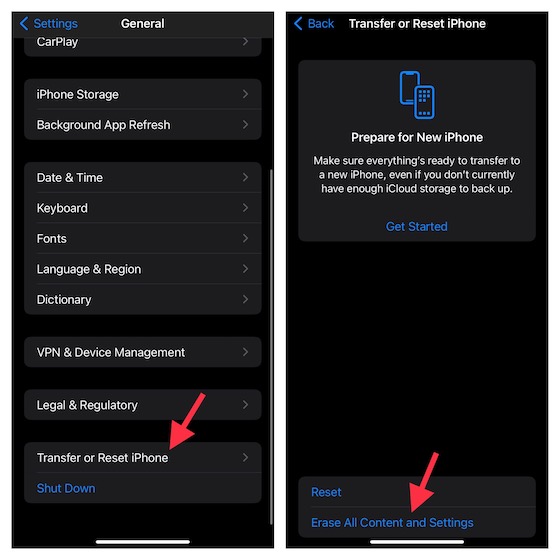
- Az eszköz sikeres törlése után kövesse a beállítási asszisztenst az eszköz beállításához. Útközben lehetőséget kap az iPhone visszaállítására iCloud biztonsági másolatból.
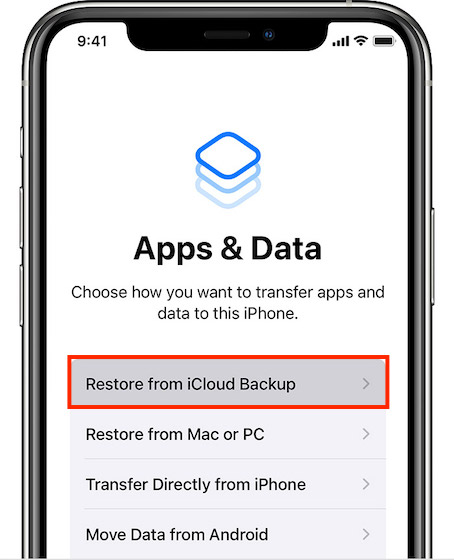 A kép jóvoltából: Apple
A kép jóvoltából: Apple
Jegyzet:
- Az iOS 15 vagy újabb verzióval ingyenes korlátlan iCloud biztonsági mentést kaphat, amellyel biztonsági másolatot készíthet eszközéről a felhőbe, majd visszaállíthatja adatait. Ha eszközén a legújabb iOS-verzió fut, feltétlenül használja ki az ingyenes, korlátlan tárhelyet az eszköz biztonsági mentéséhez és visszaállításához.
Másik megoldásként használhatja Mac vagy Windows PC-jét is, hogy visszaállítsa iPhone készülékét az előző biztonsági másolatból.
- Csatlakoztassa iPhone-ját a számítógépéhez USB-kábellel, majd indítsa el a Finder/iTunes alkalmazást. Most mindenképpen készítsen biztonsági másolatot eszközéről, ha még nem tette meg.
- Ezután kattintson a Biztonsági másolat visszaállítása elemre -> válassza ki a legutóbbi biztonsági másolatot, és nyomja meg a Visszaállítás gombot.

10. Lépjen kapcsolatba az Apple ügyfélszolgálatával
Ha az iPhone zseblámpája még nem kezdett el normálisan működni, jó esély van arra, hogy a probléma hardverrel kapcsolatos. És ebben a helyzetben kell lépjen kapcsolatba az Apple ügyfélszolgálatával minden késedelem nélkül.
Javítva a zseblámpa nem működő problémája az iPhone készüléken
Ez az! Remélhetőleg az iPhone zseblámpája visszatér a normál állapotba. Ahogy fentebb is mondtam, ha a probléma a szoftver hibás működéséből adódik, egy hard-reset vagy szoftverfrissítés több mint képes megoldani a problémát. Ha azonban hardverhiba miatt van ez, mindig a megfelelő megoldás egy megbízható iPhone-javítóközpont felkeresése. Mindenesetre tudassa velünk azt a feltörést, amely kijavította iPhone zseblámpáját. És ha tud más megbízható megoldást a probléma megoldására, akkor erről is adjon nekünk tippet.

