A Zoom egy népszerű videokonferencia-eszköz, amely virtuális teret biztosít a felhasználóknak, ahol utolérhetik barátaikat, követhetik a főiskolai előadásokat vagy üzleti megbeszéléseket tarthatnak. Ennek azonban van néhány hátránya. Két személy akár 24 óráig is részt vehet egy videós munkamenetben, de a három vagy több résztvevővel folytatott megbeszéléseknél 40 perces leállási idő van. Annak érdekében, hogy eredményes megbeszélése legyen, szüksége lesz egy időzítőre, amely emlékezteti, hogy ne térjen le a pályáról.
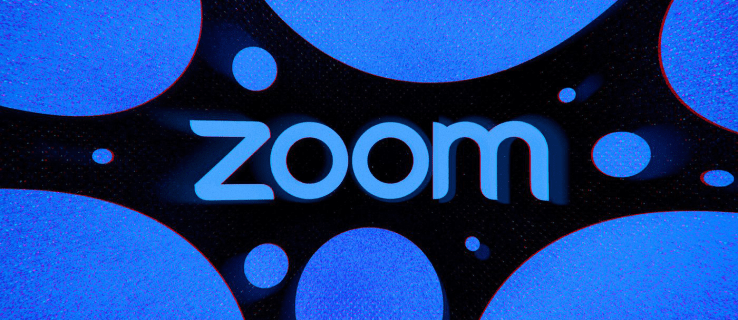
Ez a cikk több olyan módszert tárgyal, amelyek segítségével beállíthatja az időzítőt a Zoomban, függetlenül attól, hogy számítógépet vagy mobileszközt használ.
Tartalomjegyzék
Hogyan állíthat be időzítőt a nagyításban a számítógépen
Ha a Zoom asztali alkalmazást használja, három módszerrel frissítheti a videomunkameneteket, ügyelve arra, hogy minden perc számít.
Az első a hivatalos Zoom Meeting Timer használatát jelenti. A könnyen használható időzítő egyszerű funkciókkal büszkélkedhet, amelyek a megfelelő irányba irányítják az értekezleteket, és segítik a felhasználókat a fontos feladatok rangsorolásában.
A második módszer a harmadik féltől származó szoftverek telepítése, amelyek összetettebb időkövetési szolgáltatásokat kínálnak, és nagyobb szervezetek, például iskolák és növekvő vállalkozások számára szolgálnak.
Végül a felhasználók a hivatalos Zoom Timer alkalmazásra is támaszkodhatnak, hogy jobban kezeljék online munkameneteiket, és segítsenek minden résztvevőnek koncentráltabbá válni.
A Zoom Meeting Timer használata
Az időzítő megjelenítéséhez az értekezleteken engedélyeznie kell a beépített időzítőt. Ehhez tegye a következőket:

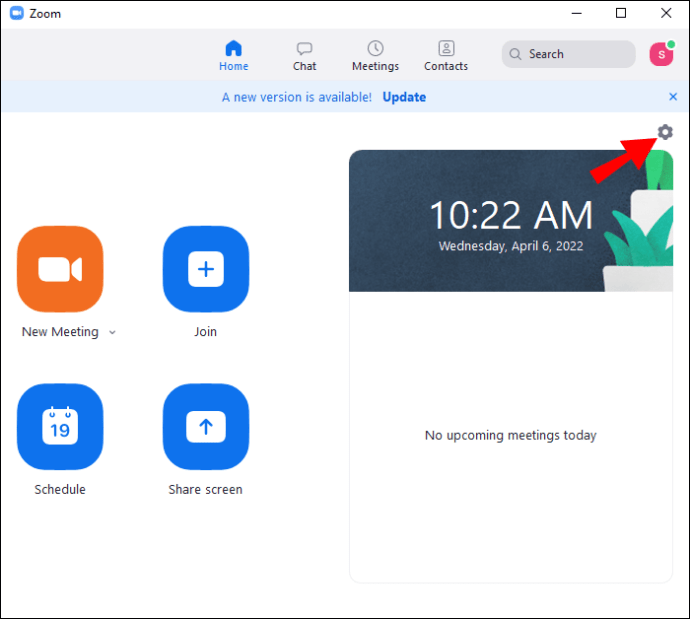
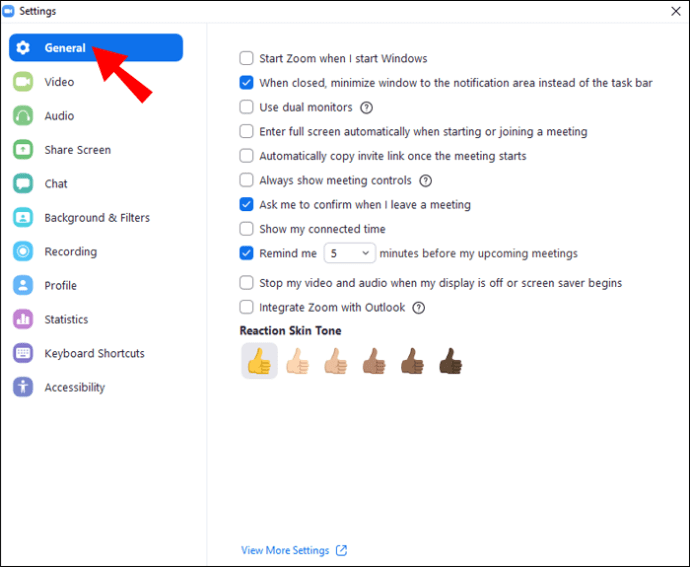
Amikor legközelebb csatlakozik egy értekezlethez, a Zoom alkalmazás megjeleníti az időzítőt az asztal jobb felső részén.
A BlueSky Timer használata
A BlueSky Timer kiküszöböli az online találkozók szervezésének gondjait. A program tökéletes azoknak az iskoláknak vagy cégeknek, akik minden-az-egyben virtuális időgazdálkodási eszközt keresnek. A BlueSky találkozó időzítővel, napirendi időzítővel és óra visszaszámlálóval rendelkezik. A funkciók arra ösztönzik a találkozó résztvevőit, hogy a legtöbbet hozzák ki a videohívásokból, növelve a termelékenységet, a részvételt és a csapatmunkát. Azok a felhasználók, akik havonta legfeljebb két találkozót terveznek, használhatják az ingyenes verziót, míg a fizetős verzió havi 10 dollártól kezdődik.
Az időzítő telepítése a számítógépre:

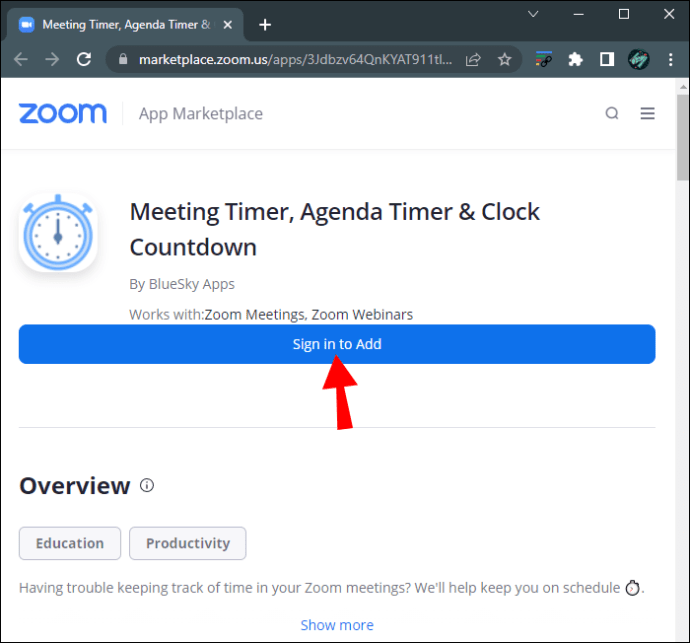
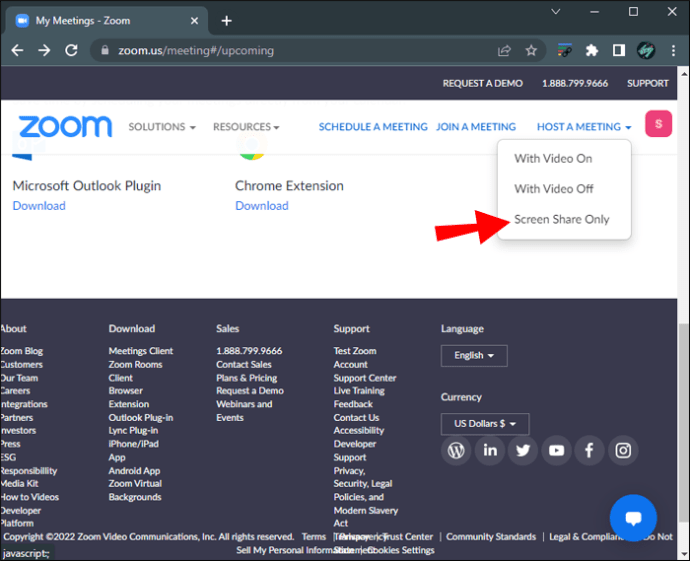

Ha bekapcsolta az „Auto Join Meeting” funkciót, a bővítmény automatikusan csatlakozik minden értekezlethez. Ha a funkció le van tiltva, az időzítőt manuálisan is hozzáadhatja. Ehhez tegye a következőket:
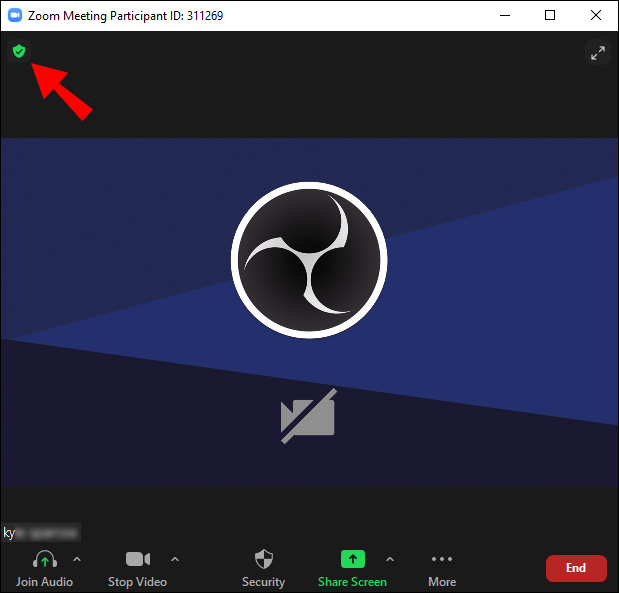
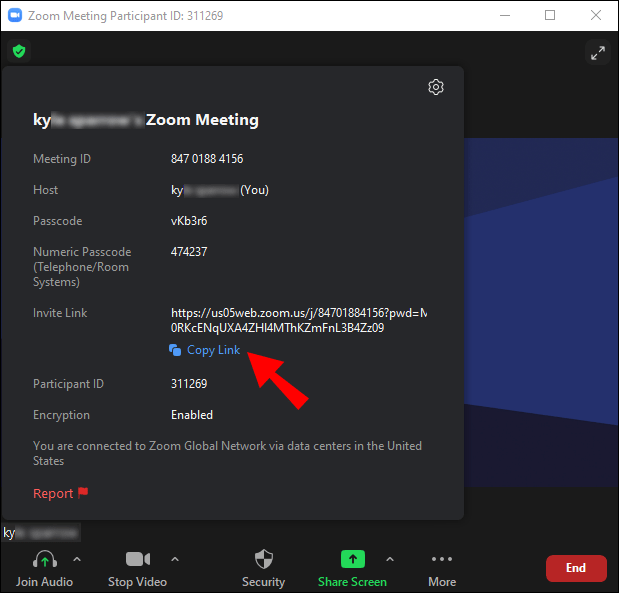
Ha meghívta a BlueSky Timer-t az értekezlet résztvevőjeként, privát üzenetet fog kapni a programtól a Zoom chatben. Az üzenet tartalmazza a program Vezérlőközpontjára mutató hivatkozást. A hivatkozásra kattintva a Vezérlőközpont jelenik meg a webböngészőben, nem pedig a Zoom asztali alkalmazás. Az időzítőket a Vezérlőközpont beállításaival vezérelheti. Vegye figyelembe, hogy a BlueSky időzítők normál videomunkamenetekben működnek, de nem kompatibilisek a Zoom szekciószobákkal.
A program eltávolítása a Zoomból szintén viszonylag egyszerű folyamat:

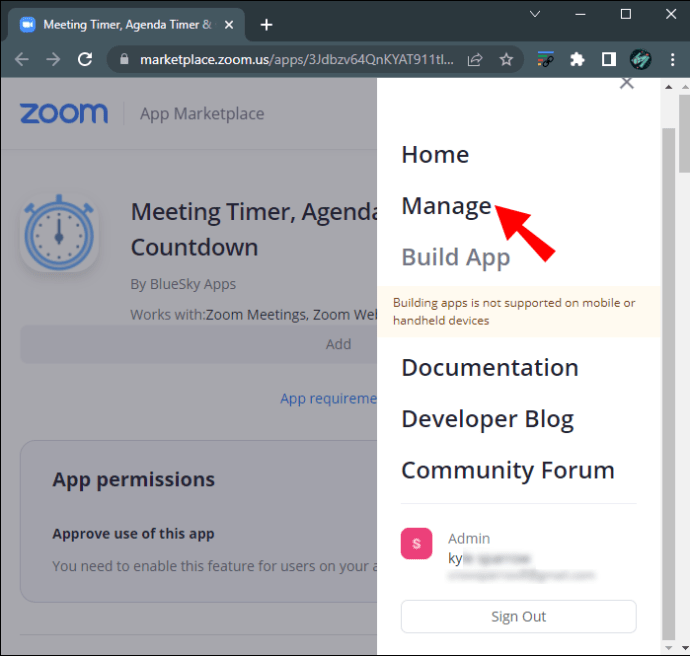
A Zoom Timer alkalmazás használata
Az alkalmazás lehetővé teszi a felhasználók számára, hogy több előre beállított időkorlátot állítsanak be 5 perctől 30 percig. Ha ezek a lehetőségek nem elegendőek ahhoz, amit az értekezletekkel elérni szeretne, személyre szabhatja az időkeretet. A beállítható maximális időtartam 100 perc.
Az alkalmazás kompatibilis a Windows 5.7.3 vagy újabb operációs rendszerekkel. Ha Ön a hálózati rendszergazda, akkor az alkalmazás URL-jét is hozzá kell adnia a hálózat engedélyezési listájához.
Az alkalmazás telepítése a Zoom App Marketplace webhelyről:



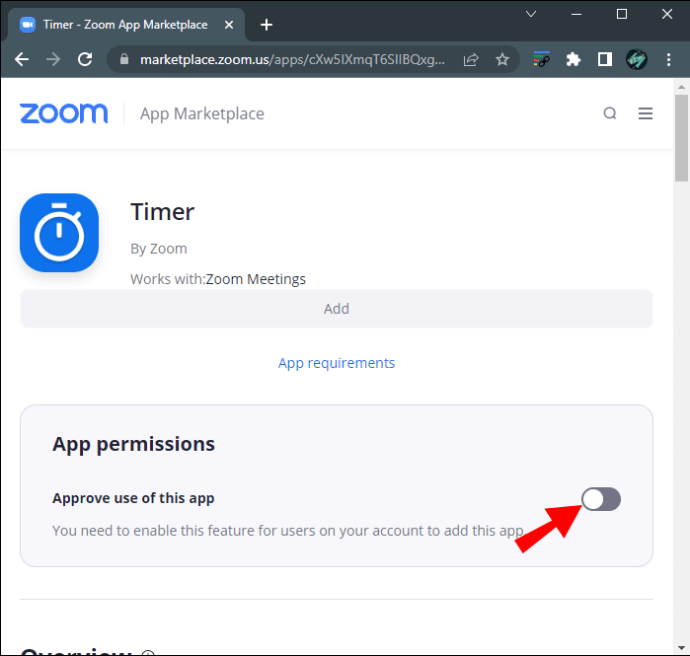
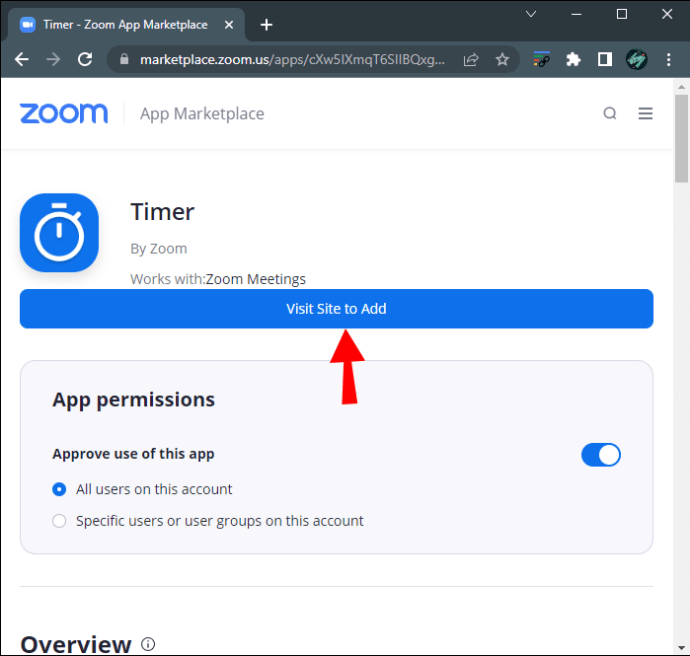
Ha eltávolítja az Időzítő alkalmazást, az „Alkalmazások” fül alatt találja meg a Zoom asztali verziójában. Használhatja az előre beállított időközöket az értekezletekhez, vagy megadhat egyéni hosszt.
Ha meggondolja magát az alkalmazással kapcsolatban, és rájön, hogy ez nem a legjobb megoldás a Zoom összejöveteleihez, eltávolíthatja azt. Íme, hogyan kell csinálni:



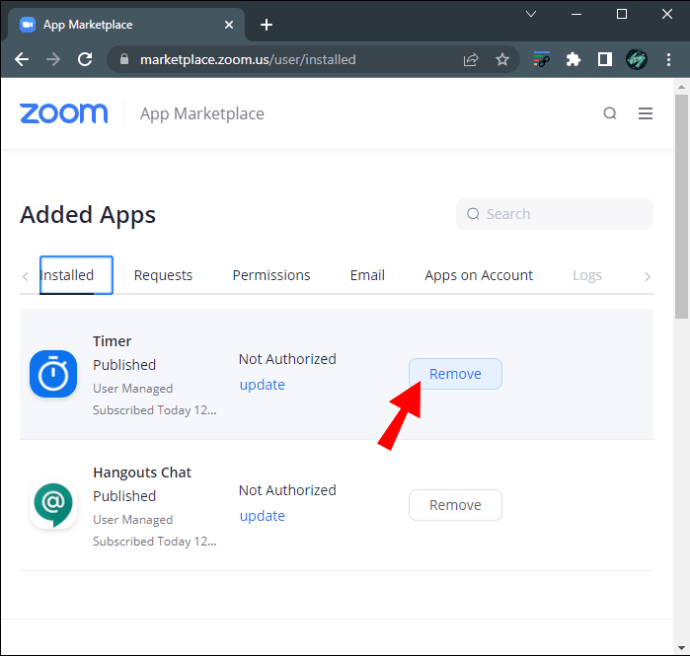
Időzítő beállítása a nagyításban iPhone-on
Ha szűkös időbeosztással dolgozik, valószínűleg ugrálnia kellett néhány hívásra a Zoom mobilalkalmazáson keresztül. Az idő követése kis képernyőn kihívást jelenthet, de az iPhone-felhasználók ezt a problémát megkerülhetik a Zoom beépített hívásidőzítőjével.
A funkció engedélyezéséhez mobileszközén:
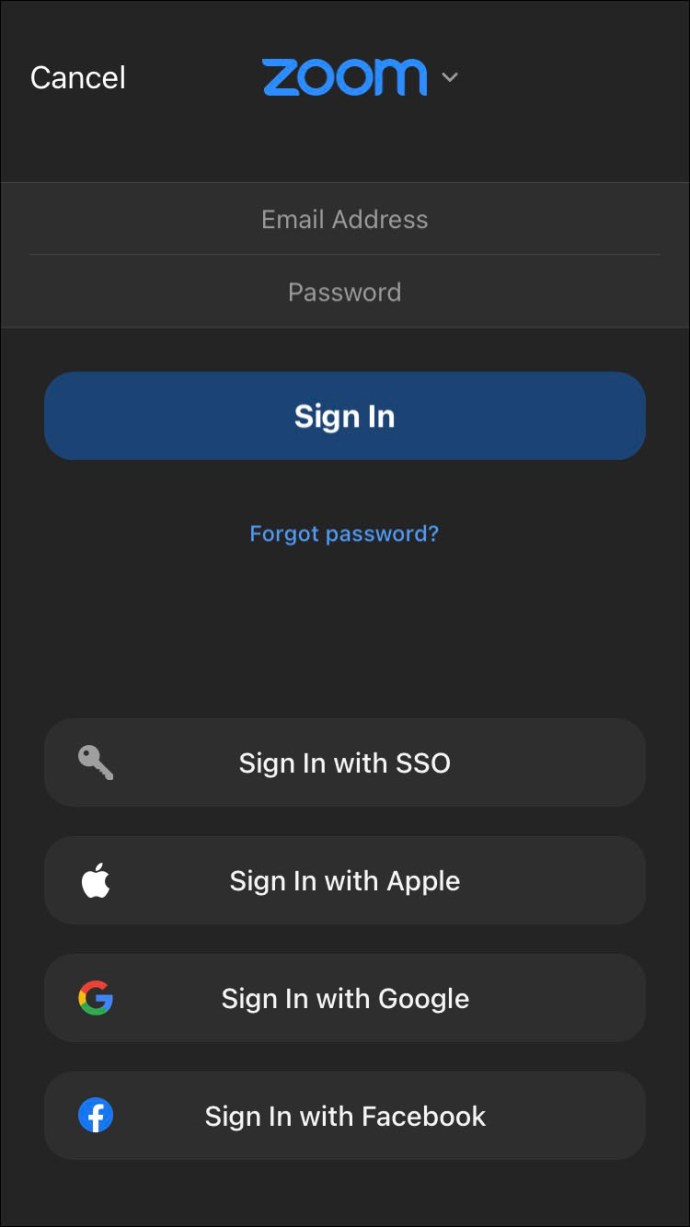
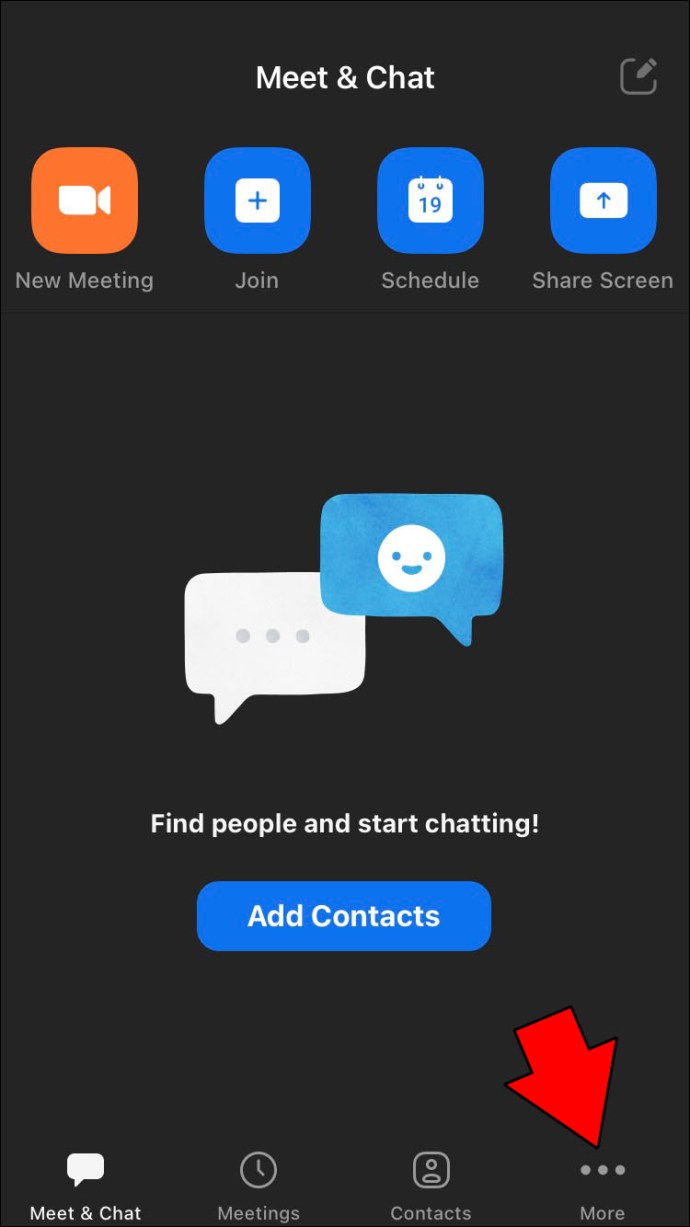
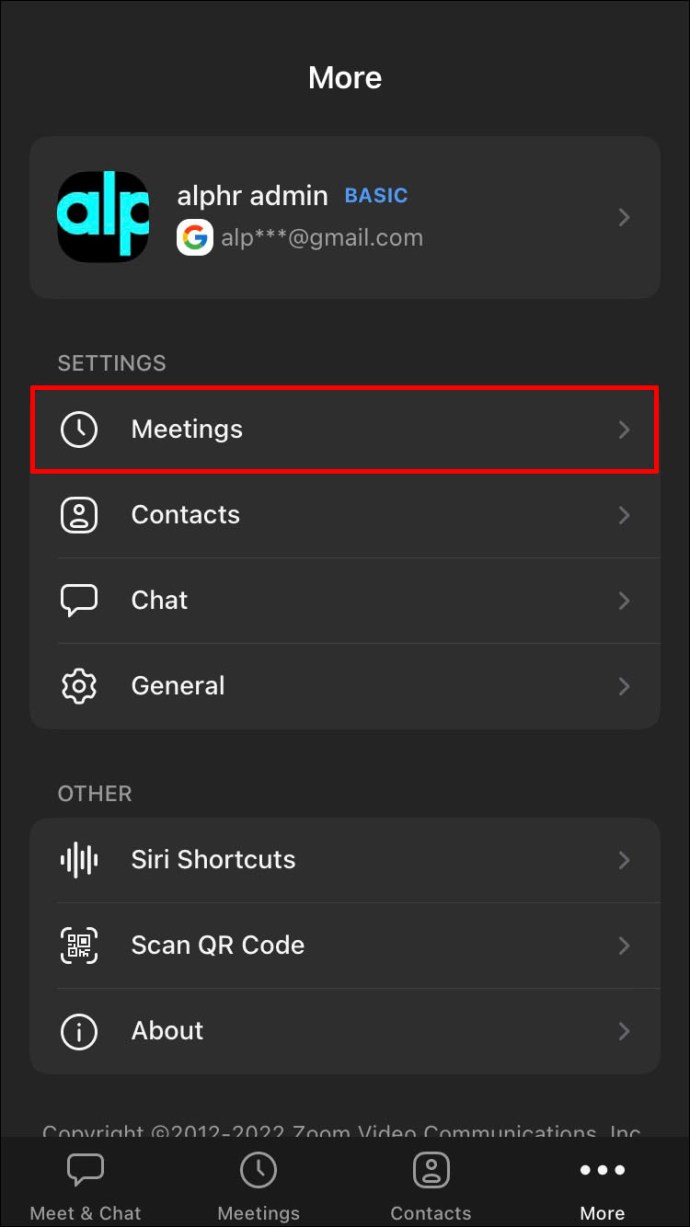
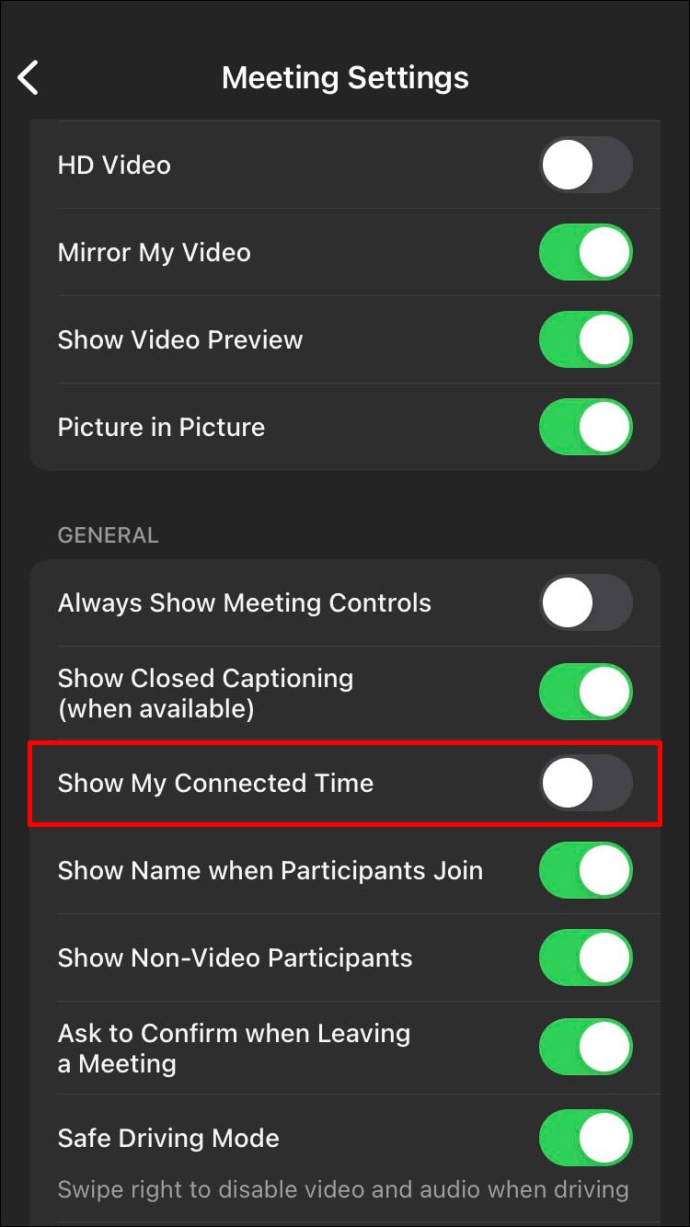
Amikor csatlakozik egy értekezlethez, az időzítő megjelenik a felület közepén, a képernyő felső részén. Mivel a legtöbb mobil videokonferencia eszköz eltakarja a telefon óráját, ez a funkció kiválóan alkalmas sürgős megbeszélésekre, amikor időhiányban van.
Időzítő beállítása a nagyításban Androidon
Az Android felhasználók hozzáférhetnek a Zoom időzítő funkciójához is, és hatékonyabban szervezhetik meg idejüket.
Az időzítő funkció engedélyezése Android táblagépen:
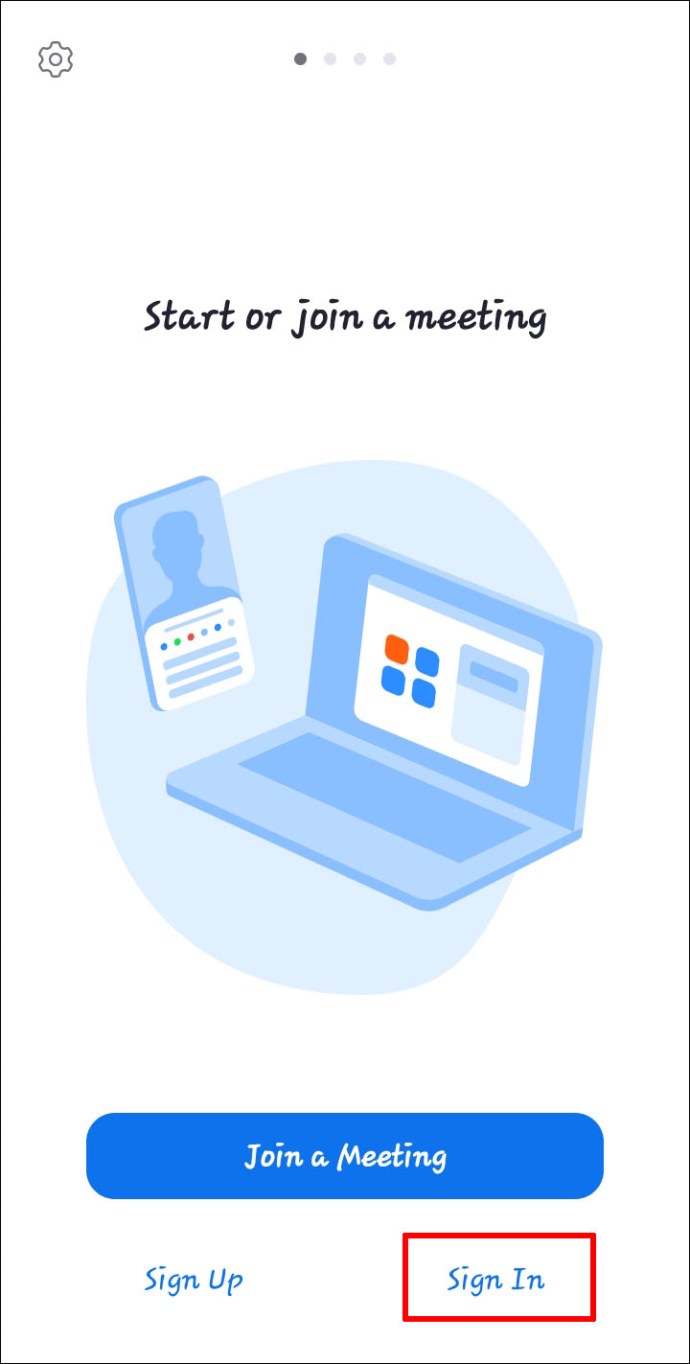
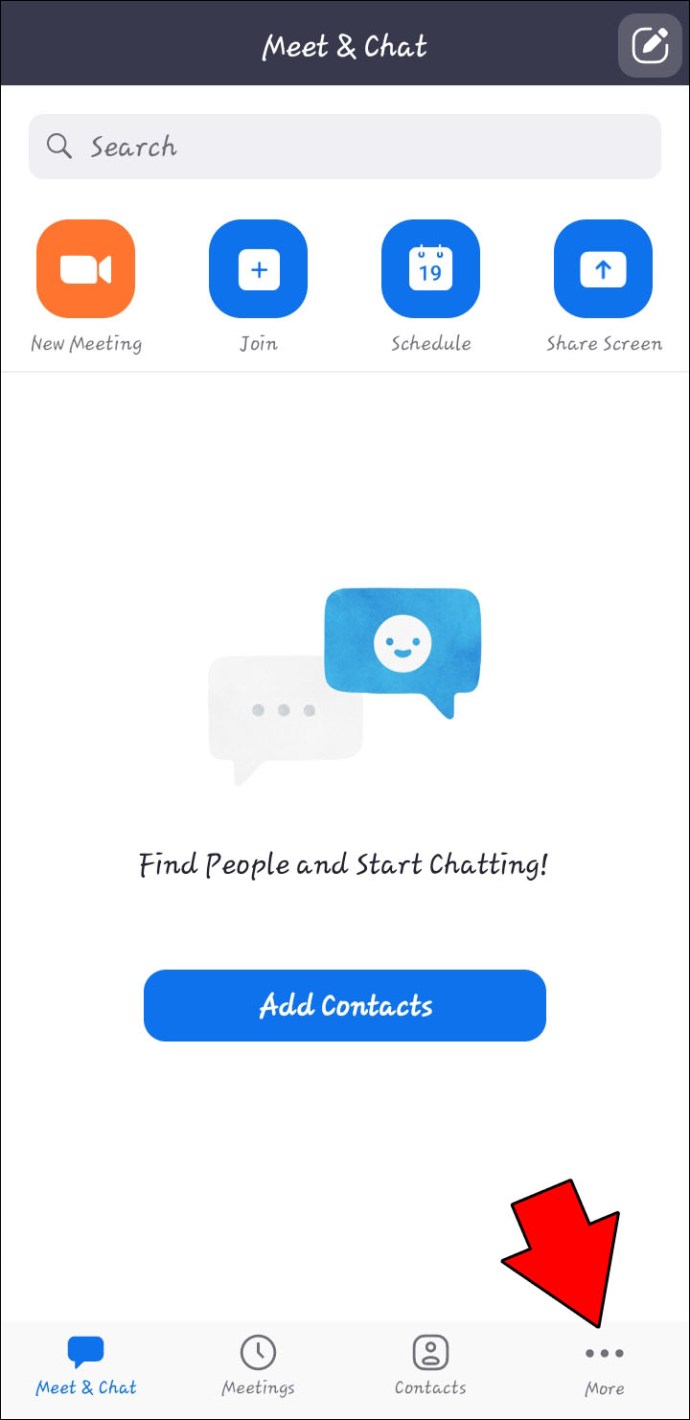
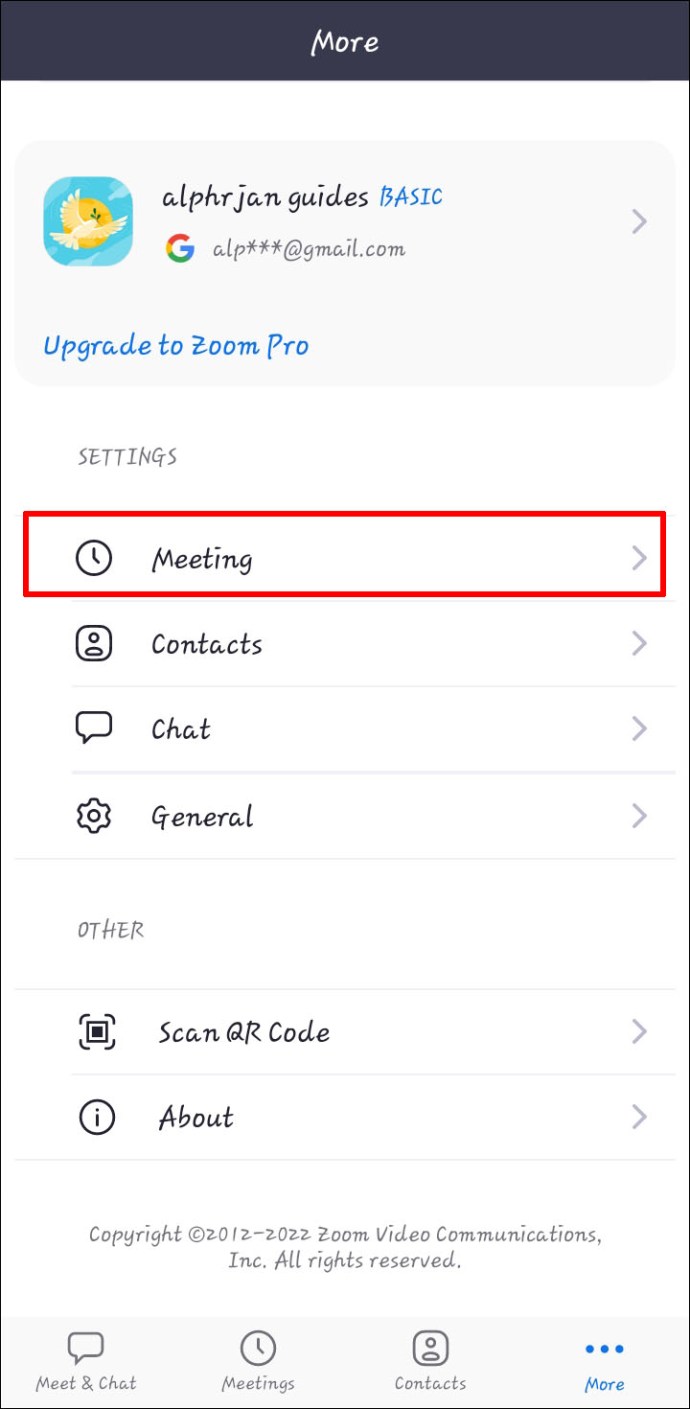
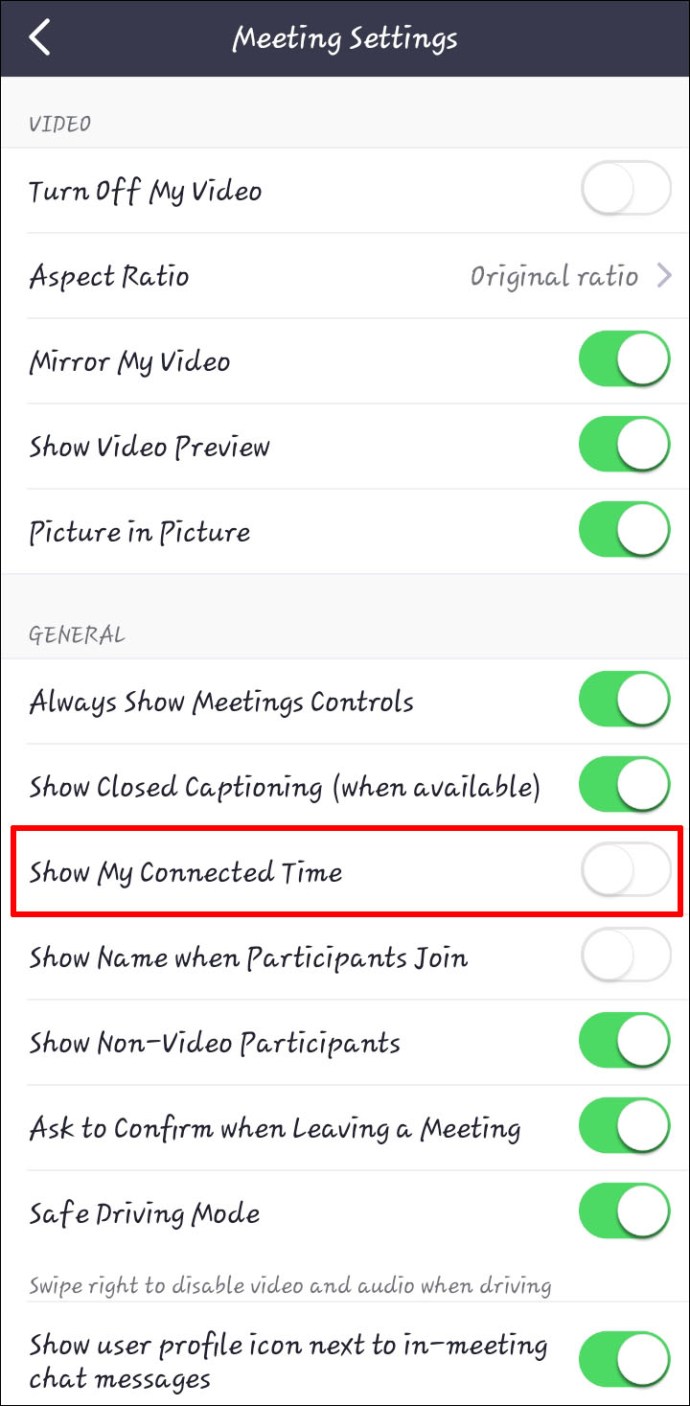
Ha videohívásban vesz részt, az időzítő megjelenik a felület felső-középső részén.
Időzítő beállítása iPaden
Bár a Zoom asztali verziói elérhetőek PC-re és Macbookra, néhány felhasználó inkább az iPaden keresztül szeretne videokonferenciát folytatni. A mobileszköz beépített kamerával és mikrofonnal érkezik, így a hívás csak néhány kattintásnyira van. A Zoom felület azonban kitágul, amikor hívást kezdeményez, és elrejti az iPad óráját. Ez a kellemetlenség azt jelenti, hogy minden alkalommal le kell húznia a képernyő tetejét, amikor ellenőrizni szeretné, hogy mennyi idő telt el. Szerencsére engedélyezheti az Időzítő funkciót a zökkenőmentes felhasználói élmény érdekében.
Zoom időzítő beállítása iPaden:
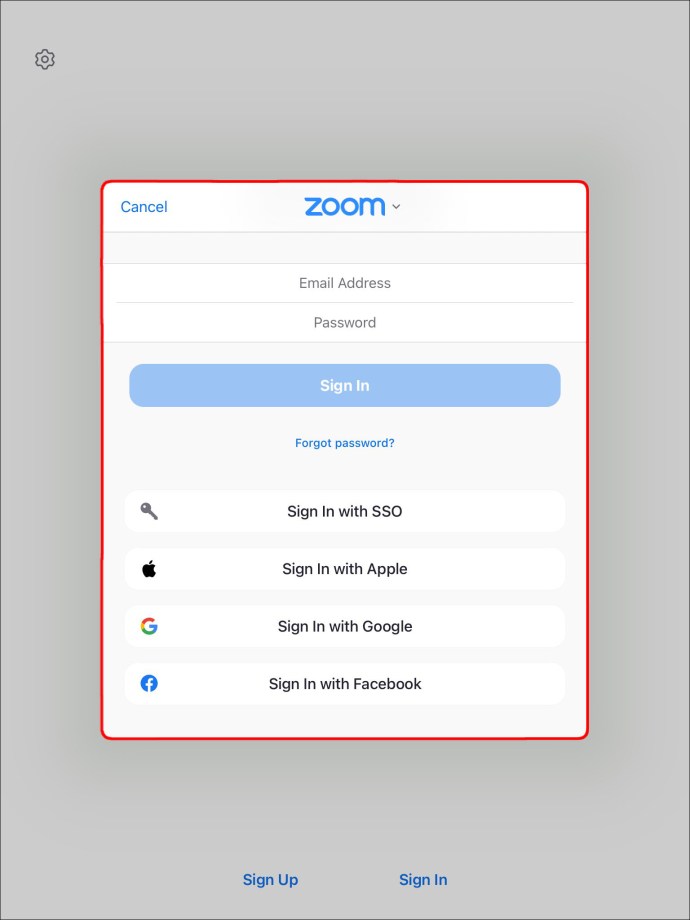
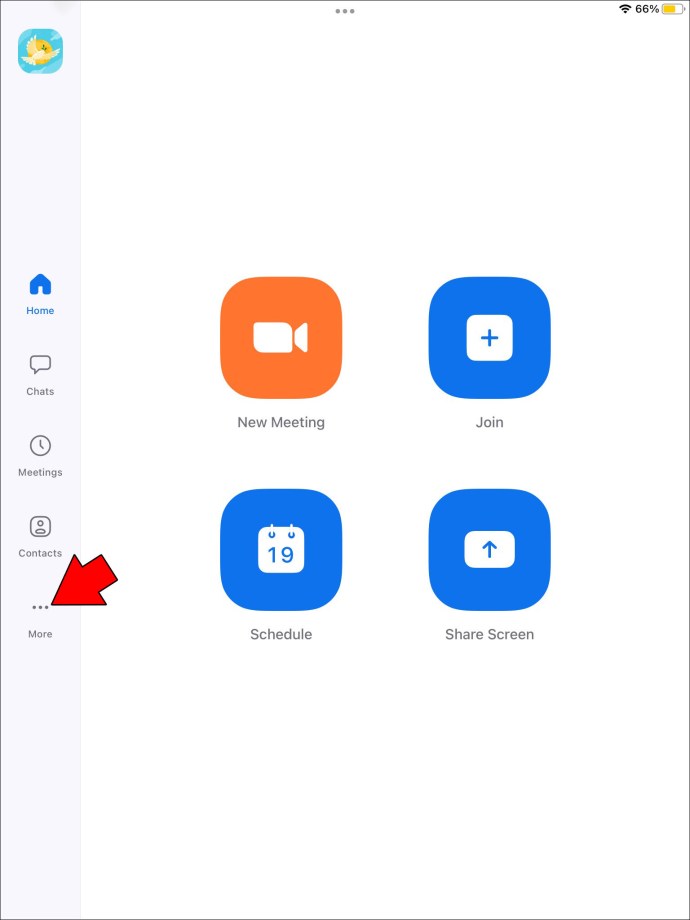
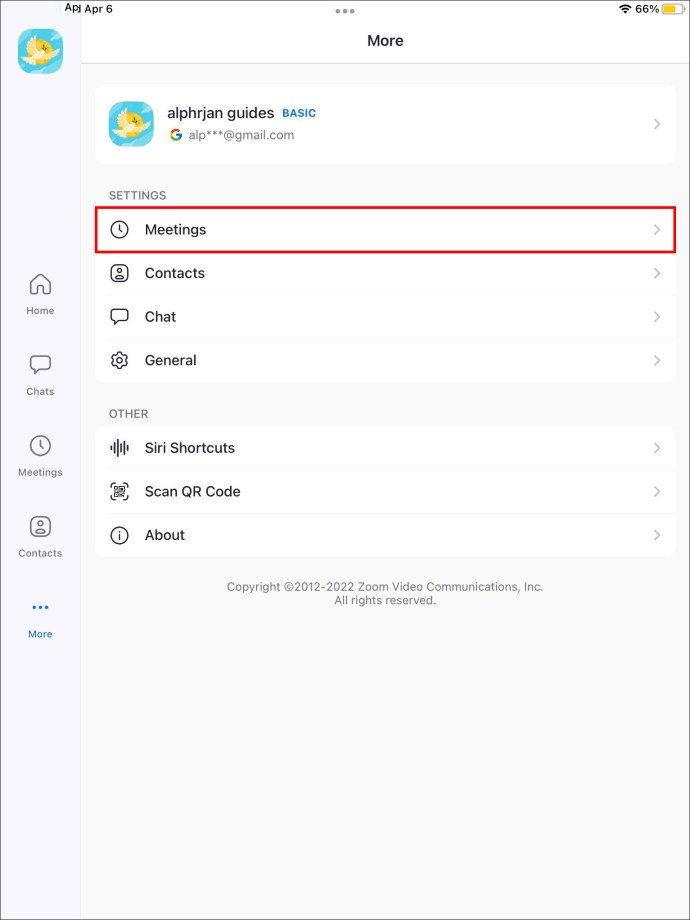
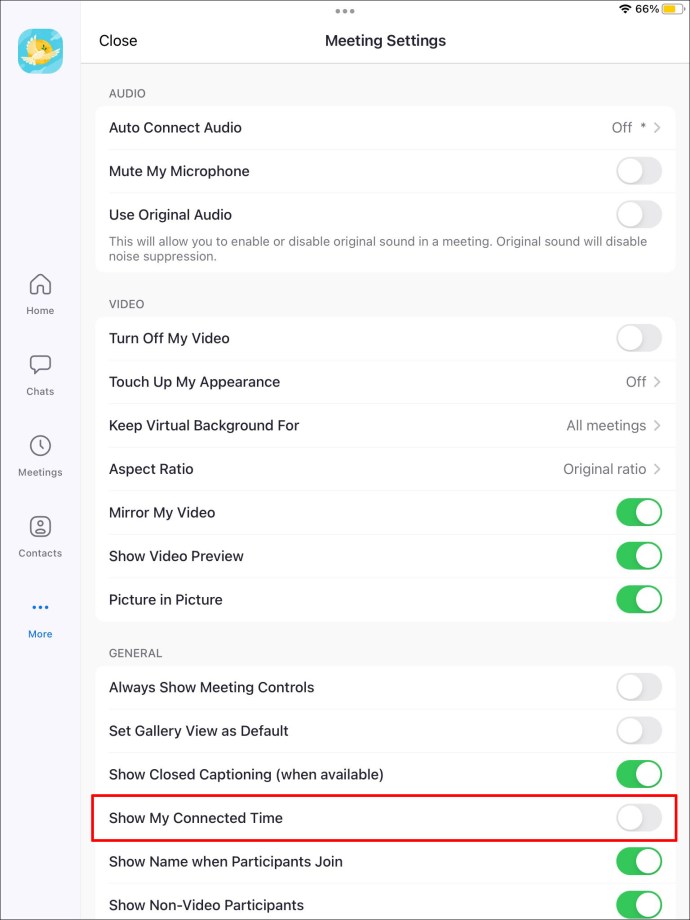
A képernyő felső közepén található időzítő most azt mutatja, hogy mennyi ideig volt hívásban.
Kövesse nyomon az időt videokonferencia közben
Noha a Zoom mobil- és asztalibarát, az alkalmazás használata zavart okozhat, különösen akkor, ha megpróbálja feloldani a fejlettebb időkezelési funkciókat.
A PC-felhasználók a Zoom beépített időzítőjével, a harmadik féltől származó szoftverekkel, például a BlueSky-vel vagy a Zoom Timer alkalmazással mestertervezővé válhatnak. Mindhárom időzítő javítja a videohívásait, így a végső választás az Ön személyes preferenciáitól függ.
A mobil felhasználók hozzáférhetnek a beépített időzítő funkcióhoz, amely Android és iOS eszközökön érhető el. Viszonylag egyszerű engedélyezni, és lehetővé teszi, hogy nyomon kövesse a hívások időtartamát.
A Zoom asztali vagy mobil verzióját részesíti előnyben? Mi a kedvenc időzítőd? Ez az, amit a cikkben említettünk? Tudassa velünk az alábbi megjegyzések részben.

